Kasutusjuhend NPD ET
|
|
|
- Toomas Trei
- 1 aastad tagasi
- Vaatused:
Väljavõte
1 NPD ET
2 Sisukord Sisukord Teave juhendi kohta Juhendite tutvustus... 5 Juhendist teabe otsimine... 5 Märgid ja sümbolid...7 Selles juhendis kasutatavad kirjeldused...7 Opsüsteemide viited... 7 Olulised juhised Ohutusjuhised...9 Ohutusjuhised tindi kasutamiseks...9 Soovitused ja hoiatused printeri kasutamise kohta.. 10 Nõuanded ja hoiatused printeri häälestamise kohta...10 Nõuanded ja hoiatused printeri kasutamise kohta...10 Nõuanded ja hoiatused printeri transportimise või hoiustamise kohta...11 Printeri põhidetailid Osade nimetused ja funktsioonid...12 Juhtpaneel...14 Nupud ja funktsioonid...14 Märgutuled ja printeri olek...14 Printeri ettevalmistamine Paberi laadimine...17 Kasutatav paber ja mahud Kuidas täita Tagumine paberisöötja paberiga Ümbrike laadimine ja ettevaatusabinõud Pikkade paberite laadimine...22 Paberitüüpide loend...22 Algdokumentide asetamine Skanneri klaasile Mitme foto samaaegne paigutamine skannimiseks...23 Energia säästmine...24 Energia säästmine Windows...24 Energia säästmine Mac OS...25 Printimine Printimine printeridraiverist operatsioonisüsteemis Windows...26 Printeridraiveri avamine...26 Printimise alused...26 Lehe kahele poolele printimine...28 Mitme lehekülje printimine ühele lehele Lehekülgede järjestuses printimine ja virnastamine (vastupidises järjekorras printimine)...29 Vähendatud või suurendatud dokumendi printimine...30 Ühe pildi suurenduseks mitmele lehele printimine (plakati loomine) Päise ja jaluse printimine...37 Vesimärgi printimine...38 Mitme faili printimine korraga...38 Universaalvärvi prindifunktsiooniga printimine. 39 Prindivärvi reguleerimine...40 Printimine peente joonte rõhutamiseks...41 Selgete vöötkoodide printimine Printimise tühistamine...42 Printeridraiveri menüüsuvandid...42 Printimine printeridraiverist operatsioonisüsteemis Mac OS...44 Printimise alused...44 Mitme lehekülje printimine ühele lehele Lehekülgede järjestuses printimine ja virnastamine (vastupidises järjekorras printimine)...46 Vähendatud või suurendatud dokumendi printimine...47 Prindivärvi reguleerimine...48 Printimise tühistamine...48 Printeridraiveri menüüsuvandid...48 Operatsioonisüsteemi Mac OS printeridraiveri töösätete määramine Poolelioleva töö tühistamine...50 Kopeerimine Kopeerimise üldteave...51 Mitme koopia tegemine...51 Skannimine Juhtpaneelilt skannimine...52 Arvutist skannimine Skannimine tarkvaraga Epson Scan Tindimahutite täitmine Tinditasemete kontrollimine...60 Tindipudelite koodid
3 Sisukord Ettevaatusabinõud tindipudelite käsitsemisel Tindimahutite täitmine...62 Printeri hooldamine Prindipea kontrollimine ja puhastamine...66 Prindipea kontrollimine ja puhastamine printeri nupud...66 Prindipea kontrollimine ja puhastamine Windows...67 Prindipea kontrollimine ja puhastamine Mac OS...67 Utiliidi Põhjalik puhastus käivitamine...68 Utiliidi Põhjalik puhastus käivitamine Windows...68 Utiliidi Põhjalik puhastus käivitamine Mac OS...69 Prindipea joondamine...69 Prindipea joondamine Windows...69 Prindipea joondamine Mac OS...69 Paberitee puhastamine...70 Paberitee puhastamine tindiplekkidest Komponendi Skanneri klaas puhastamine Printerist läbi söödetud lehtede koguarvu kontrollimine...71 Printerist läbi söödetud lehtede koguarvu kontrollimine printeri nupud...71 Printerist läbi söödetud lehtede koguarvu kontrollimine Windows...71 Printerist läbi söödetud lehtede koguarvu kontrollimine Mac OS...71 Teave tarkvara kohta Rakendus dokumentide ja kujutiste skannimiseks (Epson Scan 2)...72 Skannimistoimingu juhtpaneelilt konfigureerimise rakendus (Epson Event Manager)...72 Fotode küljendamise rakendus (Epson Easy Photo Print)...73 Veebilehtede printimise rakendus (E-Web Print) (ainult Windows)...74 Kujutiste skannimise ja saatmise rakendus (Easy Photo Scan)...74 Tarkvara värskendamise tööriistad (EPSON Software Updater) Rakenduste installimine...75 Rakenduste ja püsivara värskendamine...76 Rakenduste desinstallimine Rakenduste desinstallimine Windows...76 Rakenduste desinstallimine Mac OS...77 Probleemide lahendamine Printeri oleku kontrollimine...79 Märgutuled ja printeri olek...79 Printeri oleku kontrollimine Windows Printeri oleku kontrollimine Mac OS Tarkvara oleku kontrollimine...81 Kinni jäänud paberi eemaldamine...81 Kinni jäänud paberi eemaldamine komponendist Tagumine paberisöötja...82 Kinni jäänud paberi eemaldamine printeri seest. 82 Paper Jam Error Is Not Cleared (ummistust ei ole eemaldatud)...83 Paberit ei söödeta õigesti Paberiummistused...84 Paber siseneb nurga all...84 Samaaegselt söödetakse mitu paberilehte Ilmneb tõrge Paber puudub Toite ja juhtpaneeli probleemid...84 Printer ei lülitu sisse...84 Printer ei lülitu välja...85 Toide lülitub automaatselt välja Arvutist ei saa printida...85 Ühenduse kontrollimine (USB)...85 Tarkvara ja andmete kontrollimine...86 Printeri oleku kontrollimine arvutist (Windows)...88 Printeri oleku kontrollimine arvutist (Mac OS).. 88 Probleemid prinditud kujutisega...89 Väljaprindil on tint hõõrdunud või värvid puuduvad Ilmuvad triibud või ootamatud värvid...89 Värvilised triibud ilmuvad ligikaudu iga 2.5 cm tagant Hägusad väljaprindid, vertikaalsed jooned või vale joondus...90 Prindikvaliteet on halb...91 Paber on määrdunud või kulunud välimusega Prinditud fotod on kleepuvad...92 Kujutised või fotod prinditakse ootamatute värvidega...92 Veeristeta ei saa printida...93 Pildi servad kärbitakse ääristeta printimisel Väljaprindi asukoht, formaat või veerised on valed...93 Prinditud tähemärgid on valed või moonutatud..93 Prinditud kujutis on ümberpööratud...94 Mosaiigilaadsed mustrid väljaprintidel
4 Sisukord Kopeeritud kujutisel on ebaühtlased värvid, plekid, täpid või jooned...94 Kopeeritud kujutisel on muaree (võrgumuster).. 94 Kopeeritud kujutisele ilmuvad triibud...94 Kopeeritud pildil on originaaldokumendi vastaskülje pilt...94 Väljaprindi probleemi ei õnnestunud lahendada..94 Muud printimisprobleemid Printimine on liiga aeglane...95 Printimine või kopeerimine muutub pideva printimise jooksul väga aeglaseks...95 Ei õnnestu alustada skannimist...95 Juhtpaneelilt ei saa skannimist alustada...96 Probleemid skannitud pildiga...96 Klaasilt skannimisel ilmneb värvi ebaühtlus, on näga mustust, punkte jne...96 Kujutise kvaliteet on halb...97 Piltide taustale tekib varikujutis Tekst on ähmane...97 Tekib muaree (kangalõime taolised kaldvarjud).. 98 Ei suuda skaneerida õiget ala skanneriklaasil Pisipilt eelvaadet ei saa kuvada...98 Teksti ei tuvastata õigesti, kui see on salvestatud vormingus Otsitav PDF...99 Ei suuda lahendada skaneeritud pildil olevaid probleeme...99 Muud skannimisprobleemid Skannimine on liiga aeglane Skannimine muutub pideva skannimise jooksul väga aeglaseks Skannimine katkeb skannimisel vormingusse PDF/Multi-TIFF Muud probleemid Kerge elektrilöök printerit puudutades Printer tekitab valju müra Tulemüür blokeerib rakendust (ainult Windows) Tinti läks maha Euroopa mudeli standardid ja heakskiit Piirangud kopeerimisel Printer transportimine ning hoiustamine Autoriõigus Kaubamärgid Kust saada abi? Tehnilise toe veebisait Epsoni klienditoega kontakteerumine Lisa Tehnilised andmed Printeri spetsifikatsioonid Skanneri spetsifikatsioonid Liideste spetsifikatsioonid Mõõtmed Elektritoite spetsifikatsioonid Keskkonnateave Süsteeminõuded Õiguslik teave
5 Teave juhendi kohta Teave juhendi kohta Juhendite tutvustus Teie Epsoni printeriga kaasnevad järgmised juhendid. Lisaks juhenditele vaadake ka erinevate Epsoni tarkvararakendustega kaasnenud spikrit. Alusta siit (paberjuhend) Sisaldab suuniseid printeri seadistamise, tarkvara installimise jne kohta. Kiirjuhend (paberjuhend) Juhiseid printeri ohutu kasutamise kohta ning printeri kasutamise juhised, probleemide lahendamine jne. (digitaalne juhend) Käesolev juhend. Sisaldab üldist teavet ja juhiseid printeri kasutamise ja probleemide lahendamise kohta. Saate hankida ülalnimetatud juhendite uusimad versioonid järgmistel viisidel. Paberjuhend Külastage Epson Europe'i toe veebisaiti aadressil või Epsoni globaalse toe veebisaiti aadressil Digitaalne juhend Käivitage arvutis utiliit EPSON Software Updater. Utiliit EPSON Software Updater kontrollib Epsoni tarkvararakenduste ja digitaalsete juhendite saadavalolekut ja võimaldab alla laadida neist kõige uuemad. & Tarkvara värskendamise tööriistad (EPSON Software Updater) lk 75 Juhendist teabe otsimine PDF-juhend võimaldab otsida vajalikku teavet otsingusõnade järgi või liikudes järjehoidjate abil otse kindlatesse jaotistesse.samuti on võimalik printida ainult neid lehekülgi, mida teil on vaja.selles jaotises on kirjeldatud, kuidas kasutada PDF-juhendit, mis on arvutis avatud rakendusega Adobe Reader X. 5
6 Teave juhendi kohta Otsimine otsingusõna järgi Klõpsake valikut Redigeeri > Täpsem otsing.sisestage otsingusõna (tekst) teabe kohta, mida soovite leida, otsinguaknasse ja seejärel klõpsake valikut Otsi.Tabamused kuvatakse loendina.klõpsake ühte kuvatud tabamustest, et minna vastavale leheküljele. Järjehoidjate abil otse jaotisse liikumine Klõpsake pealkirja, et minna otse vastavale leheküljele.klõpsake nuppu + või >, et kuvada vastava jaotise alampealkirjad.tagasi eelmisele leheküljele naasmiseks tehke klaviatuuril alljärgnev toiming. Windows: hoidke all klahvi Alt ja seejärel vajutage klahvi. Mac OS: hoidke all käsuklahvi ja seejärel vajutage klahvi. Ainult vajalike lehekülgede printimine Saate eraldada ja printida ainult need leheküljed, mida teil on vaja.klõpsake valikut Prindi menüüs Fail ja seejärel täpsustage, milliseid lehekülgi soovite printida suvandis Leheküljed valiku Prinditavad leheküljed all. Järjestikuste lehekülgede valimiseks pange alguslehekülje ja lõpplehekülje vahele sidekriips. Näide: Kui valite lehekülgi, mis ei ole järjestikused, eraldage need komadega. Näide: 5, 10, 15 6
7 Teave juhendi kohta Märgid ja sümbolid! Ettevaatust! Juhised, mida tuleb hoolikalt järgida kehavigastuste vältimiseks. Oluline teave: c Juhised, mida tuleb järgida seadme kahjustamise vältimiseks. Annab täiendavat ja viiteinfot. & Lingid seotud jaotistele. Selles juhendis kasutatavad kirjeldused Printeridraiveri ja skanneridraiveri Epson Scan 2 ekraanipildid on tehtud opsüsteemis Windows 10 või macos High Sierra. Ekraanipiltide sisu on mudelist ja olukorrast olenevalt erinev. Printerit kujutavad joonised selles juhendis on toodud vaid näiteks. Ehkki sõltuvalt mudelist võivad need olla pisut erinevad, on nende töömeetod sama. Opsüsteemide viited Windows Selles juhendis olevad terminid Windows 10, Windows 8.1, Windows 8, Windows 7, Windows Vista, Windows XP, Windows Server 2016, Windows Server 2012 R2, Windows Server 2012, Windows Server 2008 R2, Windows Server 2008, Windows Server 2003 R2 ja Windows Server 2003 viitavad järgmistele operatsioonisüsteemidele. Terminit Windows kasutatakse kõikide versioonide puhul. Microsoft Windows 10 opsüsteem Microsoft Windows 8.1 opsüsteem Microsoft Windows 8 opsüsteem Microsoft Windows 7 opsüsteem Microsoft Windows Vista opsüsteem Microsoft Windows XP opsüsteem Microsoft Windows XP Professional x64 Edition opsüsteem Microsoft Windows Server 2016 opsüsteem Microsoft Windows Server 2012 R2 opsüsteem Microsoft Windows Server 2012 opsüsteem Microsoft Windows Server 2008 R2 opsüsteem 7
8 Teave juhendi kohta Microsoft Windows Server 2008 opsüsteem Microsoft Windows Server 2003 R2 opsüsteem Microsoft Windows Server 2003 opsüsteem Mac OS Selles juhendis kasutatakse terminit Mac OS selleks, et viidata opsüsteemidele macos High Sierra, macos Sierra, OS X El Capitan, OS X Yosemite, OS X Mavericks, OS X Mountain Lion, Mac OS X v10.7.x ja Mac OS X v
9 Olulised juhised Olulised juhised Ohutusjuhised Lugege ja järgige neid juhiseid, et printeri kasutamine oleks ohutu. Hoidke kindlasti see juhend printeri läheduses. Järgige kindlasti ka kõiki hoiatusi ja juhiseid, mis on printerile märgitud. Osa printeril olevatest sümbolitest on vajalikud printeri ohutuse ja nõuetekohase kasutamise tagamiseks. Vaadake nende sümbolite tähendust järgmisest veebisaidist. Kasutage ainult printeriga kaasas olevat toitejuhet ja ärge kasutage seda juhet muudeks otstarveteks. Muude juhete kasutamine printeriga või kaasa pandud toitejuhtme kasutamine teiste seadmetega võib põhjustada tulekahju või elektrilöögi. Veenduge, et teie vahelduvvoolu toitejuhe vastaks kehtivatele kohalikele ohutusnormidele. Ärge proovige toitejuhet, pistikut, printerit ega lisaseadmeid ise lahti võtta, muuta ega parandada, välja arvatud juhul, kui selleks on esitatud täpsed juhised printeri juhendites. Ühendage printer vooluvõrgust lahti ja toimetage teenindustöödeks kvalifitseeritud tehniku kätte järgmistel juhtudel: Toitejuhe või pistik on saanud viga; printerisse on sattunud vedelikku; printer on maha kukkunud või selle korpus on vigastatud; printer ei tööta normaalselt või selle tööomadused on märgatavalt muutunud. Ärge kohandage nuppe, mida see kasutusjuhend ei käsitle. Paigutage printer pistikupesa lähedale, et pistikut saaks hõlpsalt vooluvõrgust eemaldada. Ärge kasutage ega hoidke printerit välistingimustes ja kohtades, kus see võib kokku puutuda mustuse või tolmu, vee või ülemäärase kuumusega. Ärge paigutage printerit kohtadesse, kus see võib saada lööke, puutuda kokku vibratsiooni, kõrge temperatuuri või niiskusega. Hoiduge printerile vedelike ajamisest ja ärge kasutage printerit märgade kätega. Ohutusjuhised tindi kasutamiseks Olge ettevaatlik, et mitte tindiga kokku saada, kui käsitsete tindimahuteid, tindimahutite korke, avatud tindipudeleid või tindipudelite korke. Kui tinti satub nahale, peske seda kohta põhjalikult vee ja seebiga. Kui tinti satub silma, loputage silmi kohe veega. Kui ebamugavustunne ja nägemisprobleemid püsivad ka pärast põhjalikku loputamist, pöörduge kohe arsti poole. Kui tint satub suhu, pöörduge kohe arsti poole. Ärge raputage tindipudelit liiga intensiivselt ega andke sellele tugevaid lööke, sest see võib põhjustada tindi lekkimist. Hoidke tindipudelid ja tindimahuti seade lastele kättesaamatus kohas.ärge lubage lastel tindipudelist juua ega tindipudeleid ja tindipudeli korke käsitseda. 9
10 Olulised juhised Soovitused ja hoiatused printeri kasutamise kohta Lugege ja järgige neid juhiseid, et vältida printeri ja oma vara kahjustamist. Hoidke see juhend tuleviku tarbeks kindlasti alles. Nõuanded ja hoiatused printeri häälestamise kohta Ärge sulgege ega katke kinni printeri ventilatsiooniavasid ega muid avasid. Kasutage ainult printeri tagaküljel olevale sildile märgitud toiteallikatüüpi. Ühendage seade pistikupessa, mis kasutab regulaarselt välja ja sisse lülituvatest paljundusmasinatest või ventilatsioonisüsteemidest erinevat vooluahelat. Vältige seinalülitite või aegreleede kontrollitavate pistikupesade kasutamist. Paigutage kogu arvutisüsteem eemale võimalikest elektromagnetiliste häiringute allikatest, nagu kõlarid ja juhtmeta telefonide alused. Paigutage toitejuhtmed nii, et nende vigastamine, keerdumine ja sõlme minek oleks vähetõenäoline. Ärge asetage toitejuhtmete peale esemeid ning vältige toitejuhtmetele astumist ja nendest üle sõitmist. Eriti suure hoolega jälgige seda, toitejuhtmete otsad oleksid sirged, k.a trafosse sisenevate ja sealt väljuvate toitejuhtmete otsad. Kui printer on ühendatud pikendusjuhtmega, veenduge, et pikendusjuhtmega ühendatud seadmete koguvoolutugevus ei ületaks pikendusjuhtme nimivoolutugevust. Samuti veenduge, et pistikupessa ühendatud seadmete koguvoolutugevus ei ületaks seinapistikupesa nimivoolutugevust. Kui kasutate printerit Saksamaal, peavad kõik vooluringid olema kaitstud 10- või 16-ampriste kaitselülititega, et printer oleks piisavalt kaitstud lühiühenduste ja liigvoolu eest. Kui ühendate printeri arvuti või muu seadmega kaabli abil, veenduge pistikute õiges asendis. Igal pistikul on ainult üks õige asend. Pistiku valesti ühendamine võib kahjustada mõlemat juhtmega ühendatud seadet. Paigutage printer tasasele kindlale pinnale, mis on igas suunas printeri põhjast laiem. Kaldasendis ei tööta printer korralikult. Jätke printeri kohale ruumi, et saaksite dokumendikatte täielikult üles tõsta. Jätke printeri ette piisavalt vaba ruumi, et paber saaks täielikult välja tulla. Vältige kohti, kus temperatuuri või õhuniiskuse kõikumine on liiga suur. Samuti paigutage printer eemale otsesest päikesevalgusest ning tugevatest valgus- ja soojusallikatest. Nõuanded ja hoiatused printeri kasutamise kohta Ärge pange esemeid printeri piludesse. Ärge pange kätt printimise ajal printerisse. Ärge puudutage valget lintkaablit ega tinditorusid printeri sees. Ärge kasutage printeri sees ega ümbruses aerosooltooteid, mis sisaldavad kergestisüttivaid gaase. Muidu võib tekkida tuleoht. Ärge liigutage prindipead käega; muidu võite printerit kahjustada. Dokumendikatte sulgemisel ärge jätke selle vahele oma sõrmi. Originaaldokumentide skanneri klaasile asetamisel ärge vajutage liiga tugevasti. 10
11 Olulised juhised Kui mõni tindimahuti ei ole alumise jooneni täidetud, täitke see peagi.printeri edasine kasutamine, kui tinditase on alumisest joonest madalam, võib printerit kahjustada. Lülitage printer alati välja nupuga P. Ärge ühendage printerit vooluvõrgust lahti ega lülitage pistikupesast voolu välja, enne kui tuli P lõpetab vilkumise. Kui te ei kasuta printerit pikema aja jooksul, eemaldage toitejuhe pistikupesast. Nõuanded ja hoiatused printeri transportimise või hoiustamise kohta Vältige printerit hoiustades ja transportides selle kallutamist, küljele asetamist ja tagurpidi pööramist, sest vastasel juhul võib kassettidest tinti lekkida. Enne printeri transportimist veenduge, et prindipea on algasendis (paremas servas). 11
12 Printeri põhidetailid Printeri põhidetailid Osade nimetused ja funktsioonid A Tagumine paberisöötja Laadib paberi. B Paberitugi Toetab printerisse laaditud paberit. C Servajuhikud Söödab paberi otse printerisse. Nihutage paberi servadeni. D Sööturi kate Takistab võõrkehade printerisse sattumist. Tavaliselt peaksite selle katte suletuna hoidma. E Väljastussalv Hoiab väljastatud paberit. A Dokumendikaas Blokeerib skannimise ajal välisvalguse. B Skanneri klaas Asetage algdokumendid seadmesse. C Juhtpaneel Võimaldab kasutada printerit ning kuvab printeri olekut. 12
13 Printeri põhidetailid A Esikaas Avage kate printeris ummistunud paberi eemaldamiseks. B Tindimahuti Varustab prindipead tindiga. C Tindimahuti seade Hoiab tindimahuteid. D Tindimahuti kaas Avage tindimahuti täitmiseks. E Prindipea Tint väljub selle all olevatest prindipea pihustitest. A Vahelduvvoolusisend Toitekaabli ühendamiseks. B USB-port Ühendab USB-kaabli arvutiga ühenduse loomiseks. 13
14 Printeri põhidetailid Juhtpaneel Nupud ja funktsioonid A B C D Lülitab printeri sisse või välja. Tõmmake toitejuhe pistikupesast välja pärast seda kui olete veendunud, et toitetuli ei põle. Käivitab mustvalge kopeerimise A4-formaadis tavapaberile. Koopiate arvu suurendamiseks (kuni 20 koopiani) vajutage seda nuppu ühesekundiste vahedega. Käivitab värvilise kopeerimise A4-formaadis tavapaberile. Koopiate arvu suurendamiseks (kuni 20 koopiani) vajutage seda nuppu ühesekundiste vahedega. Peatab hetketoimingu. Prindipea puhastamise käivitamiseks hoidke seda nuppu viis sekundit all, kuni nupp P hakkab vilkuma. Nupukombinatsioonidel põhinevad funktsioonid Erinevate nupukombinatsioonidega on saadaval ka lisafunktsioonid. + Arvutisse skannimine Vajutage tarkvara käivitamiseks USB kaudu ühendatud arvutis ja PDF-failina skannimiseks korraga nuppe ja. + või + Kopeerimine mustandirežiimis Mustandirežiimis kopeerimiseks vajutage samaaegselt nuppe y ja või. Pihustite kontrollmustri printimine Pihustite kontrollmustri printimiseks hoidke nuppu y all ja lülitage printer samal ajal sisse. Märgutuled ja printeri olek Tõrke korral tuli süttib või vilgub. Tõrke üksikasjad kuvatakse arvutiekraanil. : Põleb 14
15 Printeri põhidetailid : Vilgub Tuli Olukord Lahendused Tindi esmane laadimine ei pruugi olla lõpule jõudnud. Vaadake teavet tindi esmase laadimise kohta teabelehelt Alusta siit. Paberit pole laaditud või korraga on söödetud rohkem kui üks paberileht. Laadige paberit ja vajutage nuppu või. Tekkis paberiummistus. Eemaldage paber ja vajutage nuppu või. Kui peale ummistunud paberi eemaldamist ja seadme taaskäivitamist edastatakse uuesti paberiummistuse teadet, võib paber olla siiski printeris. Laadige A4- suuruses paber sahtlisse tagumine paberisöötja, ja vajutage seejärel paberi eemaldamiseks nuppu või. Laadige paberit vertikaalasendis. Kui probleem püsib, võtke ühendust Epsoni toega. Kui toite märgutuli põleb või vilgub Printerit ei lülitatud korralikult välja.* Kuna printer lülitati välja töötamise ajal, võisid pihustid kuivada ja ummistuda. * Toide lülitati välja pikendusjuhtmest või koormuslülitist, pistik tõmmati pistikupesast välja või ilmnes elektririke. Kui toide on väljas Printer käivitus taasterežiimis, sest püsivara värskendamine nurjus. Lahendage probleem, vajutades nuppu, ja seejärel soovitame teil teha pihustikontrolli. Tühistage kõik ootel prinditööd. või Vajutage printeri väljalülitamiseks kindlasti nuppu P. Järgige alltoodud juhiseid, et püüda püsivara uuesti värskendada. 1. Ühendage arvuti ja printer USB-kaabliga. 2. Lisateavet saate kohalikult Epsoni veebisaidilt. 15
16 Printeri põhidetailid Tuli Olukord Lahendused Kui süttib märgutuli B ja samal ajal hakkab vilkuma märgutuli b Tindipadja kasutusiga hakkab lõppema või on lõppenud. Tindipadjad tuleb välja vahetada. Tindipadja vahetamiseks võtke ühendust Epsoni või volitatud Epsoni teenusepakkujaga. *1 Tegemist ei ole kasutaja hooldatava detailiga. Kui arvutiekraanil kuvatakse teade, et saate printimist jätkata, vajutage printimise jätkamiseks nuppu või. Tuled lõpetavad sel ajal vilkumise, kuid jätkavad vilkumist korrapärase intervalliga, kuni tindipadi on vahetatud. Kui süttib märgutuli B ja vahelduvalt vilgub märgutuli b Äärteta printimise tindipadja kasutusiga hakkab lõppema või on lõppenud. Äärteta printimise tindipadjad tuleb välja vahetada. Tindipadja vahetamiseks võtke ühendust Epsoni või volitatud Epsoni teenusepakkujaga. *1 Tegemist ei ole kasutaja hooldatava detailiga. Kui arvutiekraanil kuvatakse teade, et saate printimist jätkata, vajutage printimise jätkamiseks nuppu või. Tuled lõpetavad sel ajal vilkumise, kuid jätkavad vilkumist korrapärase intervalliga, kuni tindipadi on vahetatud. Äärteta printimine ei ole võimalik, kuid äärtega printimine on lubatud. Tekkis printeritõrge. Avage printeri kaas ja eemaldage printerist kogu paber. Lülitage toide välja ja uuesti sisse. Kui tõrge püsib ka pärast toite sisse- ja väljalülitamist, pöörduge Epsoni toe poole. *1 Mõne printimistsükli käigus võib koguneda tindipadjale vähene kogus liigset tinti. Vältimaks tindi padjalt lekkimist on printer seadistatud nii, et see katkestab printimise enne tindipadja täitumist. Kas ja kui tihti see vajalikuks osutub, oleneb prinditavate lehekülgede arvust, materjalist, millele te prindite, ja printeri puhastustsüklite arvust. Padja vahetamise vajadus ei tähenda, et printer ei tööta enam tehnilistele nõuetele vastavalt. Printer teatab, kui patja peab vahetama. Seda saab teha vaid volitatud Epsoni teenusepakkuja. Epsoni garantii ei kata selle detaili vahetamise kulusid. & Kinni jäänud paberi eemaldamine lk 81 & Epsoni klienditoega kontakteerumine lk 111 & Rakenduste installimine lk 75 16
17 Printeri ettevalmistamine Printeri ettevalmistamine Paberi laadimine Kasutatav paber ja mahud Epsoni originaalpaber Epson soovitab väljaprintide kvaliteedi tagamiseks kasutada Epsoni originaalpaberit. Paberi kättesaadavus erineb piirkonniti. Pöörduge Epsoni toe poole, et saada uusimat teavet teie piirkonnas kättesaadava paberi kohta. Dokumentide printimiseks sobiv paber Kandja nimetus Formaat Laadimismaht (lehed) * Epson Bright White Ink Jet Paper A4 Kuni külgjuhikul kolmnurga sümboliga näidatud jooneni. - * Ääristeta printimine Fotode printimiseks sobiv paber Kandja nimetus Formaat Laadimismaht (lehed) *1 Epson Ultra Glossy Photo Paper A4, cm (5 7 tolli) 20 * cm (4 6 tolli) Epson Premium Glossy Photo Paper A4, cm (5 7 tolli) 20 *2-16:9 lai mõõt ( mm), cm (4 6 tolli) Epson Premium Semigloss Photo Paper A4 20 * cm (4 6 tolli) Epson Photo Paper Glossy A4, cm (5 7 tolli) 20 * cm (4 6 tolli) Epson Matte Paper-Heavyweight A Epson Photo Quality Ink Jet Paper A Epson Double-Sided Matte Paper A4 1-17
18 Printeri ettevalmistamine *1 Ääristeta printimine *2 Laadige üks paberileht korraga, kui paberit ei söödeta korrektselt või kui väljaprindil on ebaühtlased värvid või plekid Müügil olev paber Tavapaber Kandja nimetus Formaat Laadimismaht (lehed) *1 Tavapaber Koopiapaber Letter, A4, B5, 16K ( mm), A5, A6, B6 Kuni külgjuhikul kolmnurgasümboliga - viidatud jooneni. *2 Legal, 8,5 13 tolli, Indian-Legal 1 - Kasutaja määratud (mm) kuni 215, *1 Ääristeta printimine *2 Laadige üks paberileht korraga, kui paberit ei söödeta korrektselt või kui väljaprindil on ebaühtlased värvid või plekid Ümbrikud Kandja nimetus Formaat Laadimismaht (ümbrikud) * Ümbrik Ümbrik #10, Ümbrik DL, Ümbrik C * Ääristeta printimine Ettevaatusabinõud paberi käsitsemisel Lugege paberiga kaasnenud juhiseid. Enne laadimist lehvitage paberiservasid ja joondage need siis.ärge lehvitage ega painutage fotopaberit.see võib prinditavat külge kahjustada. 18
19 Printeri ettevalmistamine Kui paber on kaardus, tasandage see või painutage seda pisut vastassuunas, enne kui selle laadite.kaardus paberile printimine võib põhjustada paberiummistust või väljaprindi määrdumist. Ärge kasutage paberit, mis on laineline, rebenenud, lõigatud, volditud, niiske, liiga paks või õhuke või mille küljes on kleepsusid.sellise paberi kasutamine võib põhjustada paberiummistust või väljaprindi määrdumist. Veenduge, et kasutate pikakiulist paberit.kui te pole kindel, millist tüüpi paberit kasutate, vaadake paberi pakendit või küsige paberi kohta teavet selle tootjalt. & Printeri spetsifikatsioonid lk 102 Kuidas täita Tagumine paberisöötja paberiga 1. Avage sööturi kate ja tõmmake paberitugi välja. 2. Nihutage äärejuhikuid. 19
20 Printeri ettevalmistamine 3. Laadige paber paberitoe keskele nii, et prinditav külg jääb ülespoole. Oluline teave: c Ärge laadige rohkem lehti, kui konkreetse paberi puhul maksimaalselt lubatud. Ärge laadige tavapaberit servajuhiku siseküljel oleva sümboli d all olevast joonest kõrgemale. Laadige paber nii, et lühike serv on eespool. Kui olete aga seadistanud kasutaja määratud formaadi suvandis paberi laiuseks pikema serva, laadige paber pika servaga eespool. Augustatud paber Laadige üks leht ettenähtud suurusega tavapaberit, mille köiteaugud on vasakul või paremal. Kohandage failis printimisasendit, et vältida avade kohale printimist. 4. Lükake külgjuhikud vastu paberi servi ja seejärel sulgege sööturi kate. Oluline teave: c Ärge pange midagi sööturi katte peale. Vastasel juhul võib olla paberisöötmine takistatud. 20
21 Printeri ettevalmistamine 5. Lükake väljastussalv välja. Pange ülejäänud paber tagasi pakendisse. Kui te jätate selle printerisse, võib paber kaarduda või prindikvaliteet langeda. & Ettevaatusabinõud paberi käsitsemisel lk 18 & Kasutatav paber ja mahud lk 17 & Ümbrike laadimine ja ettevaatusabinõud lk 21 & Pikkade paberite laadimine lk 22 Ümbrike laadimine ja ettevaatusabinõud Ümbrikute laadimine peab toimuma nii, et lühem serv oleks eespool keskel ja avamisserv allpool, ning libistage külgjuhikud ümbriku servadeni. Enne laadimist lehvitage ümbrikuservasid ja joondage need.kui virnastatud ümbrikud on õhku täis, suruge neid enne laadimist tasandamiseks alla. Ärge kasutage kaardus ega volditud ümbrike.selliste ümbrike kasutamine võib põhjustada paberiummistust või väljaprindi määrdumist. Ärge kasutage kleepuvate klappide või aknaga ümbrikke. Vältige liiga õhukeste ümbrike kasutamist, sest need võivad printimise ajal kaarduda. 21
22 Printeri ettevalmistamine & Kasutatav paber ja mahud lk 17 & Kuidas täita Tagumine paberisöötja paberiga lk 19 Pikkade paberite laadimine Kui laadite Legal suurusest pikemat paberit, siis pange paberitugi hoiule ja seejärel tasandage paberi esiserva. & Kasutatav paber ja mahud lk 17 & Kuidas täita Tagumine paberisöötja paberiga lk 19 Paberitüüpide loend Parimate printimistulemuste saavutamiseks valige kasutatava paberi tüübile vastav säte. Kandja nimetus Epson Bright White Ink Jet Paper Epson Ultra Glossy Photo Paper Epson Premium Glossy Photo Paper Epson Premium Semigloss Photo Paper Epson Photo Paper Glossy Epson Matte Paper-Heavyweight Epson Double-Sided Matte Paper Epson Photo Quality Ink Jet Paper Kandja tüüp Tavapaber Epson Ultra Glossy Epson Premium Glossy Epson Premium Semigloss Photo Paper Glossy Epson Matte Epson Photo Quality Ink Jet Algdokumentide asetamine Skanneri klaasile Oluline teave: c Kui paigutate kogukaid algdokumente (nt raamat), ärge laske välisvalgusel paista otse skanneri klaasile. 22
23 Printeri ettevalmistamine 1. Avage dokumendikaas. 2. Eemaldage skanneri klaasilt tolm ja plekid. 3. Asetage algdokument seadmesse, pealmine külg allpool, ja nihutage see nurgatähiseni. 1,5 mm laiust vahemikku komponendi skanneri klaas alumises ja paremas ääres ei skannita. 4. Sulgege kaas õrnalt. Oluline teave: c Ärge rakendage liiga suurt jõudu komponendile skanneri klaas ega dokumendikaanele.vastasel korral võib see saada kahjustada. 5. Eemaldage algdokumendid pärast skannimist. Kui jätate algdokumendid pikaks ajaks skanneri klaasile, võivad need klaasi külge kinni jääda. Mitme foto samaaegne paigutamine skannimiseks Mitme foto samaaegseks skannimiseks ning eraldi failidesse salvestamiseks valige Fotorežiim menüüst Epson Scan 2. Asetage fotod 4,5 mm kaugusele komponendi skanneri klaas horisontaal- ja vertikaalservadest ning vähemalt 20 mm kaugusele teineteisest. Fotod peavad olema suuremad kui mm. 23
24 Printeri ettevalmistamine Märkige märkeruut Pisipilt, mis asub eelvaate akna ülaosas. Energia säästmine Kui määratud aja jooksul ei tehta ühtegi toimingut, lülitub printer unerežiimi või automaatselt välja. Saate kohandada aega, mille järel rakendub toitehaldus. Aja mistahes suurenemine mõjutab toote energiasäästlikkust. Arvestage enne muudatuste tegemist keskkonnaga. Olenevalt ostu sooritamise kohast võib printeril olla funktsioon, mis lülitab selle automaatselt välja, kui printer ei ole 30 minutit järjest ühendatud. Energia säästmine Windows 1. Avage printeridraiveri aken. 2. Klõpsake suvandit Printeri ja suvandi teave vahekaardil Hooldus. 3. Valige üks alljärgnevatest tegevustest. Valige suvandi Unetaimer sätteks ajaperiood, mille järel printer lülitub unerežiimi, ja klõpsake nupul Saada.Printeri automaatseks väljalülitamiseks valige suvandi Toite väljalülitamise aeg sätteks soovitud ajaperiood ja seejärel klõpsake nupul Saada. Valige suvandi Unetaimer sätteks ajaperiood, mille järel printer lülitub unerežiimi, ja klõpsake nupul Saada.Printeri automaatseks väljalülitamiseks valige suvandi Välja lülitatud kui on inaktiveeritud või Välja lülitatud kui ühendus on lahutatud sätteks ajaperiood ja seejärel klõpsake nupul Saada. Ostu sooritamise kohast olenevalt võivad teie tootel olla funktsioonid Toite väljalülitamise aeg või Lahtiühendamise korral väljalülitamine ja Välja lülitatud kui ühendus on lahutatud. 4. Klõpsake nuppu OK. 24
25 Printeri ettevalmistamine Energia säästmine Mac OS 1. Valige menüüst Süsteemi eelistused > Printerid ja skannerid (või Printimine ja skannimine, Printimine ja faksimine) ja seejärel valige printer. 2. Klõpsake nuppu Suvandid ja tarvikud > Suvandid > Ava printeriutiliit. 3. Klõpsake nuppu Printeri sätted. 4. Valige üks alljärgnevatest tegevustest. Valige suvandi Unetaimer sätteks ajaperiood, mille järel printer lülitub unerežiimi, ja klõpsake nupul Rakenda.Printeri automaatseks väljalülitamiseks valige suvandi Toite väljalülitamise aeg sätteks soovitud ajaperiood ja seejärel klõpsake nupul Rakenda. Valige suvandi Unetaimer sätteks ajaperiood, mille järel printer lülitub unerežiimi, ja klõpsake nupul Rakenda.Printeri automaatseks väljalülitamiseks valige suvandi Välja lülitatud kui on inaktiveeritud või Välja lülitatud kui ühendus on lahutatud sätteks ajaperiood ja seejärel klõpsake nupul Rakenda. Ostu sooritamise kohast olenevalt võib teie tootel olla funktsioonid Toite väljalülitamise aeg või Välja lülitatud kui on inaktiveeritud ja Välja lülitatud kui ühendus on lahutatud. 25
26 Printimine Printimine Printimine printeridraiverist operatsioonisüsteemis Windows Printeridraiveri avamine Printeridraiveri avamisel arvuti juhtpaneelilt rakendatakse sätteid kõigile rakendustele. Juurdepääs printeridraiverile juhtpaneelilt Windows 10/Windows Server 2016 Klõpsake nuppu Start ja valige Riistvara ja heli alt Windows süsteem > Juhtpaneel > Kuva seadmed ja printerid. Tehke printeril paremklõps või klõpsake seda ja hoidke klahvi all ning seejärel valige suvand Printimiseelistused. Windows 8.1/Windows 8/Windows Server 2012 R2/Windows Server 2012 Valige jaotisest Riistvara ja heli suvandid Töölaud > Sätted > Juhtpaneel > Kuva seadmed ja printerid. Tehke printeril paremklõps või klõpsake seda ja hoidke klahvi all ning seejärel valige suvand Printimiseelistused. Windows 7/Windows Server 2008 R2 Klõpsake nuppu Start ja valige Riistvara ja heli alt Juhtpaneel > Kuva seadmed ja printerid. Tehke printeril paremklõps ja valige suvand Printimiseelistused. Windows Vista/Windows Server 2008 Klõpsake nuppu Start ja valige Riistvara ja heli alt Juhtpaneel > Printerid. Tehke printeril paremklõps ja valige suvand Vali printimiseelistused. Windows XP/Windows Server 2003 R2/Windows Server 2003 Klõpsake nuppu Start ja valige suvandid Juhtpaneel > Printerid ja muu riistvara > Printerid ja faksid. Tehke printeril paremklõps ja valige suvand Printimiseelistused. Printeridraiveri avamine tegumiribal printeri ikooni abil Printeri ikoon töölaua tegumiribal on otseteeikoon, mis võimaldab kiiret juurdepääsu printeridraiverile. Kui klõpsate printeri ikoonil ja valite Printeri sätted, pääsete samasse printerisätete aknasse, mida kuvatakse juhtpaneelil. Kui teete sellel ikoonil topeltklõpsu, saate kontrollida printeri olekut. Kui printeri ikooni pole tegumiribal kuvatud, avage printeridraiveri aken, klõpsake Seire-eelistused vahekaardil Hooldus ja valige Registreerige tegumireale otseteeikoon. Printimise alused Toimingud võivad olenevalt rakendusest erineda. Lisateabe saamiseks lugege rakenduse spikrit. 26
27 Printimine 1. Avage fail, mida soovite printida. Laadige paber printerisse, kui seda ei ole veel laaditud. 2. Valige menüüst Fail kas Prindi või Lehekülje häälestus. 3. Valige printer. 4. Valige printeridraiveri akna avamiseks suvand Eelistused või Atribuudid. 5. Muutke vastavalt vajadusele sätteid. Lisateabe saamiseks vaadake printeridraiveri menüüsuvandeid. Sätete kohta võite lisateavet vaadata ka võrguspikrist. Üksusel paremklõpsu tegemisel kuvatakse Spikker. Kui teete valiku Prindivaade, saate enne printimist vaadata eelvaadet oma dokumendist. 6. Printeridraiveri akna sulgemiseks klõpsake nuppu OK. 7. Klõpsake Prindi. Kui teete valiku Prindivaade, kuvatakse eelvaateaken. Sätete muutmiseks klõpsake nuppu Loobu ja seejärel korrake protseduuri alates sammust 2. & Kasutatav paber ja mahud lk 17 & Kuidas täita Tagumine paberisöötja paberiga lk 19 & Vahekaart Pealeht lk 42 27
28 Printimine Lehe kahele poolele printimine Te saate printida paberilehe mõlemale küljele.võite printida ka voldiku, mille saate koostada lehekülgi ümber paigutades, voltides selle väljaprindist kokku. Seda suvandit ei saa kasutada ääristeta printimisel. Pöörake paberileht ümber, kui printer on lõpetanud ühele poolele printimise, et printida ka teisele poolele. Kui te ei kasuta kahepoolseks printimiseks sobilikku paberit, võib prindikvaliteet olla halvem ja esineda paberiummistust. Olenevalt paberist ja andmetest võib tint valguda läbi paberi. & Kasutatav paber ja mahud lk 17 Prindisätted Kahele poolele printimine on saadaval, kui funktsioon EPSON Status Monitor 3 on aktiveeritud. EPSON Status Monitor 3 aktiveerimiseks klõpsake suvandit Lisasätted vahekaardil Hooldus ja seejärel valige suvand Lubage EPSON Status Monitor Valige printeridraiveri vahekaardil Pealeht üks suvand 2-poolne printimine hulgast. 2. Klõpsake Sätted, tehke soovitud seadistused ja klõpsake seejärel nuppu OK. Voldiku printimiseks valige suvand Voldik. 3. Klõpsake Prindi. Kui esimesele poolele printimine on lõpetatud, kuvatakse arvutis hüpikaken. Järgige ekraanil kuvatud juhiseid. & Printimise alused lk 26 & Vahekaart Pealeht lk 42 28
29 Printimine Mitme lehekülje printimine ühele lehele Võite printida ühele paberilehele kaks või neli andmelehekülge. Prindisätted Valige printeridraiveri vahekaardil Pealeht kas 2 lehte lehel või 4 lehte lehel suvandi Mitu lehekülge sätteks. Seda suvandit ei saa kasutada ääristeta printimisel. & Printimise alused lk 26 & Vahekaart Pealeht lk 42 Lehekülgede järjestuses printimine ja virnastamine (vastupidises järjekorras printimine) Kui alustate printimist viimasest leheküljest, virnastatakse dokumendid lehekülgede järjestuses. Prindisätted Valige printeridraiveri vahekaardil Pealeht suvand Pöördjärjestus. 29
30 Printimine & Printimise alused lk 26 & Vahekaart Pealeht lk 42 Vähendatud või suurendatud dokumendi printimine Saate dokumendi formaati vähendada või suurendada kindla protsendimäära võrra või nii, et see sobituks printerisse laaditud paberi formaadiga. Prindisätted Valige printeridraiveri vahekaardil Veel suvandeid sätte Dokumendi formaat alt dokumendi formaat.valige sätte Väljastatav paber alt paberi formaat, millele soovite printida.valige suvand Vähenda/suurenda dokumenti ja seejärel säte Mahuta lehele või Suurenda.Kui valite suvandi Suurenda, sisestage protsent. Valige Keskel, et printida kujutisi lehekülje keskele. Seda suvandit ei saa kasutada ääristeta printimisel. & Printimise alused lk 26 & Vahekaart Veel suvandeid lk 43 30
31 Printimine Ühe pildi suurenduseks mitmele lehele printimine (plakati loomine) See funktsioon võimaldab ühe pildi printida mitmele lehele. Seejärel võite valmistada plakati, kleepides pildid teibiga kokku. Seda suvandit ei saa kasutada ääristeta printimisel. Prindisätted Valige printeridraiveri vahekaardil Pealeht 2x1 plakat, 2x2 plakat, 3x3 plakat või 4x4 plakat suvandi Mitu lehekülge sätteks. Kui klõpsate valikut Sätted, saate valida paneelid, mida te ei soovi printida. Samuti saate valida lõikejuhiku suvandid. & Printimise alused lk 26 & Vahekaart Pealeht lk 42 31
32 Printimine Postrite printimine funktsiooniga Vaheliti joondusmärgised Järgnevalt on toodud näide postri printimisest, kui valitud on suvand 2x2 plakat ja jaotises Prindi lõikejooned asuv suvand Vaheliti joondusmärgised. 1. Valmistage ette Sheet 1 ja Sheet 2. Lõigake mööda alumise ja ülemise risti vahelist sinist vertikaalset joont ära Sheet 1 veerised. 32
33 Printimine 2. Asetage Sheet 1 Sheet 2 peale ja joondage ristid. Seejärel kleepige kaks lehte tagaküljelt ajutiselt kokku. 3. Lõigake kleebitud lehed mööda joondusmärkide vahelist vertikaalset punast joont pooleks (järgige ristidest vasakul olevat joont). 33
34 Printimine 4. Kleepige lehed tagaküljelt kokku. 5. Sheet 3 ja Sheet 4 kokkukleepimiseks korrake toiminguid Lõigake mööda vasakpoolse ja parempoolse risti vahelist sinist horisontaalset joont Sheet 1 ja Sheet 2 veerised ära. 34
35 Printimine 7. Asetage Sheet 1 ja Sheet 2 serv Sheet 3 ja Sheet 4 peale ning joondage ristid. Seejärel kleepige lehed tagaküljelt ajutiselt kokku. 35
36 Printimine 8. Lõigake kleebitud lehed mööda joondusmärkide vahelist horisontaalset punast joont pooleks (järgige ristidest ülalpool olevat joont). 9. Kleepige lehed tagaküljelt kokku. 36
37 Printimine 10. Lõigake piki välisjuhikut ära ka ülejäänud veerised. Päise ja jaluse printimine Saate päistes ja jalustes printida teavet nagu kasutajanimi ja printimiskuupäev. Prindisätted Klõpsake printeridraiveri vahekaardil Veel suvandeid suvandit Vesimärgi omadused ja seejärel valige Päis/jalus. Klõpsake valikut Sätted ja seejärel valige üksused, mida soovite printida. 37
38 Printimine & Printimise alused lk 26 & Vahekaart Veel suvandeid lk 43 Vesimärgi printimine Võite lisada prinditud lehtedele vesimärgi (nt salajane ).Võite ka lisada oma vesimärgi. Seda funktsiooni ei saa kasutada ääristeta printimisel. Prindisätted Klõpsake printeridraiveri vahekaardil Veel suvandeid suvandit Vesimärgi omadused ja seejärel valige Vesimärk.Üksikasjade (nt vesimärgi suurus, tihedus ja asukoht) muutmiseks klõpsake nuppu Sätted. & Printimise alused lk 26 & Vahekaart Veel suvandeid lk 43 Mitme faili printimine korraga Valik Töökorraldaja võimaldab kombineerida mitu erinevates rakendustes loodud faili ja printida need ühe prinditööna. Saate määrata kombineeritud failide prindisätted, nagu mitme lehekülje paigutus ja kahepoolne printimine. 38
39 Printimine Prindisätted Valige printeridraiveri vahekaardil Pealeht suvand Töökorraldaja. Kui alustate printimist, kuvatakse aken Töökorraldaja. Jätke aken Töökorraldaja avatuks ja avage fail, mida soovite praeguse failiga kombineerida, seejärel korrake ülalpool toodud samme. Kui valite prinditöö, mis on lisatud suvandisse Prindiprojekt aknas Töökorraldaja, saate redigeerida lehekülje küljendust. Printimise alustamiseks klõpsake valikut Prindi menüüs Fail. Kui te sulgete akna Töökorraldaja enne kõigi prindiandmete lisamist suvandisse Prindiprojekt, tühistatakse prinditöö, mis teil hetkel pooleli on. Praeguse töö salvestamiseks klõpsake valikut Salvesta menüüs Fail. Salvestatud failide laiend on ecl. Suvandi Prindiprojekt avamiseks klõpsake valikut Töökorraldaja printeridraiveri vahekaardil Hooldus, et avada aken Töökorraldaja. Seejärel klõpsake faili valimiseks käsku Ava menüüst Fail. & Printimise alused lk 26 & Vahekaart Pealeht lk 42 Universaalvärvi prindifunktsiooniga printimine Te saate parandada väljaprintidel olevate tekstide ja kujutiste nähtavust. Universaalne värviprintimine on saadaval vaid siis, kui valitud on järgmised sätted. Paberi tüüp: tavapaber Kvaliteet: Standard või kõrgem kvaliteet Prindivärv: Vär viline Rakendused: Microsoft Office 2007 või uuem Teksti suurus: 96 punkti või väiksem Prindisätted Klõpsake printeridraiveri vahekaardil Veel suvandeid valikut Kujutise sätted suvandi Vär vikorrektsioon sättes. Valige suvandi Universaalne värviprintimine säte. Klõpsake täiendavate sätete valimiseks valikut Parendussuvandid. 39
40 Printimine Teatud tärke võidakse mustrite poolt muuta, näiteks võib + muutuda sümboliks ±. Rakendusele omased mustrid ja allakriipsutused võivad nende sätete kasutamisel prinditud sisu muuta. Fotode ja muude piltide prindikvaliteet võib halveneda, kui kasutatakse suvandit Universaalne värviprintimine. Printimine on suvandi Universaalne värviprintimine kasutamise korral aeglasem. & Printimise alused lk 26 & Vahekaart Veel suvandeid lk 43 Prindivärvi reguleerimine Saate prinditööks kasutatavaid värve reguleerida. Neid kohandusi ei rakendata originaalandmetele. Prindisätted Valige printeridraiveri vahekaardil Veel suvandeid Kohandatud suvandi Vär vikorrektsioon sätteks. Klõpsake akna Värvikorrektsioon avamiseks valikul Täpsemalt ja seejärel valige värviparandusmeetod. Säte Automaatne on vahekaardil Veel suvandeid valitud vaikimisi. Selle sättega reguleeritakse värve automaatselt, et need vastaksid paberi tüübi ja prindikvaliteedi sätetele. Funktsioon PhotoEnhance aknas Värvikorrektsioon reguleerib värve, analüüsides objekti asukohta. Kui olete pilti vähendades, suurendades, kärpides või pöörates objekti asukohta muutnud, võib värv ootamatult muutuda. Ääristeta printimise valimisel muudetakse samuti pildistatava asukohta, mistõttu muutuvad ka värvid. Kui pilt on fookusest väljas, võib selle toon olla ebaloomulik. Kui värvid muutuvad või mõjuvad ebaloomulikult, printige mõne muu režiimiga, mitte funktsiooniga PhotoEnhance. & Printimise alused lk 26 & Vahekaart Veel suvandeid lk 43 40
41 Printimine Printimine peente joonte rõhutamiseks Saate printimiseks liiga peeneid jooni jämedamaks muuta. Prindisätted Klõpsake printeridraiveri vahekaardil Veel suvandeid valikut Kujutise sätted suvandi Vär vikorrektsioon sättes. Valige Rõhuta õhukesi jooni. & Printimise alused lk 26 & Vahekaart Veel suvandeid lk 43 Selgete vöötkoodide printimine Saate printida vöötkoodi selgelt ja muuta selle skannimise lihtsaks. Lubage see funktsioon ainult siis, kui prinditud vöötkoodi ei saa skannida. Seda funktsiooni saate kasutada järgmistel tingimustel. Paber: tavapaber, koopiapaber või ümbrik Kvaliteet: Standard Printimise ajal võib printimise kvaliteet muutuda. Printimiskiirus võib väheneda ning trükkimistihedus võib suureneda. Hägususe eemaldamine ei pruugi oludest olenevalt alati võimalik olla. Prindisätted Klõpsake printeridraiveri vahekaardil Hooldus valikut Lisasätted ja seejärel valige Joonkoodi režiim. 41
42 Printimine & Printimise alused lk 26 & Vahekaart Hooldus lk 44 Printimise tühistamine Prinditöö saate tühistada arvutist. Te ei saa aga prinditööd arvutist tühistada, kui see on juba täielikult printerisse saadetud. Sel juhul katkestage prinditöö printeri juhtpaneelilt. Tühistamine Paremklõpsake arvutis prineri nime asukohas Seadmed ja printerid, Printer või Printerid ja faksid. Klõpsake valikut Näita, mida prinditakse, paremklõpsake tööd, mida soovite tühistada ja seejärel valige Tühista. Printeridraiveri menüüsuvandid Avage rakenduses printimisaken, valige printer ja seejärel avage printeridraiveri aken. Menüüd erinevad olenevalt valitud suvandist. Vahekaart Pealeht Printimise eelmäärangud Lisa/eemalda eelseaded Saate lisada või eemaldada oma sageli kasutatavate prindisätete eelsätteid. Valige loendist eelsäte, mida soovite kasutada. Kuva sätted Lähtesta vaikesätetele Tinditasemed Paberiallikas Dokumendi formaat Ääristeta Suund Paberitüüp Kvaliteet Värviline Kuvab üksuste loendi, mis on hetkel valitud vahekaartidel Pealeht ja Veel suvandeid. Taastage kõigi sätete tehase vaikeväärtused. Ka vahekaardi Veel suvandeid sätted lähtestatakse vaikeväärtustele. Kuvab seda, kuidas tindi taset kontrollida. Valige paberiallikas, kust paberit söödetakse. Valige Automaatne valimine, et valida automaatselt printeri juhtpaneelil prindisäteteks valitud paberiallikas. Kui printeril on vaid üks paberiallikas, siis seda kirjet ei kuvata. Valige paberiformaat, millele soovite printida. Kui valite Kasutaja poolt määratud, siis sisestage paberi laius ja pikkus. Teeb prindiandmed paberi formaadist natuke suuremaks, et paberi äärtele ei jääks printimisel veeriseid. Klõpsake Sätted, et valida suurendamise määr. Valige suund, mida soovite printimiseks kasutada. Valige paberi tüüp, millele hakkate printima. Valige prindikvaliteet, mida soovite printimiseks kasutada. Saadaoleval sätted olenevad teie valitavast paberi tüübist. Klõpsake Veel seadistusi, et teha täiendavaid sätteid. Valige oma prinditööle värv. 42
43 Printimine 2-poolne printimine Võimaldab teha kahepoolset printimist. Sätted Saate määrata köitmisserva ja köitmisveerised. Mitu lehekülge Koopiad Võimaldab teil printida ühele paberilehele mitu lehekülge või printida postreid. Klõpsake Lehek. järjestus, et määrata lehekülgede printimise järjekord. Määrake prinditavate koopiate arv. Eks. haaval Pöördjärjestus Prindib mitmelehelisi dokumente eksemplarhaaval järjekorda seatult ja komplektidesse sorditult. Võimaldab teil alustada printimist viimasest leheküljest, et leheküljed oleksid virnastatud pärast printimist õiges järjekorras. Vaikne režiim Prindivaade Töökorraldaja Vähendab printeri tekitatavat müra. Selle lubamine võib aga printimist aeglustada. Kuvab enne printimist teie dokumendi eelvaate. Valige funktsiooniga Töökorraldaja printimiseks. Vahekaart Veel suvandeid Printimise eelmäärangud Lisa/eemalda eelseaded Te saate lisada või eemaldada oma sageli kasutatavate prindisätete eelseadistusi.valige loendist eelseadistus, mida soovite kasutada. Kuva sätted Lähtesta vaikesätetele Dokumendi formaat Väljastatav paber Vähenda/suurenda dokumenti Kuvab üksuste loendi, mis on praegu seatud vahekaartidel Pealeht ja Veel suvandeid. Taastage kõigi sätete tehase vaikeväärtused.lisaks taastatakse vahekaardil Pealeht olevate sätete vaikeväärtused. Valige oma dokumendi formaat. Valige paberi formaat, millele soovite printida.kui Väljastatav paber erineb väärtusest Dokumendi formaat, siis valitakse automaatselt Vähenda/suurenda dokumenti.te ei pea seda valima, kui prindite ilma dokumendi formaati vähendamata või suurendamata. Võimaldab teil vähendada või suurendada dokumendi formaati. Mahuta lehele Vähendage või suurendage dokumenti automaatselt, et see mahuks suvandis Väljastatav paber valitud paberi formaadile. Suurenda Keskel Prindib kindla protsendiga. Prindib kujutisi paberi keskele. Värvikorrektsioon Automaatne Reguleerib automaatselt kujutiste värve. Kohandatud Kujutise sätted Võimaldab teil värve käsitsi korrigeerida.täiendavate sätete kasutamiseks klõpsake suvandil Täpsemalt. Lubab prindikvaliteedi suvandeid nagu Universaalne värviprintimine või Vähenda punasilmsust.lisaks saate peeni jooni paksemaks teha, et nad oleksid väljaprintidel näha. Vesimärgi omadused Võimaldab teil määrata kopeerimisvastase mustri või vesimärkide sätteid. 43
44 Printimine Täiendavad sätted Pööra 180 Pöörab lehekülgi enne printimist 180 kraadi.see funktsioon on kasulik siis, kui prindite paberilehtedele nagu ümbrikud, mida laaditakse printerisse fikseeritud suunas. Kiire Peegelpilt prinditakse nii, et prindipea liigub mõlemas suunas.printimine on kiirem, kuid kvaliteet võib olla halvem. Pöörab prinditava kujutise selle peegelpildiks. Vahekaart Hooldus Pihustikontroll Prindipea puhastus Põhjalik puhastus Prindipea reguleerimine Töökorraldaja EPSON Status Monitor 3 Seire-eelistused Lisasätted Printimisjärjek. Printeri ja suvandi teave Keel Tarkvara uuendamine Tehniline tugi Prindipea pihustite ummistumise kontrollimiseks prindib pihustite kontrollmustri. Puhastab prindipea ummistunud pihusteid.kuna see funktsioon kasutab tinti, siis puhastage prindipead ainult juhul, kui pihustid on ummistunud. Vahetab välja kogu tinditorudes oleva tindi, et parandada prindikvaliteeti. Joondab prindipea, et kujutisi prinditaks selgelt. Avab akna Töökorraldaja.Siit saate avada ja redigeerida eelnevalt salvestatud andmeid. Avab akna EPSON Status Monitor 3.Siit saate kinnitada printeri ja tarvikute olekut. Võimaldab teil määrata EPSON Status Monitor 3 aknas olevate üksuste sätteid. Võimaldab teil määrata mitmesuguseid sätteid.tehke igal üksusel paremklõps, et saada lisateavet suvandist Spikker. Kuvab tööd, mille printimine on ootel.saate prinditöid kontrollida, peatada või jätkata. Kuvab printerisse söödetavate paberilehtede arvu. Muudab ära keele, mida kasutatakse printeridraiveri aknas.sätete rakendamiseks sulgege printeridraiver ja seejärel avage see uuesti. Käivitab rakenduse EPSON Software Updater, et kontrollida internetist rakenduste uusima versiooni saadavust. Annab teile juurdepääsu Epsoni tehnilise toe veebisaidile. Printimine printeridraiverist operatsioonisüsteemis Mac OS Printimise alused Toimingud erinevad rakendusest olenevalt. Lisateabe saamiseks lugege rakenduse spikrit. 44
45 Printimine 1. Avage fail, mida soovite printida. Laadige paber printerisse, kui seda ei ole veel tehtud. 2. Valige menüüst Fail suvand Prindi või mõni muu käsk, millega avada printimisdialoog. Vajaduse korral klõpsake printimisakna laiendamiseks nuppu Kuva üksikasjad või ikooni d. 3. Valige printer. 4. Valige hüpikmenüüst suvand Printeri sätted. Kui opsüsteemi OS X Mountain Lion või uuema puhul ei kuvata menüüd Printeri sätted, ei ole Epsoni printeridraiver õigesti installitud. Valige Süsteemi eelistused menüüst > Printerid ja skannerid (või Prindi ja skaneeri, Prindi ja faks), eemaldage printer ja lisage siis printer uuesti. Printeri lisamise kohta lugege altpoolt Muutke vastavalt vajadusele sätteid. Lisateabe saamiseks vaadake printeridraiveri menüüsuvandeid. 6. Klõpsake Prindi. & Kasutatav paber ja mahud lk 17 45
46 Printimine & Kuidas täita Tagumine paberisöötja paberiga lk 19 & Menüüsuvandid režiimis Printeri sätted lk 49 Mitme lehekülje printimine ühele lehele Võite printida ühele paberilehele kaks või neli andmelehekülge. Prindisätted Valige hüpikmenüüst suvand Paigutus. Määrake lehekülgede arv jaotistes Lehekülgi paberilehe kohta, Paigutuse suund (lehekülgede järjestus) ja Äärised. & Printimise alused lk 44 & Paigutuse menüüsuvandid lk 49 Lehekülgede järjestuses printimine ja virnastamine (vastupidises järjekorras printimine) Kui alustate printimist viimasest leheküljest, virnastatakse dokumendid lehekülgede järjestuses. 46
47 Printimine Prindisätted Valige hüpikmenüüst Paberihaldus. Valige Vastupidi suvandi Leheküljejärjestus sätteks. & Printimise alused lk 44 & Paberi käsitsemise menüüsuvandid lk 49 Vähendatud või suurendatud dokumendi printimine Saate dokumendi formaati vähendada või suurendada kindla protsendimäära võrra või nii, et see sobituks printerisse laaditud paberi formaadiga. Prindisätted Kui soovite printida paberi formaadile vastavas suuruses, siis valige hüpikmenüüst Paberihaldus ja seejärel valige Sobita paberiformaadiga.valige suvandis Sihtpaberi formaat printerisse laaditud paberi formaat.kui soovite vähendada dokumendi formaati, siis valige Ainult vähenda. Kui soovite printida kindla protsendiga, siis tehke ühte alljärgmistest. Valige rakenduse menüüst Fail suvand Prindi.Valige Printer, sisestage protsendimäär väljale Mastaap ja seejärel klõpsake suvandil Prindi. Valige rakenduse menüüst Fail suvand Lehe häälestus.valige oma printer jaotises Vorminda seadme jaoks, sisestage protsendimäär väljale Mastaap ja seejärel klõpsake OK. Valige rakenduses suvandi Paberi formaat sätteks määratud paberi formaat. & Printimise alused lk 44 & Paberi käsitsemise menüüsuvandid lk 49 47
48 Printimine Prindivärvi reguleerimine Saate prinditööks kasutatavaid värve reguleerida. Neid kohandusi ei rakendata originaalandmetele. Prindisätted Valige hüpikmenüüst Värvide vastendus ja seejärel EPSON Color Controls. Valige hüpikmenüüst Color Options ja seejärel valige üks võimalikest suvanditest. Klõpsake noolt suvandi Täpsemad sätted kõrval ja määrake üksikasjalikud sätted. & Printimise alused lk 44 & Värvide sobitamise menüüsuvandid lk 49 & Menüüsuvandid režiimis Color Options lk 50 Printimise tühistamine Prinditöö saate tühistada arvutist. Te ei saa aga prinditööd arvutist tühistada, kui see on juba täielikult printerisse saadetud. Sel juhul katkestage prinditöö printeri juhtpaneelilt. Tühistamine Klõpsake dokil olevat printeriikooni. Valige töö, mida soovite tühistada, ja seejärel tehke üks alljärgnevatest toimingutest. OS X Mountain Lion või uuem Klõpsake edenemisnäidiku kõrval olevat ikooni. Mac OS X v kuni v10.7.x Klõpsake nuppu Kustuta. Printeridraiveri menüüsuvandid Avage rakenduses printimisaken, valige printer ja seejärel avage printeridraiveri aken. Menüüd erinevad olenevalt valitud suvandist. 48
49 Printimine Paigutuse menüüsuvandid Lehekülgi paberilehe kohta Paigutuse suund Äärised Lehekülje suuna ümberpööramine Horisontaalsuunaline pööramine Valige ühele paberilehele prinditavate lehekülgede arv. Määrake, millises järjekorras hakatakse lehekülgi printima. Prindib lehekülgede ümber äärised. Pöörab lehekülgi enne printimist 180 kraadi.valige see üksus, kui prindite paberilehtedele nagu ümbrikud, mida laaditakse printerisse fikseeritud suunas. Pöörab prinditava kujutise selle peegelpildiks. Värvide sobitamise menüüsuvandid ColorSync EPSON Color Controls Valige värvide reguleerimise meetod. Nende suvanditega reguleeritakse värvide erinevus printeri ja arvutiekraani vahel võimalikult väikeseks. Paberi käsitsemise menüüsuvandid Eksemplarhaaval Prinditavad leheküljed Leheküljejärjestus Sobita paberi formaadiga Prindib mitmest leheküljest koosnevaid dokumente eksemplarhaaval järjekorda seatult ja komplektidesse sorditult. Valige printimiseks ainult paaris või paaritud leheküljed. Valige, et printida viimase lehekülje ülaosast alates. Prindib laaditud paberi formaadile sobituvalt. Sihtpaberi formaat Valige paberi formaat, millele prinditakse. Ainult allapoole mastaapimine Valige, kui dokumendi formaati on vaja vähendada. Tiitellehe menüüsuvandid Tiitellehe printimine Tiitellehe tüüp Valige, kas tiitelleht printida või mitte. Kui soovite lisada tagakaane, valige Pärast dokumenti. Valige tiitellehe sisu. Menüüsuvandid režiimis Printeri sätted Paper Source Meediumitüüp Valige paberiallikas, kust paberit söödetakse.kui printeril on vaid üks paberiallikas, siis seda kirjet ei kuvata.valides Automaatne valimine, valitakse automaatselt paberiallikas, mis ühtib printeri paberisättega. Valige paberi tüüp, millele hakkate printima. 49
50 Printimine Prindikvaliteet Ääristeta Valige prindikvaliteet, mida soovite printimiseks kasutada.suvandid olenevad paberi tüübist. See märkeruut valitakse siis, kui valite ääristeta paberi formaadi. Laiendus Ääristeta printimise puhul prindiandmeid suurendatakse paberi formaadist natuke suuremaks, et paberi äärtele ei jääks printimisel veeriseid.valige suurendamise aste. Halliskaala Mirror Image Valige, kui soovite printida mustaga või halltoonides. Pöörab prinditava kujutise selle peegelpildiks. Menüüsuvandid režiimis Color Options Käsitsi sätted PhotoEnhance Off (No Color Adjustment) Värvide reguleerimine käsitsi. Suvandis Täpsemad sätted saate valida täpsemad sätted. Muudab kujutised teravamaks ja värvid erksamaks, reguleerides automaatselt originaalkujutiseandmete kontrastsust, küllastust ja heledust. Printige värve parendamata ja reguleerimata. Operatsioonisüsteemi Mac OS printeridraiveri töösätete määramine Operatsioonisüsteemi Mac OS printeridraiveri töösätete akna avamine Valige menüüst Süsteemi eelistused > Printerid ja skannerid (või Printimine ja skannimine, Printimine ja faksimine) ja seejärel valige printer. Valige Suvandid ja tarvikud > Suvandid (või Draiver). Operatsioonisüsteemi Mac OS printeridraiveri töösätted Jäta tühi leht vahele: takistab tühjade lehtede printimist. Vaikne režiim: prindib vaikselt.printimine võib aga aeglasem olla. High Speed Printing: prinditakse nii, et prindipea liigub mõlemas suunas.printimine on kiirem, kuid kvaliteet võib olla halvem. Eemalda valged äärised: Ääristeta printimisel eemaldatakse ebavajalikud veerised. Warning Notifications: võimaldab printeridraiveril esitada hoiatusteateid. Establish bidirectional communication: tavaliselt peaks olema selle säte On.Valige säte Off, kui printeri teabe hankimine on võimatu, kuna printerit jagatakse võrgus operatsioonisüsteemi Windows kasutavate arvutitega vms. Poolelioleva töö tühistamine Vajutage printeri juhtpaneelil nuppu y, et tühistada pooleliolev prinditöö. 50
51 Kopeerimine Kopeerimine Kopeerimise üldteave Saate kopeerida A4-formaadis paberile sama suurendusega.paberi servadesse jäävad 3 mm laiused veerised olenemata sellest, kas algdokumendi servades on veerised või mitte.väiksemate kui A4-formaadis algdokumentide kopeerimisel on veerised olenevalt algdokumendi paigutuskohast laiemad kui 3 mm. 1. Laadige printerisse A4-formaadis tavapaber. 2. Asetage algdokumendid seadmesse. 3. Vajutage nuppu või. Mustandirežiimis kopeerimiseks hoidke samaaegselt all nuppe y ja või ; nii kasutate vähem tinti ja prindite väiksema tihedusega. Kopeeritud kujutise värv, formaat ja ääris erinevad veidi algdokumendist. & Algdokumentide asetamine Skanneri klaasile lk 22 Mitme koopia tegemine Saate teha korraga mitu koopiat. Saate määrata kuni 20 koopiat. Paberi servadesse jäävad 3 mm laiused veerised. 1. Laadige tehtavatele koopiatele vastav arv A4-formaadis paberilehti. 2. Asetage originaalid seadmesse. 3. Vajutage nuppu või nii mitu korda, kui palju soovite koopiaid teha. Näiteks kui soovite teha 10 värvilist koopiat, vajutage 10 korda nuppu. Koopiate arvu muutmiseks vajutage nuppu ühe sekundi jooksul. Nupu vajutamisel pärast ühe sekundi möödumist on koopiate arv juba kinnitatud ja kopeerimine algab. & Kopeerimise üldteave lk 51 51
52 Skannimine Skannimine Juhtpaneelilt skannimine Saate salvestada skannitud kujutise PDF-vormingus arvutisse, mis on printeriga ühendatud USB-kaabli kaudu. Oluline teave: c Enne selle funktsiooni kasutamist veenduge, et arvutisse on installitud Epson Scan 2 ja Epson Event Manager. 1. Asetage algdokumendid seadmesse. 2. Vajutage korraga nuppe ja. Kasutades rakendust Epson Event Manager, saate muuta skannimissätteid, nagu skannimisformaat, salvestamise sihtkaust või salvestusvorming. Skannitud kujutise värv, mõõtmed ja ääris ei ole täpselt samad mis algdokumendil. & Algdokumentide asetamine Skanneri klaasile lk 22 & Skannimistoimingu juhtpaneelilt konfigureerimise rakendus (Epson Event Manager) lk 72 Arvutist skannimine Skannimine tarkvaraga Epson Scan 2 Saate skannida skanneridraiverit Epson Scan 2 kasutades. Vaadake sätete seletusi utiliidi Epson Scan 2 spikrist. & Rakendus dokumentide ja kujutiste skannimiseks (Epson Scan 2) lk 72 Dokumentide skannimine (Dokumendirežiim) Kasutades tarkvara Epson Scan 2 režiimi Dokumendirežiim, saate skannida algdokumente, kasutades tekstidokumentidele sobivaid täpseid sätteid. 1. Asetage algdokumendid seadmesse. 2. Käivitage Epson Scan Valige Dokumendirežiim, mis asub loendis Režiim. 52
53 Skannimine 4. Valige vahekaardil Põhiseaded järgmised sätted. Dokumendi formaat: valige seadmesse pandud algdokumendi suurus. / (Originaaalsuund) nupud: Valige algdokumendi suund. Sõltuvalt algdokumendi formaadist võib seade määrata automaatse sätte, mida muuta ei saa. Pildi tüüp: valige värv skannitud pildi salvestamiseks. Resolutsioon: valige eraldusvõime. Dokumendi allikas sätteks on fikseeritud Skanneri klaas. Seda sätet ei saa muuta. Kui määrate sätte Lisa/redig. lehte pärast skan., saate pärast algdokumendi skannimist skannida täiendavaid algdokumente. Kui määrate lisaks suvandi Pildivorming sätteks PDF või Multi-TIFF, saate salvestada skannitud kujutisi ühe failina. 5. Tehke vajadusel ka muid skannimissätteid. Skannitud kujutise eelvaate kuvamiseks klõpsake nuppu Eelvaade. Avaneb eelvaate aken ja kuvatakse kujutise eelvaade. 53
54 Skannimine Vahekaardil Täpsemad seaded saate muuta üksikasjalikke, tekstidokumentidega sobivaid kujutise kohandamissätteid, näiteks järgmisi sätteid. Eemalda taust: eemaldage originaalide taust. Teksti täiustamine: saate muuta algdokumendi ähmase kirja selgemaks ja teravamaks. Autom.ala lõikudeks jaotamine: saate muuta tähed selgeks ja pildid sujuvaks, kui skannite mustvalget dokumenti, mis sisaldab pilte. Värviparandus: saate parandada skannitud kujutisele määratud värvi ja seejärel salvestada selle halliskaalas või must-valgena. Heledus: saate reguleerida skannitava kujutise heledust. Kontrast: saate reguleerida skannitava kujutise kontrastsust. Gamma: saate reguleerida skannitava kujutise gammat (keskulatuse eredust). Künnis: saate reguleerida ühevärviliste binaarsete (must-valgete) kujutiste äärist. Ebaterav maskeerimine: saate rõhutada ja teravdada kujutise kontuure. Mahendus: saate kõrvaldada muaree-efektid (võrgutaolised varjud), mis tekivad trükitud paberite, näiteks ajakirjade, skannimisel. Servatäide: saate eemaldada skannitud kujutise ümber jäävad varjud. Topeltpildi väljastamine (ainult Windows): saate skannida ühe korra ja salvestada korraga kaks erinevate väljundsätetega kujutist. Üksused võivad olla saadaval olenevalt teistest tehtud sätetest. 54
55 Skannimine 6. Määrake faili salvestussätted. Pildivorming: valige loendist salvestusvorming. Iga salvestusvormingu, välja arvatud BITMAP ja PNG jaoks saate määrata üksikasjalikud sätted. Pärast salvestusvormingu valimist valige loendist Suvandid. Faili nimi: kinnitage kuvatav salvestusfaili nimi. Failinime sätete muutmiseks valige loendist Seaded. Kaust: valige loendist skannitud kujutise salvestuskaust. Saate valida teise kausta või luua uue kausta, valides loendist Vali. 7. Klõpsake nuppu Skanni. & Algdokumentide asetamine Skanneri klaasile lk 22 Fotode või piltide skannimine (Fotorežiim) Kasutades tarkvara Epson Scan 2 režiimi Fotorežiim, saate skannida algdokumente suure hulga fotodele ja piltidele sobivate kujutise kohandamisfunktsioonide abil. 1. Asetage algdokumendid seadmesse. Kui panete skanneri klaasile mitu algdokumenti, saate need kõik üheaegselt skannida.veenduge, et algdokumentide vahel on vähemalt 20 mm vahe. 55
56 Skannimine 2. Käivitage Epson Scan Valige Fotorežiim, mis asub loendis Režiim. 4. Valige vahekaardil Põhiseaded järgmised sätted. Pildi tüüp: valige värv skannitud pildi salvestamiseks. Resolutsioon: valige eraldusvõime. Dokumendi allikas sätteks on fikseeritud Skanneri klaas ning Dokumendi tüüp sätteks on fikseeritud Peegelduv. (Peegelduv tähendab algdokumente, mis ei ole läbipaistvad, näiteks tavalised paberid ja fotod.)neid sätteid ei saa muuta. 56
57 Skannimine 5. Klõpsake nuppu Eelvaade. Avaneb eelvaate aken ja kuvatakse kujutiste eelvaade pisipiltidena. Tühjendage eelvaateakna ülaosas märkeruut Pisipilt, et kuvada kogu skannitava ala eelvaade. 6. Kinnitage eelvaade ja määrake vajadusel vahekaardil Täpsemad seaded kujutis kohandussätted. 57
58 Skannimine Saate skannitavat kujutist kohandada, kasutades fotodele ja piltidele sobivaid üksikasjalikke kohandussätteid, näiteks järgmist. Heledus: saate reguleerida skannitava kujutise eredust. Kontrast: saate reguleerida skannitava kujutise kontrastsust. Küllastus: saate reguleerida skannitava kujutise küllastust (värvide erksust). Ebaterav maskeerimine: saate rõhutada ja teravdada skannitava kujutise kontuure. Värvi taastamine: saate korrigeerida tuhmunud kujutisi, et taastada nende algsed värvid. Taustavalguse parandus: saate muuta heledamaks tagavalguse tõttu tumedad skannitavad kujutised. Mahendus: saate kõrvaldada muaree-efektid (võrgutaolised varjud), mis tekivad trükitud paberite, näiteks ajakirjade, skannimisel. Tolmu eemaldamine: saate puhastada skannitava kujutise tolmust. Üksused võivad olla saadaval olenevalt teistest tehtud sätetest. Olenevalt algdokumendist ei pruugita skannitavat dokumenti õigesti kohandada. Kui luuakse mitu pisipilti, saate iga pisipildi kvaliteeti eraldi kohandada.olenevalt kohandamissätetest saate seada kõigi skannitavate kujutiste kvaliteeti korraga, valides mitu pisipilti. 7. Määrake faili salvestussätted. Pildivorming: valige loendist salvestusvorming. Iga salvestusvormingu, välja arvatud BITMAP ja PNG jaoks saate määrata üksikasjalikud sätted.pärast salvestusvormingu valimist valige loendist Suvandid. Faili nimi: kinnitage kuvatav salvestusfaili nimi. Failinime sätete muutmiseks valige loendist Seaded. 58
59 Skannimine Kaust: valige loendist skannitud kujutise salvestuskaust. Saate valida teise kausta või luua uue kausta, valides loendist Vali. 8. Klõpsake nuppu Skanni. & Algdokumentide asetamine Skanneri klaasile lk 22 & Mitme foto samaaegne paigutamine skannimiseks lk 23 59
60 Tindimahutite täitmine Tindimahutite täitmine Tinditasemete kontrollimine Tegeliku allesoleva tindikoguse kontrollimiseks inspekteerige visuaalselt kõigi mahutite tasemeid. Oluline teave: c Printeri edasine kasutamine, kui tinditase on alumisest joonest madalam, võib printerit kahjustada. Tindipudelite koodid Epson soovitab kasutada Epsoni originaaltindipudeleid. Allpool on ära toodud Epsoni originaaltindipudelite koodid. Oluline teave: c Epsoni garantii ei kata kahjustusi, mis on tekkinud mittesobivate tintide kasutamisest, kaasa arvatud mis tahes Epsoni originaaltindid, mis pole ette nähtud kasutamiseks selles printeris või mis tahes kolmanda osapoole tindid. Muud tooted, mille tootjaks ei ole Epson, võivad põhjustada kahjustusi, mida Epsoni garantiid ei kata, ning teatud olukordades printeri talitlushäireid. Tindipudelid võivad asukohast sõltuvalt varieeruda. Teie asukohas kehtivad koodid saate Epsoni toelt. Ehkki tindipudelid võivad sisaldada ringlussevõetud materjale, ei mõjuta see printeri funktsioone ega tööd. Tindipudeli spetsifikatsioonid ja välimus võivad ilma ette teatamiseta parandamise eesmärgil muutuda. Euroopa BK: Black (Must) C: Cyan (Tsüaan) M: Magenta Y: Yellow (Kollane) Epsoni tindipudelite printimismahtude kohta leiate infot järgmiselt veebisaidilt. 60
61 Tindimahutite täitmine Hiinas BK: Black (Must) C: Cyan (Tsüaan) M: Magenta Y: Yellow (Kollane) Aasia riikides, välja arvatud Hiina BK: Black (Must) C: Cyan (Tsüaan) M: Magenta Y: Yellow (Kollane) & Tehnilise toe veebisait lk 110 Ettevaatusabinõud tindipudelite käsitsemisel Juhised tindi säilitamiseks Hoidke tindipudeleid normaalsel toatemperatuuril ja otsesest päikesevalgusest eemal. Pärast tindipudeli toomist külmast hoiukohast soojadesse siseruumidesse tuleb sellel enne kasutamist lasta toatemperatuuril soojeneda vähemalt kolm tundi. Epson soovitab tindipudeli ära kasutada enne pakendile trükitud kuupäeva. Ärge avage tindipudeli pakendit enne, kui olete valmis tindimahutit täitma.tindipudel on töökindluse säilitamiseks pakitud vaakumpakendisse.kui te jätate tindipudeli pakendamata kujul pikalt seisma, ei pruugi printimine sellega enam võimalik olla. Pärast tindipudeli avamist soovitame seda võimalikult kiiresti kasutama hakata. Kui te tindipudelit hoiundate või transpordite, ärge kallutage seda ega laske sellele osaks saada põrutusi ega suuri temperatuurimuutusi.vastasel juhul võib sellest tinti lekkida, isegi kui pudel on tugevalt kinni keeratud.hoidke tindipudelit korgi peale keeramisel kindlasti püstises asendis ja võtke pudeli transportimise ajaks tarvitusele tindi lekkimise vältimiseks ennetusabinõud, pannes pudeli näiteks kotti. Juhised tindipudelite täitmiseks Kasutage selle printeri jaoks õige artikli koodiga tindipudeleid. Selle printeri tinti tuleb käsitseda ettevaatlikult.tint võib tindimahutite täitmise ajal pritsida.kui tint sattub riietele või asjadele, ei pruugi see enam maha tulla. Ärge raputage tindipudeleid liiga intensiivselt ega pigistage neid. Kui mõni tindimahuti ei ole alumise jooneni täidetud, täitke see peagi.printeri edasine kasutamine, kui tinditase on alumisest joonest madalam, võib printerit kahjustada. Optimaalsete printimistulemuste saavutamiseks ärge hoidke tinditasemeid pikka aega madalal. Tindikulu Prindipea optimaalse töökvaliteedi hoidmiseks kulutatakse hooldustoimingute ajal (nt prindipea puhastus) kõigist tindivarustusseadmetest pisut tinti. Tinti võidakse kulutada ka printeri sisselülitamise ajal. 61
62 Tindimahutite täitmine Ühevärviliselt või hallskaalas printimisel võidakse musta tindi asemel kasutada värvilisi tinte, olenevalt paberi tüübist või prindikvaliteedi sätetest. See toimub seetõttu, et musta loomiseks kasutatakse värvitintide segu. Tint printeriga kaasnenud tindipudelitest kulub osaliselt esmasele seadistusele.kvaliteetsete väljaprintide tegemiseks täidetakse prindipea printeris täielikult tindiga.see ühekordne protsess kulutab tinti, mistõttu nende pudelitega saab järgnevatega võrreldes vähem printida. Toodud kogused võivad varieeruda sõltuvalt prinditavatest kujutistest, kasutatava paberi tüübist, printimise sagedusest ning keskkonnatingimustest, näiteks temperatuurist. Tindimahutite täitmine Tinti saab lisada igal ajal. Oluline teave: c Epson soovitab kasutada Epsoni originaaltindipudeleid. 1. Avage tindimahuti kaas. 2. Avage tindimahuti kork. Oluline teave: c Kontrollige, kas tindimahuti on lisatava värvitindiga sama värvi. 62
63 Tindimahutite täitmine 3. Hoidke tindipudelit püstises asendis ja eemaldage kork, pöörates seda aeglaselt. Oluline teave: c Olge ettevaatlik, et mitte tinti maha ajada. Ärge puudutage pärast korgi avamist tindipudeli otsa, sest muidu võite tindiga määrduda. 4. Asetage tindipudeli ots piki täiepesa esiosas olevat pilu ja seejärel lükake pudel aeglaselt tagurpidi, et sisestada see täitepessa. Oluline teave: c Ärge laske pärast korgi eemaldamist tindipudeli otsal puutuda vastu esemeid, sest muidu võite tinti maha ajada. 63
64 Tindimahutite täitmine 5. Sisestage tindipudeli ots korralikult mahuti täitepessa, et täita mahuti tindiga. Tint voolab mahutisse pudelist tavaliselt, ilma pigistamata kinni hoides. Tindi voolamine lõpeb automaatselt, kui mahuti on tindiga täidetud ülemise jooneni. Oluline teave: c Ärge jätke tindipudelit seadmesse, sest muidu võib pudel saada kahjustada või tinti lekkida. Kui tint ei hakka mahutisse voolama, siis eemaldage tindipudel ja proovige seda uuesti sisestada. 6. Kui olete mahuti täitmise lõpetanud, eemaldage tindipudel ja seejärel sulgege korralikult tindimahuti kork. 64
65 Tindimahutite täitmine Kui tindipudelisse jääb tinti, pange sellele kork kindlalt peale ja hoidke tindipudelit hilisemaks kasutuseks püsti. 7. Sulgege korralikult tindimahuti kaas. Kui jätkate printeri kasutamist pärast tinditaseme lähtestamist ilma tindimahutit ülemise jooneni täitmata, siis võidakse printimist teostada ilma tindita ning see võib printerit kahjustada. Enne printimise alustamist kontrollige visuaalselt kõigi tindimahutite tinditasemeid. & Tindipudelite koodid lk 60 & Ettevaatusabinõud tindipudelite käsitsemisel lk 61 & Tinti läks maha lk
66 Printeri hooldamine Printeri hooldamine Prindipea kontrollimine ja puhastamine Kui pihustid on ummistunud, on prinditud kujutis kahvatu, kujutisel on triibud või ootamatud värvid. Kui printimiskvaliteet on halvenenud, kasutage pihusti kontrollimise funktsiooni ja kontrollige, kas pihustid on ummistunud. Kui pihustid on ummistunud, puhastage prindipead. Oluline teave: c Ärge avage prindipea puhastamise ajal printeri esikaant ega lülitage printerit välja. Kui prindipea puhastamine ei ole lõpetatud, ei pruugi printimine võimalik olla. Kuna prindipea puhastamisel kasutatakse mõnevõrra tinti, puhastage tindipead ainult siis, kui prindikvaliteet halveneb. Kui tinti on vähe, ei pruugi prindipea puhastamine võimalik olla. Kui prindikvaliteet ei parane pärast seda, kui olete kolm korda pihusteid kontrollinud ja prindipead puhastanud, oodake vähemalt 12 tundi ilma printimata ja kontrollige seejärel uuesti pihusteid ja puhastage prindipead.soovitatav on printer välja lülitada.kui prindikvaliteet pole endiselt paranenud, siis teostage Põhjalik puhastus.kui see pole endiselt paranenud, võtke ühendust Epsoni toega. Prindipea kuivamise vältimiseks ärge eemaldage printeri toitejuhet vooluvõrgust, kui seade on sisse lülitatud. Prindipea kontrollimine ja puhastamine printeri nupud 1. Pange printerisse A4-formaadis tavapaberit. 2. Vajutage printeri väljalülitamiseks nuppu P. 3. Hoidke nuppu y all ja lülitage printer samal ajal sisse. Kui toitetuli hakkab vilkuma, vabastage nupud. Prinditakse pihustite kontrollmuster. Pihustite kontrollmustri printimise alustamiseks võib kuluda veidi aega. 66
67 Printeri hooldamine 4. Uurige prinditud mustrit. Kui mustris NG esineb katkenud jooni või puuduvaid segmente, võivad prindipea pihustid olla ummistunud. Jätkake järgmise toiminguga. Kui te ei näe katkenud jooni ega puuduvaid segmente, nagu alltoodud mustril OK, ei ole pihustid ummistunud. Prindipea puhastamine pole vajalik. 5. Hoidke nuppu y viis sekundit all, kuni toitetuli hakkab vilkuma. Algab prindipea puhastamine. Prindipea puhastamise alustamiseks võib kuluda veidi aega. 6. Kui toitetuli lõpetab vilkumise, printige pihustite kontrollmuster uuesti. Korrake puhastamise ja kontroll-lehe printimise toimingut, kuni kõik read prinditakse täielikult välja. & Kuidas täita Tagumine paberisöötja paberiga lk 19 Prindipea kontrollimine ja puhastamine Windows 1. Laadige printerisse A4-formaadis tavapaberit. 2. Avage printeridraiveri aken. 3. Klõpsake suvandit Pihustikontroll vahekaardil Hooldus. 4. Järgige ekraanil olevaid juhiseid. & Kuidas täita Tagumine paberisöötja paberiga lk 19 & Printeridraiveri avamine lk 26 Prindipea kontrollimine ja puhastamine Mac OS 1. Pange printerisse A4-formaadis tavapaberit. 2. Valige menüüst Süsteemi eelistused > Printerid ja skannerid (või Printimine ja skannimine, Printimine ja faksimine) ja seejärel valige printer. 3. Klõpsake nuppu Suvandid ja tarvikud > Suvandid > Ava printeriutiliit. 67
68 Printeri hooldamine 4. Klõpsake nuppu Pihustikontroll. 5. Järgige ekraanil kuvatud juhiseid. & Kuidas täita Tagumine paberisöötja paberiga lk 19 Utiliidi Põhjalik puhastus käivitamine Utiliit Põhjalik puhastus võimaldab ära vahetada kogu tinditorudes oleva tindi.järgmistes olukordades võib osutuda vajalikuks selle funktsiooni kasutamine, et parandada prindikvaliteedi. Te printisite või teostasite prindipea puhastamist siis, kui tinditasemed olid nii madalad, et neid ei olnud tindimahuti akendest näha. Te teostasite pihustite kontrolli ja prindipea puhastamist mitu korda ning vältisite seejärel printimist vähemalt 12 tundi, kuid sellest hoolimata prindikvaliteet ei paranenud. Lugege enne selle funktsiooni käivitamist järgmisi juhiseid. Oluline teave: c Veenduge, et tindimahutites on piisavalt tinti. Kontrollige välise vaatlusega, kas kõik tindimahutid on vähemalt kolmandiku ulatuses täis.kui Põhjalik puhastus tsükli ajal on tinditasemed madalad, võib toode saada kahjustada. Oluline teave: c Iga Põhjalik puhastus tsükli vahele peab jääma 12 tundi. Tavaliselt peaks üks Põhjalik puhastus lahendama prindikvaliteedi probleemi 12 tunni jooksul.seega peate enne selle uuesti proovimist ootama 12 tundi, et vältida tindi tarbetult kasutamist. Oluline teave: c See funktsioon mõjutab tindipatjade kasutusiga.tindipadjad saavad kiiremini täis, kui kasutatakse seda funktsiooni.kui tindipatjade kasutusiga on lõppenud, võtke uute tellimiseks ühendust Epsoni toega. Kui tinditasemetest ei piisa Põhjalik puhastus tsükli jaoks, siis ei saa te seda funktsiooni kasutada.isegi sellisel juhul võivad tasemed printimiseks säilida. Utiliidi Põhjalik puhastus käivitamine Windows 1. Avage printeridraiveri aken. 2. Klõpsake suvandit Põhjalik puhastus vahekaardil Hooldus. 3. Järgige ekraanil kuvatud juhiseid. 68
69 Printeri hooldamine & Printeridraiveri avamine lk 26 Utiliidi Põhjalik puhastus käivitamine Mac OS 1. Valige menüüst Süsteemi eelistused > Printerid ja skannerid (või Printimine ja skannimine, Printimine ja faksimine) ja seejärel valige printer. 2. Klõpsake nuppu Suvandid ja tarvikud > Suvandid > Ava printeriutiliit. 3. Klõpsake nuppu Põhjalik puhastus. 4. Järgige ekraanil kuvatud juhiseid. Prindipea joondamine Kui märkate, et vertikaaljooned on nihkes või kujutised on hägused, joondage prindipead. Prindipea joondamine Windows 1. Pange printerisse A4-formaadis tavapaberit. 2. Avage printeridraiveri aken. 3. Klõpsake suvandit Prindipea reguleerimine vahekaardil Hooldus. 4. Järgige ekraanil kuvatud juhiseid. & Kuidas täita Tagumine paberisöötja paberiga lk 19 & Printeridraiveri avamine lk 26 Prindipea joondamine Mac OS 1. Pange printerisse A4-formaadis tavapaberit. 2. Valige menüüst Süsteemi eelistused > Printerid ja skannerid (või Printimine ja skannimine, Printimine ja faksimine) ja seejärel valige printer. 3. Klõpsake nuppu Suvandid ja tarvikud > Suvandid > Ava printeriutiliit. 4. Klõpsake nuppu Print Head Alignment. 5. Järgige ekraanil kuvatud juhiseid. 69
70 Printeri hooldamine & Kuidas täita Tagumine paberisöötja paberiga lk 19 Paberitee puhastamine Kui väljaprindid on määrdunud või kulunud välimusega, puhastage sisemist rullikut. Oluline teave: c Ärge puhastage printeri sisemust lapiga. Prindipea pihustid võivad ebemete tõttu ummistuda. Paberitee puhastamine tindiplekkidest 1. Veenduge, et komponendil skanneri klaas ja dokumendikaanel poleks tolmu ega plekke. 2. Pange printerisse A4-formaadis tavapaberit. 3. Alustage kopeerimist ilma originaali kasutamata. Korrake seda toimingut, kuni tint enam paberit ei määri. & Kuidas täita Tagumine paberisöötja paberiga lk 19 Komponendi Skanneri klaas puhastamine Kui koopiad või skannitud kujutised on määrdunud, puhastage komponenti skanneri klaas. Oluline teave: c Ärge kasutage printeri puhastamiseks alkoholi või lahustit. Need kemikaalid võivad printerit kahjustada. 1. Avage dokumendikaas. 70
71 Printeri hooldamine 2. Puhastage skanneri klaasi pinda pehme, kuiva ja puhta lapiga. Oluline teave: c Kui klaaspind on muutunud rasvaseks või sellele on sattunud mõni muu raskesti eemaldatav aine, kasutage puhastamiseks väikeses koguses klaasipuhastusvahendit ja pehmet lappi. Kuivatage klaaspind. Ärge suruge liiga tugevalt klaasi pinnale. Olge ettevaatlik, et te klaasi pinda ei kriimustaks või kahjustaks. Klaaspinna kahjustamine võib vähendada skannimise kvaliteeti. Printerist läbi söödetud lehtede koguarvu kontrollimine Saate kontrollida printerit läbinud lehtede koguarvu. Printerist läbi söödetud lehtede koguarvu kontrollimine printeri nupud Andmed prinditakse koos pihustite kontroll-lehega. 1. Pange printerisse A4-formaadis tavapaberit. 2. Vajutage printeri väljalülitamiseks nuppu P. 3. Hoidke nuppu y all ja lülitage printer samal ajal sisse. Kui toitetuli hakkab vilkuma, vabastage nupud. Printerist läbi söödetud lehtede koguarvu kontrollimine Windows 1. Avage printeridraiveri aken. 2. Klõpsake suvandit Printeri ja suvandi teave vahekaardil Hooldus. & Printeridraiveri avamine lk 26 Printerist läbi söödetud lehtede koguarvu kontrollimine Mac OS 1. Valige menüüst Süsteemi eelistused > Printerid ja skannerid (või Printimine ja skannimine, Printimine ja faksimine) ja seejärel valige printer. 2. Klõpsake nuppu Suvandid ja tarvikud > Suvandid > Ava printeriutiliit. 3. Klõpsake nuppu Printer and Option Information. 71
72 Teave tarkvara kohta Teave tarkvara kohta Selles jaotises tutvustatakse tarkvaratooteid, mis on printeri jaoks saadaval lisatud CD-lt. Rakendus dokumentide ja kujutiste skannimiseks (Epson Scan 2) Epson Scan 2 on skannimise juhtimisrakendus.võite reguleerida skannitud kujutise suurust, eraldusvõimet, eredust, kontrastsust ja kvaliteeti.võite rakenduse Epson Scan 2 käivitada ka TWAIN-iga ühilduvast skannimisrakendusest.lisateabe saamiseks lugege rakenduse spikrit. Käivitamine opsüsteemis Windows Windows Serveri operatsioonisüsteemide kasutamisel peab olema installitud funktsioon Töölauakogemus. Windows 10/Windows Server 2016 Klõpsake nuppu Start ja valige seejärel EPSON > Epson Scan 2. Windows 8.1/Windows 8/Windows Server 2012 R2/Windows Server 2012 Sisestage rakenduse nimi otsimise tuumnuppu ja valige seejärel kuvatud ikoon. Windows 7/Windows Vista/Windows XP/Windows Server 2008 R2/Windows Server 2008/Windows Server 2003 R2/Windows Server 2003 Klõpsake nuppu Start ja valige seejärel Kõik programmid või Programmid > EPSON > Epson Scan 2> Epson Scan 2. Käivitamine opsüsteemis Mac OS Epson Scan 2 ei toeta Mac OS-i kiiret kasutaja vahetamise funktsiooni.lülitage kasutaja kiirvahetus välja. Valige Mine > Rakendused > Epson Software > Epson Scan 2. & Skannimine tarkvaraga Epson Scan 2 lk 52 & Rakenduste installimine lk 75 Skannimistoimingu juhtpaneelilt konfigureerimise rakendus (Epson Event Manager) Epson Event Manager on rakendus, mis võimaldab hallata skannimist juhtpaneelilt ja salvestada kujutised arvutisse.saate lisada isiklikke sätteid eelseadistustena (nt dokumendi tüüp, salvestuskausta asukoht, kujutisevorming).lisateabe saamiseks lugege rakenduse spikrit. Windows Serveri opsüsteeme ei toetata. 72
73 Teave tarkvara kohta Käivitamine opsüsteemis Windows Windows 10 Klõpsake nuppu Start ja valige seejärel Epson Software > Event Manager. Windows 8.1/Windows 8 Sisestage rakenduse nimi otsimise tuumnuppu ja valige seejärel kuvatud ikoon. Windows 7/Windows Vista/Windows XP Klõpsake nuppu Start ja seejärel valige Kõik programmid või Programmid > Epson Software > Event Manager. Käivitamine opsüsteemis Mac OS Mine > Rakendused > Epson Software > Event Manager. & Rakenduste installimine lk 75 Fotode küljendamise rakendus (Epson Easy Photo Print) Epson Easy Photo Print on rakendus, mis võimaldab mugavalt erinevate küljendustega fotosid printida.saate kuvada fotokujutise eelvaate ja kohandada kujutisi või asukohta.samuti saate fotosid printida raamiga.lisateabe saamiseks lugege rakenduse spikrit. Kui prindite Epsoni originaalfotopaberile, on tindikvaliteet parim ning väljaprindid on erksad ja selged. Ääristeta printimiseks kommertsrakendusega tehke järgmised sätted. Looge kujutise andmed, et sobituda paberi formaadiga.kui teie kasutatavas rakenduses on saadaval veeriste säte, siis määrake veeriseks 0 mm. Aktiveerige printeridraiverist ääristeta printimine. Windows Serveri opsüsteeme ei toetata. Selle rakenduse kasutamiseks peab olema installitud printeridraiver. Käivitamine opsüsteemis Windows Windows 10 Klõpsake nuppu Start ja seejärel valige Epson Software > Epson Easy Photo Print. Windows 8.1/Windows 8 Sisestage rakenduse nimi otsimise tuumnuppu ja valige seejärel kuvatud ikoon. Windows 7/Windows Vista/Windows XP Klõpsake nuppu Start ja seejärel valige Kõik programmid või Programmid > Epson Software > Epson Easy Photo Print. Käivitamine opsüsteemis Mac OS Mine > Rakendused > Epson Software > Epson Easy Photo Print. 73
74 Teave tarkvara kohta & Rakenduste installimine lk 75 Veebilehtede printimise rakendus (E-Web Print) (ainult Windows) E-Web Print on rakendus, mis võimaldab mugavalt erinevate küljendustega veebilehti printida. Lisateabe saamiseks lugege rakenduse spikrit. Spikri juurde pääsete rakenduse E-Web Print menüüst rakenduse E-Web Print tööriistaribal. Windows Serveri opsüsteeme ei toetata. Toetatud brausereid ja uusimat versiooni kontrollige allalaadimise veebisaidilt. Käivitamine E-Web Printi installimisel kuvatakse see brauseris. Klõpsake Print või Clip. & Rakenduste installimine lk 75 Kujutiste skannimise ja saatmise rakendus (Easy Photo Scan) Easy Photo Scan on rakendus, mis võimaldab teil skannida fotosid ja saata skannitud pildi hõlpsasti arvutisse või pilve. Samuti saate hõlpsasti skannitud pildi omadusi reguleerida. Lisateabe saamiseks lugege rakenduse spikrit. Windows Server operatsioonisüsteemid ei ole toetatud. Selle rakenduse kasutamiseks peab olema installitud skanneridraiver Epson Scan 2. Käivitamine opsüsteemis Windows Windows 10 Klõpsake nuppu Start ja seejärel valige Epsoni tarkvara > Lihtne fotoskannimine. Windows 8.1/Windows 8 Sisestage rakenduse nimi otsimise tuumnuppu ja valige seejärel kuvatud ikoon. Windows 7/Windows Vista/Windows XP Klõpsake nuppu Start ja seejärel valige Kõik programmid või Programmid > Epson Software > Easy Photo Scan. Käivitamine opsüsteemis Mac OS Valige Mine > Rakendused > Epson Software > Easy Photo Scan. 74
75 Teave tarkvara kohta Tarkvara värskendamise tööriistad (EPSON Software Updater) EPSON Software Updater on rakendus, mis otsib Internetist uut või värskendatud tarkvara ja installib selle.võite värskendada ka printeri püsivara ja kasutusjuhendit. Windows Serveri opsüsteeme ei toetata. Installimismeetod Laadige Epsoni veebisaidilt alla EPSON Software Updater. Kui kasutate opsüsteemiga Windows arvutit ja ei saa seda veebisaidilt alla laadida, võite selle installida komplektis olevalt tarkvarakettalt. Käivitamine opsüsteemis Windows Windows 10 Klõpsake nuppu Start ja valige seejärel Epson Software > EPSON Software Updater. Windows 8.1/Windows 8 Sisestage rakenduse nimi otsimise tuumnuppu ja valige seejärel kuvatud ikoon. Windows 7/Windows Vista/Windows XP Klõpsake nuppu Start ja valige seejärel Kõik programmid või Programmid > Epson Software > EPSON Software Updater. Samuti saate rakenduse EPSON Software Updater käivitada, kui klõpsate töölaua tegumiribal printeri ikoonil ja valite Tarkvara uuendamine. Käivitamine opsüsteemis Mac OS Valige Mine > Rakendused > Epson Software > EPSON Software Updater. Rakenduste installimine Ühendage arvuti võrguga ja installige rakenduste viimased versioonid veebisaidilt. Logige administraatorina arvutisse sisse. Kui arvuti kuvab parooli sisestamise välja, sisestage administraatori parool. Rakenduse uuesti installimiseks peate selle esmalt desinstallima. 1. Sulgege kõik töötavad rakendused. 2. Ühendage printeridraiveri või Epson Scan 2i installimisel printer ja arvuti ajutiselt lahti. Ärge ühendage printerit arvutiga enne, kui teil seda teha palutakse. 75
76 Teave tarkvara kohta 3. Minge järgmisele veebisaidile ja seejärel sisestage toote nimi Valige suvand Häälestus ja klõpsake seejärel nuppu Allalaadimine. 5. Klõpsake või topeltklõpsake allalaaditud faili ja seejärel järgige ekraanil kuvatud juhiseid. Kui te kasutate platvormi Windows ja teil ei õnnestu veebisaidilt rakendusi alla laadida, installige need printeriga kaasnenud tarkvaraplaadilt. & Tarkvara värskendamise tööriistad (EPSON Software Updater) lk 75 & Rakenduste desinstallimine lk 76 Rakenduste ja püsivara värskendamine Võib-olla saate rakendusi ja püsivara värskendades teatud probleeme lahendada ning funktsioone parandada või lisada.kasutage kindlasti rakenduste ja püsivara uusimat versiooni. 1. Veenduge, et printer ja arvuti oleks ühendatud ja arvutil oleks Interneti-ühendus. 2. Käivitage EPSON Software Updater ja värskendage rakendusi või püsivara. Oluline teave: c Ärge lülitage arvutit ega printerit välja enne, kui värskendamine on lõppenud, vastasel korral võib printeri töös esineda tõrkeid. Kui te ei leia värskendatavat rakendust rakenduste loendist, ei saa te seda EPSON Software Updateriga värskendada.otsige rakenduse uusimat versiooni kohalikult Epsoni veebisaidilt. Rakenduste desinstallimine Logige arvutisse sisse administraatorina. Kui arvuti kuvab parooli sisestamise välja, sisestage administraatori parool. Rakenduste desinstallimine Windows 1. Vajutage printeri väljalülitamiseks nuppu P. 2. Sulgege kõik töötavad rakendused. 76
77 Teave tarkvara kohta 3. Avage jaotis Juhtpaneel: Windows 10/Windows Server 2016 Klõpsake nuppu Start ja seejärel valige Windows süsteem > Juhtpaneel. Windows 8.1/Windows 8/Windows Server 2012 R2/Windows Server 2012 Valige Töölaud > Sätted > Juhtpaneel. Windows 7/Windows Vista/Windows XP/Windows Server 2008 R2/Windows Server 2008/Windows Server 2003 R2/Windows Server 2003 Klõpsake nuppu Start ja valige Juhtpaneel. 4. Avage Desinstalli programm (või Programmide lisamine või eemaldamine): Windows 10/Windows 8.1/Windows 8/Windows 7/Windows Vista/Windows Server 2016/Windows Server 2012 R2/Windows Server 2012/Windows Server 2008 R2/Windows Server 2008 Valige jaotises Programmid suvand Desinstalli programm. Windows XP/Windows Server 2003 R2/Windows Server 2003 Klõpsake Programmide lisamine või eemaldamine. 5. Valige rakendus, mida soovite desinstallida. Printeridraiverit ei saa desinstallida, kui mõni prinditöö on pooleli. Enne desinstallimist kustutage prinditööd või oodake nende printimise lõpetamiseni. 6. Desinstallige rakendus: Windows 10/Windows 8.1/Windows 8/Windows 7/Windows Vista/Windows Server 2016/Windows Server 2012 R2/Windows Server 2012/Windows Server 2008 R2/Windows Server 2008 klõpsake Desinstalli/muuda või Desinstalli. Windows XP/Windows Server 2003 R2/Windows Server 2003 Klõpsake Muuda/eemalda või Eemalda. Kui kuvatakse aken Kasutajakonto kontroll, klõpsake Jätka. 7. Järgige ekraanil kuvatud juhiseid. Rakenduste desinstallimine Mac OS 1. Laadige alla rakendus UninstallerEPSON Software Updateriga. Kui olete rakenduse Uninstaller alla laadinud, ei pea te seda edaspidi rakendusi desinstallides uuesti alla laadima. 2. Vajutage printeri väljalülitamiseks nuppu P. 3. Printeridraiveri desinstallimiseks valige System Preferences menüüst > Printers & Scanners (või Print & Scan, Print & Fax) ja seejärel eemaldage printer aktiveeritud printerite loendist. 4. Sulgege kõik töötavad rakendused. 5. Valige Mine > Rakendused > Epson Software > Uninstaller. 77
78 Teave tarkvara kohta 6. Valige rakendus, mille soovite desinstallida, ja klõpsake seejärel nuppu Uninstall. Oluline teave: c Uninstaller eemaldab arvutist kõik Epsoni tindiprinterite draiverid.kui kasutate mitut Epsoni tindiprinterit ja soovite kustutada ainult mõned draiverid, kustutage esmalt kõik ja installige seejärel vajalik printeridraiver uuesti. Kui te ei leia desinstallitavat rakendust rakenduste loendist, ei saa te seda Uninstalleriga desinstallida.sellisel juhul valige suvandid Mine > Rakendused > Epson Software, valige rakendus, mida soovite desinstallida, ja lohistage see prügikasti ikoonile. & Tarkvara värskendamise tööriistad (EPSON Software Updater) lk 75 78
79 Probleemide lahendamine Probleemide lahendamine Printeri oleku kontrollimine Märgutuled ja printeri olek Tõrke korral tuli süttib või vilgub. Tõrke üksikasjad kuvatakse arvutiekraanil. : Põleb : Vilgub Tuli Olukord Lahendused Tindi esmane laadimine ei pruugi olla lõpule jõudnud. Vaadake teavet tindi esmase laadimise kohta teabelehelt Alusta siit. Paberit pole laaditud või korraga on söödetud rohkem kui üks paberileht. Laadige paberit ja vajutage nuppu või. Tekkis paberiummistus. Eemaldage paber ja vajutage nuppu või. Kui peale ummistunud paberi eemaldamist ja seadme taaskäivitamist edastatakse uuesti paberiummistuse teadet, võib paber olla siiski printeris. Laadige A4- suuruses paber sahtlisse tagumine paberisöötja, ja vajutage seejärel paberi eemaldamiseks nuppu või. Laadige paberit vertikaalasendis. Kui probleem püsib, võtke ühendust Epsoni toega. Kui toite märgutuli põleb või vilgub Printerit ei lülitatud korralikult välja.* Kuna printer lülitati välja töötamise ajal, võisid pihustid kuivada ja ummistuda. * Toide lülitati välja pikendusjuhtmest või koormuslülitist, pistik tõmmati pistikupesast välja või ilmnes elektririke. Kui toide on väljas Printer käivitus taasterežiimis, sest püsivara värskendamine nurjus. Lahendage probleem, vajutades nuppu, ja seejärel soovitame teil teha pihustikontrolli. Tühistage kõik ootel prinditööd. või Vajutage printeri väljalülitamiseks kindlasti nuppu P. Järgige alltoodud juhiseid, et püüda püsivara uuesti värskendada. 1. Ühendage arvuti ja printer USB-kaabliga. 2. Lisateavet saate kohalikult Epsoni veebisaidilt. 79
80 Probleemide lahendamine Tuli Olukord Lahendused Kui süttib märgutuli B ja samal ajal hakkab vilkuma märgutuli b Tindipadja kasutusiga hakkab lõppema või on lõppenud. Tindipadjad tuleb välja vahetada. Tindipadja vahetamiseks võtke ühendust Epsoni või volitatud Epsoni teenusepakkujaga. *1 Tegemist ei ole kasutaja hooldatava detailiga. Kui arvutiekraanil kuvatakse teade, et saate printimist jätkata, vajutage printimise jätkamiseks nuppu või. Tuled lõpetavad sel ajal vilkumise, kuid jätkavad vilkumist korrapärase intervalliga, kuni tindipadi on vahetatud. Kui süttib märgutuli B ja vahelduvalt vilgub märgutuli b Äärteta printimise tindipadja kasutusiga hakkab lõppema või on lõppenud. Äärteta printimise tindipadjad tuleb välja vahetada. Tindipadja vahetamiseks võtke ühendust Epsoni või volitatud Epsoni teenusepakkujaga. *1 Tegemist ei ole kasutaja hooldatava detailiga. Kui arvutiekraanil kuvatakse teade, et saate printimist jätkata, vajutage printimise jätkamiseks nuppu või. Tuled lõpetavad sel ajal vilkumise, kuid jätkavad vilkumist korrapärase intervalliga, kuni tindipadi on vahetatud. Äärteta printimine ei ole võimalik, kuid äärtega printimine on lubatud. Tekkis printeritõrge. Avage printeri kaas ja eemaldage printerist kogu paber. Lülitage toide välja ja uuesti sisse. Kui tõrge püsib ka pärast toite sisse- ja väljalülitamist, pöörduge Epsoni toe poole. *1 Mõne printimistsükli käigus võib koguneda tindipadjale vähene kogus liigset tinti. Vältimaks tindi padjalt lekkimist on printer seadistatud nii, et see katkestab printimise enne tindipadja täitumist. Kas ja kui tihti see vajalikuks osutub, oleneb prinditavate lehekülgede arvust, materjalist, millele te prindite, ja printeri puhastustsüklite arvust. Padja vahetamise vajadus ei tähenda, et printer ei tööta enam tehnilistele nõuetele vastavalt. Printer teatab, kui patja peab vahetama. Seda saab teha vaid volitatud Epsoni teenusepakkuja. Epsoni garantii ei kata selle detaili vahetamise kulusid. & Kinni jäänud paberi eemaldamine lk 81 & Epsoni klienditoega kontakteerumine lk 111 & Rakenduste installimine lk 75 Printeri oleku kontrollimine Windows 1. Avage printeridraiveri aken. 2. Klõpsake suvandit EPSON Status Monitor 3 vahekaardil Hooldus ja seejärel suvandit Üksikasjad. Saate kontrollida printeri olekut, tinditasemeid ja tõrketeavet. 80
81 Probleemide lahendamine Kui funktsioon EPSON Status Monitor 3 pole aktiveeritud, klõpsake nuppu Lisasätted vahekaardil Hooldus ja seejärel valige suvand Lubage EPSON Status Monitor 3. & Printeridraiveri avamine lk 26 Printeri oleku kontrollimine Mac OS 1. Valige menüüst Süsteemi eelistused > Printerid ja skannerid (või Printimine ja skannimine, Printimine ja faksimine) ja seejärel valige printer. 2. Klõpsake nuppu Suvandid ja tarvikud > Suvandid > Ava printeriutiliit. 3. Klõpsake nuppu EPSON Status Monitor. Saate kontrollida printeri olekut, tinditasemeid ja tõrketeavet. Tarkvara oleku kontrollimine Probleemi võib õnnestuda kõrvaldada, kui värskendate tarkvara uusimale versioonile. Tarkvara oleku kontrollimiseks kasutage tarkvara värskendamise tööriista. & Tarkvara värskendamise tööriistad (EPSON Software Updater) lk 75 & Rakenduste installimine lk 75 Kinni jäänud paberi eemaldamine Kontrollige juhtpaneelile kuvatud tõrget ja järgige juhiseid kinni jäänud paberi ja selle tükkide eemaldamiseks.seejärel kustutage tõrge. Oluline teave: c Eemaldage ettevaatlikult kinni jäänud paber.paberi jõuliselt eemaldamine võib printerit kahjustada. Vältige ummistunud paberit eemaldades printeri kallutamist, küljele asetamist ja tagurpidi pööramist, sest vastasel juhul võib kassettidest tinti lekkida. & Märgutuled ja printeri olek lk 14 81
82 Probleemide lahendamine Kinni jäänud paberi eemaldamine komponendist Tagumine paberisöötja Eemaldage ummistunud paber. Kinni jäänud paberi eemaldamine printeri seest! Ettevaatust! Ärge kunagi puudutage juhtpaneeli nuppe, kui teie käsi on printeri sees. Kui printer hakkab tööle, võib see põhjustada vigastusi. Hoiduge puudutamast väljaulatuvaid osi, et vältida vigastusi. 1. Avage esikaas. 2. Eemaldage ummistunud paber. 82
83 Probleemide lahendamine Oluline teave: c Ärge puudutage printeri sees olevaid osi, mis on joonisel kujutatud. See võib põhjustada talitlushäireid. 3. Sulgege esikaas. Paper Jam Error Is Not Cleared (ummistust ei ole eemaldatud) Kui peale ummistunud paberi eemaldamist ja seadme taaskäivitamist edastatakse uuesti paberiummistuse teadet, võib paber olla siiski printeris. Laadige A4-suuruses paber sahtlisse tagumine paberisöötja, ja vajutage seejärel paberi eemaldamiseks nuppu või. Laadige paberit vertikaalasendis. Kui probleem püsib, võtke ühendust Epsoni toega. Paberit ei söödeta õigesti Kontrollige järgmisi punkte ja seejärel tehke vajalikud toimingud probleemi lahendamiseks. Asetage printer tasasele pinnale ja kasutage seda soovitatud keskkonnatingimustel. Kasutage printeri toetatud paberit. Järgige ettevaatusabinõusid paberi käsitsemisel. Ärge laadige rohkem lehti, kui konkreetse paberi puhul maksimaalselt lubatud.tavapaberit ärge laadige üle kolmnurgasümboliga tähistatud joone külgjuhikul. 83
84 Probleemide lahendamine Ärge pange midagi sööturi katte peale. & Keskkonnateave lk 105 & Ettevaatusabinõud paberi käsitsemisel lk 18 & Kasutatav paber ja mahud lk 17 & Paberitüüpide loend lk 22 Paberiummistused Laadige paber õiges suunas ja lükake servajuhikud vastu paberi servi. Mitme paberilehe puhul laadige korraga üks leht. & Kinni jäänud paberi eemaldamine lk 81 & Kuidas täita Tagumine paberisöötja paberiga lk 19 Paber siseneb nurga all Laadige paber õiges suunas ja lükake servajuhikud vastu paberi servi. & Kuidas täita Tagumine paberisöötja paberiga lk 19 Samaaegselt söödetakse mitu paberilehte Laadige üks paberileht korraga. Kui käsitsi juhitava kahepoolse printimise ajal söödetakse mitu paberilehte korraga, eemaldage enne paberi uuesti sisestamist printerisse laaditud paber. Ilmneb tõrge Paber puudub Kui ilmneb paberi puudumise tõrge, kuigi paber on laaditud komponenti tagumine paberisöötja, laadige paber uuesti komponendi tagumine paberisöötja keskele. Toite ja juhtpaneeli probleemid Printer ei lülitu sisse Veenduge, et toitejuhe oleks kindlalt pistikupesas. 84
85 Probleemide lahendamine Hoidke nuppu P pisut kauem all. Printer ei lülitu välja Hoidke nuppu P pisut kauem all. Kui printer ikka välja ei lülitu, ühendage toitejuhe lahti. Prindipea kuivamise vältimiseks lülitage printer uuesti sisse ja seejärel nuppu P vajutades välja. Toide lülitub automaatselt välja Windows Klõpsake printeridraiveri kaardil Hooldus Printeri ja suvandi teave. Keelake sätted Välja lülitatud kui on inaktiveeritud ja Välja lülitatud kui ühendus on lahutatud. Keelake säte Toite väljalülitamise aeg. Mac OS Valige menüüst Süsteemi eelistused > Printerid ja skannerid (või Printimine ja skannimine, Printimine ja faksimine) ja seejärel valige printer.klõpsake Suvandid ja tarvikud > Suvandid > Ava printeriutiliit ja seejärel klõpsake Printeri sätted. Keelake sätted Välja lülitatud kui on inaktiveeritud ja Välja lülitatud kui ühendus on lahutatud. Keelake säte Toite väljalülitamise aeg. Ostu sooritamise kohast olenevalt võib teie tootel olla funktsioonid Toite väljalülitamise aeg või Välja lülitatud kui on inaktiveeritud ja Välja lülitatud kui ühendus on lahutatud. Arvutist ei saa printida Ühenduse kontrollimine (USB) Ühendage USB-kaabel kindlalt printeri ja arvutiga. Kui kasutate USB-jaoturit, püüdke printer otse arvutiga ühendada. Kui USB-kaablit ei õnnestu tuvastada, siis vahetage porti või USB-kaablit. 85
86 Probleemide lahendamine Kui printer ei suuda printida USB-ühendusega, siis proovige järgmist. Ühendage USB-kaabel arvuti küljest lahti. Paremklõpsake arvutis kuvataval printeriikoonil ja valige seejärel Eemalda seade. Järgmiseks ühendage USB-kaabel arvutiga ja katsetage printimist. Tarkvara ja andmete kontrollimine Veenduge, et installitud on originaalne Epsoni printeridraiver.kui installitud ei ole originaalset Epsoni printeridraiverit, on saadaolevad funktsioonid piiratud.soovitame kasutada originaalset Epsoni printeridraiverit.üksikasjalikumat teavet leiate allpool toodud seotud teabe lingi alt. Kui prindite suure andmemahuga kujutist, võib arvuti mälust puudu tulla.printige kujutis madalama resolutsiooniga või väiksemas formaadis. & Epsoni originaalprinteridraiverite kontrollimine lk 86 & Rakenduste installimine lk 75 Epsoni originaalprinteridraiverite kontrollimine Te saate kontrollida, kas teie arvutisse on installitud ehtne Epsoni printeridraiver, kasutades ühte järgmistest meetoditest. Windows Valige Juhtpaneel > Kuva seadmed ja printerid (Printerid, Printerid ja faksid) ja seejärel toimige printimisserveri atribuutide akna avamiseks järgmiselt. Windows 10/Windows 8.1/Windows 8/Windows 7/Windows Server 2016/Windows Server 2012 R2/Windows Server 2012/Windows Server 2008 R2 Klõpsake printeri ikooni ja seejärel klõpsake akna ülaosas valikut Prindiserveri atribuudid. Windows Vista/Windows Server 2008 Tehke paremklõps kaustal Printerid ja seejärel klõpsake suvandil Käivita administraatorina > Serveri atribuudid. Windows XP/Windows Server 2003 R2/Windows Server 2003 Valige menüüst Fail suvand Serveri atribuudid. 86
87 Probleemide lahendamine Klõpsake vahekaarti Draiver.Kui loendis kuvatakse teie printeri nime, on teie arvutile installitud ehtne Epsoni printeridraiver. Mac OS Valige menüüst Süsteemi eelistused > Printerid ja skannerid (või Printimine ja skannimine, Printimine ja faksimine) ja seejärel valige printer.klõpsake suvandil Suvandid ja tarvikud ja kui aknas kuvatakse vahekaarti Suvandid ja vahekaarti Utiliit, on teie arvutile installitud ehtne Epsoni printeridraiver. & Rakenduste installimine lk 75 87
88 Probleemide lahendamine Printeri oleku kontrollimine arvutist (Windows) Klõpsake valikut Printimisjärjek. printeridraiveri vahekaardil Hooldus ja kontrollige alljärgnevat. Kontrollige, kas on peatatud printimistoiminguid. Kui ebavajalikud andmed püsivad alles, siis valige menüüst Printer suvand Loobu kõigi dokumentide printimisest. Veenduge, et printer ei ole võrguühenduseta ega ootel. Kui printer on võrguühenduseta või ootel, tühistage vastav olek menüüst Printer. Veenduge, et printer on valitud menüüs Printer vaikeprinteriks (vastava menüü-üksuse kõrval peab olema märge). Kui printer pole seatud vaikeprinteriks, määrake see vaikeprinteriks. Kui suvandis Juhtpaneel > Kuva printerid ja seadmed (Printerid, Printerid ja faksid) kuvatakse mitut ikooni, siis lähtuge ikooni valimisel alljärgnevast. Näide) USB-ühendus: EPSON XXXX seeria Kui installite printeridraiverit mitu korda, võidakse luua printeridraiveri koopiad. Kui loodud on koopiaid, näiteks EPSON XXXX seeria (koopia 1), siis tehke kopeeritud draiveri ikoonil paremklõps ja seejärel klõpsake suvandil Eemalda seade. Veenduge, et printeri port oleks asukohast Atribuut > Port menüüs Printer valitud õigesti, nagu allpool kirjeldatud. Valige USB-ühenduseks USBXXX. Printeri oleku kontrollimine arvutist (Mac OS) Veenduge, et printeri olek ei oleks Paus. 88
89 Probleemide lahendamine Valige Süsteemi eelistused menüüst > Printerid ja skannerid (või Printimine ja skannimine, Printimine ja faksimine) ja topeltkõpsake siis printeril.kui printeri töö on peatatud, klõpsake Jätka (või Jätka printeri tööd). Probleemid prinditud kujutisega Väljaprindil on tint hõõrdunud või värvid puuduvad Kui te ei ole printerit pikka aega kasutanud, siis on võimalik, et prindipea pihustid on ummistunud ja tinditilgad ei saa väljuda.kui mõni prindipea pihustitest on ummistunud, käivitage pihustite kontroll ja seejärel puhastage prindipead. Kui olete printinud nii, et tinditasemed olid tindimahuti akendest nägemiseks liiga madalad, täitke tindimahutid ülemiste joonteni ja seejärel kasutage utiliiti Põhjalik puhastus, et tinditorudes tint ära vahetada.pärast utiliidi kasutamist viige läbi pihustite kontroll, et näha, kas prindikvaliteet on paranenud. & Prindipea kontrollimine ja puhastamine lk 66 & Tindimahutite täitmine lk 62 & Utiliidi Põhjalik puhastus käivitamine lk 68 Ilmuvad triibud või ootamatud värvid Prindipea pihustid võivad olla ummistunud. Prindipea pihustite ummistumise kontrollimiseks tehke pihustite kontroll. Kui mõni prindipea pihustitest on ummistunud, puhastage prindipead. & Prindipea kontrollimine ja puhastamine lk 66 89
90 Probleemide lahendamine Värvilised triibud ilmuvad ligikaudu iga 2.5 cm tagant Valige paberitüübi säte vastavalt printerisse laaditud paberile. Joondage arvuti abil prindipea. Tavapaberile printides kasutage kõrgema kvaliteedi sätet. & Paberitüüpide loend lk 22 & Prindipea joondamine lk 69 Hägusad väljaprindid, vertikaalsed jooned või vale joondus Joondage prindipea. & Prindipea joondamine lk 69 Prindikvaliteet ei parane isegi pärast prindipea joondamist Kui mõlemas suunas (või suurel kiirusel) printimine on lubatud, prindib prindipea mõlemas suunas liikudes ja vertikaalsed jooned ei pruugi olla õigesti joondatud.kui prindikvaliteet ei parane, siis keelake mõlemas suunas (või suurel kiirusel) printimine.selle sätte keelamine võib vähendada printimiskiirust. Windows Tühistage säte Kiire printeridraiveri vahekaardil Veel suvandeid. 90
91 Probleemide lahendamine Mac OS Valige menüüst Süsteemi eelistused > Printerid ja skannerid (või Printimine ja skannimine, Printimine ja faksimine) ja seejärel valige printer.valige Suvandid ja tarvikud > Suvandid (või Draiver).Valige High Speed Printing sätteks Off. Prindikvaliteet on halb Kui prindikvaliteet on halb, sest väljaprindid on hägused, triibulised, puuduvate värvidega, tuhmide värvidega või valesti joondatud, kontrollige järgmist. Printeri kontrollimine Veenduge, et esmane tindi laadimine oleks lõppenud. Täitke tindimahuti, kui tinditase on alumisest joonest madalam. Kui mõni prindipea pihustitest on ummistunud, käivitage pihustite kontroll ja seejärel puhastage prindipead. Joondage prindipea. Paberi kontrollimine Kasutage printeri toetatud paberit. Ärge printige paberile, mis on niiske, kahjustatud või liiga vana. Kui paber on kaardus või ümbrik on õhku täis, siis siluge seda. Ärge virnastage paberit kohe pärast printimist. Laske väljaprintidel täielikult kuivada, enne kui need kasutusele võtate.ärge laske väljaprintidele kuivamise ajal paista otsest päikesevalgust, ärge kasutage kuivatit ega puudutage paberi prinditud külge. Epson soovitab kujutiste või fotode printimiseks kasutada tavapaberi asemel Epsoni originaalpaberit.printige Epsoni originaalpaberi prinditavale küljele. Prindisätete kontrollimine Valige paberitüübi säte vastavalt printerisse laaditud paberile. Printige kõrgema kvaliteedi sätet kasutades. Tindipudeli kontrollimine Kasutage selle printeri jaoks õige artikli koodiga tindipudeleid. Epson soovitab tindipudeli ära kasutada enne pakendile trükitud kuupäeva. Proovige kasutada Epsoni originaaltindipudeleid.toode on loodud värve reguleerima Epsoni originaaltindipudeleid kasutades.mitteoriginaalsete tindipudelite kasutamine võib prindikvaliteeti halvendada. & Prindipea kontrollimine ja puhastamine lk 66 & Prindipea joondamine lk 69 & Kasutatav paber ja mahud lk 17 & Paberitüüpide loend lk 22 & Ettevaatusabinõud paberi käsitsemisel lk 18 91
92 Probleemide lahendamine Paber on määrdunud või kulunud välimusega Kui ilmneb horisontaalseid triipe või paberi üla- või alaosa on määrdunud, laadige paber õiges suunas ja lükake servajuhikud vastu paberi servi. Kui ilmneb vertikaalseid triipe või paber on määrdunud, puhastage paberiteed. Pange paber tasapinnale kontrollimaks, kas see on kaardus. Kui jah, siis tasandage seda. Kui prindite käsitsi kahepoolselt, veenduge, et tint oleks enne paberi uuesti laadimist täielikult kuivanud. & Kuidas täita Tagumine paberisöötja paberiga lk 19 & Paberitee puhastamine tindiplekkidest lk 70 Prinditud fotod on kleepuvad Võimalik, et prindite fotopaberi valele küljele. Veenduge, et prindiksite prinditavale küljele. Kui printisite fotopaberi valele küljele, peate paberitee puhastama. & Paberitee puhastamine tindiplekkidest lk 70 Kujutised või fotod prinditakse ootamatute värvidega Kui prinditeopsüsteemi Windows printeridraiveriga, rakendatakse paberi tüübist olenevalt vaikimisi foto kohandamise automaatsätet. Proovige sätet muuta. Valige kaardil Veel suvandeid asukohas Vär vikorrektsioon Kohandatud ja klõpsake seejärel Täpsemalt. Asendage Vaate korrektsioon suvand Automaatkorrektsioon mis tahes muu suvandiga. Kui sätte muutmine ei toimi, kasutage asukohas Vär vihaldus mis tahes muud värviparandusfunktsiooni kui PhotoEnhance. 92
93 Probleemide lahendamine & Prindivärvi reguleerimine lk 40 Veeristeta ei saa printida Valige prindisätetest ääristeta säte. Kui valite paberitüübi, mis ei toeta ääristeta printimist, ei saa teha valikut Ääristeta. Valige paberitüüp, mis toetab ääristeta printimist. Pildi servad kärbitakse ääristeta printimisel Ääristeta printimisel kujutist suurendatakse natuke ja üleulatuv osa kärbitakse.valige väiksem suurendamise aste. Windows Klõpsake nuppu Sätted märkeruudu Ääristeta kõrval (printeridraiveri vahekaardil Pealeht) ja muutke sätteid. Mac OS Muutke sätet Laiendus printimisdialoogi menüüst Printeri sätted. Väljaprindi asukoht, formaat või veerised on valed Laadige paber õiges suunas ja lükake servajuhikud vastu paberi servi. Kui asetate originaale komponendile skanneri klaas, joondage originaali nurk nurgaga, millele osutab skanneriklaasi raamil olev sümbol. Kui koopia servad on kärbitud, liigutage originaali veidi nurgast eemale. Kui paigutate komponendile skanneri klaas originaale, puhastage komponenti skanneri klaas ja dokumendikaant. Kui klaasil on tolmu või plekke, võib kopeeritav ala ka tolmule või plekkidele laieneda, muutes kopeerimiskoha valeks või pildid väikeseks. Valige õige paberiformaadi säte. Reguleerige rakendusest veerise sätet, et see jääks prinditavasse alasse. & Kuidas täita Tagumine paberisöötja paberiga lk 19 & Algdokumentide asetamine Skanneri klaasile lk 22 & Komponendi Skanneri klaas puhastamine lk 70 & Prinditav ala lk 102 Prinditud tähemärgid on valed või moonutatud Ühendage USB-kaabel kindlalt printeri ja arvutiga. Tühistage kõik peatatud printimistööd. Ärge seadke arvutit printimise ajal käsitsi Talveunerežiimi või Unerežiimi. Moonutatud tekstiga leheküljed saate välja printida järgmine kord, kui arvuti käivitate. Kui kasutate printeridraiverit, mida olete eelnevalt kasutanud, võivad prinditud märgid olla moonutatud. Veenduge, et kasutatav printeridraiver oleks ette nähtud selle printeri jaoks. Kontrollige printeri nime printeridraiveri akna ülaosas. 93
94 Probleemide lahendamine Prinditud kujutis on ümberpööratud Tühistage rakenduses või printeridraiveris peegelpildis printimise sätted. Windows Tühistage säte Peegelpilt printeridraiveri kaardil Veel suvandeid. Mac OS Eemaldage Mirror Image printimisdialoogi menüüst Printeri sätted. Mosaiigilaadsed mustrid väljaprintidel Kujutiste või fotode printimisel kasutage kõrget resolutsiooni. Veebisaitidel olevad kujutised on tihti liiga madala resolutsiooniga, isegi kui need näevad kuvamiseks piisavalt head välja, mistõttu prindikvaliteet võib halveneda. Kopeeritud kujutisel on ebaühtlased värvid, plekid, täpid või jooned Puhastage paberiteed. Puhastage skanneri klaas. Ärge vajutage algdokumendile ega dokumendikaanele liiga kõvasti, kui asetate algdokumente skanneri klaasile. & Paberitee puhastamine tindiplekkidest lk 70 & Komponendi Skanneri klaas puhastamine lk 70 Kopeeritud kujutisel on muaree (võrgumuster) Asetage algdokument klaasile pisut erineva nurga all. Kopeeritud kujutisele ilmuvad triibud Kui vajutate samaaegselt nuppe y ja või, kopeerib printer mustandirežiimis ja väljaprindile võivad ilmuda triibud. Kopeeritud pildil on originaaldokumendi vastaskülje pilt Kui originaaldokument on õhuke, pange see skanneri klaasile ja seejärel pange selle peale must paber. Väljaprindi probleemi ei õnnestunud lahendada Kui olete katsetanud kõiki lahendusi ja pole endiselt probleemi lahendanud, desinstallige printeridraiver ja installige seejärel uuesti. 94
95 Probleemide lahendamine & Rakenduste desinstallimine lk 76 & Rakenduste installimine lk 75 Muud printimisprobleemid Printimine on liiga aeglane Sulgege kõik ebavajalikud rakendused. Määrake madalama kvaliteedi säte.kõrge kvaliteediga printimine vähendab printimiskiirust. Aktiveerige kahesuunaline (või suure kiiruse) säte.kui see säte on lubatud, prindib prindipea mõlemas suunas liikudes ja printimiskiirus on suurem. Windows Valige printeridraiveri kaardilt Veel suvandeid Kiire. Mac OS Valige menüüst Süsteemi eelistused > Printerid ja skannerid (või Printimine ja skannimine, Printimine ja faksimine) ja seejärel valige printer.valige Suvandid ja tarvikud > Suvandid (või Draiver).Valige High Speed Printing sätteks On. Keelake vaikne režiim.see funktsioon vähendab printimiskiirust. Windows Valige printeridraiveri kaardil Pealeht suvandi Vaikne režiim sätteks Väljas. Mac OS Valige menüüst Süsteemi eelistused > Printerid ja skannerid (või Printimine ja skannimine, Printimine ja faksimine) ja seejärel valige printer.valige Suvandid ja tarvikud > Suvandid (või Draiver).Valige Vaikne režiim sätteks Off. Printimine või kopeerimine muutub pideva printimise jooksul väga aeglaseks Printimine või kopeerimine aeglustub, et vältida printeri mehhanismi ülekuumenemist ja kahjustumist. Võite siiski toiminguid jätkata. Tavalise kiiruse taastamiseks jätke printer vähemalt 30 minutiks jõudeolekusse. Tavaline kiirus ei taastu, kui toide välja lülitatakse. Ei õnnestu alustada skannimist Ühendage USB-kaabel kindlalt printeri ja arvutiga. Kui kasutate USB-jaoturit, püüdke printer otse arvutiga ühendada. Veenduge, et utiliidis Epson Scan 2 oleks valitud õige printer (skanner). 95
96 Probleemide lahendamine Kontrollige, kas printer on tuvastatud, kui kasutate operatsioonisüsteemi Windows Kontrollige operatsioonisüsteemis Windows, kas printerit (skannerit) kuvatakse loendis Skanner ja kaamera. Printeri (skanneri) nimetus peab olema EPSON XXXXX (printeri nimi). Kui printerit (skannerit) ei kuvata, siis desinstallige Epson Scan 2 ja seejärel installige see uuesti. Loendisse Skanner ja kaamera pääsete järgmiselt. Windows 10 Paremklõpsake nuppu Start või hoidke seda all ja valige suvand Juhtpaneel, sisestage otsimise tuumnuppu tekst Skanner ja kaamera, klõpsake suvandit Kuva skannerid ja kaamerad ning kontrollige seejärel, kas printer kuvatakse. Windows 8.1/Windows 8/Windows Server 2012 R2/Windows Server 2012 Valige Töölaud > Sätted > Juhtpaneel, sisestage otsimise tuumnuppu Skanner ja kaamera, klõpsake suvandit Kuva skanner ja kaamera ning kontrollige seejärel, kas printer kuvatakse. Windows 7/Windows Server 2008 R2 Klõpsake nuppu Start ja valige suvand Juhtpaneel, sisestage otsimise tuumnuppu tekst Skanner ja kaamera, klõpsake suvandit Kuva skannerid ja kaamerad ning kontrollige seejärel, kas printer kuvatakse. Windows Vista/Windows Server 2008 Klõpsake nuppu Start, valige Juhtpaneel > Riistvara ja heli > Skannerid ja kaamerad ja kontrollige, kas printer kuvatakse. Windows XP/Windows Server 2003 R2/Windows Server 2003 Klõpsake nuppu Start, valige Juhtpaneel > Printerid ja muu riistvara > Skannerid ja kaamerad ning kontrollige seejärel, kas printer kuvatakse. & Rakenduste desinstallimine lk 76 & Rakenduste installimine lk 75 Juhtpaneelilt ei saa skannimist alustada Veenduge, et Epson Scan 2 ja Epson Event Manager on õigesti installitud. Kontrollige Epson Event Manageris määratud skannimissätteid. & Rakendus dokumentide ja kujutiste skannimiseks (Epson Scan 2) lk 72 & Skannimistoimingu juhtpaneelilt konfigureerimise rakendus (Epson Event Manager) lk 72 Probleemid skannitud pildiga Klaasilt skannimisel ilmneb värvi ebaühtlus, on näga mustust, punkte jne Puhastage skanneri klaas. Eemaldage originaalile kogunenud mustus ja muu praht. 96
97 Probleemide lahendamine Ärge rakendage originaalile ega dokumendi kaanele liigset jõudu. Kui rakendate liigset jõudu, siis tekivad ähmasus, plekid ja täpid. & Komponendi Skanneri klaas puhastamine lk 70 Kujutise kvaliteet on halb Seadke tarkvaras Epson Scan 2 sobiv Režiim olenevalt algdokumendist, mida soovite skannida. Skannimisel kasutage dokumentide jaoks režiimi Dokumendirežiim sätteid ja fotode jaoks režiimi Fotorežiim sätteid. Tarkvara Epson Scan 2 kasutades kohandage kujutist, kasutades vahekaardil Täpsemad seaded esitatud üksusi ja skannige seejärel. Kui eraldusvõime on väike, proovige eraldusvõimet tõsta ja seejärel skannida. & Skannimine tarkvaraga Epson Scan 2 lk 52 Piltide taustale tekib varikujutis Algdokumendi tagaküljel olevad kujutised võivad olla jäänud skaneeritud pildile. Valige rakenduses Epson Scan 2 vahekaart Täpsemad seaded, seejärel reguleerige funktsiooni Heledus. See funktsioon ei pruugi olla saadaval olenevalt seadistustest vahekaardil Põhiseaded > Pildi tüüp või teistest seadistustest vahekaardil Täpsemad seaded. Valige rakenduses Dokumendirežiim režiimis Epson Scan 2 vahekaart Täpsemad seaded ja seejärel Pildi suvand > Teksti täiustamine. Skanneriklaasilt skaneerimise korral asetage algdokumendile musta värvi paber või lauamatt. & Algdokumentide asetamine Skanneri klaasile lk 22 & Skannimine tarkvaraga Epson Scan 2 lk 52 Tekst on ähmane Valige rakenduses Dokumendirežiim režiimis Epson Scan 2 vahekaart Täpsemad seaded ja seejärel Pildi suvand > Teksti täiustamine. Valige rakenduses Epson Scan 2 Režiim'iks Dokumendirežiim. Skaneerige, kasutades sätteid dokumentide jaoks režiimis Dokumendirežiim. Kui, olles rakenduses Epson Scan 2 režiimis Dokumendirežiim, vahekaardil Põhiseaded on seade Pildi tüüp väärtuseks Mustvalge, siis reguleerige vahekaardil Täpsemad seaded seadet Künnis. Suurendades seadet Künnis muutub musta värvi ala suuremaks. Kui eraldusvõime on madal, püüdke eraldusvõimet suurendada ja siis skaneerida. 97
98 Probleemide lahendamine & Dokumentide skannimine (Dokumendirežiim) lk 52 Tekib muaree (kangalõime taolised kaldvarjud) Kui originaaliks on prinditud dokument, võib skannitud pildil tekkida muaree (kangalõime taolised kaldvarjud). Vahekaardil Täpsemad seaded rakenduses Epson Scan 2 valige suvand Mahendus. Muutke resolutsiooni ja skannige uuesti. & Skannimine tarkvaraga Epson Scan 2 lk 52 Ei suuda skaneerida õiget ala skanneriklaasil Veenduge, et originaaldokument on õigesti vastu joondamismärke pandud. Kui skaneeritud pildil puudub serv, siis liigutage algdokumenti skanneriklaasi servast pisut eemale. Kui panete skanneriklaasile mitu algdokumenti, siis peab algdokumentide vahele jääma vähemalt 20 mm (0.79 tolli) suurune tühik. & Algdokumentide asetamine Skanneri klaasile lk 22 Pisipilt eelvaadet ei saa kuvada Kui asetate skanneri klaasile mitu originaali, tuleb veenduda, et originaalide vahekauguseks oleks vähemalt 20 mm (0,79 tolli). Veenduge, et originaalid oleksid paigaldatud otse. Sõltuvalt originaalist võib Pisipilt eelvaade puududa. Sellisel juhul eemaldage eelvaate akna ülaservas asuvast Pisipilt märkeruudust linnuke, mille tulemusena kuvatakse kogu skaneeritud pilti ning määrake piirkond käsitsi. & Fotode või piltide skannimine (Fotorežiim) lk 55 98
Taskuprinter KASUTUSJUHEND
 Taskuprinter KASUTUSJUHEND Täname, et ostsite taskuprinteri Polaroid Mint. Käesoleva kasutusjuhendi eesmärk on anda teile juhiseid toote ohutuks kasutamiseks ja et see ei kujutaks endast kasutajale mingit
Taskuprinter KASUTUSJUHEND Täname, et ostsite taskuprinteri Polaroid Mint. Käesoleva kasutusjuhendi eesmärk on anda teile juhiseid toote ohutuks kasutamiseks ja et see ei kujutaks endast kasutajale mingit
B120_10 estonian.cdr
 Alati seal, et teid aidata Registreerige oma toode ja otsige abi koduleheküljelt www.philips.com/welcome B120 Beebimonitor Küsimus? Kontakteeruge Philipsiga Eestikeelne kasutusjuhend 2 Valgussensor USB
Alati seal, et teid aidata Registreerige oma toode ja otsige abi koduleheküljelt www.philips.com/welcome B120 Beebimonitor Küsimus? Kontakteeruge Philipsiga Eestikeelne kasutusjuhend 2 Valgussensor USB
Juhend nutiterminali seadistamiseks ja kaardimaksete vastuvõtmiseks Ingenico Link/2500 ja icmp
 Juhend nutiterminali seadistamiseks ja kaardimaksete vastuvõtmiseks Ingenico Link/2500 ja icmp Terminali seadistamine Lülita telefonis või tahvelarvutis (edaspidi telefonis) sisse Bluetooth. (1) 1 1 Mudel
Juhend nutiterminali seadistamiseks ja kaardimaksete vastuvõtmiseks Ingenico Link/2500 ja icmp Terminali seadistamine Lülita telefonis või tahvelarvutis (edaspidi telefonis) sisse Bluetooth. (1) 1 1 Mudel
Document number:
 WNR Kiirpaigaldusjuhend Lisateavet, juhised ja uuendused saab leida internetist aadressil http://www.a-link.com Kiirpaigaldusjuhend Komplekt sisaldab: - WNR repiiter - Paigaldusjuhend Ühendused / Ports:
WNR Kiirpaigaldusjuhend Lisateavet, juhised ja uuendused saab leida internetist aadressil http://www.a-link.com Kiirpaigaldusjuhend Komplekt sisaldab: - WNR repiiter - Paigaldusjuhend Ühendused / Ports:
Hoia oma arvuti turvaline ja kiire 1.Leia start nupust alustades Juhtpaneel 2.Juhtpaneeli aadressiribalt leia Kõik juhtpaneeli üksused 3.Avanenud tööa
 Hoia oma arvuti turvaline ja kiire 1.Leia start nupust alustades Juhtpaneel 2.Juhtpaneeli aadressiribalt leia Kõik juhtpaneeli üksused 3.Avanenud tööaknas leia Windows Update 4.Lase arvutil kontrollida
Hoia oma arvuti turvaline ja kiire 1.Leia start nupust alustades Juhtpaneel 2.Juhtpaneeli aadressiribalt leia Kõik juhtpaneeli üksused 3.Avanenud tööaknas leia Windows Update 4.Lase arvutil kontrollida
ArcGIS Online Konto loomine Veebikaardi loomine Rakenduste tegemine - esitlus
 PILVI TAUER Tallinna Tehnikagümnaasium ArcGIS Online 1.Konto loomine 2.Veebikaardi loomine 3.Rakenduste tegemine - esitlus Avaliku konto loomine Ava ArcGIS Online keskkond http://www.arcgis.com/ ning logi
PILVI TAUER Tallinna Tehnikagümnaasium ArcGIS Online 1.Konto loomine 2.Veebikaardi loomine 3.Rakenduste tegemine - esitlus Avaliku konto loomine Ava ArcGIS Online keskkond http://www.arcgis.com/ ning logi
E-arvete juhend
 E- arvete seadistamine ja saatmine Omniva kaudu Standard Books 7.2 põhjal Mai 2015 Sisukord Sissejuhatus... 3 Seadistamine... 3 Registreerimine... 4 E- arve konto... 5 Vastuvõtu eelistus... 5 Valik E-
E- arvete seadistamine ja saatmine Omniva kaudu Standard Books 7.2 põhjal Mai 2015 Sisukord Sissejuhatus... 3 Seadistamine... 3 Registreerimine... 4 E- arve konto... 5 Vastuvõtu eelistus... 5 Valik E-
6 tsooniga keskus WFHC MASTER RF 868MHz & 4 või 6 tsooniga alaseade SLAVE RF KASUTUSJUHEND 6 tsooniga WFHC RF keskus & 4 või 6 tsooniga alaseade SLAVE
 6 tsooniga keskus WFHC MASTER RF 868MHz & 4 või 6 tsooniga alaseade SLAVE RF KASUTUSJUHEND 6 tsooniga WFHC RF keskus & 4 või 6 tsooniga alaseade SLAVE RF 868MHz 3-6 EE 1. KASUTUSJUHEND 6 tsooniga WFHC
6 tsooniga keskus WFHC MASTER RF 868MHz & 4 või 6 tsooniga alaseade SLAVE RF KASUTUSJUHEND 6 tsooniga WFHC RF keskus & 4 või 6 tsooniga alaseade SLAVE RF 868MHz 3-6 EE 1. KASUTUSJUHEND 6 tsooniga WFHC
KIIRJUHEND Lugege kiirjuhend enne seadme kasutamist hoolikalt läbi. Kõik tärniga (*) märgitud juhised kehtivad WLAN + 3G mudelitele (Lenovo B6000-H(V)
 KIIRJUHEND Lugege kiirjuhend enne seadme kasutamist hoolikalt läbi. Kõik tärniga (*) märgitud juhised kehtivad WLAN + 3G mudelitele (Lenovo B6000-H(V) / Lenovo B8000-H). Tehnilised andmed Mudeli nimetus
KIIRJUHEND Lugege kiirjuhend enne seadme kasutamist hoolikalt läbi. Kõik tärniga (*) märgitud juhised kehtivad WLAN + 3G mudelitele (Lenovo B6000-H(V) / Lenovo B8000-H). Tehnilised andmed Mudeli nimetus
Microsoft Word - Bose_SoundLink_around-ear_Kasutusjuhend.docx
 Bose SoundLink Around- ear II Kõrvaklapid ETTEVAATUSABINÕUD Pikaajaline vali heli võib kahjustada Teie kõrvakuulmist. Vältige kõrvaklappide kasutamist autoga sõitmise ajal. Kõrvaklappide ohutuimaks kasutamiseks
Bose SoundLink Around- ear II Kõrvaklapid ETTEVAATUSABINÕUD Pikaajaline vali heli võib kahjustada Teie kõrvakuulmist. Vältige kõrvaklappide kasutamist autoga sõitmise ajal. Kõrvaklappide ohutuimaks kasutamiseks
FRESENIUS ÕPPEKESKUS KIIRJUHEND
 FRESENIUS ÕPPEKESKUS KIIRJUHEND SISUKORD 1. Kuidas saan Freseniuse õppekeskuksesse? 03 2. Kuidas sisse logida? 04 3. Mida teha, kui ma ei mäleta oma parooli? 05 4. Mida leian kodulehelt pärast sisselogimist?
FRESENIUS ÕPPEKESKUS KIIRJUHEND SISUKORD 1. Kuidas saan Freseniuse õppekeskuksesse? 03 2. Kuidas sisse logida? 04 3. Mida teha, kui ma ei mäleta oma parooli? 05 4. Mida leian kodulehelt pärast sisselogimist?
CPA4164 USB 2.0 kõrgekvaliteediline videoadapter KASUTUSJUHEND 1. PEATÜKK - Ülevaade 1.1 Tutvustus CPA4164 USB 2.0 videoadapter võimaldab teil arvutis
 CPA4164 USB 2.0 kõrgekvaliteediline videoadapter KASUTUSJUHEND 1. PEATÜKK - Ülevaade 1.1 Tutvustus CPA4164 USB 2.0 videoadapter võimaldab teil arvutisse laadida ja redigeerida erinevatest analoogvideo
CPA4164 USB 2.0 kõrgekvaliteediline videoadapter KASUTUSJUHEND 1. PEATÜKK - Ülevaade 1.1 Tutvustus CPA4164 USB 2.0 videoadapter võimaldab teil arvutisse laadida ja redigeerida erinevatest analoogvideo
DJI GOGGLES Kiirjuhend V1.0
 DJI GOGGLES Kiirjuhend V1.0 DJI Goggles DJI Goggles on mugavad prillid, mis on disainitud mugavaks FPV lendamiseks DJI toodetega. Nad loovad ultra-kõrge kvaliteediga pildi, minimaalse viivitusega pikamaa
DJI GOGGLES Kiirjuhend V1.0 DJI Goggles DJI Goggles on mugavad prillid, mis on disainitud mugavaks FPV lendamiseks DJI toodetega. Nad loovad ultra-kõrge kvaliteediga pildi, minimaalse viivitusega pikamaa
JABRA STYLE Kasutusjuhend jabra.com/style
 Kasutusjuhend jabra.com/style SISUKORD 1. TERE TULEMAST... 3 2. PEAKOMPLEKT... 4 3. KANDMINE... 5 3.1 KUULARIKATETE VAHETAMINE 4. AKU LAADIMINE... 6 5. ÜHENDAMINE... 7 5.1 BLUETOOTH SEADMEGA ÜHENDAMINE
Kasutusjuhend jabra.com/style SISUKORD 1. TERE TULEMAST... 3 2. PEAKOMPLEKT... 4 3. KANDMINE... 5 3.1 KUULARIKATETE VAHETAMINE 4. AKU LAADIMINE... 6 5. ÜHENDAMINE... 7 5.1 BLUETOOTH SEADMEGA ÜHENDAMINE
遥控器使用说明书(ROHS) ALPA-CS349-R09D(E)-0301(内容)
 KASUTUSJUHEND SIIRDATAV KDITSIEER KAUGJUHTIMISPULDI KASUTUSJUHEND AM-5PR(N) Täname teid, et olete soetanud endale meie õhukonditsioneeri Palun lugege hoolikalt käesolevat kasutusjuhendit enne seadme kasutamist
KASUTUSJUHEND SIIRDATAV KDITSIEER KAUGJUHTIMISPULDI KASUTUSJUHEND AM-5PR(N) Täname teid, et olete soetanud endale meie õhukonditsioneeri Palun lugege hoolikalt käesolevat kasutusjuhendit enne seadme kasutamist
MS Word Sisukord Uue dokumendi loomine... 2 Dokumendi salvestamine... 3 Faili nimi... 4 Teksti sisestamine... 6 Klaviatuuril mitteleiduvat sümbolite l
 MS Word Sisukord Uue dokumendi loomine... 2 Dokumendi salvestamine... 3 Faili nimi... 4 Teksti sisestamine... 6 Klaviatuuril mitteleiduvat sümbolite lisamine... 6 Uue dokumendi loomine Dokumendi salvestamine
MS Word Sisukord Uue dokumendi loomine... 2 Dokumendi salvestamine... 3 Faili nimi... 4 Teksti sisestamine... 6 Klaviatuuril mitteleiduvat sümbolite lisamine... 6 Uue dokumendi loomine Dokumendi salvestamine
EE-macbook-retina-12-early2015-qs.indd
 Kiirjuhend Tervita oma MacBooki. Alustame. Maci käivitamiseks vajuta toitenuppu ning rakendus Setup Assistant annab sulle mõned lihtsad juhised, kuidas arvuti töökorda seada. See aitab sul Wi-Fi võrku
Kiirjuhend Tervita oma MacBooki. Alustame. Maci käivitamiseks vajuta toitenuppu ning rakendus Setup Assistant annab sulle mõned lihtsad juhised, kuidas arvuti töökorda seada. See aitab sul Wi-Fi võrku
HP ENVY 7640 e-All-in-One series – ETWW
 Sari HP ENVY 7640 e-all-in-one Sisukord 1 Kuidas seda teha?... 1 2 Alustamine... 2 Printeri osad... 3 Juhtpaneel ja olekutuled... 5 Paberi algõpetus... 8 Laadige kandjad... 11 Originaali laadimine...
Sari HP ENVY 7640 e-all-in-one Sisukord 1 Kuidas seda teha?... 1 2 Alustamine... 2 Printeri osad... 3 Juhtpaneel ja olekutuled... 5 Paberi algõpetus... 8 Laadige kandjad... 11 Originaali laadimine...
Control no:
 Smart Access Driftsprocedure A. Eeltingimused... 2 1. Nutitelefoni ühilduvus... 2 2. Kaabli valik... 2 a. Apple devices (Apple'i seadmed) (iphone 4/4S)... 2 b. Apple devices (Apple'i seadmed) (iphone 5/5c/5s)...
Smart Access Driftsprocedure A. Eeltingimused... 2 1. Nutitelefoni ühilduvus... 2 2. Kaabli valik... 2 a. Apple devices (Apple'i seadmed) (iphone 4/4S)... 2 b. Apple devices (Apple'i seadmed) (iphone 5/5c/5s)...
Estonian_TBW-106UB(V1).cdr
 Lühike paigaldusjuhend TBW-106UB H/W: V1 Sisukord... 1 1. Enne alustamist... 1 2. Kuidas paigaldada... 3. Bluetooth adapteriseadistamine... 2 5 Tõrkeotsing... 7 Version 02.17.2009 1. Enne alustamist Pakendi
Lühike paigaldusjuhend TBW-106UB H/W: V1 Sisukord... 1 1. Enne alustamist... 1 2. Kuidas paigaldada... 3. Bluetooth adapteriseadistamine... 2 5 Tõrkeotsing... 7 Version 02.17.2009 1. Enne alustamist Pakendi
PowerPoint Presentation
 Lühijuhend Turvaline juurdepääs, ühiskasutus ja salvestusruum failide jaoks. Rohkem võimalusi olenemata sellest, kus te asute! Logige oma Office 365 tellimusse sisse ja valige rakendusekäiviti kaudu SharePoint.
Lühijuhend Turvaline juurdepääs, ühiskasutus ja salvestusruum failide jaoks. Rohkem võimalusi olenemata sellest, kus te asute! Logige oma Office 365 tellimusse sisse ja valige rakendusekäiviti kaudu SharePoint.
KASUTUSJUHEND
 KASUTUSJUHEND Sissejuhatus Kui valvesüsteem on valvessepanekuks valmis ning puuduvad rikke- ning häireteated, kuvatakse sõrmistiku displeil kellaaeg, kuupäev ning tekst Enter Your Code sisestage kood Peale
KASUTUSJUHEND Sissejuhatus Kui valvesüsteem on valvessepanekuks valmis ning puuduvad rikke- ning häireteated, kuvatakse sõrmistiku displeil kellaaeg, kuupäev ning tekst Enter Your Code sisestage kood Peale
Microsoft Word - Toetuste veebikaardi juhend
 Toetuste veebikaardi juhend Toetuste veebikaardi ülesehitus Joonis 1 Toetuste veebikaardi vaade Toetuste veebikaardi vaade jaguneb tinglikult kaheks: 1) Statistika valikute osa 2) Kaardiaken Statistika
Toetuste veebikaardi juhend Toetuste veebikaardi ülesehitus Joonis 1 Toetuste veebikaardi vaade Toetuste veebikaardi vaade jaguneb tinglikult kaheks: 1) Statistika valikute osa 2) Kaardiaken Statistika
Microsoft Word - TallinnLV_lihtsustatud_manual_asutuse_juhataja_ doc
 Tallinna Linnavalitsuse sõnumisaatja kasutusjuhend asutuse juhatajale Sisukord 1. Süsteemi sisenemine...2 2. Parooli lisamine ja vahetamine...2 3. Ametnike lisamine ametiasutuse juurde...2 4. Saatjanimede
Tallinna Linnavalitsuse sõnumisaatja kasutusjuhend asutuse juhatajale Sisukord 1. Süsteemi sisenemine...2 2. Parooli lisamine ja vahetamine...2 3. Ametnike lisamine ametiasutuse juurde...2 4. Saatjanimede
StandardBooks_versiooni_uuendusWin
 Versiooni uuendamine Standard Books 7.2 põhjal Windows 7 või uuemale operatsioonisüsteemile SISUKORD 1. ÜKSIKKASUTAJA VERSIOONI INSTALLEERIMINE...lk 2 2. SERVER/MITMEKASUTAJA VERSIOONI INSTALLEERIMINE.lk
Versiooni uuendamine Standard Books 7.2 põhjal Windows 7 või uuemale operatsioonisüsteemile SISUKORD 1. ÜKSIKKASUTAJA VERSIOONI INSTALLEERIMINE...lk 2 2. SERVER/MITMEKASUTAJA VERSIOONI INSTALLEERIMINE.lk
RVT_ DC-Arctic, 1, en_GB
 Kasutusjuhend RVT 64 DC, RVT 354 DC, RVT 54 DC, RVT 684 DC Kasutusjuhend Üldteave Siseseadet saab hõlpsalt kasutada infrapunakaugjuhtimispuldiga. Siseseade annab õigest andmeedastusest teada helisignaaliga.
Kasutusjuhend RVT 64 DC, RVT 354 DC, RVT 54 DC, RVT 684 DC Kasutusjuhend Üldteave Siseseadet saab hõlpsalt kasutada infrapunakaugjuhtimispuldiga. Siseseade annab õigest andmeedastusest teada helisignaaliga.
Programmi AnimatorDV Simple+ lühike kasutajajuhend
 Programmi AnimatorDV Simple+ esmane kasutusjuhend Programm AnimatorDV Simple+ on mõeldud animatsioonide loomiseks. Tegemist on tasuta tarkvaraga, mis töötab videoseadmetega (videokaamera, veebikaamera).
Programmi AnimatorDV Simple+ esmane kasutusjuhend Programm AnimatorDV Simple+ on mõeldud animatsioonide loomiseks. Tegemist on tasuta tarkvaraga, mis töötab videoseadmetega (videokaamera, veebikaamera).
SINU UKS DIGITAALSESSE MAAILMA Ruuter Zyxel LTE3302 JUHEND INTERNETI ÜHENDAMISEKS
 SINU UKS DIGITAALSESSE MAAILMA Ruuter Zyxel LTE3302 JUHEND INTERNETI ÜHENDAMISEKS OLULINE TEAVE: LOE ENNE RUUTERI ÜHENDAMIST! Ruuter on sinu uks digitaalsesse maailma. Siit saavad alguse kõik Telia teenused
SINU UKS DIGITAALSESSE MAAILMA Ruuter Zyxel LTE3302 JUHEND INTERNETI ÜHENDAMISEKS OLULINE TEAVE: LOE ENNE RUUTERI ÜHENDAMIST! Ruuter on sinu uks digitaalsesse maailma. Siit saavad alguse kõik Telia teenused
B660 Kiirjuhend Märkus: Selles juhendis olevad joonised on ainult teabeks. Oma konkreetse mudeli kohta käivate üksikasjade teada saamiseks pöörduge om
 B660 Kiirjuhend Selles juhendis olevad joonised on ainult teabeks. Oma konkreetse mudeli kohta käivate üksikasjade teada saamiseks pöörduge oma teenusepakkuja poole. Seadet ostes kontrollige toote ja selle
B660 Kiirjuhend Selles juhendis olevad joonised on ainult teabeks. Oma konkreetse mudeli kohta käivate üksikasjade teada saamiseks pöörduge oma teenusepakkuja poole. Seadet ostes kontrollige toote ja selle
4300_EN.book
 Arusaamine komponentide paigutusest Teie seadmel on järgnevad põhilised komponendid: Tagantvaade Eestvaade 1 tagakülje kate 3 pistikupesa 2 USB port 4 üliti 1 dokumendi sisendalus 6 manuaalse söötja juhikud
Arusaamine komponentide paigutusest Teie seadmel on järgnevad põhilised komponendid: Tagantvaade Eestvaade 1 tagakülje kate 3 pistikupesa 2 USB port 4 üliti 1 dokumendi sisendalus 6 manuaalse söötja juhikud
Microsoft Word - TM70_SP-MG_kasutusjuhend.docx
 TM70 Touch-i kasutusjuhend Süsteemid: Magellan ja Spectra SP Põhiekraan Kuupäev/kellaaeg Välis-/sisetemperatuur Süsteemi olek Tsoonid Menüü Info OneScreen Monitoring SpotOn Locator Slaidiesitus Paanika-häire
TM70 Touch-i kasutusjuhend Süsteemid: Magellan ja Spectra SP Põhiekraan Kuupäev/kellaaeg Välis-/sisetemperatuur Süsteemi olek Tsoonid Menüü Info OneScreen Monitoring SpotOn Locator Slaidiesitus Paanika-häire
MINIPESUMASIN KASUTUSJUHEND XPM25 Täname teid selle toote ostmise eest. Villaste riiete väänamine on rangelt keelatud. Palun lugege juhendit hoolikalt
 MINIPESUMASIN KASUTUSJUHEND XPM25 Täname teid selle toote ostmise eest. Villaste riiete väänamine on rangelt keelatud. Palun lugege juhendit hoolikalt enne seadme kasutamist ja hoidke see juhend alles.
MINIPESUMASIN KASUTUSJUHEND XPM25 Täname teid selle toote ostmise eest. Villaste riiete väänamine on rangelt keelatud. Palun lugege juhendit hoolikalt enne seadme kasutamist ja hoidke see juhend alles.
Väärtusta oma vabadust. Eesti Yale Seifide Kasutusjuhend Mudelid: YSB/200/EB1 YSB/250/EB1 YSB/400/EB1 YLB/200/EB1 YSM/250/EG1 YSM/400/EG1 YSM/520/EG1
 Väärtusta oma vabadust. Eesti Yale Seifide Kasutusjuhend Mudelid: YSB/200/EB1 YSB/250/EB1 YSB/400/EB1 YLB/200/EB1 YSM/250/EG1 YSM/400/EG1 YSM/520/EG1 YLM/200/EG1 Soovitame selle kasutusjuhendi alles hoida.
Väärtusta oma vabadust. Eesti Yale Seifide Kasutusjuhend Mudelid: YSB/200/EB1 YSB/250/EB1 YSB/400/EB1 YLB/200/EB1 YSM/250/EG1 YSM/400/EG1 YSM/520/EG1 YLM/200/EG1 Soovitame selle kasutusjuhendi alles hoida.
AJ3123_12 estonian.cdr
 Registreerige oma toode ja saage tuge www.philips.com/welcome AJ3123 Külastage Philipsit internetis: http://www.philips.com Eestikeelne kasutusjuhend 8. ed Kõik muudatused ja modifikatsioonid, mis pole
Registreerige oma toode ja saage tuge www.philips.com/welcome AJ3123 Külastage Philipsit internetis: http://www.philips.com Eestikeelne kasutusjuhend 8. ed Kõik muudatused ja modifikatsioonid, mis pole
Mirage_de.book
 Roya-6500- A5 3..03 Aknapuhastaja Kasutusjuhend 7 8 9 * 3 4 5 6 6 5 4 3 9 9 0 7 8 9 6 * 3 4 7 * 8 * 9 * 5 0 * lisaseade Ülevaade Täname! Meil on hea meel, et valisite välja meie toote! Loodame, et naudite
Roya-6500- A5 3..03 Aknapuhastaja Kasutusjuhend 7 8 9 * 3 4 5 6 6 5 4 3 9 9 0 7 8 9 6 * 3 4 7 * 8 * 9 * 5 0 * lisaseade Ülevaade Täname! Meil on hea meel, et valisite välja meie toote! Loodame, et naudite
Microsoft Word - HOTSEC kasutusjuhend v1.900.docx
 HOTSEC Tarkvara kasutusjuhend v. 1.9 1 Sisukord Käivitamine:... 3 Programmi kasutamine... 4 Kasutajate lisamine ja eemaldamine:... 6 Jooksev logi:... 9 Häired:... 9 2 HOTSEC põhioperatsioonide kirjeldus
HOTSEC Tarkvara kasutusjuhend v. 1.9 1 Sisukord Käivitamine:... 3 Programmi kasutamine... 4 Kasutajate lisamine ja eemaldamine:... 6 Jooksev logi:... 9 Häired:... 9 2 HOTSEC põhioperatsioonide kirjeldus
Häälestusutiliit Kasutusjuhend
 Häälestusutiliit Kasutusjuhend Autoriõigus 2007, 2008 Hewlett-Packard Development Company, L.P. Windows on Microsoft Corporationi USAs registreeritud kaubamärk. Käesolevas dokumendis sisalduvat teavet
Häälestusutiliit Kasutusjuhend Autoriõigus 2007, 2008 Hewlett-Packard Development Company, L.P. Windows on Microsoft Corporationi USAs registreeritud kaubamärk. Käesolevas dokumendis sisalduvat teavet
(Estonian) DM-RBCS Edasimüüja juhend MAANTEE MTB Rändamine City Touring/ Comfort Bike URBAN SPORT E-BIKE Kasseti ketiratas CS-HG400-9 CS-HG50-8
 (Estonian) DM-RBCS001-02 Edasimüüja juhend MAANTEE MTB Rändamine City Touring/ Comfort Bike URBAN SPORT E-BIKE Kasseti ketiratas CS-HG400-9 CS-HG50-8 SISUKORD OLULINE MÄRKUS... 3 OHUTUSE TAGAMINE... 4
(Estonian) DM-RBCS001-02 Edasimüüja juhend MAANTEE MTB Rändamine City Touring/ Comfort Bike URBAN SPORT E-BIKE Kasseti ketiratas CS-HG400-9 CS-HG50-8 SISUKORD OLULINE MÄRKUS... 3 OHUTUSE TAGAMINE... 4
Outlookist dokumendi registreerimine Plugina seadistamine Dokumendi registreerimine Outlookist Vastusdokumendi registreerimine Outlookist Outlooki plu
 Outlookist dokumendi registreerimine Plugina seadistamine Dokumendi registreerimine Outlookist Vastusdokumendi registreerimine Outlookist Outlooki plugina ikoon on kadunud Outlooki kasutajad saavad dokumente
Outlookist dokumendi registreerimine Plugina seadistamine Dokumendi registreerimine Outlookist Vastusdokumendi registreerimine Outlookist Outlooki plugina ikoon on kadunud Outlooki kasutajad saavad dokumente
Kom igang med Scratch
 Alustame algusest Getting Started versioon 1.4 SCRATCH on uus programmeerimiskeel, mis lubab sul endal luua interaktiivseid annimatsioone, lugusid, mänge, muusikat, taieseid jm Scratch'i saab kasutada
Alustame algusest Getting Started versioon 1.4 SCRATCH on uus programmeerimiskeel, mis lubab sul endal luua interaktiivseid annimatsioone, lugusid, mänge, muusikat, taieseid jm Scratch'i saab kasutada
FLORY
 FLORY MASAAŽI- KABIINI FSR60470 PAIGALDUSJUHEND 1 2 3 Taustvalgustus Juhtpaneel Segisti Düüs Jalamassaaž Düüs Lamp Ventilaator Laedušš Kõlar 4 1. Ettevalmistused paigaldamiseks a. Enne massaažikabiini
FLORY MASAAŽI- KABIINI FSR60470 PAIGALDUSJUHEND 1 2 3 Taustvalgustus Juhtpaneel Segisti Düüs Jalamassaaž Düüs Lamp Ventilaator Laedušš Kõlar 4 1. Ettevalmistused paigaldamiseks a. Enne massaažikabiini
P9_10 estonian.cdr
 Registreerige oma toode ja saage abi kodulehelt www.philips.com/welcome P9/10 Eestikeelne kasutusjuhend 2 Ühendage P9 kõlar Bluetooth ühenduse kaudu oma Bluetooth seadmega, nagu näiteks ipadiga, iphone'iga,
Registreerige oma toode ja saage abi kodulehelt www.philips.com/welcome P9/10 Eestikeelne kasutusjuhend 2 Ühendage P9 kõlar Bluetooth ühenduse kaudu oma Bluetooth seadmega, nagu näiteks ipadiga, iphone'iga,
G TECTA 4G mitme gaasi detektor EE Lühijuhend
 G TECTA 4G mitme gaasi detektor Lühijuhend 2 Sisukord Ohutus- ning ettevaatusabinõud 2 Karbi sisu 3 Toote ülevaade 3 Toote omadused 3 Akude kontrollimine 4 Sisselülitamine 4 G-TECTA 4G käivitusprotsess
G TECTA 4G mitme gaasi detektor Lühijuhend 2 Sisukord Ohutus- ning ettevaatusabinõud 2 Karbi sisu 3 Toote ülevaade 3 Toote omadused 3 Akude kontrollimine 4 Sisselülitamine 4 G-TECTA 4G käivitusprotsess
HP meediumi kaugjuhtimispult (ainult valitud mudelitel) Kasutusjuhend
 HP meediumi kaugjuhtimispult (ainult valitud mudelitel) Kasutusjuhend Copyright 2008 Hewlett-Packard Development Company, L.P. Windows ja Windows Vista on Microsoft Corporationi USA-s registreeritud kaubamärgid.
HP meediumi kaugjuhtimispult (ainult valitud mudelitel) Kasutusjuhend Copyright 2008 Hewlett-Packard Development Company, L.P. Windows ja Windows Vista on Microsoft Corporationi USA-s registreeritud kaubamärgid.
HP LaserJet Pro MFP M225, M226 User Guide - ETWW
 LaserJet Pro MFP M225, M226 Kasutusjuhend M225dn M225rdn M226dn M225dw M226dw www.hp.com/support/ljmfpm225 www.hp.com/support/ljmfpm226 HP LaserJet Pro MFP M225, M226 Kasutusjuhend Autoriõigus ja litsents
LaserJet Pro MFP M225, M226 Kasutusjuhend M225dn M225rdn M226dn M225dw M226dw www.hp.com/support/ljmfpm225 www.hp.com/support/ljmfpm226 HP LaserJet Pro MFP M225, M226 Kasutusjuhend Autoriõigus ja litsents
Microsoft Word - XTOP026.doc
 XTOP026 Enne seadme kasutamist lugege kasutusjuhend hoolikalt läbi ja järgige kõiki juhiseid. Hoidke juhend hilisemaks vajaduseks alles. MOOTORRATTA TÕSTUK Kasutusjuhend OLULINE! EST LUGEGE NEED JUHISED
XTOP026 Enne seadme kasutamist lugege kasutusjuhend hoolikalt läbi ja järgige kõiki juhiseid. Hoidke juhend hilisemaks vajaduseks alles. MOOTORRATTA TÕSTUK Kasutusjuhend OLULINE! EST LUGEGE NEED JUHISED
Microsoft Word - EHR.docx
 earvekeskus E-ARVE TELLIMUSTE JUHEND 1 Sisukord E-arvete tellimused... 3 Klientide tellimused... 3 E-arve tellimuse lisamine... 3 E-arve tellimuse muutmine... 9 Minu tellimused... 10 Minu tellimuse sisestamine...
earvekeskus E-ARVE TELLIMUSTE JUHEND 1 Sisukord E-arvete tellimused... 3 Klientide tellimused... 3 E-arve tellimuse lisamine... 3 E-arve tellimuse muutmine... 9 Minu tellimused... 10 Minu tellimuse sisestamine...
Elisa Ring Elisa Ringi mobiilirakendus Versioon
 Elisa Ring Elisa Ringi mobiilirakendus Versioon 1.0.85 15.01.2019 1 Elisa Ring... 1 1. Ülevaade... 3 1.1. Kirjeldus... 3 1.2. Tehnilised tingimused... 3 1.3. Kasutuselevõtt ja sisselogimine... 3 2. Rakenduse
Elisa Ring Elisa Ringi mobiilirakendus Versioon 1.0.85 15.01.2019 1 Elisa Ring... 1 1. Ülevaade... 3 1.1. Kirjeldus... 3 1.2. Tehnilised tingimused... 3 1.3. Kasutuselevõtt ja sisselogimine... 3 2. Rakenduse
Pintsli otsade juurde tegemine Esiteks Looge pilt suurusega 64x64 ja tema taustaks olgu läbipaistev kiht (Transparent). Teiseks Minge kihtide (Layers)
 Pintsli otsade juurde tegemine Esiteks Looge pilt suurusega 64x64 ja tema taustaks olgu läbipaistev kiht (Transparent). Teiseks Minge kihtide (Layers) aknasse ja looge kaks läbipaistvat kihti juurde. Pange
Pintsli otsade juurde tegemine Esiteks Looge pilt suurusega 64x64 ja tema taustaks olgu läbipaistev kiht (Transparent). Teiseks Minge kihtide (Layers) aknasse ja looge kaks läbipaistvat kihti juurde. Pange
Canon SmartBase MP370/MP360 Kasutusjuhend
 Canon SmartBase MP370/MP360 Kasutusjuhend Ohutusteave Seadme turvaliseks kasutamiseks loe palun läbi käesolevas juhendis toodud ettevaatusabinõud ja hoiatused. Ära proovi teha seadmega mingeid muid toiminguid
Canon SmartBase MP370/MP360 Kasutusjuhend Ohutusteave Seadme turvaliseks kasutamiseks loe palun läbi käesolevas juhendis toodud ettevaatusabinõud ja hoiatused. Ära proovi teha seadmega mingeid muid toiminguid
Müük (Microsoft Dynamics AX (Axapta) tarkvara) Paigaldusjuhend bifree.ee qlik.com
 Müük (Microsoft Dynamics AX (Axapta) tarkvara) Paigaldusjuhend bifree.ee qlik.com Microsoft Dynamics AX (Axapta) tarkvara 2 Seadistamise etapid 1. Laadige alla ja installeerige Qlik Sense Desktop. 2. Laadige
Müük (Microsoft Dynamics AX (Axapta) tarkvara) Paigaldusjuhend bifree.ee qlik.com Microsoft Dynamics AX (Axapta) tarkvara 2 Seadistamise etapid 1. Laadige alla ja installeerige Qlik Sense Desktop. 2. Laadige
Microsoft Word - HEOS 1 kasutusjuhend EST.docx
 HEOS 1 Seadistamise kiirjuhend http://www.denon.ee/?op=body&id=169 http://www.tophifi.ee/ https://www.facebook.com/tophifi.ee ENNE, KUI ALUSTATE Veenduge, et kõik alljärgnev on töökorras: 1. SAMM: LAHTIPAKKIMINE
HEOS 1 Seadistamise kiirjuhend http://www.denon.ee/?op=body&id=169 http://www.tophifi.ee/ https://www.facebook.com/tophifi.ee ENNE, KUI ALUSTATE Veenduge, et kõik alljärgnev on töökorras: 1. SAMM: LAHTIPAKKIMINE
Microsoft Word - EasyFit Touch_ET
 EasyFit Touch aktiivsusmonitor kasutusjuhend Puuteekraaniga aktiivsusmonitor - randmevõru Funktsioonid Kellaaeg Sammulugemine Läbitud vahemaa Kalorid Äratuskell Unejälgimise režiim Märguanne liikumiseks
EasyFit Touch aktiivsusmonitor kasutusjuhend Puuteekraaniga aktiivsusmonitor - randmevõru Funktsioonid Kellaaeg Sammulugemine Läbitud vahemaa Kalorid Äratuskell Unejälgimise režiim Märguanne liikumiseks
SAF 7 demo paigaldus. 1.Eeldused SAF 7 demo vajab 32- või 64-bitist Windows 7, Window 8, Windows 10, Windows Server 2008 R2, Windows Server 2012, Wind
 SAF 7 demo paigaldus. 1.Eeldused SAF 7 demo vajab 32- või 64-bitist Windows 7, Window 8, Windows 10, Windows Server 2008 R2, Windows Server 2012, Windows Server 2012 R2, Windows Server 2016 või Windows
SAF 7 demo paigaldus. 1.Eeldused SAF 7 demo vajab 32- või 64-bitist Windows 7, Window 8, Windows 10, Windows Server 2008 R2, Windows Server 2012, Windows Server 2012 R2, Windows Server 2016 või Windows
Operatsioonisüsteemi ülesanded
 Praktikum 2 OPERATSIOONISÜSTEEMIDE MASSPAIGALDUS Operatsioonisüsteemide masspaigaldus Suure arvu arvutisüsteemide korral ei ole mõistlik operatsioonisüsteeme paigaldada manuaalselt. Operatsioonisüsteemide
Praktikum 2 OPERATSIOONISÜSTEEMIDE MASSPAIGALDUS Operatsioonisüsteemide masspaigaldus Suure arvu arvutisüsteemide korral ei ole mõistlik operatsioonisüsteeme paigaldada manuaalselt. Operatsioonisüsteemide
HP Photosmart D5100 series Kasutusjuhend
 HP Photosmart D5100 series Kasutusjuhend Autoriõigused ja kaubamärgid 2006 Hewlett-Packard Development Company, L.P. Siin sisalduvat teavet võidakse ette teatamata muuta. Paljundamine, muutmine ja tõlkimine
HP Photosmart D5100 series Kasutusjuhend Autoriõigused ja kaubamärgid 2006 Hewlett-Packard Development Company, L.P. Siin sisalduvat teavet võidakse ette teatamata muuta. Paljundamine, muutmine ja tõlkimine
Microsoft Word - Vx610 EMV KASUTUSJUHEND.doc
 MAKSETERMINALI KASUTUSJUHEND VERIFONE Vx610 GSM Kliendiabi: (0) 6711 444 (kõik nädalapäevad 24 h) Makseterminalide osakond: (0) 6711 411 (tööpäeviti kell 9.00 17.00) Faks: (0) 6711 420 Email: posgrupp@estcard.ee
MAKSETERMINALI KASUTUSJUHEND VERIFONE Vx610 GSM Kliendiabi: (0) 6711 444 (kõik nädalapäevad 24 h) Makseterminalide osakond: (0) 6711 411 (tööpäeviti kell 9.00 17.00) Faks: (0) 6711 420 Email: posgrupp@estcard.ee
ESET Smart Security Premium
 KIIRJUHEND Microsoft Windows 10 / 8.1 / 8 / 7 / Vista / Home Server 2011 Selle dokumendi uusima versiooni allalaadimiseks klõpsake siin. ESET Smart Security Premium on universaalne Interneti turbetarkvara.
KIIRJUHEND Microsoft Windows 10 / 8.1 / 8 / 7 / Vista / Home Server 2011 Selle dokumendi uusima versiooni allalaadimiseks klõpsake siin. ESET Smart Security Premium on universaalne Interneti turbetarkvara.
1. Üliõpilased 1.1 Tõendid Vali menüüst: Üliõpilased tõendid tõendite trükkimine. Avaneb vorm Tõendite trükkimine, vali tõendi liik Tõend õppim
 1. Üliõpilased 1.1 Tõendid Vali menüüst: Üliõpilased tõendid tõendite trükkimine. Avaneb vorm Tõendite trükkimine, vali tõendi liik. 1.1.1 Tõend õppimise kohta TLÜ-s Seda tõendiliiki saab väljastada ainult
1. Üliõpilased 1.1 Tõendid Vali menüüst: Üliõpilased tõendid tõendite trükkimine. Avaneb vorm Tõendite trükkimine, vali tõendi liik. 1.1.1 Tõend õppimise kohta TLÜ-s Seda tõendiliiki saab väljastada ainult
Õppematerjalide esitamine Moodle is (alustajatele) seminar sarjas Lõunatund e-õppega 12. septembril 2017 õppedisainerid Ly Sõõrd (LT valdkond) ja Dian
 Õppematerjalide esitamine Moodle is (alustajatele) seminar sarjas Lõunatund e-õppega 12. septembril 2017 õppedisainerid Ly Sõõrd (LT valdkond) ja Diana Lõvi (SV valdkond) Järgmised e-lõunad: 10. oktoober
Õppematerjalide esitamine Moodle is (alustajatele) seminar sarjas Lõunatund e-õppega 12. septembril 2017 õppedisainerid Ly Sõõrd (LT valdkond) ja Diana Lõvi (SV valdkond) Järgmised e-lõunad: 10. oktoober
PÄRNU TÄISKASVANUTE GÜMNAASIUM ESITLUSE KOOSTAMISE JUHEND Pärnu 2019
 PÄRNU TÄISKASVANUTE GÜMNAASIUM ESITLUSE KOOSTAMISE JUHEND Pärnu 2019 SISUKORD 1. SLAIDIESITLUS... 3 1.1. Esitlustarkvara... 3 1.2. Slaidiesitluse sisu... 3 1.3. Slaidiesitluse vormistamine... 4 1.3.1 Slaidid...
PÄRNU TÄISKASVANUTE GÜMNAASIUM ESITLUSE KOOSTAMISE JUHEND Pärnu 2019 SISUKORD 1. SLAIDIESITLUS... 3 1.1. Esitlustarkvara... 3 1.2. Slaidiesitluse sisu... 3 1.3. Slaidiesitluse vormistamine... 4 1.3.1 Slaidid...
VOIP121 estonian.cdr
 USB ADAPTER VOIP121 Külastage Philipsit internetis: http://www.philips.com Eestikeelne kasutusjuhend MÄRKUSED MÄRKUSED SISUKORD 3 Sisukord 4 Oluline informatsioon 5 Mis on karbis kaasas 6 Teie telefoniadapter
USB ADAPTER VOIP121 Külastage Philipsit internetis: http://www.philips.com Eestikeelne kasutusjuhend MÄRKUSED MÄRKUSED SISUKORD 3 Sisukord 4 Oluline informatsioon 5 Mis on karbis kaasas 6 Teie telefoniadapter
GRUPI-SMS Veebirakenduse kasutamise juhend Rakendus Elisa grupi-smsi rakendus Väljaandja Elisa Eesti AS Juhendi koostamise kuupäev Versioon
 GRUPI-SMS Veebirakenduse kasutamise juhend Rakendus Elisa grupi-smsi rakendus Väljaandja Elisa Eesti AS Juhendi koostamise kuupäev 05.02.2018 Versiooni kuupäev 30.01.2018 1 SISUKORD 1. ÜLEVAADE... 3 1.1
GRUPI-SMS Veebirakenduse kasutamise juhend Rakendus Elisa grupi-smsi rakendus Väljaandja Elisa Eesti AS Juhendi koostamise kuupäev 05.02.2018 Versiooni kuupäev 30.01.2018 1 SISUKORD 1. ÜLEVAADE... 3 1.1
G aiasoft Programmi VERP ja Omniva Arvekeskuse liidese häälestamine ja arvete saatmine-lugemine VERP 6.3 ja VERP 6.3E Versioon ja hilisemad K
 Programmi VERP ja Omniva Arvekeskuse liidese häälestamine ja arvete saatmine-lugemine VERP 6.3 ja VERP 6.3E Versioon 6.3.1.51 ja hilisemad Kasutaja juhend 2016 Sisukord 1. Sissejuhatus...3 2. Liidese häälestus...3
Programmi VERP ja Omniva Arvekeskuse liidese häälestamine ja arvete saatmine-lugemine VERP 6.3 ja VERP 6.3E Versioon 6.3.1.51 ja hilisemad Kasutaja juhend 2016 Sisukord 1. Sissejuhatus...3 2. Liidese häälestus...3
 Page 1 of 5 Tehniline Allikas: Pereregistri Kasutusjuhend Sisukord 1 Töö rahvastikuregistri menetlustarkvaraga 1.1 RR menetlustarkvara töökoha riistvara ning andmesideühendus 1.2 Klienditarkvara installeerimisele
Page 1 of 5 Tehniline Allikas: Pereregistri Kasutusjuhend Sisukord 1 Töö rahvastikuregistri menetlustarkvaraga 1.1 RR menetlustarkvara töökoha riistvara ning andmesideühendus 1.2 Klienditarkvara installeerimisele
KOOLITUSTE HALDAMINE E-TÖÖTUKASSA KASUTAJAJUHEND 1
 KOOLITUSTE HALDAMINE E-TÖÖTUKASSA KASUTAJAJUHEND 1 Sisukord E-TÖÖTUKASSASSE SISSE LOGIMINE JA MINU KOOLITUSED AVALEHT... 2 UUE KOOLITUSE LISAMINE... 5 MÄÄRAMATA TOIMUMISAJAGA KOOLITUSED... 9 REGISTREERIMISTEATE
KOOLITUSTE HALDAMINE E-TÖÖTUKASSA KASUTAJAJUHEND 1 Sisukord E-TÖÖTUKASSASSE SISSE LOGIMINE JA MINU KOOLITUSED AVALEHT... 2 UUE KOOLITUSE LISAMINE... 5 MÄÄRAMATA TOIMUMISAJAGA KOOLITUSED... 9 REGISTREERIMISTEATE
Microsoft Word - requirements.doc
 Dokumendi ajalugu: Versioon Kuupäev Tegevus Autor 1.0 04.03.2008 Dokumendi loomine Madis Abel 1.1 09.03.2008 Kasutuslugude loomine Madis Abel 1.2 12.03.2008 Kasutuslugude täiendused Andres Kalle 1.3 13.03.2008
Dokumendi ajalugu: Versioon Kuupäev Tegevus Autor 1.0 04.03.2008 Dokumendi loomine Madis Abel 1.1 09.03.2008 Kasutuslugude loomine Madis Abel 1.2 12.03.2008 Kasutuslugude täiendused Andres Kalle 1.3 13.03.2008
Lenovo IdeaPad Kasutusjuhend Tutvuge enne arvuti kasutamist oluliste ohutus- ning kasutusjuhistega.
 Lenovo IdeaPad Kasutusjuhend Tutvuge enne arvuti kasutamist oluliste ohutus- ning kasutusjuhistega. Eestvaade - - - - - - - - - - - - - - - - - - - - - - - - - - - - - - - - - - - - - - - - - - - - - -
Lenovo IdeaPad Kasutusjuhend Tutvuge enne arvuti kasutamist oluliste ohutus- ning kasutusjuhistega. Eestvaade - - - - - - - - - - - - - - - - - - - - - - - - - - - - - - - - - - - - - - - - - - - - - -
EBSCO täistekstiandmebaaside kasutamine Otsingu sooritamiseks: 1. Logi sisse 2. Vali EBSCOhost Web 3. Seejärel vali andmebaas, milles soovid otsingut
 EBSCO täistekstiandmebaaside kasutamine Otsingu sooritamiseks: 1. Logi sisse 2. Vali EBSCOhost Web 3. Seejärel vali andmebaas, milles soovid otsingut sooritada. Andmebaasid on temaatilised. Koolitööde
EBSCO täistekstiandmebaaside kasutamine Otsingu sooritamiseks: 1. Logi sisse 2. Vali EBSCOhost Web 3. Seejärel vali andmebaas, milles soovid otsingut sooritada. Andmebaasid on temaatilised. Koolitööde
EST_QIG_TEW-424UB(V3.1.1).cdr
 Lühike paigaldusjuhend TEW-424UB Sisukord Eesti... 1 1. Enne alustamist... 1 2. Kuidas paigaldada... 2 3. WiFi seadistamine... 4 Tõrkeotsing... 6 Version 12.05.2007 1. Enne alustamist Pakendi sisu TEW-424UB
Lühike paigaldusjuhend TEW-424UB Sisukord Eesti... 1 1. Enne alustamist... 1 2. Kuidas paigaldada... 2 3. WiFi seadistamine... 4 Tõrkeotsing... 6 Version 12.05.2007 1. Enne alustamist Pakendi sisu TEW-424UB
Ace primax Kasutusjuhend
 Ace primax Kasutusjuhend Sisu Tere tulemast! 4 Teie kuuldeaparaadid 5 Aparaadi tüüp 5 Kuuldeaparaatide tundmaõppimine 5 Osad ja nimetused 6 Juhtelemendid 8 Sätted 9 Patareid 10 Aku suurus ja käsitsemisnõuanded
Ace primax Kasutusjuhend Sisu Tere tulemast! 4 Teie kuuldeaparaadid 5 Aparaadi tüüp 5 Kuuldeaparaatide tundmaõppimine 5 Osad ja nimetused 6 Juhtelemendid 8 Sätted 9 Patareid 10 Aku suurus ja käsitsemisnõuanded
PAIGALDUSJUHEND DUŠINURK VESTA 1. Enne paigaldustööde alustamist veenduge, et elektrikaablid, veetorud vms ei jääks kruviaukude alla! 2. Puhastage sei
 PAIGALDUSJUHEND DUŠINURK VESTA 1. Enne paigaldustööde alustamist veenduge, et elektrikaablid, veetorud vms ei jääks kruviaukude alla! 2. Puhastage seinad ja põrand enne dušinurga paigaldamist! 3. Kasutage
PAIGALDUSJUHEND DUŠINURK VESTA 1. Enne paigaldustööde alustamist veenduge, et elektrikaablid, veetorud vms ei jääks kruviaukude alla! 2. Puhastage seinad ja põrand enne dušinurga paigaldamist! 3. Kasutage
KOTKAS AVE kasutajakeskne juhend Loomise Muutmise kuupäev: kuupäev: Versioon: 2.0 Klient: Keskkonnaministeeriumi Infotehno
 Loomise 22.09.2015 Muutmise 10.10.2018 kuupäev: kuupäev: Versioon: 2.0 Klient: Keskkonnaministeeriumi Infotehnoloogiakeskus Projekt: Keskkonnaotsuste terviklik autonoomne süsteem (KOTKAS) Dokument: AVE
Loomise 22.09.2015 Muutmise 10.10.2018 kuupäev: kuupäev: Versioon: 2.0 Klient: Keskkonnaministeeriumi Infotehnoloogiakeskus Projekt: Keskkonnaotsuste terviklik autonoomne süsteem (KOTKAS) Dokument: AVE
Microsoft Word - VOTA_dok_menetlemine_OIS_ doc
 Varasemate õpingute ja töökogemuse arvestamine (VÕTA ) dokumentide menetlemise protsess ÕISis Koostanud: Ele Hansen Ele Mägi Tartu 2012 1. Aine ülekandmine-õppekavajärgne aine Varasemalt sooritatud aine
Varasemate õpingute ja töökogemuse arvestamine (VÕTA ) dokumentide menetlemise protsess ÕISis Koostanud: Ele Hansen Ele Mägi Tartu 2012 1. Aine ülekandmine-õppekavajärgne aine Varasemalt sooritatud aine
Tiia Salm 2011 Online kirjastus CALAMÉO Calameo kujutab endast on-line kirjastust, mis võimaldab oma dokumente avaldada e-raamatuna tasuta. Failid (Pd
 Online kirjastus CALAMÉO Calameo kujutab endast on-line kirjastust, mis võimaldab oma dokumente avaldada e-raamatuna tasuta. Failid (Pdf, Word, Excel, PowerPoint, Open Office) tuleb esmalt keskkonda üles
Online kirjastus CALAMÉO Calameo kujutab endast on-line kirjastust, mis võimaldab oma dokumente avaldada e-raamatuna tasuta. Failid (Pdf, Word, Excel, PowerPoint, Open Office) tuleb esmalt keskkonda üles
MTAT Operatsioonisüsteemid - Turvalisus
 Regulaaravaldised ja skriptimine Windows ja UNIX operatsioonisüstemides WINDOWS 1. slaid Windows käsurida Käsureaks nimetan programme: cmd.exe powershell.exe command.com (tänapäevastes OS ei kasutata)
Regulaaravaldised ja skriptimine Windows ja UNIX operatsioonisüstemides WINDOWS 1. slaid Windows käsurida Käsureaks nimetan programme: cmd.exe powershell.exe command.com (tänapäevastes OS ei kasutata)
SPORTident Air+
 Tarmo Klaar 2012-2013 Esimene koolitus Eestis 2012, Põlvas Ülevaade Uus riistvara Vana tarkvara Proovime kasutada, näited Põhineb hetkel teadaoleval funktsionaalsusel. Tootja ei ole veel lõplikku versiooni
Tarmo Klaar 2012-2013 Esimene koolitus Eestis 2012, Põlvas Ülevaade Uus riistvara Vana tarkvara Proovime kasutada, näited Põhineb hetkel teadaoleval funktsionaalsusel. Tootja ei ole veel lõplikku versiooni
Microsoft Word - SCD38USB
 SCD-38 USB KAASASKANTAV RAADIO/CD/MP3- MÄNGIJA USB-GA Kasutusjuhend Lenco soovitab lugeda juhendit hoolikalt enne seadme kasutamist. Rohkem informatsiooni www.lenco.eu Hea klient, Täname Teid,e t olete
SCD-38 USB KAASASKANTAV RAADIO/CD/MP3- MÄNGIJA USB-GA Kasutusjuhend Lenco soovitab lugeda juhendit hoolikalt enne seadme kasutamist. Rohkem informatsiooni www.lenco.eu Hea klient, Täname Teid,e t olete
Microsoft Word - Keypad-controller-manual-new_1.docx
 Eraldiseisev ühe ukse juurdepääsukontroller Kasutusjuhend Enne seadme paigaldamist ja kasutamist lugege tähelepanelikult seda juhendit 1. Pakkeleht Nimi Kogus Märkused Sõrmistik 1 Kasutusjuhend 1 Kruvikeeraja
Eraldiseisev ühe ukse juurdepääsukontroller Kasutusjuhend Enne seadme paigaldamist ja kasutamist lugege tähelepanelikult seda juhendit 1. Pakkeleht Nimi Kogus Märkused Sõrmistik 1 Kasutusjuhend 1 Kruvikeeraja
Lenvo ideapad IKB
 Lenovo ideapad 710S-13IKB Kasutusjuhend Tutvuge enne arvuti kasutamist oluliste ohutusning kasutusjuhistega. Märkused Tutvuge enne arvuti kasutamist oluliste ohutus- ning kasutusjuhistega. Kõige värskema
Lenovo ideapad 710S-13IKB Kasutusjuhend Tutvuge enne arvuti kasutamist oluliste ohutusning kasutusjuhistega. Märkused Tutvuge enne arvuti kasutamist oluliste ohutus- ning kasutusjuhistega. Kõige värskema
Müügiarvete juhend VEP_
 MÜÜGIARVETE KASUTUSJUHEND Sisukord earvekeskusesse sisenemine... 2 Ettevõtte seadete määramine... 3 Ettevõtte kontole ligipääsude volitamine... 5 Käibemaksu koodide seadistamine... 6 Müügiarve koostamine...
MÜÜGIARVETE KASUTUSJUHEND Sisukord earvekeskusesse sisenemine... 2 Ettevõtte seadete määramine... 3 Ettevõtte kontole ligipääsude volitamine... 5 Käibemaksu koodide seadistamine... 6 Müügiarve koostamine...
Kantav fotostuudio HP Photosmart 420 Series Printeri kasutusjuhend
 Kantav fotostuudio HP Photosmart 420 Series Printeri kasutusjuhend Autoriõigused ja kaubamärgid Autoriõigus 2005, Hewlett-Packard Development Company, L.P. Siin sisalduvat teavet võidakse ette teatamata
Kantav fotostuudio HP Photosmart 420 Series Printeri kasutusjuhend Autoriõigused ja kaubamärgid Autoriõigus 2005, Hewlett-Packard Development Company, L.P. Siin sisalduvat teavet võidakse ette teatamata
Caterpillar Inc. 100 NE Adams Street, Peoria, IL USA Meedianumber U9NE8460 Tegevusdokument Lisateave GRADE süsteemi komponentide nõuetele vastav
 Tegevusdokument Lisateave GRADE süsteemi komponentide nõuetele vastavuse teave 1 Sisukord lk Ohutusmärgid ja -sildid... 3 Ohutusteated... 4 Muud sildid... 5 Üldine ohuteave... 6 Edastamine... 6 Sissejuhatus...
Tegevusdokument Lisateave GRADE süsteemi komponentide nõuetele vastavuse teave 1 Sisukord lk Ohutusmärgid ja -sildid... 3 Ohutusteated... 4 Muud sildid... 5 Üldine ohuteave... 6 Edastamine... 6 Sissejuhatus...
PowerPointi esitlus
 Regulaaravaldised ja skriptimine Windows ja UNIX operatsioonisüsteemides WINDOWS 1. slaid Windows käsurida Käsureaks nimetan programme: cmd.exe powershell.exe Nendesse saab kirjutada käske, millega näiteks
Regulaaravaldised ja skriptimine Windows ja UNIX operatsioonisüsteemides WINDOWS 1. slaid Windows käsurida Käsureaks nimetan programme: cmd.exe powershell.exe Nendesse saab kirjutada käske, millega näiteks
Microsoft Word - E-portfoolio-googlesites.docx
 Õpimapi ehk e-portfoolio loomine google sites keskkonnas Õpimapi loomise protsess I. Igapäevane õppetöö, mille õppeülesannete täitmise käigus loob õppija erinevaid materjale: klassitööd, kodutööd, esseed,
Õpimapi ehk e-portfoolio loomine google sites keskkonnas Õpimapi loomise protsess I. Igapäevane õppetöö, mille õppeülesannete täitmise käigus loob õppija erinevaid materjale: klassitööd, kodutööd, esseed,
Nokia Bluetooth-peakomplekt BH /1
 Nokia Bluetooth-peakomplekt BH-213 1 2 4 3 5 7 6 9 11 8 10 9210874/1 VASTAVUSKINNITUS Käesolevaga kinnitab NOKIA CORPORATION seadme HS-127W vastavust direktiivi 1999/5/EÜ põhinõuetele ja nimetatud direktiivist
Nokia Bluetooth-peakomplekt BH-213 1 2 4 3 5 7 6 9 11 8 10 9210874/1 VASTAVUSKINNITUS Käesolevaga kinnitab NOKIA CORPORATION seadme HS-127W vastavust direktiivi 1999/5/EÜ põhinõuetele ja nimetatud direktiivist
Kuidas vahetada esimesi suspensiooni vedrusid autol VOLKSWAGEN TOURAN 1
 Sooritage asendamine järgnevas järjekorras: 1 Vahetage Volkswagen Touran 1 vedrud paarikaupa. 2 Pingutage seisupiduri hooba. 3 Asetage tõkiskingad tagumiste rataste taha. Lõdvendage ratta kinnituspolte.
Sooritage asendamine järgnevas järjekorras: 1 Vahetage Volkswagen Touran 1 vedrud paarikaupa. 2 Pingutage seisupiduri hooba. 3 Asetage tõkiskingad tagumiste rataste taha. Lõdvendage ratta kinnituspolte.
MTAT Operatsioonisüsteemid - Turvalisus
 Regulaaravaldised ja skriptimine Windows ja UNIX operatsioonisüstemides WINDOWS 1. slaid Windows käsurida Käsureaks nimetan programme: cmd.exe powershell.exe command.com Nendesse saab kirjutada käske,
Regulaaravaldised ja skriptimine Windows ja UNIX operatsioonisüstemides WINDOWS 1. slaid Windows käsurida Käsureaks nimetan programme: cmd.exe powershell.exe command.com Nendesse saab kirjutada käske,
Otsinguteavituse esitamine Kultuurimälestiste riiklikus registris 1. Mine aadressile: ja vajuta nuppu Kodanikule. 2. Sisene
 Otsinguteavituse esitamine Kultuurimälestiste riiklikus registris 1. Mine aadressile: https://register.muinas.ee ja vajuta nuppu Kodanikule. 2. Sisene registrisse ID-kaardi, Mobiili-ID-ga. Kasutajakonto
Otsinguteavituse esitamine Kultuurimälestiste riiklikus registris 1. Mine aadressile: https://register.muinas.ee ja vajuta nuppu Kodanikule. 2. Sisene registrisse ID-kaardi, Mobiili-ID-ga. Kasutajakonto
Ankrunaelapystol.indd
 ANKRUNAELAPÜSTOL Kasutusjuhend MC60-34 MC60-34 2009 by Senco Products, Inc. Senco Products, Inc. 8485 Broadwell Road Cincinnati, Ohio 45244 Questions? Comments? e-mail: toolprof@senco.com Visit our Website
ANKRUNAELAPÜSTOL Kasutusjuhend MC60-34 MC60-34 2009 by Senco Products, Inc. Senco Products, Inc. 8485 Broadwell Road Cincinnati, Ohio 45244 Questions? Comments? e-mail: toolprof@senco.com Visit our Website
8. Lõpetamine 8.1 Lõpetamise eeldused Eelduseks, et üliõpilane saaks lõpetada, peab tema õppekava täidetud olema. Kui üliõpilane õpib õppekaval, mis l
 8. Lõpetamine 8.1 Lõpetamise eeldused Eelduseks, et üliõpilane saaks lõpetada, peab tema õppekava täidetud olema. Kui üliõpilane õpib õppekaval, mis lõpeb lõputööga, on tema tulemustes enne lõputöö sooritamist
8. Lõpetamine 8.1 Lõpetamise eeldused Eelduseks, et üliõpilane saaks lõpetada, peab tema õppekava täidetud olema. Kui üliõpilane õpib õppekaval, mis lõpeb lõputööga, on tema tulemustes enne lõputöö sooritamist
Devilink PR Pistikuga relee Paigaldusjuhend EE
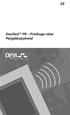 Devilink PR Pistikuga relee Paigaldusjuhend EE devireg 550 22.0 22.0 devireg 550 1. Kasutamine Devilink PR Devilink PR (Pistikuga relee) on seade kütteseadmete või muude elektriseadmete sisse/välja lülitamiseks
Devilink PR Pistikuga relee Paigaldusjuhend EE devireg 550 22.0 22.0 devireg 550 1. Kasutamine Devilink PR Devilink PR (Pistikuga relee) on seade kütteseadmete või muude elektriseadmete sisse/välja lülitamiseks
MAKSETERMINALI KASUTUSJUHEND
 MAKSETERMINALI KASUTUSJUHEND DESK/3200 Kliendiabi: 6711 444 (kõik nädalapäevad 24 h) Makseterminalide osakond: 6711 411 (tööpäeviti kell 9.00 17.00) Faks: 6 711 420 e-mail: posgrupp@estcard.ee N e t s
MAKSETERMINALI KASUTUSJUHEND DESK/3200 Kliendiabi: 6711 444 (kõik nädalapäevad 24 h) Makseterminalide osakond: 6711 411 (tööpäeviti kell 9.00 17.00) Faks: 6 711 420 e-mail: posgrupp@estcard.ee N e t s
NR-2.CDR
 2. Sõidutee on koht, kus sõidavad sõidukid. Jalakäija jaoks on kõnnitee. Kõnnitee paikneb tavaliselt mõlemal pool sõiduteed. Kõige ohutum on sõiduteed ületada seal, kus on jalakäijate tunnel, valgusfoor
2. Sõidutee on koht, kus sõidavad sõidukid. Jalakäija jaoks on kõnnitee. Kõnnitee paikneb tavaliselt mõlemal pool sõiduteed. Kõige ohutum on sõiduteed ületada seal, kus on jalakäijate tunnel, valgusfoor
RIQASNet
 RIQASNet Kasutusjuhend Tutvustus RIQASNet on veebipõhine andmete sisestamise süsteem, mis võimaldab kasutajatel saata tulemusi ja meetodi muutusi RIQAS ele ning samas vaadata ka raporteid. RIQASNet võimaldab
RIQASNet Kasutusjuhend Tutvustus RIQASNet on veebipõhine andmete sisestamise süsteem, mis võimaldab kasutajatel saata tulemusi ja meetodi muutusi RIQAS ele ning samas vaadata ka raporteid. RIQASNet võimaldab
Ülaveeris
 SÕIDUKI PILDISTAMISE JUHEND Sõiduki pildistamisel tuleb järgida allpool esitatud nõudeid. Nõutavate fotode näidised on juhendis. 1. Üldnõuded 1.1. Peale sõiduki tuleb fotol jäädvustada ka fotode saatmise
SÕIDUKI PILDISTAMISE JUHEND Sõiduki pildistamisel tuleb järgida allpool esitatud nõudeid. Nõutavate fotode näidised on juhendis. 1. Üldnõuded 1.1. Peale sõiduki tuleb fotol jäädvustada ka fotode saatmise
Kfloppy vormindamistööriista käsiraamat
 Kfloppy vormindamistööriista käsiraamat Thad McGinnis Nicolas Goutte Arendaja: Bernd Johannes Wuebben Arendaja (kasutajaliidese ümberkujundamine): Chris Howells Arendaja (BSD toetuse lisamine): Adriaan
Kfloppy vormindamistööriista käsiraamat Thad McGinnis Nicolas Goutte Arendaja: Bernd Johannes Wuebben Arendaja (kasutajaliidese ümberkujundamine): Chris Howells Arendaja (BSD toetuse lisamine): Adriaan
C-SEERIA JA VJATKA-SEERIA LÄBIVOOLUKUIVATID
 C-SEERIA JA VJATKA-SEERIA LÄBIVOOLUKUIVATID C-SEERIA LÄBIVOOLUKUIVATID TÕHUSAKS JA ÜHTLASEKS VILJA KUIVATAMISEKS Mepu kõrgtehnoloogilised, pideva vooluga, sooja õhuga kuivatid kuivatavad vilja õrnalt,
C-SEERIA JA VJATKA-SEERIA LÄBIVOOLUKUIVATID C-SEERIA LÄBIVOOLUKUIVATID TÕHUSAKS JA ÜHTLASEKS VILJA KUIVATAMISEKS Mepu kõrgtehnoloogilised, pideva vooluga, sooja õhuga kuivatid kuivatavad vilja õrnalt,
Microsoft Word - MEG09_kayttoohje_EST.doc
 Enne seadme kasutamist loe tähelepanelikult läbi kasutusjuhend ning seadet kasutades järgi kõiki loetud juhiseid. Hoia kasutusjuhend hilisemaks vajaduseks alles. SOOJAPUHUR Kasutusjuhend Originaaljuhendi
Enne seadme kasutamist loe tähelepanelikult läbi kasutusjuhend ning seadet kasutades järgi kõiki loetud juhiseid. Hoia kasutusjuhend hilisemaks vajaduseks alles. SOOJAPUHUR Kasutusjuhend Originaaljuhendi
KAARKASVUHOONE POLÜKARBONAADIGA 3X4M "KERTTU" 2,1m 3,0m min 4m Tehniline pass lk 2-9 Koostejuhend lk 10-31
 KAARKASVUHOONE POLÜKARBONAADIGA 3X4M "KERTTU" 2,1m 3,0m min 4m Tehniline pass lk 2-9 Koostejuhend lk 10-31 TEHNILINE PASS/KASVUHOONE KERTTU! Kasvuhoone KERTTU kokkupanekul ja kasutamisel tuleb rangelt
KAARKASVUHOONE POLÜKARBONAADIGA 3X4M "KERTTU" 2,1m 3,0m min 4m Tehniline pass lk 2-9 Koostejuhend lk 10-31 TEHNILINE PASS/KASVUHOONE KERTTU! Kasvuhoone KERTTU kokkupanekul ja kasutamisel tuleb rangelt
