User Manual
|
|
|
- Anna Klein
- 4 aastad tagasi
- Vaatused:
Väljavõte
1 Register your product and get support at 8601 series Kasutusjuhend 55PUS PUS8601
2 Sisukord 1 Teleri ülevaade 1.1 UltraHD TV Philips Android TV Kanalite vaatamine Rakenduste kasutamine Mängude mängimine Filmi laenutamine Pause TV ja salvestamine Nutitelefonid ja tahvelarvutid 1.9 Ambilight Bluetoothi ühendus 5 2 Seadistamine 8 Telekava 2.1 Lugege ohutusjuhiseid Telerialus ja seinakinnitus 2.3 Nõuanded paigutamiseks 2.4 Toitejuhe Antennikaabel Satelliitantenn 7 9 Salvestamine ja saate seiskamine 4 Seadmete ühendamine 10 Parimad valikud 5 Sisse- ja väljalülitamine 5.1 Sees, ooterežiimil või väljas 5.2 Philipsi logo heledus Teleri klahvid Unetaimer Väljalülituse taimer Kodumenüü 7 Telekanalid Teave kodumenüü kohta Kodumenüü avamine Otsing ja hääl Piiranguga profiil Teleri menüü Teave teleri menüü kohta Teleri menüü avamine Netflix Allikad Teleri sisendile lülitumine Teleri sisendi suvandid Seadme nimi ja tüüp Mäng või arvuti Ühenduste uuesti skannimine Rakendused Teave rakenduste kohta Google Play Rakenduste galerii Rakenduse käivitamine või peatamine 15.5 Rakenduste lukustamine Rakenduste haldamine Salvestamine Mängimine Internet Käivitage Internet 17.2 Interneti suvandid Teie videod, fotod ja muusika 18.1 USB-ühenduse kaudu 18.2 Arvutist või võrgumälust 18.3 Pilveteenusest Esitage oma videosid 18.5 Oma fotode vaatamine 18.6 Esitage oma muusikat Philipsi rakendus TV Remote 19.2 Google Cast Nutitelefonid ja tahvelarvutid 7.1 Kanalite loendid Kanalite vaatamine Lemmikkanalid Mida vajate? Mängupuldid Mängu mängimine Mängude jaoks parim säte Nuppude ülevaade Puutepadi Voice Klaviatuur Kaugjuhtimispuldi sidumine 6.6 Infrapunaandur Patareid Puhastamine Parimate valikute teave 10.2 Praegu teleris TV valikvideod Nõudevideo Teave ühenduste kohta CAM koos kiipkaardiga - CI Vastuvõtja - digiboks Kodukinosüsteem (HTS) Telefonid ja tahvelarvutid Blu-ray-mängija DVD-mängija Bluetooth - kõlarid ja mängupuldid 4.9 PTA860 juhtmeta kõlarite alused 4.10 Kõrvaklapid Mängukonsool Mängupult USB-kõvaketas USB-klaviatuur USB-mälupulk Fotokaamera Videokaamera Arvuti Salvestamine Pause TV Ühendage oma Android-teler 3.1 Võrk ja internet Google'i konto Philipsi rakenduste galerii Mida vajate? Telekava andmed Telekava kasutamine Kaugjuhtimispult Tekst (teletekst) 7.5 Interaktiivne TV
3 19.3 AirPlay 19.4 MHL Ambilight Ambilighti stiil Ambilight väljas Ambilighti seaded Mitmikkuva Multi View avamine Tekst (teletekst) ja teler Sätted Sagedased sätted Pilt Heli Ambilight Ökosätted Üldsätted Keel, regioon, kell Kasutushõlbustus Lapselukk Juhtmevaba ja võrgud Androidi sätted Kanali paigaldamine Antenni/kaabli paigaldamine 23.2 Satelliitkanalite paigaldamine 24 Tarkvara Tarkvara uuendamine Tarkvara versioon Avatud lähtekoodiga tarkvara 24.4 Teated Tehnilised andmed Keskkonnahoidlik Toide Toote lühikirjeldus Operatsioonisüsteem Vastuvõtt Ekraan Mõõtmed ja massid Ühenduvus Heli Multimeedia Abi ja tugi Teleri registreerimine 26.2 Abimenüü kasutamine 26.3 Veaotsing Võrguabi Tugi ja remont Ohutus ja hooldus 27.1 Ohutus Puhastamine Kasutustingimused Kasutustingimused - teler Kasutustingimused - Philipsi rakenduste galerii Autoriõigused HDMI MHL Dolby DTS Premium Sound 29.5 Wi-Fi Alliance Microsoft Muud kaubamärgid Indeks
4 ** Üksnes valitud teenuste jaoks optimeeritud edastamine. Muu sisu voogedastuse kvaliteet võib erineda. Toetatud operatsioonisüsteemid ja seadmed: Android 2.3 ja kõrgem, ios 7 ja kõrgem, Windows 7 ja kõrgem, Mac OS 10.7 ja kõrgem ning Chrome OS (versioon 38 või kõrgem). 1 Teleri ülevaade 1.1 UltraHD TV Google, Android, Google Play ja teised tooted on ettevõtte Google Inc. kaubamärgid. Androidi robotit reprodutseeritakse või modifitseeritakse Google'i loodud ja jagatud tööde alusel, nagu kirjeldatud dokumendis Creative Commons 3.0 Attribution License. Sellel teleril on Ultra HD ekraan. Selle resolutsioon on neli korda kõrgem tavalise HD-ekraani omast. Ultra HD - see on 8 miljonit pikslit kõige täpsema ja elutruuma pildi pakkumiseks teleriekraanil. Lisaks kõigele muule teisendab uus Ultra Pixel HD Engine sissetuleva telerisignaali kohe Ultra HD resolutsioonile. Nii saate lummavat pildikvaliteeti nautida niipea, kui teleri sisse lülitate. Samuti saate HDMI ühenduse abil vaadata Ultra HD videosid. Ultra HD pakub teleripilti, mis on selge ja terav isegi suurel ekraanil. de 1.3 Kanalite vaatamine Loomulikult on teie teler mõeldud telekanalite vaatamiseks. Selles teleris saate koostada erinevaid lemmikute loendeid, lemmikute loendi ümberpaigutada või muuta kanali nime. Vaadake programmisoovitusi jaotisest Praegu teleris või kasutage telesarjade järelvaatamiseks funktsiooni Videolaenutus. Jaotise Parimad valikud abil saate avada oma isiklikud telesoovitused. Onlain telekava võimaldab programmeerida meeldetuletusi või salvestusi*. 1.2 Philips Android TV * Vajalik on ühendatud USB-kõvaketas. See on Philips Android TV koos UHD-ga. 1.4 Android-teler pakub tuhandeid filme, saateid ja mänge Google Play'st, YouTube'ist ja teie lemmikrakendustest.* Tänu häälotsingule ja personaalsetele soovitustele kulub rohkem aega meelelahutusele ja vähem aega millegi hea otsimisele Tänu sisseehitatud Google Castile saate hõlpsalt edastada filme, saateid ja fotosid oma Chromebookist või Androidiga seadmest telerisse.** Rakenduste kasutamine Rakendused on suurepärane täiendus teleri kasutusvõimalustele. Võite installida rakendusi Philipsilt, teleri jaoks mõeldud tasuta rakendusi või kasutada Androidi või Android TV jaoks saadaolevaid rakendusi. Tutvuge laia rakendustevalikuga Philipsi rakenduste galeriis või Google Play Store'is. Alustuseks on teie telerisse eelnevalt paigaldatud mõned praktilised rakendused. Lisateabe saamiseks vajutage värvinuppu Võtmesõnad ja valige Rakendused. Tänu teie nutitelefonis või tahvelarvutis olevale Philips TV Remote App'ile on telekanalid teie käeulatuses. Saatke foto suurele teleriekraanile või jälgige köögis tahvelarvutis oma lemmik kokandussaadet. Nüüdsest on teler osa teie mobiilsest majapidamisest. 1.5 Mängude mängimine See teler on suur ekraan mängimiseks. Võite mängida mängu ühendatud mängukonsoolilt, paigaldatud rakenduselt või lihtsalt võrgumängu veebisaidilt. Võite määrata telerile kiire ja tundliku tegevuse võimaldamiseks parimad mängusätted. Ühendage teler koduvõrku ja internetti. * Teleril peab olema internetiühendus. Teatud sisupakkujate puhul võidakse nõuda tellimist. 4
5 Lisateabe saamiseks vajutage värvinuppu Võtmesõnad ja valige Mängimine Ambilight on teie uue Philipsi teleri elegantseim ja eksklusiivseim omadus. Ambilight Filmi laenutamine Tegemist on ekraani tagant kiirguva õrna värvilise valguskumaga, mis täiendab teie vaatamiskogemust. Ambilight võimaldab teie silmadel lõõgastuda, koondades samas tähelepanu ekraanile. Valige üks paljudest Ambilighti stiilidest vastavalt oma meeleolule. Ambilighti projitseerimise funktsiooni värviseina värvide neutraliseerimiseks kasutage sätet Seina värv. Video laenutamiseks ei pea te kodust lahkuma. Valiku Nõudevideo jaotises Parimad valikud abil saate kohe valida ja esitada oma uusimat lemmikfilmi. Videolaenutus edastab filmi voogvideona telerisse teie kodus. Videolaenutus on saadaval valitud riikides. Lisateabe saamiseks vajutage värvinuppu Võtmesõnad ja valige Nõudevideo. Funktsioon Ambilight+hue avardab Ambilighti võimalusi veelgi. Lisanduvad Philips Hue* juhtmevabalt juhitavad valgustid. Kõik need täidavad toa teleriekraanilt kiirguvate värvidega. 1.7 Pause TV ja salvestamine Te jääte Ambilighti pärast selle väljalülitamist igatsema. Kui ühendate teleriga USB-kõvaketta, saate digitelevisiooni kanali saateid seisata ja salvestada. * Philips Hue on müügil eraldi. Seisake telesaade ja vastake telefonikõnele või lihtsalt tehke spordivõistluse ajal paus ning teler salvestab saate USB-kõvakettale. Hiljem võite saadet edasi vaadata Bluetoothi ühendus Kui teleriga on ühendatud USB-kõvaketas, saate salvestada ka digisaateid. Võite salvestada saate vaatamise ajal või määrata hiljem esitatava saate salvestamise. Teie teleris kasutatakse Bluetooth-tehnoloogiat. Saate ühendada täiendavad juhtmeta kõlarid või juhtmeta kõrvaklapid. Unustage ühenduskaablid piisab seadme sidumisest teleriga. Lisateabe saamiseks vajutage värvinuppu Võtmesõnad ja valige Pause TV või Salvestamine. Lisateabe saamiseks vajutage värvinuppu Võtmesõnad ja valige Bluetooth või Juhtmeta kõlarid. 1.8 Nutitelefonid ja tahvelarvutid Selle Philipsi Android TV-ga saate oma nutitelefoni või tahvelarvuti sisu hõlpsalt suurel ekraanil jagada. Laadige alla ja installeerige rakendus Philips TV Remote App. See on tasuta ning saadaval Androidi ja ios-i jaoks. Kui teil on nutitelefonis või tahvelarvutis rakendus TV Remote, saate oma multimeediume kohe hallata. Saatke fotosid, muusikat või videosid oma suurele teleriekraanile või vaadake oma telekanaleid otse tahvelarvutis või telefonis. Avage telekava ja ajastage homseks salvestis. Teie kodune teler ajab asja korda. Lülitage sisse Ambilight+hue ja määrake hubaseimad värviefektid oma elutuppa. Rakendusega TV Remote olete alati olukorra peremees. Võib-olla soovite vaid pisut teleri helitugevust maha keerata. 5
6 2 Seadistamine 2.1 Lugege ohutusjuhiseid Enne teleri kasutamist lugege kõigepealt läbi ohutusjuhised. Juhiste lugemiseks vajutage värvinuppu Võtmesõnad ja valige Ohutusjuhised Paigutage teler nii, et valgus ei langeks otse ekraanile. Parima Ambilight-efekti saavutamiseks muutke ruumi valgustus hämaramaks. Paigutage teler kuni 15 cm seinast eemale. Ideaalne teleri vaatamise kaugus võrdub ekraani diagonaali kolmekordse pikkusega. Istumisasendis peaksid teie silmad olema ekraani keskpunktiga samal tasemel. Nõuanded paigutamiseks Telerialus ja seinakinnitus Telerialus Telerialuse paigaldusjuhised leiate teleri komplekti kuuluvast kiirjuhendist. Kui olete kiirjuhendi ära kaotanud, saate selle alla laadida veebisaidilt Allalaaditava Kiirjuhendi leidmiseks kasutage teleri tüübinumbrit. Seinale paigaldamine Ettevaatust! 2.4 Teleri paigaldamiseks seinale on vaja erioskusi ja seda võivad teha vaid kvalifitseeritud isikud. Teleri seinakinnitus peab vastama teleri massi kohta käivatele ohutusstandarditele. Enne teleri paigutamist lugege läbi ohutusnõuded. TP Vision Europe B.V. ei vastuta õnnetuse või vigastusega lõppenud vale paigaldamise või kinnitamise eest. Toitejuhe Sisestage toitejuhe teleri tagaküljel olevasse porti POWER. Veenduge, et toitejuhe oleks kindlalt porti sisestatud. Veenduge, et seinakontaktis olev toitepistik oleks kogu aeg juurdepääsetav. Tõmmake toitejuhe seinakontaktist välja alati pistikust, mitte aga juhtmest. Teie telerit saab kasutada koos VESA-standardile vastava seinakinnitusega (ei kuulu komplekti). Seinakinnituse ostmisel kasutage järgmist VESA koodi... 55PUS8601 VESA MIS-F 200 x 200, M6 65PUS8601 VESA MIS-F 200 x 200, M6 Ettevalmistamine Kõigepealt eemaldage neli keeratavat plastkorki teleri tagaküljel olevate keermepukside küljest. Veenduge, et teleri VESA-standardile vastava kinnituse külge kinnitamisel kasutatavad metallkruvid ulatuvad umbes 10 mm sügavusele teleri keermepukside sisse. Kuigi see teler on väga väikese energiatarbega, tõmmake toitejuhe energia säästmiseks pistikupesast välja, kui te ei kasuta telerit pikema aja jooksul. Lisateabe saamiseks vajutage värvinuppu Võtmesõnad ja valige lülitamine. 6 Sisse ja välja
7 Ühendage satelliitantennist tulev kaabel otse SAT 1 porti. Kasutage satelliitantenni ühendamiseks sobivat koaksiaalkaablit. Enne paigaldamist kontrollige, et satelliitantenn oleks õigesti suunatud. 2.5 Antennikaabel Sisestage antennipistik kindlalt porti Antenn. Satelliitkanalite paigaldamise käigus valige Üks tuuner. Võite ühendada oma antenni või antenni jaotussüsteemist edastatava signaalikaabli. Kasutage IEC 75-oomist RF-koaksiaalantenni. Kasutage seda antenni porti DVB-T- ja DVB-Csisendsignaalide jaoks. Kaks tuunerit Samaaegselt ühe satelliitkanali vaatamiseks ja teise kanali salvestamiseks peate ühendama kaks ühesugust satelliitantennist tulevat kaablit teleriga. 2.6 Satelliitantenn Ühendage esimene satelliitantennist tulev kaabel otse SAT 1 porti ja teine SAT 2 porti. Kasutage satelliitantenni ühendamiseks sobivat koaksiaalkaablit. Enne paigaldamist kontrollige, et satelliitantenn oleks õigesti suunatud. Eksperdi abi Kui plaanite paigaldada satelliitantenni süsteemi, soovitame kasutada spetsialisti abi. Olemasolev, kuid teadmata viisil seadistatud süsteem, või kohalikud vastuvõtu eripärad võivad satelliitsüsteemi seadistamist keerukamaks muuta. Väär paigaldamine võib tekitada telerile elektrilisi kahjustusi. Satelliitkanalite paigaldamise käigus valige Kaks tuunerit. Hoiatus Kui teie satelliitantennil on universaalne LNB, ärge kasutage koaksiaalseid kaablijaotureid, välja arvatud Unicable'i seadistuse korral. Unicable või MDU Kui kasutate Unicable'i süsteemi, ühendage kaabel SAT 1 porti. Kasutage satelliitantenni paigaldamiseks sobivat koaksiaalkaablit ja ainult Unicable'i ühilduvusega kaablijaotureid. Enne paigaldamist kontrollige, et satelliitantenn oleks õigesti suunatud. Üks tuuner Satelliitkanalite paigaldamise käigus valige Kaks tuunerit ja hiljem Unicable. Samaaegselt ühe satelliitkanali vaatamiseks ja teise kanali salvestamiseks peate ühendama kaks ühesugust satelliitantennist tulevat kaablit teleriga. Kui teil on vaid üks kaabel, on salvestatav kanal ainus kanal, mida saate vaadata. Lisateabe saamiseks vajutage abimenüüs värvinuppu Võtmesõnad ja valige Unicable, seadistamine. 7
8 8
9 6 - Olenevalt ruuteri tüübist sisestage krüptimisvõti WEP, WPA või WPA2. Kui olete juba selle võrgu krüptimisvõtme sisestanud, võite klõpsata kohe ühenduse loomiseks nuppu OK. 7 - Kui ühendamine õnnestus, kuvatakse teade. 3 Ühendage oma Android-teler Wi-Fi sees/väljas Enne ühenduse loomist veenduge, et Wi-Fi on sisse lülitatud 3.1 Võrk ja internet 1 - Valige SETTINGS, valige Kõik sätted ja 2 - Valige Juhtmevaba ja võrgud ja vajutage (paremal). 3 - Valige Juhtmega või Wi-Fi > Wi-Fi sisse/välja ja 4 - Kui on välja lülitatud, valige Sees ja Koduvõrk Philips Android TV kõigi võimaluste nautimiseks peab teie teleril olema internetiühendus. Ühendage teler koduvõrku kiire internetiühenduse abil. Saate oma teleri võrguruuteriga ühendada juhtmevabalt või juhtme abil. WPS Loo võrguühendus Kui teie ruuteril on WPS, võite luua ruuteriga otseühenduse skannimata. Kui teie juhtmeta võrgus on krüptimissüsteemi WEP kasutavaid seadmeid, siis te WPS-i kasutada ei saa. Juhtmeta ühendus Mida vajate? 1 - Valige SETTINGS, valige Kõik sätted ja 2 - Valige Juhtmevaba ja võrgud ja vajutage (paremal). 3 - Valige Juhtmega või Wi-Fi > Loo ühendus võrguga ja 4 - Valige WPS ja vajutage nuppu OK. 5 - Minge ruuteri juurde, vajutage nuppu WPS ja naaske kahe minuti jooksul teleri juurde. 6 - Valige ühenduse loomiseks Ühenda. 7 - Kui ühendamine õnnestus, kuvatakse teade. Teleri juhtmeta ühendamiseks internetiga vajate internetiühendusega Wi-Fi-ruuterit. Kasutage kiiret internetiühendust (lairibaühendust). PIN-koodiga WPS Kui teie ruuteril on PIN-koodiga WPS, võite luua ruuteriga otseühenduse skannimata. Kui teie juhtmeta võrgus on krüptimissüsteemi WEP kasutavaid seadmeid, siis te WPS-i kasutada ei saa. Ühenduse loomine Juhtmevaba 1 - Valige SETTINGS, valige Kõik sätted ja 2 - Valige Juhtmevaba ja võrgud ja vajutage (paremal). 3 - Valige Juhtmega või Wi-Fi > Loo ühendus võrguga ja 4 - Valige PIN-koodiga WPS ja 5 - Kirjutage üles ekraanil kuvatud kaheksakohaline PIN-kood ja sisestage see arvutis ruuteri tarkvarasse. Teavet selle kohta, kuidas sisestada PIN-koodi ruuteri tarkvarasse, leiate ruuteri kasutusjuhendist. 6 - Valige ühenduse loomiseks Ühenda. 7 - Kui ühendamine õnnestus, kuvatakse teade. Juhtmeta ühenduse loomiseks tehke järgmist. 1 - Valige SETTINGS, valige Kõik sätted ja 2 - Valige Juhtmevaba ja võrgud ja vajutage (paremal). 3 - Valige Juhtmega või Wi-Fi > Loo ühendus võrguga ja 4 - Valige Juhtmeta ja vajutage nuppu OK. 5 - Klõpsake leitud võrkude loendis oma juhtmeta võrgul. Kui teie võrku pole loendis, sest võrgu nimi on varjatud (lülitasite SSID saatmise ruuteris välja), valige võrgu nime käsitsi sisestamiseks Lisa uus võrk loendi lõpus. 9
10 kaabli**) abil. 2 - Veenduge, et ruuter on sisse lülitatud. 3 - Valige SETTINGS, valige Kõik sätted ja 4 - Valige Juhtmevaba ja võrgud ja vajutage (paremal). 5 - Valige Juhtmega või Wi-Fi > Vaata võrgu seadistusi ja 6 - Ühe sammu võrra tagasi minemiseks vajutage Probleemid Lisateabe saamiseks vajutage menüüs Võtmesõnad ja valige Veaotsing. Juhtmega ühendamine Mida vajate? Teleri ühendamiseks internetiga vajate internetiühendusega võrguruuterit. Kasutage kiiret internetiühendust (lairibaühendust). Võrguseadistus Kui olete kogenud kasutaja ja soovite seadistada võrgu staatilise IP-aadressiga, valige teleris Staatiline IP. Teleri seadistamiseks staatilise IP-ga tehke järgmist. 1 - Valige SETTINGS, valige Kõik sätted ja 2 - Valige Juhtmevaba ja võrgud ja vajutage (paremal). 3 - Valige Juhtmega või Wi-Fi > Staatilise IP seadistamine ja 4 - Konfigureerige ühendus. Ühenduse loomine Juhtmega ühenduse loomiseks tehke järgmist. 1 - Ühendage ruuter teleriga võrgukaabli (Etherneti kaabli**) abil. 2 - Veenduge, et ruuter on sisse lülitatud. 3 - Valige SETTINGS, valige Kõik sätted ja 4 - Valige Juhtmevaba ja võrgud ja vajutage (paremal). 5 - Valige Juhtmega või Wi-Fi > Loo ühendus võrguga ja 6 - Valige Juhtmega ja vajutage nuppu OK. Teler otsib pidevalt võrguühendust. 7 - Kui ühendamine õnnestus, kuvatakse teade. Sisselülitamine Wi-Fi-ga (WoWLAN) Saate selle teleri sisse lülitada oma nutitelefonist või tahvelarvutist, kui teler on ooterežiimis. Seade Lülitage sisse koos Wi-Fi-ga (WoWLAN-iga) peab olema sisse lülitatud. WoWLAN-i sisselülitamiseks tehke järgmist. 1 - Valige SETTINGS, valige Kõik sätted ja 2 - Valige Juhtmevaba ja võrgud ja vajutage (paremal). 3 - Valige Juhtmega või Wi-Fi > Sisselülitamine WiFi-ga (WoWLAN) ja 4 - Valige Sees ja Kui ühendamine ebaõnnestus, võite kontrollida ruuteri DHCP seadeid. DHCP peaks olema sisse lülitatud. ** Elektromagnetilise ühilduvuse eeskirjade täitmiseks kasutage varjestatud FTP 5E-kategooria 5E Etherneti kaabel. Võrgusätted Vaata võrgu seadistusi Digitaalmeedia visualiseerija (DMR) Siin näete kõiki kehtivaid võrguseadistusi. IP- ja MACaadress, signaali tugevus, kiirus, krüptimismeetod jne. Kui teie meediumifaile ei saa teleris esitada, kontrollige, kas digitaalmeedia visualiseerija on sisse lülitatud. Tehaseseadena on DMR sisse lülitatud. Kasutuselolevate võrgusätete vaatamiseks tehke järgmist. DMR-i sisselülitamiseks tehke järgmist. 1 - Valige SETTINGS, valige Kõik sätted ja 1 - Ühendage ruuter teleriga võrgukaabli (Etherneti 10
11 2 - Valige Juhtmevaba ja võrgud ja vajutage (paremal). 3 - Valige Juhtmega või Wi-Fi > Digitaalmeedia visualiseerija ja 4 - Valige Sees ja Interaktiivsed MHEG-rakendused võivad teleris kasutada ka küpsiseid. Needki failid kustutatakse. Internetimälu kustutamiseks tehke järgmist. 1 - Valige SETTINGS, valige Kõik sätted ja 2 - Valige Juhtmevaba ja võrgud ja vajutage (paremal). 3 - Valige Juhtmega või Wi-Fi > Kustuta interneti mälu ja 4 - Kinnitamiseks valige OK. Wi-Fi Smart Screen Nutitelefonis või tahvelarvutis digitelekanalite vaatamiseks Philipsi rakenduse TV Remote abil peate Wi-Fi Smart Screeni sisse lülitama. Mõned skrambleeritud kanalid ei pruugi teie mobiilseadmes saadaval olla. Failide jagamine Teler suudab luua ühenduse teiste teie juhtmeta võrgus olevate seadmetega (nt arvuti või nutitelefoniga). Võite kasutada arvutit operatsioonisüsteemiga Microsoft Windows või Apple OS X. Seadusest tulenevalt või tehniliste eeskirjade tõttu võib Wi-Fi Smart Screen olla mõnes riigis keelatud. Wi-Fi Smart Screeni sisselülitamiseks tehke järgmist. 1 - Valige SETTINGS, valige Kõik sätted ja 2 - Valige Juhtmevaba ja võrgud ja vajutage (paremal). 3 - Valige Juhtmega või Wi-Fi > Wi-Fi Smart Screen ja 4 - Valige Sees ja Selles teleris saate avada arvutis olevaid fotosid, muusikat ja videoid. Kasutage ükskõik millist uut DLNE-sertifikaadiga meediaserveri tarkvara. Installige meediaserveri tarkvara arvutisse ja seadke see teleriga meediafaile jagama. Lisateavet saate meediaserveri tarkvara kasutusjuhendist. Teleris failide vaatamiseks või esitamiseks peab see tarkvara olema arvutis käivitatud. 3.2 Teleri võrgunimi Google'i konto Kui teil on koduvõrgus mitu telerit, saate anda telerile ainulaadse nime. Logi sisse Teleri nime vahetamiseks tehke järgmist. Philips Android TV täielike funktsioonide nautimiseks võite Google'isse oma Google'i kontoga sisse logida. 1 - Valige SETTINGS, valige Kõik sätted ja 2 - Valige Juhtmevaba ja võrgud ja vajutage (paremal). 3 - Valige Juhtmega või Wi-Fi > TV-võrgu nimi ja 4 - Sisestage nimi puldiklaviatuuriga. 5 - Lõpetamiseks valige ja 6 - Ühe sammu võrra tagasi minemiseks vajutage Sisse logides saate mängida oma lemmikmänge telefoni, tahvelarvuti ja teleri vahel. Samuti saate kohandatud video- ja muusikasoovitusi teleri avakuvale ning ka ligipääsu YouTube'i, Google Play'sse ja muudele rakendustele. Logi sisse Kasutage teleris Google'isse sisselogimiseks oma olemasolevat Google'i kontot. Google'i konto koosneb e-posti aadressist ja salasõnast. Kui teil veel pole Google'i kontot, kasutage selle loomiseks tavavõi tahvelarvutit (accounts.google.com). Google Play mängude mängimiseks vajate Google+ profiili. Kui te ei loginud sisse teleri algse seadistuse käigus, saate alati hiljem sisse logida. Sisemälu kustutamine Funktsioon "Kustuta interneti mälu" võimaldab kustutada Philipsi serveri registreerimise ja vanemakontrolli sätted, videolaenutuse rakenduse sisselogimisteabe, kõik Philips App Gallery lemmikud, interneti järjehoidjad ja varem külastatud lehed. Pärast teleri seadistamist sisselogimiseks tehke järgmist. 11
12 1 - Vajutage HOME, kerige alla, valige Üldsätted ja 2 - Vajutage (paremale), valige Androidi sätted ja 3 - Vajutage (alla) ja valige Isiklik > Lisa konto ja 4 - Vajutage OK menüüs SIGN IN. 5 - Sisestage kaugjuhtimispuldi klahvistiku abil oma eposti aadress ja vajutage klaviatuuri paremal pool olevat väikest OK nuppu. 6 - Sisestage salasõna ja vajutage sisselogimiseks sama väikest nuppu OK. 7 - Ühe sammu võrra tagasi minemiseks vajutage 3.3 Philipsi rakenduste galerii Philipsi rakendused Philipsi valitud rakenduste nautimiseks ühendage teler Internetiga. Philips App Gallery rakendused on mõeldud spetsiaalselt teleri jaoks. Rakenduste galerii rakenduste allalaadimine ja paigaldamine on tasuta. Philipsi rakenduste galerii rakenduste kogu võib riigiti või piirkonniti erineda. Kasutustingimused Kui soovite sisse logida muu Google'i kontoga, logige kõigepealt välja ja siis logige teise kontoga sisse. Philipsi rakenduste galerii rakenduste paigaldamiseks ja kasutamiseks peate nõustuma kasutustingimustega. Kui te ei nõustunud nende tingimustega teleri algse seadistuse käigus, saate alati hiljem nendega nõustuda. Kasutustingimustega nõustumisel on mõned rakendused kohe kättesaadavad ja te saate muude rakenduste paigaldamiseks sirvida Philipsi rakenduste galeriid. Väljalogimine Google'i kontolt välja logimiseks 1 - Vajutage HOME, kerige alla, valige Üldsätted ja 2 - Vajutage (paremale), valige Androidi sätted ja 3 - Vajutage (alla) ja valige Isiklik > Google ja 4 - Valige Eemalda konto ja 5 - Valige OK ja 6 - Ühe sammu võrra tagasi minemiseks vajutage Kasutustingimustega nõustumiseks pärast teleri seadistamist tehke järgmist. 1 - Vajutage nuppu HOME ja valige Philipsi kollektsioon > Rakenduste galerii ja vajutage rakenduste galerii avamiseks nuppu OK. 2 - Vajutage OPTIONS ja valige Kasutustingimused ja Võite lugeda kasutustingimusi või privaatsuspoliitikat. 3 - Valige Nõustun ja Te ei saa seda nõusolekut tagasi võtta. 4 - Ühe sammu võrra tagasi minemiseks vajutage Androidi sätted Saate seadistada ja vaadata mitmeid Androidi sätteid või teavet. Võite leida telerisse paigaldatud rakenduste loendi ja neile vajaliku mäluruumi. Saate määrata keele, mida soovite häälfunktsiooniga kasutada. Saate konfigureerida ekraaniklaviatuuri ja lubada rakendustel kasutada teie asukohta. Tutvuge erinevate Androidi sätetega. Nende sätete kohta lisateabe saamiseks võite avada Privaatsussätted Saate seadistada Philipsi rakenduste galerii rakenduste teatud sätteid. Saate lubada tehnilise statistika saatmist Philipsile. Saate lubada personaalseid soovitusi. Saate lubada küpsiseid. Saate sisse lülitada lapseluku 18-aastastele või vanematele mõeldud rakenduste jaoks. Nende sätete avamiseks tehke järgmist. 1 - Vajutage HOME, kerige alla, valige Üldsätted ja 2 - Vajutage (paremale), valige Androidi sätted ja 3 - Tutvuge erinevate Androidi sätetega. 4 - Ühe sammu võrra tagasi minemiseks vajutage Philipsi rakenduste galerii privaatsussätete seadistamiseks tehke järgmist. 1 - Vajutage nuppu HOME ja valige Philipsi kollektsioon > Rakenduste galerii ja vajutage rakenduste galerii avamiseks nuppu OK. 2 - Vajutage OPTIONS ja valige Privaatsussätted ja 3 - Valige kõik seadistused ükshaaval ja vajutage 12
13 nende lubamiseks või keelamiseks nuppu OK. Iga seadisuse kohta saate lugeda lisateavet. 4 - Ühe sammu võrra tagasi minemiseks vajutage 13
14 Et tagada parima kvaliteediga edastus, kasutage kiiret HDMI-kaablit ja ärge kasutage pikemat HDMI-kaablit kui 5 m. 4 Seadmete ühendamine Kui HDMI-ga ühendatud seade ei tööta korralikult, valige mõni teine HDMI Ultra HD seadistus ja proovige, kas see lahendab probleemi. Lisateabe saamiseks vajutage abimenüüs värvinuppu Võtmesõnad ja valige HDMI Ultra HD. 4.1 Teave ühenduste kohta Ühenduvusjuhend Ühendage seade teleriga alati kvaliteetseima ühenduse abil. Kasutage ka kvaliteetseid kaableid, mis tagavad pildi ja heli kvaliteetse edastuse. Seadme ühendamisel tunneb teler selle tüübi ära ja määrab igale seadmele õige tüübinimetuse. Soovi korral saate tüübinimetust muuta. Kui seadmele on määratud õige tüübinimetus, lülitub teler menüüs Allikad seadmele lülitudes automaatselt parimale sättele. Kopeerimiskaitse HDMI-kaablid toetavad HDCP 2.2 (lairiba-digisisu kaitse). HDCP on kopeerimiskaitse signaal, mis takistab sisu kopeerimist DVD- või Blu-ray-plaadilt. Seda nimetatakse ka DRM-iks (digiõiguste haldus). Kui vajate mitme seadme ühendamisel teleriga abi, vaadake Philipsi teleri ühenduvusjuhendit. Sellest juhendist leiate teavet ühendamise ja kaablite kohta. Minge veebisaidile HDMI ARC Antenniport Kui seadmel (tavaliselt kodukinosüsteemil) on samuti HDMI ARC port, ühendage see teleri suvalise HDMIpordiga. HDMI ARC pordi kasutamisel ei pea te ühendama lisahelikaablit, mis edastab telepildi helisignaali kodukinosüsteemi. HDMI ARC ühenduse kaudu edastatakse mõlemat signaali. Kõigil teleri HDMI-portidel on HDMI ARC (helitagastuskanal). Kui teil on digiboks (digivastuvõtja) või salvestusseade, ühendage antennikaablid nii, et antennisignaal läbiks enne telerisse jõudmist digiboksi ja/või salvestusseadme. Nii saavad antenn ja digiboks saata salvestusseadmesse salvestamiseks võimalikke lisakanaleid. Võite ühendada kodukinosüsteemi selle teleri suvalise HDMI-pordiga, kuid ARC-d saab kasutada korraga vaid ühe seadme ja ühendusega. HDMI MHL HDMI MHL-i abil saate edastada oma Androidi nutitelefoni või tahvelarvuti ekraanile kuvatud sisu teleriekraanile. Teleri HDMI 4 ühendus hõlmab MHL 2 (kõrgeraldusega mobiililingi) tehnoloogiat. See juhtmeühendus võimaldab suurepärast stabiilsust ja ribalaiust, madalt latentsust, juhtmevaba interferentsi puudumist ja tasemel heli taasesitust. Lisaks laeb MHL-ühendus teie nutitelefoni või tahvelarvuti akut. Kui teler on ooterežiimis, siis ühendatud mobiiliseadet ei laeta. HDMI pordid HDMI kvaliteet HDMI- ühendusel on parim pildi- ja helikvaliteet. Ühe HDMI- kaabliga edastatakse nii heli- kui ka videosignaali. Kasutage HDMI-kaablit kõrglahutusliku (HD) või Ultra HD (UHD) telesignaali edastamiseks. Uurige, milline passiivne MHL-kaabel sobib teie mobiiliseadmele. Täpsemalt peate leidma kaabli, mille ühes otsas on teleri HDMI-pistik ja teises teie nutitelefoni või tahvelarvutiga sobiv pistik. 14
15 MHL, Mobile High-Definition Link ja MHL-i logo on MHL, LLC kaubamärgid või registreeritud kaubamärgid. EasyLinki seadistus EasyLink on teleris vaikimisi sisse lülitatud. Kontrollige, et ühendatud EasyLinki seadmete kõik HDMI CEC sätted oleksid õigesti määratud. EasyLink ei pruugi teiste tootjate seadmetega toimida. HDMI CEC teiste tootjate seadmetes Erinevad tootjad nimetavad HDMI CEC funktsiooni erinevalt. Järgnevalt mõned näited: Anynet, Aquos Link, Bravia Theatre Sync, Kuro Link, Simplink ja Viera Link. Kõigi tootjate süsteemid ei ühildu EasyLinkiga täielikult. HDMI Ultra HD HDMI CEC süsteemide nimed on nende omanike omand. Saate selle teleriga vaadata videosid, mis on "native" Ultra HD resolutsiooniga x 2160 pikslit. Ühendage Ultra HD videot esitavad seadmed ühte HDMI pistikutest. Seadmete kasutamine HDMI-ga ühendatud ja EasyLinkiga seadistatud seadme kasutamiseks valige seade või selle põhifunktsioon teleri ühenduste loendist. Vajutage nuppu SOURCES, valige HDMI-ühendusega ühendatud seade ja vajutage nuppu OK. HDMI-ga ühendatud seadmete probleemid See on Ultra HD teler. Mõned vanemad HDMI-ga ühendatud seadmed ei suuda Ultra HD võimekusega telerit elektrooniliselt tuvastada ja ei pruugi korrektselt toimida või võivad näidata moonutustega pilti või heli. Sellise seadme tõrkumise vältimiseks saate seadistada signaali kvaliteedi seadmele sobivale tasemele. Kui seade ei kasuta Ultra HD signaale, saate Ultra HD selle HDMI-ühenduse jaoks välja lülitada. Kui seade on valitud, võite seda teleri puldiga juhtida. Seadme juhtimiseks ei saa siiski kasutada nuppe HOME ja OPTIONS ning muid teleri funktsioonide juhtimiseks mõeldud nuppe nagu AMBILIGHT. Signaali kvaliteedi seadistamiseks tehke järgmist. Kui teleri puldil pole vajalikku nuppu, võite selle valida valikumenüüst. Vajutage OPTIONS ja valige menüüribal Juhikud. Valige ekraanil soovitud seadme nupp ja vajutage nuppu OK. Mõned seadme erifunktsioonide nupud ei pruugi menüüs Juhikud saadaval olla. 2 - Valige Üldsätted ja 3 - Valige HDMI Ultra HD ja 4 - Valige UHD 4:4:4/4:2:2 (kõrgeim UHD kvaliteet), UHD 4:2:0 või Väljas ja 5 - Ühe sammu võrra tagasi minemiseks vajutage (vasakule) või menüü sulgemiseks Teleri kaugjuhtimispuldile reageerivad ainult need seadmed, mis toetavad EasyLink-kaugjuhtimispuldi funktsiooni. HDMI CEC - EasyLink EasyLink sees või väljas EasyLink Võite EasyLinki sisse või välja lülitada. Teleril on EasyLinki sätted sisse lülitatud. EasyLinki kaudu võite ühendatud seadmeid teleri puldiga juhtida. EasyLink kasutab ühendatud seadmetega side loomiseks HDMI CEC ühendust. Seadmed peavad toetama ühendusprotokolli HDMI CEC ja olema ühendatud HDMI-ühendusega. EasyLinki välja lülitamiseks 2 - Valige Üldsätted > EasyLink ja 3 - Valige EasyLink ja 4 - Valige Sees või Väljas ja 15
16 EasyLink-kaugjuhtimispult Scart Kui tahate, et seadmete vahel oleks side, kuid ei soovi neid teleri puldiga juhtida, võite EasyLinki kaugjuhtimispuldi funktsiooni eraldi välja lülitada. SCART on heakvaliteediga ühendus. SCART-ühendust võib kasutada CVBS- ja RGBvideosignaali, kuid mitte kõrglahutusliku (HD) telesignaali jaoks. SCART-ühenduses on nii video- kui ka helisignaal. SCART-ühendus toetab ka NTSCtaasesitust. EasyLinki kaugjuhtimispuldi sisse- või väljalülitamiseks tehke järgmist. 2 - Valige Üldsätted > EasyLink ja 3 - Valige EasyLink-kaugjuhtimispult ja vajutage OK. 4 - Valige Sees või Väljas ja DVI-HDMI Kui teil on siiski ainult DVI-ühendusega seade, saate seadme ühendada ükskõik millise HDMI-ühendusega DVI-HDMI-adapteri abil. Audio Out Optical Ühendage Audio L/R-kaabel AUDIO IN pessa (3,5 mm minipistik). Selle optilise ühendusega saab edastada 5.1 helikanali signaali. Kui teie heliseade (tavaliselt kodukinosüsteem) ei kasuta HDMI ARC ühendust, võite kasutada seda ühendust kodukinosüsteemi pordiga Audio In Optical. Audio Out - Optical ühenduse kaudu edastatakse teleri heli kodukinosüsteemi. Audio Out - Optical on vägakvaliteetne heliühendus. Y Pb Pr - komponent Võite valida heliväljundi signaali, mis sobib teie kodukinosüsteemi helifunktsioonidega. Lisateabe saamiseks vajutage Võtmesõnad ja valige Heliväljundi sätted. Y Pb Pr - komponentvideo on kvaliteetne ühendus. YPbPr-ühendust võib kasutada kõrglahutusliku (HD) telesignaali edastamiseks. Signaalide Y, Pb ja Pr kõrval asuvad helisignaali sisendid Audio Left ja Right. Kui heli ei sobitu ekraanil esitatava videoga, võite heli ja pilti sünkroonida. Lisateabe saamiseks vajutage Võtmesõnad ja valige Heli ja video sünkroonimine. Ühendamisel sobitage YPbPr-pistmiku värvused (roheline, sinine, punane) kaablipistikute värvustega. Kasutage Audio L/R pistikühendusega kaablit, kui teie seadmel on heli. 4.2 CAM koos kiipkaardiga - CI+ 16
17 CI+ Sellel teleril on CI+ tingimusliku juurdepääsu valmidus. Kaks kiipkaarti Funktsiooniga CI+ võite vaadata teie piirkonna digitelevisiooni edastaja HD-saateid, nt filme ja spordisaateid. Telekanali edastaja on need saated kodeerinud ja need saab dekodeerida ettemaksuga tasutud CI+ mooduli abil. CI+ mooduli (tingimusliku juurdepääsu moodul, CAM) ja selle juurde kuuluva kiipkaardi saate digitelevisiooni edastajalt tasuliste kanalite tellimisel. Nendel kanalitel on kõrgetasemeline kopeerimiskaitse. Mõned digitelevisiooni operaatorid võivad pakkuda teist CI+ moodulit (CAM) ja kiipkaarti. Teine CAMmoodul ja kiipkaart osutuvad vajalikuks, kui soovite samaaegselt vaadata üht kanalit ja salvestada teist sama televisioonioperaatori kanalit. Kui saate kummagi kaardiga vaadata ühepalju kanaleid, on mõlemal kaardil ühesugused vaatamisõigused. Kui saate ühe kaardiga vaadata vähem kanaleid, on kaartidel erinevad vaatamisõigused. Lisateavet tellimistingimuste kohta saate digitelevisiooni operaatorilt. Kui teie kiipkaartidel on ühesugused vaatamisõigused, pole vahet, milllise kaarti te millisesse pessa panite. Kui ühel kaardil on teisest rohkem vaatamisõigusi, sisestage rohkemate vaatamisõigustega kaart pessa COMMON INTERFACE 1 (ÜHISLIIDES 1). Vähemate vaatamisõigustega kaart sisestage pessa COMMON INTERFACE 2 (ÜHISLIIDES 2). Sisestage kiipkaardid CAM-moodulisse. Lugege operaatorilt saadud juhiseid. Üks kiipkaart CAM-mooduli telerisse sisestamiseks tehke järgmist. CI+ mooduli (tingimusliku juurdepääsu moodul, CAM) ja selle juurde kuuluva kiipkaardi saate digitelevisiooni edastajalt tasuliste kanalite tellimisel. 1 - Õige sisestamissuund on märgitud CAMmoodulile. Väär sisestamine võib nii CAM-moodulit kui ka telerit kahjustada. 2 - LükakeCAM-moodul, esikülg teie poole suunatud, ettevaatlikult teleri tagaküljel pessa. 3 - Lükake CAM-moodul nii kaugele kui võimalik. Jätke püsivalt pessa. Sisestage kiipkaart CAM-moodulisse. Lugege operaatorilt saadud juhiseid. CAM-mooduli telerisse sisestamiseks tehke järgmist. 1 - Õige sisestamissuund on märgitud CAMmoodulile. Väär sisestamine võib nii CAM-moodulit kui ka telerit kahjustada. 2 - LükakeCAM-moodul, esikülg teie poole suunatud, ettevaatlikult teleri tagaküljel pessa COMMON INTERFACE 1 (ÜHISLIIDES 1). 3 - Lükake CAM-moodul nii kaugele kui võimalik. Jätke püsivalt pessa. Teleri sisselülitamisel võib CAM-mooduli aktiveerimiseks kuluda mõni minut. Kui CAM-moodul on sisestatud ja tasu makstud (tellimismeetodid võivad olla erinevad), võite vaadata neid skrambleeritud kanaleid, mida toetab CAM-kiipkaart. CAM-moodul ja kiipkaart on mõeldud üksnes teie telerile. CAM-mooduli eemaldamisel ei saa te enam vaadata skrambleeritud kanaleid, mida toetab CAMmoodul. Salasõnad ja PIN-koodid Teleri sisselülitamisel võib CAM-mooduli aktiveerimiseks kuluda mõni minut. Kui CAM-moodul on sisestatud ja tasu makstud (tellimismeetodid võivad olla erinevad), võite vaadata neid skrambleeritud kanaleid, mida toetab CAM-kiipkaart. Mõnede CAM-moodulite puhul peate kanalite vaatamiseks sisestama PIN-koodi. Soovitame CAMmooduli PIN-koodi määramisel kasutada sama koodi, mida kasutate teleri lukustusest vabastamiseks. CAM-moodulile PIN-koodi määramiseks tehke järgmist. CAM-moodul ja kiipkaart on mõeldud üksnes teie telerile. CAM-mooduli eemaldamisel ei saa te enam vaadata skrambleeritud kanaleid, mida toetab CAMmoodul. 1 - Vajutage SOURCES. 2 - Valige kanali tüüp, mille jaoks te CAM-moodulit kasutate, TV vaatamine või Vaata satelliiti. 17
18 3 - Vajutage OPTIONS ja valige Ühisliides. 4 - Valige ühisliidese pistikupesa (pistikupesa 1 või 2), mida te selle CAM'i jaoks kasutate ja vajutage (paremale). 5 - Valige CAM-mooduli operaator ja Järgnevad ekraanid on pärit televisioonioperaatorilt. Valige PIN-koodi määramine. Satelliittuuner Ühendage satelliitantenni kaabel satelliitvastuvõtjaga. Lisage antenniühenduse kõrvale ka HDMI-kaabel teleri ja seadme ühendamiseks. Kui seadmel pole HDMI-ühendust, võite kasutada ka SCART-kaablit. 4.3 Vastuvõtja - digiboks Digiboks Kasutage digiboksi (digivastuvõtja) ja teleri ühendamiseks kaht antennikaablit. Väljalülituse taimer Kui kasutate ainult digiboksi pulti, lülitage see automaatne taimer välja. Lülitage see taimer välja selleks, et takistada teleri automaatset väljalülitumist nelja tunni pärast, kui selle aja vältel pole teleri puldi nuppe vajutatud. Lisateabe saamiseks vajutage menüüs Abi värvinuppu Võtmesõnad ja valige Lülita taimer välja. Lisage antenniühenduste kõrvale ka HDMI-kaabel teleri ja digiboksi ühendamiseks. Kui seadmel pole HDMI-ühendust, võite kasutada ka SCART-kaablit. 4.4 Kodukinosüsteem (HTS) Ühendamine HDMI ARC-iga Ühendage kodukinosüsteem teleriga HDMI-kaabli abil. Võite ühendada Philipsi Soundbari või sisseehitatud plaadimängijaga kodukinosüsteemi. HDMI ARC Kui kodukinosüsteemil on HDMI ARC ühendus, võite ühendada selle teleri mis tahes HDMIühendusega. HDMI ARC kasutamisel pole vaja ühendada lisahelikaablit. HDMI ARC ühenduse kaudu edastatakse mõlemat signaali. Kõigil teleri HDMI-ühendustel on helitagastuskanali (ARC) signaal. Kui olete kodukinosüsteemi ühendanud, saadab teler ARC signaali vaid sellesse HDMI-ühendusse. Väljalülituse taimer Kui kasutate ainult digiboksi pulti, lülitage see automaatne taimer välja. Lülitage see taimer välja selleks, et takistada teleri automaatset väljalülitumist nelja tunni pärast, kui selle aja vältel pole teleri puldi nuppe vajutatud. Lisateabe saamiseks vajutage menüüs Abi värvinuppu Võtmesõnad ja valige Lülita taimer välja. 18
19 Heli ja video sünkroonimine Heliväljundi viivituse väljalülitamiseks tehke järgmist. Kui heli ei sobi ekraanil esitatava pildiga, võite enamikus plaadimängijaga kodukinosüsteemides määrata heli ja pildi sobitamiseks viivituse. 1 - Valige SETTINGS, valige Kõik sätted ja 2 - Valige Heli ja vajutage (paremale). 3 - Valige Täpsem > Heliväljundi viivitus ja 4 - Valige Väljas ja Lisateabe saamiseks vajutage värvinuppu Võtmesõnad ja valige Heli ja video sünkroonimine. Ühendamine HDMI-ga Ühendage kodukinosüsteem teleriga HDMI-kaabli abil. Võite ühendada Philipsi Soundbari või sisseehitatud plaadimängijaga kodukinosüsteemi. Heliväljundi nihe Kui te ei saa nihet kodukinosüsteemis määrata, võite heli teleri kaudu sünkroonida. Võite määrata nihke, mis kompenseerib kodukinosüsteemis teleheli töötlemiseks kuluva aja. Nihet võite reguleerida 5 ms võrra. Suurim säte on 60 ms. Kui kodukinosüsteemil pole HDMI ARC ühendust, lisage teleheli edastamiseks kodukinosüsteemi optiline helikaabel (Toslink). Heliväljundi viivituse säte peab olema sisse lülitatud. Teleri heli sünkroonimiseks tehke järgmist. 1 - Valige SETTINGS, valige Kõik sätted ja 2 - Valige Heli ja vajutage (paremale). 3 - Valige Täpsem > Heliväljundi nihe ja vajutage (paremale). 4 - Väärtuse muutmiseks vajutage (üles) või (alla). Heli ja video sünkroonimine Kui heli ei sobi ekraanil esitatava pildiga, võite enamikus plaadimängijaga kodukinosüsteemides määrata heli ja pildi sobitamiseks viivituse. Lisateabe saamiseks vajutage värvinuppu Võtmesõnad ja valige Heli ja video sünkroonimine. Heliväljundi vorming Kui teil on mitmekanalilise helitöötluse funktsiooniga, nt Dolby Digital, DTS vms, kodukinosüsteem, määrake heliväljundi formaadiks Mitmekanaline. Mitmekanalise vormingu puhul saab teler saata telekanalist või ühendatud mängijast tihendatud mitmekanalilist helisignaali kodukinosüsteemi. Kui teil on mitmekanalilise helitöötluse funktsioonita kodukinosüsteem, valige Stereo. Heliväljundi sätted Heliväljundi viivitus Teleriga ühendatud kodukinosüsteemi (HTS) puhul tuleb teleri pilt ja kodukinosüsteemist tulev heli sünkroonida. Heliväljundi vormingu määramiseks tehke järgmist. 1 - Valige SETTINGS, valige Kõik sätted ja 2 - Valige Heli ja vajutage (paremale). 3 - Valige Täpsem > Heliväljundi vorming ja 4 - Valige Mitme kanaliga või Stereo ja Heli ja video automaatsünkroonimine Philipsi uusimad kodukinosüsteemid sünkroonivad heli ja pildi automaatselt ning alati täpselt. Helisünkroonimise viivitus Mõne kodukinosüsteemi puhul tuleb heli ja pildi sünkroonimiseks reguleerida heli viivitust. Suurendage kodukino viivituse väärtust nii palju, et pilt ja heli kattuks. Vajalik võib olla viivitus pikkusega 180 ms. Lisateavet saate kodukino kasutusjuhendist. Kui viivitus on kodukinosüsteemis määratud, peate teleri heliväljundi viivituse välja lülitama. 19
20 Juhtmega Heliväljundi ühtlustamine Juhtmega ühenduse loomiseks kasutage teleri taga olevat HDMI 4 MHL ühendust. Lisateabe saamiseks vajutage menüüs Abi värvinuppu Võtmesõnad ja valige HDMI MHL. Heliväljundi tasandamise funktsiooniga saate ühtlustada teleri ja kodukinosüsteemi helitugevust nende vahetamisel. Helitugevus võib erineva helitöötluse tõttu erineda. Erineva helitugevuse tasandamiseks tehke järgmist Valige SETTINGS, valige Kõik sätted ja 2 - Valige Heli ja vajutage (paremale). 3 - Valige Täpsem > Heliväljundi ühtlustamine ja 4 - Kui helitugevuse erinevus on suur, valige Rohkem. Kui erinevus on väike, valige Vähem. 5 - Vajutage OK. 6 - Ühe sammu võrra tagasi minemiseks vajutage Blu-ray-mängija Ühendage Blu-ray-mängija teleriga kiire HDMIkaabli abil. Heliväljundi tasandamine mõjutab nii optilise heliväljundi (Audio Out Optical) kui ka HDMI ARC helisignaali. Kui Blu-ray-mängijal on funktsioon EasyLink HDMI CEC, võite Blu-ray-mängijat teleri puldi abil juhtida. Kodukinosüsteemi heliprobleemid Lisateabe saamiseks vajutage abimenüüs värvinuppu Võtmesõnad ja valige EasyLink HDMI CEC. Vali kahinaga heli Kui vaatate videot teleri külge ühendatud USBmälupulgalt või arvutist, võib teie kodukinosüsteemist kostuv heli olla moonutatud. Selline heli on kuulda, kui audio- või videofailil on DTS heli, aga kodukinosüsteemil puudub DTS heli töötlus. Probleemi saab korda, kui seadistate teleri heliväljundi vormingu stereo vorminguks. 4.7 DVD-mängija Kasutage DVD-mängija ja teleri ühendamiseks HDMIkaablit. Kui seadmel pole HDMI-ühendust, võite kasutada ka SCART-kaablit. Vajutage, et valida: Kõik sätted > Heli > Täpsem > Heliväljundi vorming. Heli puudub Kui te ei kuule oma kodukinosüsteemi telerist heli, kontrollige, kas ühendasite kodukinosüsteemis HDMIkaabli HDMI ARC ühenduse külge. Kõik teleri HDMIühendused on HDMI ARC ühendused. 4.5 Telefonid ja tahvelarvutid Kui DVD-mängija on ühendatud HDMI-ga ja toetab funktsiooni EasyLink HDMI CEC, saate mängijat teleri puldi abil juhtida. Nutitelefoni või tahvelarvuti teleriga ühendamiseks saate kasutada juhtmeta või juhtmega ühendust. EasyLinki kohta lisateabe saamiseks vajutage värvinuppu Võtmesõnad ja valige EasyLink HDMI CEC. Juhtmevaba Juhtmeta ühenduse loomiseks laadige oma nutitelefoni või tahvelarvutisse oma lemmikrakenduste poest Philipsi rakendus TV Remote. Lisateabe saamiseks vajutage menüüs Abi värvinuppu Võtmesõnad ja valige Philipsi rakendus TV Remote. 20
21 5 - Valige seadme tüüp (kõrvaklapid, basskõlar, ) ja 6 - Ühe sammu võrra tagasi minemiseks vajutage 4.8 Bluetooth - kõlarid ja mängupuldid Lisateabe saamiseks juhtmeta kõlari valimise kohta vajutage värvinuppu Võtmesõnad ja valige Kõlarid, valige kõlar. Mida vajate? Saate teleriga ühendada Bluetooth -i abil juhtmeta seadme juhtmeta kõlari, basskõlari, SoundBar kõlari või kõrvaklapid. Samuti saate ühendada juhtmevaba mängupuldi Bluetooth LE abil. Valige seade Teleriheli esitamiseks juhtmeta kõlariga peate juhtmeta kõlari teleriga siduma. Saate siduda mõned juhtmeta kõlarid ja kuni neli Bluetooth LE (madala voolutarbega) seadet. Teleriga saab korraga heli esitada vaid ühest juhtmeta kõlarist. Ühendades teleriga basskõlari, esitatakse heli teleris ja basskõlaris. Ühendades SoundBar kõlari, esitatakse heli üksnes SoundBar kõlaris. Kui seote juhtmeta Bluetoothi kõlari, saate valida selle teleri heli esitama. Et valida kõlar teleri heli esitama, tehke järgmist. 1 - Vajutage SETTINGS, valige Kõlarid ja vajutage OK. 2 - Valige soovitud kõlarisüsteem ja 3 - Ühe sammu võrra tagasi minemiseks vajutage Tähelepanu - heli ja video sünkroonimine Paljudel Bluetooth-kõlarisüsteemidel on pikk latentsusaeg. Pikk latentsusaeg tähendab, et heli jääb pildist maha, põhjustades sünkroonimata huulte sünkroonimise. Enne uue juhtmeta Bluetoothi kõlarisüsteemi ostmist viige end kurssi uusimate mudelitega ja otsige lühikese latentsusajaga seadet. Küsige nõu edasimüüjalt. Seadme eemaldamine Te saate juhtmeta Bluetooth-seadme külge või lahti ühendada. Kui Bluetooth-seade on ühendatud, saate kasutada mängupulti või kuulata teleri heli juhtmeta kõlari kaudu. Samuti saate juhtmeta Bluetoothseadme eemaldada. Kui eemaldate Bluetoothseadme, seotakse seade lahti. Lisateabe saamiseks juhtmeta kõlari sidumise kohta vajutage värvinuppu Võtmesõnad ja valige Bluetooth, sidumine. Juhtmeta seadme eemaldamiseks või lahtiühendamiseks tehke järgmist. Seadme sidumine 2 - Valige Juhtmevaba ja võrgustikud ja vajutage OK. 3 - Valige Bluetooth, valige Eemalda seade ja 4 - Valige loendist juhtmeta seade ja 5 - Valige Katkesta ühendus või Eemalda ja vajutage OK. 6 - Valige OK ja vajutage kinnitamiseks OK. 7 - Ühe sammu võrra tagasi minemiseks vajutage Paigutage juhtmeta kõlar telerist kuni viie meetri kaugusele. Konkreetse teabe sidumise ja juhtmeta seadme tegevusraadiuse kohta leiate seadme kasutusjuhendist. Veenduge, et teleri Bluetoothi säte on sisse lülitatud. Pärast juhtmevaba mängupuldi sidumist saate seda kasutada. Kui seote juhtmeta kõlari, saate valida kõlari teleri heli esitama. Kui seade on seotud, ei pea te seda uuesti siduma, v.a juhul, kui eemaldate seadme. Juhtmeta kõlari teleriga sidumiseks tehke järgmist. 1 - Lülitage juhtmeta kõlar sisse ja asetage teleri tegevusraadiusesse. 2 - Vajutage SETTINGS, valige Kõik sätted ja 3 - Valige Juhtmeta ja võrgud > Bluetooth > Otsi Bluetoothi seadet ja 4 - Valige Alusta ja Järgige ekraanil olevaid juhiseid. Seade seotakse teleriga ja teler salvestab ühenduse andmed. Kui on seotud maksimaalsel arvul seadmeid, võib osutuda vajalikuks mõni seotud seade lahti ühendada. 4.9 PTA860 juhtmeta kõlarite alused 21
22 sammast, kui see on kaldu, või selle stabiilsuse parandamiseks. Üldteave PTA860 kohta Philipsi juhtmeta eemaldatavate kõlarite aluste PTA860* abil saate paigutada külgkõlarid teleri ekraanist kaugemale. Heli muutub avaramaks, täiendades suurelt ekraanilt vaatamise kogemust. Aluste minimalistlik kujundus sobib täiuslikult õhukeste kõlarite disainiga. Nendele alustele paigaldatud kõlarid on teleriga juhtmeta ühendatud. Sidumine Teie mugavuse tagamiseks on PTA860 USB-tongel ja mõlemad kõlarite alused juba tehases seotud. Aluste ülesseadmise ajal ei ole vaja neid siduda. USB-tonglil ja mõlemal alusel süttib valge LED-tuli, mis näitab, et kõik kolm on sisse lülitatud ja ühendatud. Sidumine või uuesti sidumine Kui USB-tongel ja kõlarite alused mingil põhjusel ei ühendu ja üks või kõik LED-tuled vilguvad punaselt, peate uuesti siduma. Uuesti sidumiseks 1 - Sidumisprotsessi käivitamiseks vajutage USBtonglil asuv väikese sidumisnupp viieks sekundiks alla ja tehke sama mõlemal kõlari alusel. Teil on aega teha seda üksteise järel. Kõik valged LED-tuled vilguvad aeglaselt. 2 - Süsteem püüab siduda USB-tonglit mõlema kõlari alusega. 3 - Kui USB-tongel ja mõlemad kõlarite alused on seotud, jäävad nende valged LED-tuled põlema. 4 - Kui ühel kõlari alusel jääb vilkuma punane LEDtuli, vajutage USB-tongli sidumisnupp uuesti viieks sekundiks alla ja tehke sama selle kõlari kõlari alusega. Süsteem püüab uuesti ühenduda. Rikkaliku, sügavama ja ruumilise heli saavutamiseks kasutage kõlari alust PTA860 koos juhtmeta bassikõlariga SUB100*. * PTA860 ja SUB100 müüakse eraldi. Seadistamine Enne kui hakkate mõlemaid PTA860 kõlarite aluseid üles seadma, veenduge, et teil on kaks varutoitepesa. Üks kummagi aluse jaoks. Heli ideaalseks taasesituseks ärge paigaldage kõlarite aluseid telerist kaugemale, kui 1 meeter. Pange vasak kõlar kindlasti teleri vasakule ja parem kõlar paremale poole. Tähistus on kõlarite aluste põhjal. Kui lülitate teleri ooterežiimi, siirduvad ooterežiimi ka mõlemad eemaldatavad kõlari alused. Nende punased LED-tuled süttivad. Kõlarite kinnitamiseks kõlarite alustele 1 - Lülitage teler välja, võtke kõlarite pistikud teleri tagaküljel olevatest pesadest välja. 2 - Tõmmake kõlar teleri küljest ära. Kõlarid kinnituvad magnetiga. 3 - Kaabli ja katte eemaldamiseks kõlarist võtke kõlar ühte kätte ja väike kaabel teise kätte ning tõmmake kaablit õrnalt, kuid siiski veidi jõudu rakendades eemale, seda kõlariga ühes joones. Nii eemaldate sisemise pistiku tihvti kõlarist. 4 - Lükake kõlari põhja avaus aluse samba pistiku tihvti kohale. Pöörake kõlar nii, et selle väike sälk põhja ühel küljel on kohakuti aluse sambal oleva sälguga. Lükake kõlar õrnalt sambal allapoole, kuni mõlemad osad ühilduvad ideaalselt. 5 - Sisestage PTA860 USB-tongel ühte USB -pesadest teleri tagaküljel ja ühendage roheline minipulkpistik pesasse WIRELESS AUDIO. 6 - Ühendage mõlema kõlari aluse toitejuhtmed ja pange need toitepesasse Kõrvaklapid Te võite ühendada kõrvaklapid teleri tagaküljel olevasse porti. See on 3,5 mm miniport. Kõrvaklappide helitugevust saate reguleerida eraldi. Ärge kasutage minipulkpistikute pesasid teleri tagakülje kummaski alumises nurgas need on ette nähtud eemaldatavate külgkõlarite jaoks. Helitugevuse reguleerimiseks tehke järgmist. 1 - Vajutage SETTINGS. 2 - Vajutage Kõrvaklappide helitugevus ja vajutage (paremale). 3 - Väärtuse muutmiseks vajutage (üles) või (alla). 4 - Ühe sammu võrra tagasi minemiseks vajutage Teie mugavuse tagamiseks on PTA860 USB-tongel ja mõlemad kõlarite alused juba tehases seotud. Kõlarite aluse reguleeritava jala abil saate reguleerida 22
23 4.11 Mängukonsool Parimad sätted Enne mängimise alustamist ühendatud mängukonsoolil soovitame valida teleril selle jaoks ideaalne seadistus Mäng. HDMI Parima kvaliteediga ühenduse loomiseks ühendage mängukonsool kiire HDMI-kaabliga teleri külge. Lisateabe saamiseks vajutage abimenüüs värvinuppu Võtmesõnad ja valige Mäng või arvuti Mängupult Mängupuldi ühendamine Selles teleris Internetis mängimiseks saate ühendada valitud juhtmeta mängupuldid. Saate kasutada USBnanovastuvõtjaga mängupulte või Bluetoothmängupulte Y Pb Pr USB-nanovastuvõtjaga mängupuldi ühendamiseks tehke järgmist. Ühendage mängukonsool komponentvideokaabli (Y Pb Pr) ja L/R-helikaabliga teleri külge. 1 - Ühendage väike nano-vastuvõtja ühte teleri küljel olevatest USB-portidest. Juhtmeta nano-vastuvõtja kuulub mängupuldi komplekti. 2 - Kui mängupult on sisse lülitatud, saate seda kasutada. Võite ühendada teise mängupuldi teise teleri küljel olevasse USB-porti. Scart Kui teie mängukonsoolil on vaid videoväljund (CVBS) ja heliväljund L/R, kasutage SCART-ühenduse loomiseks video-audio L/R- ja SCART-adapterit (müüakse eraldi). Bluetooth Bluetooth-mängupuldi ühendamiseks vajutage värvinuppu Võtmesõnad ja valige Bluetooth, sidumine. 23
24 Sobivad mängupuldid Vormindamine Valitud juhtmeta mängupuldid sobivad kasutamiseks selle teleriga ja neid on selleks katsetatud. Muud puldid ei pruugi täielikult ühilduda. Enne saate seiskamist või salvestamist või rakenduste salvestamist peate ühendama ja vormindama USBkõvaketta. Vormindamisel eemaldatakse USBkõvakettalt kõik failid. Kui soovite saateid salvestada Internetist pärit telekava andmetega, peate enne USBkõvaketta installimist kõigepealt seadistama internetiühenduse. Sobivad mängupuldid on: Logitech F710 Logitech F510 Xbox 360 juhtmeta pult Windows-ile Speedlink Strike FX-i juhtmeta mängupult Sony Play Station juhtmega Mad Catz C.T.R.L. Mobile Gamepad Androidile Ipega, PG-9023 Ipega, PG-9025 PhoneJoy mängupult Hoiatus Kuna USB-kõvaketas on formattitud kasutamiseks ainult selle teleriga, ei saa selle salvestisi mõnes muus teleris või arvutis kasutada. Ärge kopeerige ega muutke USB-kõvakettale salvestatud faile ühegi arvutirakendusega. Muidu rikute oma salvestised. Pärast mõne muu USB-kõvaketta vormindamist kustutatakse eelmiselt USB-kõvakettalt andmed. Telerisse installitud USB-kõvaketas tuleb arvutis kasutamiseks ümber vormindada. Probleemid Võimalike häirete lahendamiseks teiste juhtmeta seadmetega teleris tehke järgmist. USB-kõvaketta vormindamiseks toimige järgmiselt. 1 - Ühendage USB-kõvaketas teleri küljel olevasse USB-porti. Ärge ühendage teist USB-seadet vormindamise ajal teise USB-porti. 2 - Lülitage USB-kõvaketas ja teler sisse. 3 - Kui teler on häälestatud digitelevisiooni kanalile, vajutage nuppu (Paus). Kui püüate saadet seisata, alustatakse vormindamist. Järgige ekraanile kuvatavaid juhiseid. 4 - Teler küsib, kas soovite kasutada rakenduste salvestamiseks USB-kõvaketast; nõustumise korral vastake jaatavalt. 5 - Kui USB-kõvaketas on vormindatud, jätke see teleriga ühendatuks. Kasutage USB-pikendusjuhet ja viige nanovastuvõtja umbes ühe meetri kaugusele telerist. Võite kasutada ka teleriga ühendatud toitega USBjaoturit ja sisestada nano-vastuvõtjad USB-jaoturisse USB-kõvaketas Mida vajate? Kui ühendate USB-kõvaketta, saate peatada või salvestada digitaalseid telesaateid (DVB-saated või sarnased). Kui ühendate USB-kõvaketta, saate kasutada seda teleri mälu laiendusena, et salvestada rohkem rakendusi. Minimaalne kõvakettaruum Saate seiskamiseks vajate USB 2.0 ühilduvusega kõvaketast, millel on vähemalt 32 GB kettaruumi. Saate seiskamiseks ja salvestamiseks vajate vähemalt 250 GB kettaruumi. Olenevalt saadaolevast kõvakettaruumist, vormindatakse fikseeritud sektsioonid Pause TV, salvestuste ja rakenduste jaoks. Lisateabe saamiseks vajutage abimenüüs värvinuppu Võtmesõnad ja valige Pause TV või Salvestamine. Lisateabe saamiseks USB-kõvaketta paigaldamise kohta vajutage värvinuppu Võtmesõnad ja valige USB-kõvaketas, vormindamine USB-klaviatuur 24
25 Ühendamine * = veebilehe paigutamine vastavalt ekraani laiusele Teleril teksti sisestamiseks ühendage USB-klaviatuur (USB-HID-tüüpi) Võite teleriga ühendada klaviatuuri ja hiire. Kasutage ühendamiseks üht USB-porti. USB-mälupulk Ühendatud USB-mäluseadmelt saate vaadata fotosid või esitada muusikat ja filme. Sisestage USB-mälupulk sisselülitatud teleri ühte USB-porti. Teler tuvastab mälupulga ja avab loendi selle sisuga. Kui sisukorda ei kuvata automaatselt, vajutage nuppu SOURCES ja valige USB. Konfigureerimine Klaviatuuri paigaldamine USB-mälupulga sisu vaatamise lõpetamiseks vajutage nuppu TV või valige mõni muu toiming. USB-mälupulga eraldamiseks võite selle igal ajal välja tõmmata. USB-klaviatuuri paigaldamiseks lülitage teler sisse ja ühendage USB-klaviatuur teleri küljel oleva USB -pordiga. Kui teler klaviatuuri esimest korda tuvastab, võite valida klaviatuuri paigutuse ja valikut katsetada. Kui valite klaviatuuri esmaseks paigutuseks kirillitsa või kreeka paigutuse, saate valida ka teise, ladina tähtedel põhineva klaviatuuri paigutuse. Ultra HD USB-ga Saate vaadata fotosid Ultra HD resolutsiooniga ka ühendatud USB-seadme või mälupulgaga. Kui fotode resolutsioon on kõrgem, vähendab teler resolutsiooni Ultra HD tasemeni. Klaviatuuri paigutuse muutmiseks pärast paigutuse valimist tehke järgmist. Lisateabe saamiseks USB-mälupulga sisu vaatamise või esitamise kohta vajutage värvinuppu Võtmesõnad ja valige Videod, fotod ja muusika. 1 - Valige SETTINGS, valige Kõik sätted ja 2 - Valige Üldsätted ja vajutage (paremale). 3 - Klaviatuuri seadistamiseks valige USB-klaviatuuri sätted Fotokaamera Spetsiaalklahvid Digikaameras olevate fotode vaatamiseks võite ühendada kaamera teleriga. Nupud teksti sisestamiseks Sisestusklahv = OK Tagasilükkeklahv = kustutab kursori ees asuva tähemärgi Nooleklahvid = tekstivälja piires navigeerimine Kui seadistatud on klaviatuuri teine paigutus, vajutage klaviatuuri paigutuse vahetamiseks korraga klahve Ctrl + tühikuklahv. Kasutage ühendamiseks teleri küljel olevat USB-porti. Pärast ühendamist lülitage kaamera sisse. Klahvid rakenduste ja veebilehtede kasutamiseks Tab ja Shift Tab = järgmine ja eelmine Home = lehe algusesse kerimine End = lehe lõppu kerimine Page Up = ühe lehe võrra ülespoole liikumine Page Down = ühe lehe võrra allapoole liikumine + = ühe astme võrra sissesuumimine - = ühe astme võrra väljasuumimine Kui sisukorda ei kuvata automaatselt, vajutage nuppu SOURCES ja valige USB. Kaamera võib olla seadistatud sisu edastamiseks protokolliga PTP (pildiedastusprotokoll, Picture Transfer Protocol). Lisateavet saate fotokaamera 25
26 kasutusjuhendist Ultra HD USB-ga Arvuti Saate vaadata fotosid Ultra HD resolutsiooniga ka ühendatud USB-seadme või mälupulgaga. Kui fotode resolutsioon on kõrgem, vähendab teler resolutsiooni Ultra HD tasemeni. Ühegi USB-ühenduse kaudu ei saa mängida Ultra HD videosid. Ühendamine Võite arvuti teleriga ühendada ja kasutada telerit arvutimonitorina. Lisateabe saamiseks fotode vaatamise kohta vajutage värvinuppu Võtmesõnad ja valige Videod, fotod ja muusika. HDMI-ühendus Ühendage arvuti ja teler HDMI-kaabliga Videokaamera HDMI Parima kvaliteediga ühenduse loomiseks ühendage mängukonsool HDMI-kaabliga teleri külge. Ühendus DVI ja HDMI vahel Võite kasutada DVI-HDMI-adapterit (müüakse eraldi), et ühendada arvuti HDMI-porti ja L/R-helikaabel (3,5 mm minipistik) teleri tagaküljel olevasse porti AUDIO IN L/R. Audio-video LR / Scart Võite kasutada HDMI-, YPbPr- või SCART-ühendust. Kui teie mängukonsoolil on vaid videoväljund (CVBS) ja heliväljund L/R, kasutage SCART-ühenduse loomiseks video-audio L/R- ja SCART-adapterit (müüakse eraldi). Parimad sätted Teleri kasutamiseks arvuti monitorina soovitame seadistada teler selleks otstarbeks ideaalsesse seadistusse Arvuti. Lisateabe saamiseks vajutage abimenüüs värvinuppu Võtmesõnad ja valige Mäng või arvuti. 26
27 5 Sisse- ja väljalülitamine 5.1 Sees, ooterežiimil või väljas Veenduge, et teler on vooluvõrku ühendatud. Ühendage kaasasolev toitejuhe teleri taga olevasse toitejuhtme sisendisse. Süttib teleri allservas olev märgutuli. 5.3 Teleri klahvid Sisselülitamine Kui kaotasite puldi või selle patareid on tühjad, saate siiski kasutada mõningaid teleri põhifunktsioone. Teleri sisselülitamiseks vajutage puldil nuppu. Alternatiivina võite vajutada HOME. Kui teil ei õnnestu pulti leida või on selle patareid tühjaks saanud, võite teleri sisselülitamiseks kasutada ka selle taga asuvat väikest juhtkanginuppu. Põhimenüü avamiseks tehke järgmist. 1 - Kui teler on sisse lülitatud, vajutage põhimenüü kuvamiseks teleri tagaküljel olevat juhtkanginuppu. 2 - Vajutage vasakule või paremale, et valida Helitugevus, Kanal või Allikad. Demorežiimi käivitamiseks vajutage. 3 - Helitugevuse reguleerimiseks või järgmise või eelmisele kanali valimiseks vajutage üles- või allanuppu. Allikate loendi, sh tuunerite valiku sirvimiseks vajutage üles- või allanuppu. Demorežiimi käivitamiseks vajutage juhtkanginuppu. 4 - Menüü kaob automaatselt. Lülitumine ooterežiimile Teleri ooterežiimile lülitamiseks vajutage puldi nuppu. Võite vajutada ka teleri taga asuvat väikest juhtkanginuppu. Teleri ooterežiimile lülitamiseks valige ja vajutage juhtkanginuppu. Ooterežiimis on teler endiselt vooluvõrku ühendatud, kuid kulutab väga vähe energiat. Teleri täielikult väljalülitamiseks eemaldage pistik vooluvõrgust. Toitekaabli eraldamisel tõmmake alati pistikust, mitte kaablist. Veenduge, et teil on alati toitepistikule ja -kaablile ning pistikupesale vaba juurdepääs. 5.4 Unetaimer 5.2 Philipsi logo heledus Unetaimeriga saate seadistada teleri nii, et see lülitub pärast eelnevalt määratud aega automaatselt ooterežiimile. Te saate teleri esiküljel oleva Philipsi sõnamärgi heleduse välja lülitada või seda reguleerida. Unetaimeri määramiseks tehke järgmist. Reguleerimiseks või väljalülitamiseks tehke järgmist. 2 - Valige Üldsätted, valige Unetaimer ja vajutage (paremale). Liugurit 5-minutiste astmete võrra nihutades saate määrata kuni 180-minutise ajavahemiku. Kui ajaks on määratud 0 minutit, on unetaimer välja lülitatud. Alati on võimalik teler varem 2 - Valige Üldsätted ja valige Philipsi logo heledus. 3 - Valige Maksimaalne, Keskmine, Minimaalne või valige logo heleduse väljalülitamiseks Väljas. 4 - Ühe sammu võrra tagasi minemiseks vajutage 27
28 välja lülitada või seadistatud aeg lähtestada. 3 - Ühe sammu võrra tagasi minemiseks vajutage 5.5 Väljalülituse taimer Kui teler võtab vastu signaali, kuid te ei vajuta nelja tunni vältel puldi nuppe, lülitub teler energia säästmiseks automaatselt välja. Teler lülitub automaatselt välja ka siis, kui teler ei leia signaali ja ei saa kaugjuhtimispuldilt käske 10 minuti jooksul. Kui kasutate telerit monitorina või kasutate teleri vaatamiseks digivastuvõtjat (digiboks, STB) ja teleri kaugjuhtimispulti ei vaja, blokeerige automaatne väljalülitamine. Väljalülituse taimeri väljalülitamiseks 1 - Valige SETTINGS, valige Kõik sätted ja 2 - Valige Ökosätted, valige Väljalülituse taimer ja vajutage (paremale). Väärtuse muutmiseks vajutage üles või alla. Väärtus 0 (väljas) blokeerib automaatse väljalülitamise. 3 - Ühe sammu võrra tagasi minemiseks vajutage Väljalülituse taimeri ees kuvatakse ikoon, kui see on sisse lülitatud. Keskkonnasäästlike telerisätete kohta lisateabe saamiseks vajutage värvinuppu Võtmesõnad ja valige Ökosätted. 28
29 6 Keskosa Kaugjuhtimispult 6.1 Nuppude ülevaade Ülemine osa 1 - INFO Saate teabe avamine või sulgemine. 2 - Puutepadi / Navigeerimisnupud Üles, alla, vasakule või paremale liikumine. Loendis liikumiseks. 3 - BACK Eelmisele valitud kanalile naasmine. Menüüst väljumine seadeid muutmata. Naasmine eelmisele rakendusele/veebilehele. 1. Ooterežiim / Sees Teleri lülitamine ooterežiimile või ooterežiimilt sisselülitamine. 2 - AMBILIGHT Ambilighti sisse- ja väljalülitamine ja Ambilighti ooterežiimilt sisselülitamine. 4 - Värvinupud Otsejuurdepääs valikutele. Sinine nupp avab abimenüü. 3 - TV GUIDE Telekava avamine või sulgemine. 5 - Helitugevus Helitugevuse muutmine. 4 - SOURCES Menüü Allikad avamine ja sulgemine. 6 - Vaigistamine Heli vaigistamine või taastamine. 5 - TV Menu Teleri menüü avamine tüüpiliste funktsioonidega. 7 - OPTIONS Valikumenüü avamine ja sulgemine. 6 - VOICE-i mikrofon 8 - OK nupp Valiku või sätte kinnitamine. Kanalite loendi avamiseks teleri vaatamise ajal. 7- To open the Netflix App (if available) directly. Sisselülitatud telerist või ooterežiimil. 9 - HOME Kodumenüü avamine ja sulgemine. 8 - SETTINGS Levinud seadistuste ja kõigi seadistuste menüü avamine Kanal Kanalite nimekirjas järgmise või eelmise kanali valimine. Teksti (teleteksti) järgmise või eelmise lehe avamine. Plaadil järgmise või eelmise peatüki alustamine. 9 - TOP PICKS Menüü avamiseks soovitatud programmide, videolaenutuse või veebi-tv-ga (Kordus-TV). Kui on saadaval Mitmikkuva Väikse ekraani avamine suures ekraanis VOICE Häälkäskluste andmise alustamiseks EXIT Teleri vaatamise juurde naasmine. Interaktiivse telerirakenduse (nt Hbb TV) sulgemine. All 29
30 1 - Numbriklahvid Kanali otse valimine SUBTITLE Subtiitrite sisse- või väljalülitamine või automaatne näitamine. Voice Funktsiooni Voice (hääl) kasutamine 3 - Esitamine ja salvestamine Esita, esitamine Seiska, esituse seiskamine Peata, esituse katkestamine Keri tagasi, tagasikerimine Keri edasi, edasikerimine Salvesta, salvestamise alustamine Saate internetist videoid, muusikat või ükskõik mida muud otsida lihtsalt oma häält kasutades. Saate rääkida kaugjuhtimispuldi mikrofonisse. Teksti sisestamiseks võite samuti kasutada kaugjuhtimispuldi klaviatuuri. 4 - TEXT Teksti/teleteksti sisse lülitamiseks. 6.2 Puutepadi Navigatsiooninuppude rombikujuline ala kaugjuhtimispuldil nupud üles, alla, vasakule ja paremale liikumiseks on ühtlasi ka väike puutepadi. Seda puutepatja saate kasutada läbi pikkade loendite liikumiseks või loendis samm-sammult liikumiseks. Hääle kasutamiseks 1 - Vajutage nuppu VOICE. Kaugjuhtimispuldil süttib sinine tuli ja avaneb otsinguväli. Seni, kuni ekraanil on punane ikoon, on mikrofon aktiivne. 2 - Öelge valjult, mida te otsite. Saate rääkida 10 sekundit, enne kui mikrofon välja lülitub. Tulemuste ilmumiseks võib kuluda veidi aega. 3 - Otsingutulemuste loendist saate valida soovitud üksuse. 4 - Otsingutulemuste sulgemiseks vajutage. Kuidas kasutada puutepatja 1 - Avage teleri mistahes menüü, milles on loend, nt kodumenüü või kanalite loend. 2 - Libistage pöidlaga mööda puutepatja selles suunas, kuhu soovite loendis kerida. Üles või alla, vasakule või paremale. Puutepadjal libistamine liigutab esiletõstet ühe sammu võrra. Kui libistate ja seejärel hoiate pöialt puutepadjal (ei pea suruma), kerib esiletõste läbi loendi kuni te pöidla puutepadjalt tõstate. Kaugjuhtimispuldi klahvistiku kasutamiseks otsingul 1 - Otsinguvälja avamiseks vajutage. 2 - Tekstivälja esiletõstmiseks vajutage (paremale). 3 - Pöörake kaugjuhtimispulti nii, et esipaneel on üleval ja kirjutage, mida otsite. 4 - Ekraaniklaviatuuri peitmiseks vajutage 5 - Otsingutulemuste loendist saate valida soovitud üksuse. 6 - Otsingutulemuste sulgemiseks vajutage. Libistamise ning libistamise ja hoidmise omandamine võtavad veidi aega. Pikkades loendites kerimisel on sellest palju abi. Puutepatja ei saa välja lülitada. Vt ka 30
31 Häälfunktsiooni seaded Saate määrata keele, mida soovite häälfunktsiooniga kasutada. Häälfunktsiooni keele seadmiseks 1 - Vajutage HOME, kerige alla, valige Üldsätted ja 2 - Vajutage (paremale), valige Androidi sätted ja 3 - Valige Eelistused > Kõne ja 4 - Valige keel, mida soovite kasutada, ja vajutage OK. Nuppude ülevaade Qwerty ja Azerty Qwerty / Azerty klaviatuuri ülevaade* 6.4 Klaviatuur Teksti kirjutamine Kaugjuhtimispuldi tagaküljel oleva klaviatuuri abil võite kirjutada ekraani tekstiväljadele teksti. 1.Azerty tähemärk Tähemärgi asend, kui klaviatuuri paigutuseks on seatud AZERTY. Teksti kirjutamiseks tehke järgmist. 2. Shift Suurtähtede sisestamine. 1 - Valige tekstiväli, kui see pole juba valitud. 2 - Klahvide aktiveerimiseks pöörake kaugjuhtimispuldi klaviatuur ülespoole. Hoidke kaugjuhtimispulti kahe käega ja trükkige mõlema pöidlaga. 3 - Ekraaniklaviatuuri peitmiseks vajutage 4 - Teksti kinnitamiseks vajutage nuppu OK. 3.Ω Erimärgid Rõhumärgiga tähtede või sümbolite valimiseks ekraaniklaviatuuri avamine. Klahv Fn Numbri või kirjavahemärgi sisestamine. Ekraaniklaviatuur 5. Tühikuklahv Kui kasutate teksti sisestamiseks ekraaniklaviatuuri, saate klaviatuuri paigutuseks konfigureerida paigutuse, millega olete harjunud. Navigeerimine ja OK Jaga seda Hetkel vaadatava veebis jagamine Nende sätete avamiseks tehke järgmist. 1 - Vajutage HOME, valige Üldsätted ja 2 - Vajutage (paremale), valige Androidi sätted ja 3 - Valige Eelistused > Klaviatuur ja 4 - Valige Keel ja Siin saate enda keelele vastava klaviatuuri paigutuse määrata. 5 - Ühe sammu võrra tagasi minemiseks vajutage (vasakule) või menüü sulgemiseks * Teie kaugjuhtimispuldil on Qwerty / Azerty või Qwerty / kirillitsa klaviatuur sõltuvalt teie piirkonnast. Qwerty ja kirillitsa Qwerty / kirillitsa klaviatuuri ülevaade* 1.Kirillitsa tähemärgid Tähemärgid, mis on saadaval siis, kui klaviatuur on 31
32 lülitatud kirillitsa peale. Ekraaniklaviatuurilt leiate soovitud märgi. Klaviatuuri paigutust saate muuta värviklahvidega. Märgi sisestamiseks vajutage nuppu OK. Ekraaniklaviatuur suletakse, kui vajutate mõnda kaugjuhtimispuldi klahvi. Kirillitsa klaviatuuri lüliti Kirillitsa klaviatuurile või tagasi Qwertyle lülitamine. 3 - Tõstuklahv Suurtähtede sisestamine. 4. Ω Erimärgid Rõhumärgiga tähtede või sümbolite valimiseks ekraaniklaviatuuri avamine. Qwerty, Azerty ja kirillitsa klaviatuur Vaikimisi on kaugjuhtimispuldi klaviatuuri paigutus Qwerty. Klahv Fn Numbri või kirjavahemärgi sisestamine. 6 - Tühikuklahv Azerty klaviatuur Jaga seda Hetkel vaadatava veebis jagamine Sõltuvalt teie piirkonnast saab kaugjuhtimispuldi klaviatuuriks seada Azerty. Azerty tähemärgid on vastavate klahvide ülemises parempoolses nurgas. Navigeerimine ja OK Klaviatuuri paigutuseks Azerty seadmiseks tehke järgmist. * Teie kaugjuhtimispuldil on Qwerty / Azerty või Qwerty / kirillitsa klaviatuur sõltuvalt teie piirkonnast. 2 - Valige Regioon ja keel > Kaugjuhtimispuldi klahvistik. 3 - Valige Azerty või Qwerty ja 4 - Ühe sammu võrra tagasi minemiseks vajutage Suur- ja väiketähed Suurtähtede sisestamiseks vajutage enne tähemärgi sisestamist klahvi (tõstuklahv). Kui soovite sisestada mitut suurtähte järjest, hoidke sisestamise ajal klahvi. Kirillitsa klaviatuur Pidevalt suurtähtede sisestamiseks vajutage klahvi kaks sekundit järjest, et lülitada klaviatuur suurtähtede režiimile. Sõltuvalt teie piirkonnast saab kaugjuhtimispuldi klaviatuuri lülitada kirillitsa tähemärkide peale. Kirillitsa tähemärgid on klahvide ülemises parempoolses nurgas. Suurtähtede režiimilt naasmiseks vajutage uuesti klahvi. Kui 20 sekundi jooksul ei vajutata ühtegi klahvi, lülitatakse suurtähtede režiim automaatselt välja. See lülitatakse välja ka siis, kui vajutate mõnda muud muuteklahvi, nt Fn või Ω. Kirillitsa tähemärkide kirjutamiseks tehke järgmist. 1 - Vajutage puldil nuppu. 2 - Qwertyle naasmiseks vajutage uuesti. 6.5 Numbrid ja kirjavahemärgid Kaugjuhtimispuldi sidumine Numbri või kirjavahemärgi sisestamiseks vajutage enne vajamineva numbri või kirjavahemärgi sisestamist klahvi Fn. Fn-režiimi sisse- või väljalülitamiseks toimige samamoodi nagu suurtähtede režiimi korral. Selles puldis kasutatakse telerisse käskude saatmiseks Bluetoothi. Erinevalt infrapunasignaali kasutavatest pultidest, pole vaja seda teleri poole suunata. Teleriga side loomiseks peavad pult ja teler olema seotud. Kui pult on teleriga seotud (ühendatud), ei saa seda kasutada mõne muu teleri juhtimiseks. Internet Klahvi Fn abil saate sisestada www. või.com. Sidumine Teleri algsel seadistamisel paluti teil vajutada nuppu OK, et pult teleriga siduda. Juhul, kui teler ei reageeri ühelegi kaugjuhtimispuldile, sidumine ebaõnnestus. Rõhumärgiga tähed ja sümbolid Kaugjuhtimispuldi klaviatuuril ei saa sisestada rõhumärgiga tähti ja sümboleid. Selliste märkide sisestamiseks võite avada ekraaniklaviatuuri. Uus sidumine Kui sidumine kaugjuhtimispuldiga kadus, saate teleri uuesti kaugjuhtimispuldig siduda. Ekraaniklaviatuuri avamiseks vajutage klahvi Ω. 32
33 Sidumise alustamiseks kasutusest kehtivate seaduste kohaselt. Lisateabe saamiseks vajutage nuppu Võtmesõnad ja valige Kasutusest kõrvaldamine. 1 - Teleri tagaküljel (kui seisate teleri ees paremal pool), vajutage ja hoidke all juhtkangi nuppu 3 sekundit. Ekraanile ilmub sõnum selle kohta, et teler on sidumiseks valmis. 2 - Vajutage korraga ühe sekundi vältel värvinuppe (punane) ja (sinine). Kui sidumine õnnestus, kuvatakse teade. Teleri väljalülitamisel sidumise olek salvestatakse. Seda telerit saab siduda ainult ühe kaugjuhtimispuldiga. Kaugjuhtimispuldi lahutamiseks sellest telerist peate selle siduma teise teleriga Kaugjuhtimispult on kaetud kriimustusvastase kattega. Puhastamine Infrapunaandur Kasutage kaugjuhtimispuldi puhastamiseks pehmet niisket lappi. Ärge kunagi kasutage puldi puhastamiseks selliseid aineid nagu alkohol, kemikaalid või kodupuhastusvahendid. Teleri kaugjuhtimispult kasutab telerisse käskude saatmiseks Bluetoothi. Bluetoothi kasutamise tõttu ei pea te enam pulti teleri poole suunama. Teler suudab vastu võtta ka infrapunakiirgust kasutava puldi käske. Kui kasutate sellist pulti, suunake pult teleri esiküljel oleva infrapunaanduri poole. 6.7 Patareid Teler annab teile teada, kui puldi patareid on tühjenemas. Patareide vahetamiseks avage kaugjuhtimispuldi klaviatuuriküljel olev patareipesa. 1 - Vajutage patareipesa katte avamiseks väikese mündi või muu väikese nüri esemega ristkülikukujulist vabastusnuppu. 2 - Libistage patarei metallvedru suunas ja tõmmake selle teine ots välja. 3 - Asendage tühjenenud patareid kahe AAA-LR03-tüüpi 1,5 V leelispatareiga. Kontrollige, et patareide pluss- ja miinuspool oleksid õigesti paigaldatud. 4 - Pange patareipesa kate tagasi ja lükake see alla, kuni kuulete klõpsu. Kui te ei kasuta pulti pikema aja jooksul, eemaldage patareid. Tööea lõppedes kõrvaldage vanad patareid 33
34 Ekraanil avatud kanaliloendi korral vajutage OPTIONS. 2 - Valige Kanaliloendi valimine ja 3 - Loendite menüüst valige üks saadaolevatest kanaliloenditest ja Kanalite loendid Alternatiivina võite valida loendi nime kanaliloendi ülaosast ja vajutada loendimenüü avamiseks OK. Kanalite loendite teave Soovitus 7 Telekanalid Kahe tuuneri vahel saate lihtsasti ümber lülituda menüüs Allikad. Vajutage SOURCES ja valige TV vaatamine et lülituda antenni/kaabli tuunerile. Valige Vaata satelliiti, et lülituda satelliittuunerile. Teler avab alati valitud tuuneri viimati valitud kanaliloendi. Pärast kanalite paigaldamist ilmuvad kõik kanalid kanalite loendisse. Kui teler on ühendatud Internetiga ja vastav teave on saadaval, kuvatakse kanalid koos nime ja logoga. Iga tuuneritüübi kohta - antenn/kaabel (DVB-T/C) või satelliit (DVB-S) - on olemas kanaliloend kõigi paigaldatud kanalitega. Saate selle loendi filtreerida kuvama vaid tele- või raadiokanaleid. Kui paigaldatud on mitu satelliiti, saate kanaleid filtreerida satelliidi kaupa. Kanalite loendi filtreerimine Iga tuuneritüübi kohta - Antenn/kaabel - DVB-T/C või Satelliiti (DVB-S) - saate lihtsaks kanalivahetuseks koondada neli erinevat lemmikkanalite loendit. Kõikidele nendele lemmikute loenditele saate anda oma nime. Kanaleid saab ümber korraldada ainult nendes lemmikute loendites. Saate filtreerida loendi kõigile kanalitele. Saate panna kanaliloendi näitama vaid tele- või raadiokanaleid. Antenni/kaabli kanalite loendi saate seadistada näitama tasuta või kodeeritud kanaleid. Kui paigaldatud on mitu satelliiti, saate satelliitkanalite loendit filtreerida satelliidi kaupa. Kui lemmikute loend on valitud, saate selles loendis olevaid kanaleid valida vaid nuppude või abil. Kõigi kanalitega loendi filtreerimiseks toimige järgmiselt. 1 - Vajutage TV. 2 - Vajutage OK, et avada aktiivne kanaliloend. 3 - Vajutage OPTIONS. 4 - Valige Kanaliloendi valimine ja 5 - Valige soovitud loendi alusel kas Antennühendusega kanalite filtreerimine, Kaabelkanalite filtreerimine või Satelliitkanalite filtreerimine. 6 - Valige menüüst Suvandid soovitud filter ja vajutage aktiveerimiseks OK. Filtri nimi ilmub kanaliloendi nime osana kanaliloendi ülaosas. 7 - Ühe sammu võrra tagasi minemiseks vajutage Kanaliikoonid Pärast kanalite loendi automaatset uuendamist on uued kanalid kanalite loendis tähistatud tähekujutisega. Kui mõne kanali lukustate, tähistatakse see lukuga. Kolm teiste seas hetkel enimvaadatud kanalit on märgitud tähistega 1, 2 või 3. Raadiojaamad Kui digisaated on saadaval, paigaldatakse kanalite salvestamise ajal digiraadiokanal. Raadiokanalit saate vahetada samamoodi nagu telekanalit. DVB-Ckaabelkanalite paigaldamisel paigutatakse raadiojaamad harilikult kohtadele alates 1001-st. Kanali otsimine Kanalite loendi avamine Kanali leidmiseks pikast loendist saate kasutada otsingut. Iga tuuneri (antenn/kaabel või satelliit) täieliku kanaliloendi kõrvalt saate valida filtreeritud loendi või ühe oma lemmikute loenditest. Teler võimaldab kanalit otsida kolmest peamisest kanaliloendist: antenni-, kaabel- või satelliitkanalite seast. Aktiivse kanaliloendi avamiseks toimige järgmiselt. Kanali otsimiseks tehke järgmist. 1 - Vajutage, et lülituda telerile. 2 - Vajutage OK, et avada aktiivne kanaliloend. 3 - Kanaliloendi sulgemiseks vajutage Kanaliloenditest ühe valimiseks toimige järgmiselt. 34 Vajutage TV. Vajutage OK, et avada aktiivne kanaliloend. Vajutage OPTIONS. Valige Kanaliloendi valimine ja
35 5 - Valige Antennikanalite filtreerimine, Kaablikanalite filtreerimine või Satelliitkanalite filtreerimine ja 6 - Tekstivälja avamiseks valige Otsi kanalit ja Teksti sisestamiseks võite kasutada kaugjuhtimispuldi või ekraani klaviatuuri. 7 - Sisestage number, nimi või osa nimest ja valige Rakenda ja Teler otsib valitud loendist otsinguga sobivaid kanalinimesid. seda küsib. Lukustatud kanal on tähistatud lukumärgiga. 6 - Ühe sammu võrra tagasi minemiseks vajutage Kanali lukust vabastamiseks tehke järgmist. 1 - Vajutage TV. 2 - Kanalite loendi avamiseks Vajaduse korral vahetage kanaliloendit. 3 - Valige kanal, mille soovite lukust vabastada. 4 - Vajutage OPTIONS ja valige Eemalda kanali lukustus ja 5 - Sisestage oma 4-kohaline PIN-kood, kui teler seda küsib. 6 - Ühe sammu võrra tagasi minemiseks vajutage Otsingutulemused kuvatakse kanalite loendina, loendi nimi kuvatakse ülaservas. Kui valite teise kanaliloendi või sulgete otsingutulemustega loendi, lähevad otsingutulemused kaduma. 7.2 Kanalite vaatamine Kanali valimine Kui lukustate või vabastate kanaleid mingis kanaliloendis, peate PIN-koodi sisestama vaid ühe korra, kuni kanaliloendi sulgete. Telekanalite vaatamise alustamiseks vajutage. Teler häälestub viimati vaadatud kanalile. Lisateabe saamiseks vajutage abimenüüs värvinuppu Võtmesõnad ja valige Lapselukk. Kanali valimine Vanemakontrolli piirang Mõne teise kanali valimiseks vajutage või. Kui teate kanali numbrit, sisestage see numbrinuppudega. Kui olete numbri sisestanud, vajutage kohe kanali vahetamiseks OK. Lastel nende eale sobimatute saadete vaatamise takistamiseks võite seada vanusepiirangu. Kui internetiteave on saadaval, kuvab teler käimasoleva saate nime ja teabe ning seejärel järgmise saate nime ja teabe. Digikanalite saated võivad olla vanusepiiranguga. Kui saate vanusepiirang on võrdne või kõrgem määrast, mille olete seadnud vastavalt oma lapse vanusele, siis saade blokeeritakse. Lukustatud saate vaatamiseks peate kõigepealt sisestama lapseluku PIN-koodi. Eelmine kanal Vanusepiirangu määramiseks tehke järgmist. Eelmisele kanalile naasmiseks vajutage 2 - Valige Lapselukk > Vanemakontrolli piirang. 3 - Sisestage neljakohaline lapseluku PIN-kood. Kui te ei määranud koodi, valige Määra kood suvandis Lapselukk. Sisestage neljakohaline lapseluku PINkood ja kinnitage. Nüüd saate määrata vanusepiirangu. 4 - Suvandisse Vanemakontrolli piirang naastes valige vanus ja Kanaleid võib vahetada ka Kanalite loendist. Kanali lukustamine Kanali lukustamine ja lukust vabastamine Lastel mõne kanali vaatamise takistamiseks saate kanali lukustada. Lukustatud kanali vaatamiseks peate kõigepealt sisestama neljakohalise lapseluku PINkoodi. Te ei saa blokeerida ühendatud seadmetelt tulevaid saateid. Vanemakontrolli piirangu väljalülitamiseks valige Puudub. Ent mõnedes riikides peate seadma vanusepiirangu. Kanali lukustamiseks tehke järgmist. 1 - Vajutage TV. 2 - Kanalite loendi avamiseks Vajaduse korral vahetage kanaliloendit. 3 - Valige kanal, mille soovite lukustada. 4 - Vajutage OPTIONS ja valige Lukusta kanal ja 5 - Sisestage oma 4-kohaline PIN-kood, kui teler Mõne edastaja/operaatori puhul blokeerib teler üksnes kõrgema piiranguga saated. Vanemakontrolli piirang määratakse kõigile kanalitele. 35
36 Kanali suvandid Subtiitri keel Valikumenüü avamine Eelistatud subtiitrite keeled Saate kanali vaatamise ajal seadistada mõningaid suvandeid. Digikanalite saated võivad olla saadaval mitmes keeles subtiitritega. Võite määrata eelistatud esmase või teisese subtiitrite keele. Kui subtiitrid on nendes keeltes olemas, siis kuvab teler valitud subtiitreid. Olenevalt vaadatava kanali tüübist (analoog- või digikanal) või teleri sätetest on saadaval mitmeid suvandeid. Esmase ja teisese subtiitrite keele määramiseks tehke järgmist. Valikumenüü avamiseks toimige järgmiselt. 2 - Valige Regioon ja keel ja valige Keeled > Põhilised subtiitrid või Lisasubtiitrid. 3 - Valige soovitud keel ja 4 - Ühe sammu võrra tagasi minemiseks vajutage 1 - Vajutage kanali vaatamise ajal OPTIONS. 2 - Sulgemiseks vajutage uuesti. Subtiitrid Sisselülitamine Digiprogrammides võidakse kasutada subtiitreid. Subtiitrite kuvamiseks Vajutage SUBTITLE. Valige subtiitrite keel Võite subtiitrid sisse või välja lülitada. Alternatiivina võite valida suvandi Automaatne. Kui eelistatud keeltes subtiitreid pole, võite valida mõnes muus keeles subtiitrid. Kui üheski keeles subtiitreid pole saadaval, ei saa seda suvandit valida. Automaatne Kui teie eelistatud keeltes subtiitreid pole, tehke subtiitrite keele valimiseks järgmist. Digitaalse saateedastusega on kaasas keeleteave ja edastatav saade pole teie keeles (teleris valitud keel), võimaldab teler automaatselt teie eelistatud keeles subtiitreid kuvada. Üks neist subtiitrikeeltest peab olema kaasas edastatava saatega. 1 - Vajutage OPTIONS. 2 - Valige Subtiitri keel ja valige üks ajutine subtiitrite keel. Oma eelistatud subtiitrikeele saate valida menüüs Subtiitri keel. Heli keel Eelistatud helikeeled Teletekstist tulevad subtiitrid Digikanalite saated võivad olla saadaval mitme helikeelega. Võite määrata eelistatud põhi- või lisaheli keele. Kui mõnes neist keeltest on heli saadaval, lülitub teler sellele keelele. Kui olete valinud analoogkanali, peate subtiitrid tegema iga kanali jaoks käsitsi kättesaadavaks. 1 - Lülituge kanalile ja vajutage teleteksti kuvamiseks nuppu TEXT. 2 - Sisestage subtiitrite leheküljenumber, tavaliselt Vajutage teleteksti sulgemiseks uuesti nuppu TEXT. Põhi- ja lisaheli keele määramiseks tehke järgmist. 2 - Valige Regioon ja keel ja valige Keeled > Põhiheli või Lisaheli. 3 - Valige soovitud keel ja vajutage nuppu OK. 4 - Ühe sammu võrra tagasi minemiseks vajutage (vasakule) või menüü sulgemiseks Kui valite seda analoogkanalit vaadates menüü Subtiitrid suvandi Sees, siis esitatakse subtiitreid, kui need on saadaval. Selleks, et saada teada, kas tegemist on analoog- või digikanaliga, lülituge kanalile ja avage alammenüü Kanali teave menüüs OPTIONS. Heli keele valimine Kui eelistatud keeltes heli pole, võite valida mõnes muus keeles heli. Kui üheski keeles heli pole saadaval, ei saa seda suvandit valida. 36
37 Kui teie eelistatud keeltes heli pole, tehke heli keele valimiseks järgmist. 3 - Kuva sulgemiseks 1 - Vajutage OPTIONS. 2 - Valige Heli keel ja valige üks ajutine heli keel. Mono/stereo Analoogkanali heli saate lülitada mono- või stereoheli peale. Ühisliides Et lülitada heli mono- või stereoheli peale, tehke järgmist. Kui paigaldasite ühte ühisliidese pesadest CAMmooduli, saate vaadata CAM-i ja operaatori teavet või muuta mõningaid CAM-iga seotud sätteid. 1 - Häälestuge analoogkanalile. 2 - Vajutage nuppu OPTIONS, valige Mono/Stereo ja vajutage (paremale). 3 - Valige Mono või Stereo ja vajutage nuppu OK. 4 - Ühe sammu võrra tagasi minemiseks vajutage CAM-i teabe vaatamiseks tehke järgmist. 1 - Vajutage SOURCES. 2 - Valige kanali tüüp, mille jaoks CAM-moodulit kasutate, TV vaatamine või Vaata satelliiti. 3 - Vajutage OPTIONS ja valige Ühisliides. 4 - Valige sobiv ühisliidese pesa (1 või 2) ja vajutage (paremale). 5 - Valige CAM-mooduli teleoperaator ja Järgnevad ekraanid on pärit televisioonioperaatorilt. 7.3 Lemmikkanalid Lemmikkanalite teave HbbTV sellel kanalil Meeldivad kanalid saate koondada lemmikkanalite loendisse. Kui te soovite konkreetsel kanalil vältida juurdepääsu HbbTV lehtedele, saate blokeerida HbbTV lehed üksnes selle kanali jaoks. Iga tuuneritüübi kohta - TV vaatamine (antenn/kaabel - DVB-T/C) või Vaata satelliiti (satelliit - DVB-S) - saate lihtsaks kanalivahetuseks koondada neli erinevat lemmikkanalite loendit. Saate iga lemmikute loendi eraldi nimetada. Kanaleid saate ümber paigutada ainult lemmikute loendis. 1 - Valige kanal, mille puhul soovite HbbTV lehed blokeerida. 2 - Vajutage OPTIONS ja valige HbbTV sellel kanalil ja vajutage (paremale). 3 - Valige Väljas ja 4 - Ühe sammu võrra tagasi minemiseks vajutage Kui lemmikute loend on valitud, saate selles loendis olevaid kanaleid valida vaid nuppude või abil. Kui soovite HbbTV teleris täielikult blokeerida, toimige järgmiselt. Lemmikute loendi loomine 2 - Valige Üldsätted > Täpsem > HbbTV ja 3 - Valige Väljas ja vajutage klahvi OK. 4 - Ühe sammu võrra tagasi minemiseks vajutage Lemmikkanalite loendi loomiseks toimige järgmiselt. 1 - Vajutage, et lülituda telerile. 2 - Vajutage OK, et avada aktiivne kanaliloend. 3 - Vajutage OPTIONS. 4 - Valige Loo lemmikute loend ja 5 - Valige vasakul toodud loendist lemmikkanal ja Kanalid lisatakse parempoolsesse loendisse lisamise järjekorras. Toimingu tagasivõtmiseks valige kanal vasakpoolsest loendist ja vajutage uuesti OK. 6 - Vajaduse korral saate lemmikkanalite valimist ja lisamist jätkata. 7 - Kanalite lisamise lõpetamiseks vajutage Kanali teave Saate vaadata kindla kanali tehnilisi omadusi, nt digitaal või analoog, heli tüüp jne. Kanali tehnilise teabe vaatamiseks toimige järgmiselt. 1 - Valige kanal. 2 - Vajutage nuppu OPTIONS, valige Kanali teave ja Teler palub teil lemmikute loendi ümber nimetada. Võite kasutada ekraanil olevat klaviatuuri või kaugjuhtimispuldi tagaküljel olevat klaviatuuri. 37
38 1 - Ekraaniklaviatuuri peitmiseks vajutage 2 - Kasutage kaugjuhtimispuldi tagaküljel olevat klaviatuuri, et praegune nimi kustutada ja uus asemele kirjutada. 3 - Kui olete valmis, pöörake kaugjuhtimispulti, valige Sulge ja Lemmikute loendi eemaldamine Lemmikute loendi saab eemaldada. Lemmikute loendi eemaldamiseks toimige järgmiselt. 1 - Avage lemmikute loend, mille soovite eemaldada. 2 - Vajutage OPTIONS, valige Lemmikute loendi eemaldamine ja 3 - Kinnitage lemmikute loendi eemaldamine. 4 - Kanaliloendi sulgemiseks vajutage Teler lülitub äsja loodud lemmikute loendile. Saate lisada korraga palju kanaleid või kopeerida kanalite loendi koos kõigi kanalitega lemmikute loendisse ja siis mittevajalikud eemaldada. Lemmikute loendis olevad kanalid nummerdatakse uuesti. Kanalite ümberpaigutamine Kanaleid saate ümber paigutada (järjestust muuta) ainult lemmikute loendis. Kanalite vahemiku lisamine Kanalite järjestuse muutmiseks toimige järgmiselt. Paljude järjest paiknevate kanalite lisamiseks lemmikute loendisse saate kasutada vahemiku valimist. 1 - Avage lemmikute loend, mille soovite ümber järjestada. 2 - Vajutage OPTIONS, valige Kanalite ümberpaigutamine ja 3 - Valige lemmikute loendis kanal, mida soovite ümber järjestada ja 4 - Liigutage nuppude (üles) või (alla) abil kanal soovitud kohta. 5 - Vajutage uue asukoha kinnitamiseks OK. 6 - Saate sama meetodiga kanaleid ümber paigutada, kuni sulgete lemmikute loendi nupuga Kanalite vahemiku lisamiseks toimige järgmiselt. 1 - Avage lemmikute loend, kuhu soovite lisada kanalite vahemiku. 2 - Vajutage nuppu OPTIONS, valige Vali vahemik ja 3 - Valige vasakul toodud loendist lisatava vahemiku esimene kanal ja 4 - Vajutage (alla), et valida lisatava vahemiku viimane kanal. Vasakpoolses loendis märgistatakse valitud kanalid. 5 - Vajutage OK, et selle kanalivahemiku lisamine kinnitada. 7.4 Tekst (teletekst) Võite lemmikute loendi loomist ka vahemiku valimisest alustada. Teleteksti leheküljed Lemmikute loendi ümbernimetamine Telekanalite vaatamise ajal teksti (teleteksti) avamiseks vajutage nuppu TEXT. Teleteksti sulgemiseks vajutage uuesti nuppu TEXT. Lemmikute loendi saab ümber nimetada. Lemmikute loendi ümbernimetamiseks toimige järgmiselt. Teleteksti lehekülje valimine Lehekülje valimiseks tehke järgmist Avage lemmikute loend, mille soovite ümber nimetada. 2 - Vajutage OPTIONS, valige Lemmikute loendi ümbernimetamine ja 3 - Ekraaniklaviatuuri peitmiseks vajutage 4 - Kasutage kaugjuhtimispuldi tagaküljel olevat klaviatuuri, et praegune nimi kustutada ja uus asemele kirjutada. 5 - Kui olete valmis, pöörake kaugjuhtimispulti, valige Sulge ja 6 - Kanaliloendi sulgemiseks vajutage 1 - Sisestage numbriklahvidega lehekülje number. 2 - Navigeerimiseks kasutage nooleklahve. 3 - Ekraani allosas värviliselt märgitud erifunktsioonide valimiseks vajutage värvinuppu. Teleteksti alamlehed Teleteksti iga lehekülg võib sisaldada mitmeid alamlehti. Alamlehtede numbrid kuvatakse põhilehekülje numbri kõrval oleval ribal. Alamlehe valimiseks vajutage nuppu või. T.O.P. Teleteksti leheküljed Mõned edastajad pakuvad T.O.P. -teleteksti. Et avada T.O.P. Teleteksti kuvamiseks teleteksti sees vajutage OPTIONS ja valige T.O.P. Ülevaade ja 38
39 Teleteksti valikud Lemmikleheküljed Tekstis (teletekstis) vajutage OPTIONS, et valida järgmist. Teler teeb loendi kümnest viimati avatud teleteksti leheküljest. Te saate neid hõlpsalt uuesti avada Lemmiklehekülgede veerus. Lehekülje fikseerimine Alamlehtede automaatse keeramise seiskamiseks. Kaheosaline ekraan / täisekraan Telekanali ja -teksti kõrvuti kuvamiseks. T.O.P. ülevaade Et avada T.O.P. -teleteksti. Suurendamine Teleteksti suurendamiseks, et seda oleks mugavam lugeda. Nähtavale toomine Lehel oleva varjatud teabe nähtavale toomiseks. Tsüklilised alamlehed Alamlehtede tsüklisse viimiseks, kui need on saadaval. Peida/näita lemmiklehti Lemmiklehtede nimekirja peitmiseks või näitamiseks. Kustuta lemmiklehed Lemmiklehtede nimekirja Keel Teletekstis kasutatavate tähemärkide rühma õigesti kuvamiseks. Teletekst 2.5 Teleteksti 2.5 aktiveerimiseks, et pakkuda rohkem värve ja paremat graafikat. 1 - Lemmiklehekülgede veeru kuvamiseks valige teletekstis olles (süda) ekraani ülemises vasakus nurgas. 2 - Leheküljenumbri valimiseks vajutage nuppu (alla) või (üles) ja lehekülje avamiseks vajutage nuppu OK. Võite loendi tühjendada suvandi Kustuta lemmikleheküljed abil. Teletekstist otsimine Te saate valida sõna ja teletekstist selle sõna esinemiskohti otsida. 1 - Avage tekstileht ja vajutage nuppu OK. 2 - Valige nooleklahvidega sõna või number. 3 - Nüüd vajutage uuesti nuppu OK, et kohe selle sõna või numbri järgmisele esinemiskohale liikuda. 4 - Järgmisele esinemiskohale liikumiseks vajutage uuesti nuppu OK. 5 - Otsingu lõpetamiseks vajutage nuppu (üles) seni, kuni midagi ei ole enam valitud. Teletekst ühendatud seadmest Mõned seadmed, mis võtavad vastu telekanaleid, võivad pakkuda ka teleteksti. Teleteksti avamiseks ühendatud seadmest tehke järgmist... Teletekst ja teler 1 - Vajutage SOURCES, valige seade ja vajutage nuppu OK. 2 - Vajutage seadmes kanali vaatamise ajal nuppu OPTIONS, valige suvand Kuva seadme nupud, seejärel valige nupp ja vajutage nuppu OK. 3 - Seadme nuppude peitmiseks vajutage nuppu 4 - Teleteksti sulgemiseks vajutage uuesti nuppu Saate teksti (teleteksti) vaatamise ajal kuvada Multi View' väiksele ekraanile telekanali. Tekstiga (teletekstiga) samaaegselt telekanali vaatamiseks toimige järgmiselt. 1 - Vajutage nuppu. 2 - Valige Mitmikkuva: ekraanil Sees. Vaadatud kanal ilmub väiksele ekraanile. 3 - Väikese ekraani peitmiseks vajutage uuesti nuppu ja valige Mitmikkuva. ekraanil Väljas. Digitekst (ainult Suurbritannia) Mõned digisaadete edastajad pakuvad oma digitelevisiooni kanalitel püsivalt digiteksti või interaktiivset TV-d. See sisaldab tavalist teleteksti, mille puhul saab numbri-, värvi- ja nooleklahvide abil teha valikuid ja navigeerida. Teleteksti seadistamine Teleteksti keel Mõnede digitelevisiooni edastajate puhul saab valida mitme teleteksti keele vahel. Esmase ja teisese teleteksti keele määramiseks tehke järgmist... Teleteksti sulgemiseks vajutage uuesti nuppu 2 - Valige Regioon ja keel > Keeled ja vajutage OK. 3 - Valige Põhiline teletekst või Lisatekst ja 39
40 4 - Valige eelistatud teleteksti keel ja itv kasutamine itv lehtede avamine Enamik kanaleid, mis pakuvad HbbTV-d või itv-d, lasevad oma interaktiivse programmi avamiseks vajutada värvinuppu (punane) või nuppu OK. Teletekst 2.5 Teletekst 2.5 pakub rohkem värve ja paremat graafikat. Teletekst 2.5 aktiveeritakse tavalise tehasesättena. Teleteksti 2.5 väljalülitamiseks tehke järgmist. itv lehtedel liikumine itv lehtedel saate liikuda noole-, värvi- ja numbriklahvide ning nupu BACK abil. itv lehtedel filmide vaatamiseks saate kasutada nuppe (Esita), (Seiska) ja (Peata). 1 - Vajutage TEXT. 2 - Ekraanil avatud teksti (teleteksti) korral vajutage OPTIONS. 3 - Valige Tekst 2.5 > Väljas ja 4 - Ühe sammu võrra tagasi minemiseks vajutage Digitekst (ainult Suurbritannia) Digiteksti avamiseks vajutage nuppu TEXT. Sulgemiseks vajutage BACK. itv lehtede sulgemine 7.5 Enamik itv lehti annab teada, millist nuppu sulgemiseks kasutada. itv lehe sulguma sundimiseks lülitage järgmisele telekanalile ja vajutage nuppu Interaktiivne TV Teave itv kohta Interaktiivse TV korral kombineeritakse mõnedes digiülekannetes tavapärast teleprogrammi info- või meelelahutuslehtedega. Mõnel lehel võite saatele reageerida või osaleda hääletuses, võrgus osta või maksta tellitava filmiprogrammi eest. HbbTV, MHEG,... Edastajad kasutavad erinevaid interaktiivse TV süsteeme: HbbTV (Hybrid Broadcast Broadband TV) või itv (Interactive TV MHEG). Interaktiivsele TV-le viidatakse mõnikord ka kui digitekstile või punasele nupule. Siiski on tegu erinevate süsteemidega. Lisateavet saate edastaja veebilehelt. Mida vajate? Interaktiivset TV-d pakutakse ainult digitelevisiooni kanalitel. Kõigi interaktiivse TV eeliste kasutamiseks vajate telerile kiiret (lairiba-) internetiühendust. HbbTV Lisateabe saamiseks vajutage abimenüüs värvinuppu Võtmesõnad ja valige HbbTV, sisse või välja. 40
41 8 8.3 Telekava Telekava kasutamine 8.1 Avage telekava Mida vajate? Telekava avamiseks vajutage nuppu TV GUIDE. Telekava näitab valitud tuuneri kanaleid. Telekavast võite vaadata teie kanalitel esitatavaid praeguseid ja tulevasi telesaateid. Olenevalt telekava teabe päritolust kuvatakse kas analoog- ja digikanalite teavet või ainult digikanalite teavet. Kõigi kanalite kohta pole telekava teavet saadaval. Sulgemiseks vajutage uuesti nuppu TV GUIDE. Telekava esmakordsel avamisel skannib teler kõigist telekanalitest saadete teavet. Selleks võib kuluda mitu minutit. Telekava andmed salvestatakse telerisse. Teler saab koguda telekava teavet telerisse alla laetud kanalite kohta. Teler ei suuda koguda telekava teavet digitaalse vastuvõtja või dekoodriga vaadatavate kanalite kohta. Saate valimine Telekavast võite valida mõne praegu näidatava saate. Saatele (kanalile) lülitumiseks valige saade ja vajutage nuppu OK. 8.2 Telekava andmed Saate üksikasjade vaatamine Telekava saab teavet (andmeid) edastajalt või Internetist. Mõnes piirkonnas ja mõnede kanalite puhul ei pruugi telekava teavet saadaval olla. Teler saab koguda telekava teavet telerisse alla laetud kanalite kohta. Teler ei suuda koguda telekava teavet digitaalse vastuvõtjaga või dekoodriga vaadatavate kanalite kohta. Valitud saate üksikasjade vaatamiseks Vajutage INFO. 2 - Sulgemiseks vajutage Päeva muutmine Teleris on teabeks määratud Telekanalist. Telekavas võidakse näidata ka järgmiste päevade kava (kuni 8 päeva). Kui telekava teave pärineb Internetist, võib telekavas olla peale digikanalite ka analoogkanalite teavet. Telekava menüüs kuvatakse ka väike aken praegu vaadatava kanaliga. Vajutage värvinuppu Päev ja valige soovitud päev. Interneti kaudu Otsing žanri järgi Kui teleril on internetiühendus, võite seada teleri telekava teavet Internetist vastu võtma. Kui teave on saadaval, võite otsida telekavas olevaid saateid žanri alusel, nt filme, spordisaateid. Telekava teabe hankimise seadistamiseks tehke järgmist. Saadete otsimiseks žanri alusel Vajutage, valige Kõik sätted ja 2 - Valige Üldsätted > Täpsem > Telekava ja valige Internetist ja 3 - Menüü sulgemiseks vajutage nupule 1 - Vajutage TV GUIDE. 2 - Vajutage OPTIONS. 3 - Valige Otsing žanri järgi ja 4 - Valige soovitud žanr ja vajutage nuppu OK. Kuvatakse leitud saadete loend. 5 - Saate seada valitud saatele meeldetuletuse või ajastada selle salvestamise. 6 - Menüü sulgemiseks vajutage Puuduvad salvestised Kui tundub, et osad salvestised on salvestiste loendist kadunud, võib telekava teave (andmed) olla muutunud. Salvestised, mis on tehtud sättega Telekanalist, muutuvad loendis nähtamatuks, kui muudate sätteks Internetist või vastupidi. Teler võis lülituda sättele Internetist automaatselt. Salvestiste loendis kättesaadavaks tegemiseks lülituge sättele, mis oli valitud salvestiste tegemise ajal. Salvestamise kohta lisateabe saamiseks vajutage värvinuppu Võtmesõnad ja valige Salvestamine. 41
42 salvestamiseks seadistatud saade. 2 - Vajutage värvinuppu Kustuta salvestis. 3 - Menüü sulgemiseks vajutage Meeldetuletuse seadmine Te saate programmi jaoks meeldetuletuse seada. Teid teavitatakse saate algusest sõnumiga. Te võite kohe sellele kanalile lülituda. * Vt lisateabe saamiseks peatükk Salvestamine ja Pause TV. Telekavas on meeldetuletusega saade tähistatud sümboliga (kell). Meeldetuletuse seadmine Vajutage TV GUIDE ja valige hiljem esitatav saade. 2 - Vajutage OPTIONS. 3 - Valige Sead. meeldet. ja 4 - Menüü sulgemiseks vajutage Meeldetuletuse tühistamine 1 - Vajutage TV GUIDE ja valige meeldetuletusega saade. 2 - Vajutage OPTIONS. 3 - Valige Kust. meeldet. ja vajutage nuppu OK. 4 - Menüü sulgemiseks vajutage Meeldetuletuste nimekiri Saate vaadata kõikide enda seatud meeldetuletuste nimekirja. Meeldetuletuste nimekiri Meeldetuletuste nimekirja avamiseks tehke järgmist. 1 - Vajutage TV GUIDE. 2 - Vajutage värvinuppu Salvestised. 3 - Valige ekraani ülaservast Ajastatud ja 4 - Ajastatud salvestite ja meeldetuletuste nimekirjas valige sakk Meeldetuletused ja vajutage nuppu OK, et vaadata üksnes meeldetuletusi. 5 - Vajutage värvinuppu Eemalda, et eemaldada valitud meeldetuletus. Vajutage värvinuppu Salvesta valitud saate salvestamiseks. 6 - Menüü sulgemiseks vajutage nupule Salvestise seadistamine Saate teleri telekavas* salvestamise ajastada. Telekavas on salvestatav saade tähistatud sümboliga (punane täpp). Saate salvestamiseks tehke järgmist. 1 - Vajutage nuppu TV GUIDE ja valige tulevane või käimasolev saade. 2 - Vajutage värvinuppu Salvesta. 3 - Menüü sulgemiseks vajutage Salvestamise tühistamine 1 - Vajutage nuppu TV GUIDE ja valige 42
43 nuppu (paremale) või (vasakule). Valige värvinupu Päev abil soovitud päev. 3 - Kui saade on esile tõstetud, vajutage värvinuppu Salvesta. Saade on määratud salvestamiseks. Kui salvestamiseks ajastatud saadete ajad kattuvad, kuvatakse automaatselt hoiatus. Kui soovite saadet salvestada enda äraoleku ajal, jätke teler ooterežiimile ja lülitage USB-kõvaketas sisse. 4 - Teler lisab saate lõppu pisut lisaaega. Saate seda lisaaega automaatse lisaaja abil reguleerida. 5 - Menüü sulgemiseks vajutage 9 Salvestamine ja saate seiskamine 9.1 Salvestamine Mida vajate? Saate digitelesaate salvestada ja seda hiljem vaadata. Salvestiste loend Telesaate salvestamiseks: Saate salvestiste loendis olevaid salvestisi vaadata ja hallata. Salvestiste loendi kõrval on eraldi loend ajastatud salvestuste ja meeldetuletuste kohta. peab olema ühendatud selles arvutis vormindatud USB-kõvaketas; peavad sellesse telerisse olema paigaldatud digitaalsed telekanalid; peate saama ekraanil oleva telekava jaoks kanaliteavet; peab teleril olema kindel kellaseade. Kui te lähtestate teleri kella käsitsi, võivad salvestised ebaõnnestuda. Salvestiste loendi avamiseks tehke järgmist. 1 - Vajutage TV GUIDE. 2 - Vajutage värvinuppu Salvestised. 3 - Valige salvestiste loendis vahekaardid Uus, Vaadatud või Aegunud ning vajutage oma vaatamiste filtreerimiseks OK. 4 - Valides loendis salvestise, saate selle eemaldada Eemalda abil või peatada kestva salvestuse Peata salvestamine abil. Uue nime andmiseks salvestisele vajutage Uus nimi. 5 - Menüü sulgemiseks vajutage Pause TV kasutamise ajal salvestada ei saa. Mõned digitelevisiooni operaatorid ei luba kanaleid salvestada. USB-kõvaketta ühendamise kohta lisateabe saamiseks vajutage värvinuppu Võtmesõnad ja valige USB-kõvaketas, paigaldamine. Kanalid saavad piirata päevade arvu, mille jooksul salvestist on võimalik vaadata. Kui see periood lõpeb, märgitakse salvestis aegunuks. Loendis kuvatava salvestise juures võidakse näidata salvestise aegumiseni jäänud päevade arvu. Saate salvestamine Kui kanal takistas ajastatud salvestamist või salvestamine katkes, on salvestise juures märge Ebaõnnestunud. Salvesta kohe Hetkel vaadatava saate salvestamiseks vajutage puldi nuppu (Salvesta). Salvestamist alustatakse kohe. Salvestamise peatamiseks vajutage nuppu (Peata). Salvestamise vastuolud Kui telekava andmed on saadaval, salvestatakse vaadatav saade salvestusnupu vajutamise hetkest kuni saate lõpuni. Kui telekava andmed pole saadaval, kestab salvestamine vaid 30 minutit. Salvestise lõpuaega saate muuta salvetiste loendis. Kui kahe ajastatud salvestamise ajad kattuvad, tekib salvestamise vastuolu. Salvestamise vastuolu lahendamiseks saate ühe või mõlema ajastatud salvestamise algus- ja lõpuaega seadistada. Salvestise algus- või lõpuaja seadistamiseks tehke järgmist. 1 - Vajutage TV GUIDE. 2 - Vajutage värvinuppu Salvestised. 3 - Valige ekraani ülaservast Ajastatud ja 4 - Ajastatud salvestiste ja meeldetuletuste nimekirjas valige vahekaart Salvestised ja vajutage nuppu OK, et vaadata üksnes ajastatud salvestisi. 5 - Valige ajastatud salvestis, mis on vastuolus teise ajastatud salvestisega, ja vajutage Seadista kellaaega. Salvestamise ajastamine Tulevase saate salvestamise saate ajastada täna või mõne päeva pärast (kõige rohkem 8 päeva pärast). Teler kasutab telekava andmeid salvestamise alustamiseks ja lõpetamiseks. Saate salvestamiseks tehke järgmist. 1 - Vajutage TV GUIDE. 2 - Valige telekavas kanal ja saade, mida soovite salvestada. Kanali saadete kerimiseks vajutage 43
44 6 - Valige algus- ja lõpuaeg ning muutke aega nuppude (üles) või (alla) abil. Valige Rakenda ja vajutage nuppu OK. 7 - Menüü sulgemiseks vajutage nupule Kui kasutate skrambleeritud kanalite dekodeerimiseks kahte CAM-moodulit ja mõlemal kiipkaardil on ühesugused vaatamisõigused, saate vaadata kõiki kanaleid, kaasa arvatud salvestatavat kanalit. Automaatne lisaaeg Kui kasutate kahte erinevate vaatamisõigustega CAMmoodulit, saate vaadata üksnes väiksemate vaatamisõigustega CAM-mooduli kanaleid ja salvestatavat kanalit. Saate määrata lisaaja, mille teler lisab automaatselt iga ajastatud salvestise lõppu. Kui kasutate Unicable'i süsteemi ja teil on vaid üks kasutusriba, saate vaadata ainult neid kanaleid, mida pole vaja dekodeerida, ning salvestatavat kanalit. Automaatse lisaaja määramiseks tehke järgmist. 1 - Vajutage TV GUIDE. 2 - Vajutage OPTIONS ja valige Automaatne lisaaeg ja 3 - Salvestisele automaatselt lisatava lisaaja määramiseks vajutage (üles) või (alla) ja Saate salvestisele lisada kuni 45 minutit. 4 - Menüü sulgemiseks vajutage nupule Lisateabe saamiseks vajutage värvinuppu Võtmesõnad ja valige CAM. Kiipkaart, Salvestise vaatamine Salvestise vaatamiseks tehke järgmist. 1 - Vajutage TV GUIDE. 2 - Vajutage värvinuppu Salvestised. 3 - Valige salvestiste loendis soovitud salvestis ja vajutage vaatamise alustamiseks OK. 4 - Võite kasutada nuppe (seiska), (esita), (keri tagasi), (keri edasi) või (peata). 5 - Teleri vaatamise juurde naasmiseks vajutage TV. Käsitsi salvestamine Saate plaanida salvestamist, mis pole seotud telesaatega. Saate ise määrata tuuneri tüübi, kanali ning algus- ja lõpuaja. Salvestuse käsitsi plaanimiseks tehke järgmist. 1 - Vajutage TV GUIDE. 2 - Vajutage värvinuppu Salvestised. 3 - Valige ekraani ülaservast Ajastatud ja 4 - Vajutage OPTIONS, valige Ajasta ja vajutage OK. 5 - Valige tuuner, kust soovite salvestada, ja vajutage OK. 6 - Valige salvestatav kanal ja 7 - Valige salvestamise kuupäev ja 8 - Määrake salvestise algus- ja lõpuaeg. Valige nupp ning kasutage tundide ja minutite määramiseks nuppe (üles) ja (alla). 9 - Käsitsi salvestamise ajastamiseks valige Ajasta ja 9.2 Pause TV Mida vajate? Saate digitelesaate seisata ja seda veidi hiljem edasi vaadata. Telesaate seiskamiseks: peab olema ühendatud selles arvutis vormindatud USB-kõvaketas; peavad sellesse telerisse olema paigaldatud digitaalsed telekanalid; peate saama ekraanil oleva telekava jaoks kanaliteavet; Salvestis ilmub ajastatud salvestiste ja meeldetuletuste loendisse. Teleri vaatamine salvestamise ajal Kui USB-kõvaketas on ühendatud ja vormindatud, salvestab teler pidevalt vaadatava saate. Kui vahetate kanalit, eelmise kanali salvestis kustutatakse. Saade kustutatakse ka siis, kui lülitate teleri ooterežiimile. Teie teler on varustatud kahe tuuneriga. Üks tuuner kanali vaatamiseks ja teine tuuner samal ajal teise kanali salvestamiseks. Ent kanaleid saab salvestamise ajal vaadata sõltuvalt teleri kanalite vastuvõtmise seadistusest. Pause TV-d ei saa kasutada salvestamise ajal. Lisateabe saamiseks vajutage värvinuppu Võtmesõnad ja valige USB-kõvaketas, paigaldamine. Milliseid kanaleid saab salvestamise ajal vaadata? Kui kasutate skrambleeritud kanalite dekodeerimiseks ühte CAM-moodulit, saate vaadata ainult neid kanaleid, mida pole vaja dekodeerida, ning salvestatavat kanalit. 44
45 Saate seiskamine Saate seiskamiseks ja hiljem edasi vaatamiseks tehke järgmist. Saate seiskamiseks vajutage nuppu (Seiska). Ekraani allservas kuvatakse viivuks edenemisriba. Edenemisriba uuesti kuvamiseks vajutage veel kord nuppu (Seiska). Vaatamise jätkamiseks vajutage nuppu (Esita). Kui edenemisriba on ekraanil, vajutage (Keri tagasi) või (Keri edasi), et valida koht, kust alustada seisatud saate esitamist. Kiiruse muutmiseks vajutage neid nuppe mitu korda. Saadet saate seisata ajavahemikuga maksimaalselt 90 minutit. Naasmiseks reaalajas telesaate juurde vajutage nuppu (Peata). Taasesita Kuna teler salvestab vaadatava saate, saate enamasti saadet paari sekundi jooksul taasesitada. Vaadatava saate taasesitamiseks tehke järgmist. 1 - Vajutage nuppu (Seiska) 2 - Vajutage nuppu (Keri tagasi). Võite vajutada korduvalt, et valida koht, kust alustada seisatud saate esitamist. Kiiruse muutmiseks vajutage neid nuppe mitu korda. Ühel hetkel jõuate saate salvestuse alguseni või maksimaalse ajavahemikuni. 3 - Saate uuesti vaatamiseks vajutage (Esita). 4 - Saate reaalajas vaatamiseks vajutage (Peata). 45
46 riigist sõltuvaks; te peate nõustuma kasutustingimustega (võib-olla juba nõustusite nendega internetiühenduse loomisel). 10 Parimad valikud Ikoon ilmub ekraani ülemisele ribale üksnes siis, kui suvand Praegu teleris on saadaval Parimate valikute teave Teler ei salvesta varasemaid soovitusi. Valikuga Parimad valikud, soovitab teie teler jooksvaid telesaateid valikus Praegu teleris onlain teleteenuseid (Catch Up TV) valikus Videolaenutus uusimaid laenutusvideosid valikus Nõudevideo Suvandi Praegu teleris kasutamine Suvandi Praegu teleris avamiseks tehke järgmist. 1 - Parimate valikute menüü avamiseks vajutage TOP PICKS. 2 - Valige ekraani ülaservast Praegu teleris ja 3 - Sulgemiseks vajutage Parimate valikute nautimiseks ühendage oma teler Internetiga. Veenduge, et olete tutvunud ja nõustute kasutustingimustega. Soovituste teave ja teenused on saadaval ainult valitud riikides. Kasutustingimused Suvandi Praegu teleris avamisel võib teler vajada paari sekundit lehekülje teabe värskendamiseks. Nende soovituste saamiseks peate esmalt nõustuma kasutustingimustega. Vaatamisharjumuste põhjal isikupärastatud soovituste saamiseks kontrollige, kas märkisite linnukese isiklike soovituste teenuse kinnitamise kasti. Suvandis Praegu teleris saate: käimasolevale saatele lülitumiseks valida saate ikooni ja vajutada OK; kanalile lülitumiseks valida ajastatud saate ikooni ja vajutada OK. Kasutustingimuste avamiseks 1 - Vajutage nuppu TOP PICKS. 2 - Vajutage nuppu OPTIONS, valige Kasutustingimused ja 3 - Valige Privaatsussätted ja vajutage nuppu OK. 4 - Valige Personaalsete soovituste teenus ja linnukese märkimiseks Linnukese eemaldamiseks vajutage uuest OK. 5 - Menüü sulgemiseks vajutage nupule Võite kasutada kaugjuhtimispuldi värvinuppe ajastatud salvestamise alustamiseks, lõpetamiseks või eemaldamiseks. Samuti saate seada või eemaldada meeldetuletusi saate alguse kohta. Suvandist Praegu teleris väljumiseks ilma kanalit vahetamata vajutage nuppu TV valikvideod Praegu teleris Teave TV valikvideote kohta Teave Praegu teleris kohta Suvandi TV valikvideod abil võite vaadata nägemata jäänud telesaateid või oma lemmiksaateid teile sobival ajal. Seda teenust nimetatakse ka Catch Up TV, Replay TV või Online TV. TV valikvideote kaudu saadaolevad saated on tasuta vaadatavad. Menüü Praegu teleris abil soovitab teler kümmet kõige populaarsemat saadet, mida praegu vaadata. Teler soovitab saateid, mis praegu teleris käivad või algavad 15 minuti jooksul. Soovitatud saated valitakse teie paigaldatud kanalitelt. Valik tehakse teie riigi kanalite seast. Samuti võite lasta suvandil Praegu teleris teha teile mõningaid personaalseid soovitusi regulaarselt vaadatud saadete põhjal. Samuti võite lasta TV valikvideotel teha personaalseid saatesoovitusi teleri paigalduskoha ja regulaarselt vaadatavate saadete põhjal. Ikoon ilmub ekraani ülemisele ribale üksnes siis, kui TV valikvideod on saadaval. Suvandi Praegu teleris teabe kättesaadavaks tegemiseks tehke järgmist: suvandi Praegu teleris teave peab olema teie riigis saadaval; telerisse peavad olema paigaldatud kanalid; teleril peab olema internetiühendus; teleri kell peab olema seatud automaatseks või 46
47 sekundit lehekülje teabe värskendamiseks. TV valikvideote kasutamine Saate valida kindla videokaupluse, kui saadaval on mitu tükki. TV valikvideote avamiseks toimige järgmiselt. Filmi laenutamiseks tehke järgmist. 1 - Soovituste menüü avamiseks vajutage nuppu TOP PICKS. 2 - Valige ekraani ülaservast TV valikvideod ja 3 - Lehe täisekraanivaates avamiseks vajutage (alla). 4 - Saate valida kindla teenusepakkuja, kui saadaval on mitu tükki. 5 - Valige saate ikoon ja vajutage vaatamise alustamiseks OK. 6 - Sulgemiseks vajutage 1 - Tõstke soovitud filmiposter esile. Mõne sekundi pärast kuvatakse lühitutvustus. 2 - Videolaenutuse filmilehe avamiseks ja filmi tutvustuse vaatamiseks 3 - Kinnitage oma tellimus. 4 - Teostage teleri kaudu makse. 5 - Alustage vaatamist. Võite kasutada nuppe (Esita) ja (Seiska). Suvandi TV valikvideod avamisel võib teler vajada paari sekundit lehekülje teabe värskendamiseks. Kui saade on alanud, võite kasutada nuppe (Esita) ja (Seiska) Nõudevideo Teave nõudevideo kohta Suvandi Nõudevideo abil saate laenutada filme veebipõhistest videolaenutustest. Võite lasta videolaenutusel teha personaalseid soovitusi filmide kohta teie riigi, teleri paigalduse ja regulaarselt vaadatavate saadete põhjal. Ikoon ilmub ekraani ülemisele ribale üksnes siis, kui nõudevideo teenus on saadaval. Maksmine Filmi laenutades või ostes saate videokaupluses turvaliselt oma krediitkaardiga tasuda. Üldjuhul paluvad videokauplused esmakordsel laenutamisel kasutajakonto luua. Interneti andmesidemaht Paljude videote voogesitamisel peate võib-olla ületama oma igakuist interneti andmesidemahu piirangut. Nõudevideo kasutamine Nõudevideo avamiseks toimige järgmiselt. 1 - Soovituste menüü avamiseks vajutage nuppu TOP PICKS. 2 - Valige ekraani ülaservast Videolaenutus ja 3 - Valige navigeerimisklahvide abil filmiposter. 4 - Sulgemiseks vajutage Suvandi Nõudevideo avamisel võib teler vajada paari 47
48 11 vajutage Kodumenüü Kiiresti läbi ridade kerimiseks võite kasutada kaugjuhtimispuldi puutepatja. Teave kodumenüü kohta Lisateabe saamiseks menüüs Abi, vajutage värvinuppu Võtmesõnad ja valige Kaugjuhtimispult, puutepadi. Oma Androidiga teleri eeliste nautimiseks ühendage teler Internetiga Otsing ja hääl Sarnaselt Androidiga nutitelefoni või tahvelarvutiga on kodumenüü teie teleri keskmeks. Kodumenüüs saate käivitada ükskõik millise rakenduse, lülituda telekanalile, laenutada filmi, avada veebilehe või lülituda ühendatud seadmele. Sõltuvalt teie teleri seadistusest ja asukohariigist võib Kodumenüü sisaldada erinevaid üksusi. Saate internetist videoid, muusikat või ükskõik mida muud otsida lihtsalt oma häält kasutades. Saate rääkida kaugjuhtimispuldi mikrofonisse. Teksti sisestamiseks võite samuti kasutada kaugjuhtimispuldi klaviatuuri. Lisateabe saamiseks vajutage menüüs Abi värvinuppu Võtmesõnad ja valige Hääl. Kodumenüü on paigutatud ridadena. Soovitused Esimene rida soovitab populaarseid videoid, muusikavideoid või Internetihitte. Saate Kasutustingimuste menüüs seadistada Privaatsussätted nii, et lubataks teie isiklike vaatamisharjumuste põhjal tehtud soovitusi Piiranguga profiil Te saate piirata teatud rakenduste kasutamise, lülitades teleri piiranguga profiilile. See piiranguga profiil lubab kasutada üksnes teie valitud rakendusi. Selle profiili saate välja lülitada üksnes PIN-koodi abil. Philipsi kollektsioon See rida sisaldab soovitusi Philipsi rakenduste galeriist. Kui teler on lülitatud piiranguga profiilile, ei saa te... Rakendused Rakenduste rida sisaldab kõiki teleriga kaasas olevaid rakendusi ja Google Play kauplusest alla laaditud rakendusi. Sellest reast leiate samuti teleri rakendused, näiteks TV vaatamine, Allikad, Meedia ja muud. Hiljuti käivitatud rakendused ilmuvad rea eesotsas. otsida või avada rakendusi, mille juures on märge Pole lubatud ; avada Google Play poodi; osta Google Play Movies & TV või Google Play Games kaudu; kasutada kolmandate isikute rakendusi, mis ei kasuta Google'i sisselogimist. Mängud Kui teler on lülitatud piiranguga profiilile, saate... Siit saate alustada teleri mängude mängimist. Kui laadite alla mõne mängu, ilmub see siia ritta. vaadata Google Play Movies & TV kaudu juba laenutatud või ostetud sisu; mängida Google Play Games kaudu juba ostetud ja paigaldatud mänge; pääseda ligi järgmistele sätetele: Wi-Fi võrk, Kõne ja Kasutushõlbustus; lisada Bluetooth-tarvikuid. Sätted Siit saate avada sätete valiku. Kõigi sätete leidmiseks vajutage samas nuppu SETTINGS ja valige Kõik sätted. Siin saate avada ka menüü Abi. Vt ka Teleris olev Google'i konto jääb sisselogituks. Piiranguga profiili kasutamine ei muuta Google'i kontot Lisateabe saamiseks vajutage abimenüüs värvinuppu Võtmesõnad ja valige Piiratud profiil. Kodumenüü avamine Kodumenüü ja selle üksuse avamiseks toimige järgmiselt. 1 - Vajutage nuppu HOME. 2 - Valige üksus ja vajutage selle avamiseks OK. 3 - Kodumenüü sulgemiseks midagi avamata 48
49 12 Teleri menüü 12.1 Teave teleri menüü kohta Kui telerit ei saa ühendada internetti, saate kasutada kodumenüüna Teleri menüüd. Teleri menüüst leiate kõik teleri funktsioonid Teleri menüü avamine Teleri menüü ja selle üksuse avamiseks toimige järgmiselt. 1 - Teleri menüü avamiseks vajutage. 2 - Valige üksus ja vajutage selle avamiseks või käivitamiseks OK. 3 - Teleri menüü sulgemiseks midagi käivitamata vajutage nupule 49
50 13 Netflix Kui olete tellinud Netflixi, saate nautida teleris Netflixi. Teie teleril peab olema internetiühendus. Teie piirkonnas võib Netflix olla saadaval alles pärast edaspidi tehtavaid tarkvara uuendusi. Netflix rakenduse avamiseks vajutage. Saate avada Netflixi kohe teleri ooterežiimist. 50
51 14 vaatamiseks. Allikad Seadme nimi ja tüüp Teleri sisendile lülitumine Kui ühendate uue seadme teleriga ja teler tuvastab seadme, saate määrata ikooni, mis vastab seadme tüübile. Kui ühendate seadme HDMI-kaabli ja HDMI CEC abil, tuvastab teler seadme tüübi automaatselt ning seade saab vastava ikooni ja nime. Allikate loendist saate lülituda ükskõik millisele teleri sisendile. Saate lülituda teleri vaatamiseks tuunerile, avada ühendatud USB-pulga sisu või vaadata ühendatud USB-kõvakettale tehtud salvestisi. Saate lülituda ühendatud seadmetele nende saadete vaatamiseks, digitaalvastuvõtjale või Blu-raymängijale. Seadme tüübiga määratakse pildi- ja heliseaded, eraldusvõime, erisätted või asukoht menüüs Allikad. Te ei pea muretsema parimate sätete pärast. Teleri sisendile lülitumiseks tehke järgmist. Tüübi ümbernimetamine või muutmine 1 - Allikamenüü avamiseks vajutage nuppu SOURCES. 2 - Valige soovitud teleri sisend ja Teler kuvab seadme saate. 3 - Menüü sulgemiseks ilma teleri sisendile lülitumata vajutage uuesti SOURCES. Te saate alati muuta ühendatud seadme nime või tüüpi. Otsige allikamenüüs seadme nimest paremal olevat ikooni. Mõned teleri sisendallikad ei luba nime muuta. Esitamine ühe vajutusega 1 - Valige allikamenüüs seade. 2 - Vajutage (paremale), et valida ikoon, ja 3 - Ekraaniklaviatuuri peitmiseks vajutage 4 - Praeguse nime kustutamiseks ja uue asemele kirjutamiseks kasutage kaugjuhtimispuldi tagaküljel olevat klaviatuuri. 5 - Kui soovite muuta seadme tüüpi vajutage (alla), et leida kõik saadaolevad seadmed. Valige soovitud tüüp ja 6 - Kui soovite lähtestada seadme nime ja tüübi algsele ühenduse nimele, valige Lähtesta ja vajutage OK. 7 - Selle menüü sulgemiseks valige Sulge ja vajutage nuppu OK. Seadme nime või tüübi muutmiseks Plaadimängijale saate teleri kaugjuhtimispuldi abil lülituda ka ooterežiimil olevast telerist. Et käivitada plaadimängija ja teler ooterežiimilt ning alustada kohe plaadi esitamist, vajutage teleri kaugjuhtimispuldi nuppu (Esita). Seade peab olema ühendatud HDMI-kaabliga ja nii teleri kui ka seadme HDMI CEC funktsioon peab olema sisse lülitatud Teleri sisendi suvandid Mõned teleri sisendseadmed pakuvad kindlaid sätteid Konkreetse teleri sisendi suvandite seadistamiseks tehke järgmist. Mäng või arvuti 1 - Vajutage nuppu SOURCES. 2 - Valige loendis teleri sisend ja 3 - Vajutage OPTIONS. Siin saate seadistada valitud teleri sisendi suvandeid. 4 - Valikumenüü sulgemiseks vajutage uuesti OPTIONS. Seadme tüübiga määratakse pildi- ja heliseaded, eraldusvõime ja muud erisätted. Te ei pea muretsema parimate sätete pärast. Mõnede seadmete puhul pole seadme tüüp nii selge. Mängukonsooli võib olla sisse ehitatud Blu-raymängija ja tüübiks on seatud Mängija, sest seda kasutatakse enamasti plaadimängijana. Sellist tüüpi seadmete puhul saate ajutiselt lülituda mängimiseks parimatele sätetele. Või lülituge ühendatud arvuti jaoks parimatele sätetele. Võimalikud suvandid... Juhtseadised Selle suvandi abil võite ühendatud seadet teleri puldiga juhtida. Seade peab olema ühendatud HDMIkaabliga ja nii teleri kui ka seadme HDMI CEC funktsioon peab olema sisse lülitatud. Seadme teave Kui lülitute allikamenüüs olevale ühendatud seadmele, saate kasutada üksnes seadistust Mäng või arvuti. Säte Mäng või arvuti on salvestatud valitud seadme jaoks. Avage see suvand ühendatud seadme teabe Mängimise või arvuti jaoks parimatele sätetele käsitsi 51
52 lülitumiseks tehke järgmist. 2 - Valige Pilt > Täpsem ja 3 - Valige Mäng või arvuti ja 4 - Valige Mäng, Arvuti või Väljas. 5 - Ühe sammu võrra tagasi minemiseks vajutage (vasakule) või menüü sulgemiseks Kui olete mängimise lõpetanud, ärge unustage seada säte tagasi väärtusele Väljas Ühenduste uuesti skannimine Allikamenüü viimati ühendatud seadmetega ajakohastamiseks saate kõiki teleri ühendusi uuesti skannida. Ühenduste uuesti skannimiseks tehke järgmist. 1 - Valige ikoon allikamenüü ülemises parempoolses servas. 2 - Ühenduste skannimise alustamiseks vajutage nuppu OK. Hiljuti ühendatud seadmed lisatakse allikamenüüsse. 52
53 15 vaatamiseks tehke järgmist. Rakendused 1 - Vajutage nuppu HOME. 2 - Kerige allapoole ja valige Rakendused > Google Play Movies & TV ja vajutage nuppu OK. 3 - Valige film või telesaade oma kogust rakenduses, valige nimetus ja 4 - Võite kasutada ka puldi nuppe (peata), (seiska), (keri tagasi) või (keri edasi). 5 - Rakenduse Movies & TV peatamiseks vajutage korduvalt nuppu BACK või vajutage nuppu EXIT Teave rakenduste kohta Te leiate kõik paigaldatud rakendused kodumenüü jaotisest Rakendused. Sarnaselt teie nutitelefonis või tahvelarvutis olevatele rakendustele pakuvad teleris olevad rakendused konkreetseid funktsioone rikkalikuks teleri vaatamiselamuseks. Nendeks rakendusteks on muuhulgas YouTube, Twitter, mängud, videolaenutused või ilmateated. Saate kasutada Internetirakendust Internetis surfamiseks. Mõned Google Play tooted ja funktsioonid pole saadaval kõikides riikides. Leidke rohkem teavet lehelt: support.google.com/androidtv Rakendused võivad pärineda Philipsi rakenduste galeriist või Google Play poest. Alustuseks on teie telerisse eelnevalt paigaldatud mõned praktilised rakendused. Muusika Tänu Google Play Musicule saate teleris esitada oma lemmikmuusikat. Rakenduste installimiseks Philipsi rakenduste galeriist või Google'i Play poest peab teleril olema internetiühendus. Rakenduste galeriist pärinevate rakenduste kasutamiseks peate nõustuma kasutustingimustega. Google Play rakenduste ja Google Play poe kasutamiseks peate sisse logime Google'i kontoga. Tänu Google Play Musicule saate oma arvutis või mobiilseadmes osta uut muusikat. Või saate teleris sisse logida igal pool ligipääsetava Google Play Musicu tellimiseks. Te võite ka esitada muusikat, mida te juba omate ja olete arvutisse salvestanud. Lisateabe saamiseks vajutage abimenüüs värvinuppu Võtmesõnad ja valige App Gallery, kasutustingimused või Apps Gallery, privaatsussätted. Mida vajate? Teie teleril peab olema internetiühendus. Te peate teleris Google'i kontoga sisse logima. Lisage oma Google'i kontole krediitkaart muusika tellimiseks. Google Play Musicu käivitamiseks tehke järgmist Vajutage nuppu HOME. 2 - Kerige allapoole ja valige Rakendused > Google Play Music ja vajutage nuppu OK. 3 - Valige soovitud muusikapala ja vajutage nuppu OK. 4 - Rakenduse Music peatamiseks vajutage korduvalt nuppu BACK või vajutage nuppu EXIT. Google Play Filmid ja TV Google Play Movies & TV kaudu saate teleris vaatamiseks laenutada või osta filme või telesaateid. Mida vajate? Teie teleril peab olema internetiühendus. Te peate teleris Google'i kontoga sisse logima. Lisage oma Google'i kontole krediitkaart filmide ja telesaadete ostmiseks. Mõned Google Play tooted ja funktsioonid pole saadaval kõikides riikides. Leidke rohkem teavet lehelt: support.google.com/androidtv Filmi või telesaate laenutamiseks või ostmiseks tehke järgmist. Mängud 1 - Vajutage nuppu HOME. 2 - Kerige allapoole ja valige Rakendused > Google Play Movies & TV ja vajutage nuppu OK. 3 - Valige film või telesaade ja vajutage nuppu OK. 4 - Valige soovitud ost ja vajutage nuppu OK. Teid suunatakse läbi ostuprotseduuri. Tänu Google Play Gamesile saate teleris mänge mängida. Võrguühendusega või ilma. Saate näha, mida teie sõbrad hetkel mängivad, või liituda mänguga ja võistelda. Saate jälgida oma saavutusi või alustada sealt, kus pooleli jäite. Laenutatud või ostetud filmi või telesaate 53
54 Mida vajate? Teie teleril peab olema internetiühendus. Te peate teleris Google'i kontoga sisse logima. Lisage oma Google'i kontole krediitkaart uute mängude ostmiseks. OK. 4 - Valige soovitud iga. 5 - Sisestage taotluse korral PIN-kood. 6 - Google Play poe sulgemiseks vajutage korduvalt nuppu BACK või vajutage nuppu EXIT. Uute mängurakenduste valimiseks ja telerisse paigaldamiseks käivitage rakendus Google Play Games. Mõned mängud on tasuta. Kuvatakse teade, kui konkreetse mängu mängimiseks on vaja mängupulti. Mõned Google Play tooted ja funktsioonid pole saadaval kõikides riikides. Leidke rohkem teavet lehelt: support.google.com/androidtv Google Play Game'i käivitamiseks või peatamiseks tehke järgmist. Maksed 1 - Vajutage nuppu HOME. 2 - Kerige allapoole ja valige Rakendused > Google Play Games ja vajutage nuppu OK. 3 - Valige mängimiseks mäng või paigaldamiseks uus mäng ja vajutage nuppu OK. 4 - Kui olete valmis, vajutage korduvalt nuppu BACK või vajutage nuppu EXIT või peatage mäng spetsiaalse väljumis-/peatamisnupu abil. Teleris Google Play's makse tegemiseks peate lisama oma Google'i kontole makseviisi - krediitkaardi (väljaspool Ameerika Ühendriike). Kui ostate filmi või telesaate, võetakse summa sellelt krediitkaardilt maha. Krediitkaardi lisamiseks tehke järgmist. 1 - Minge arvutis lehele accounts.google.com ja logige sisse selle Google'i kontoga, mida kasutate teleris Google Play'ga. 2 - Google'i kontole kaardi lisamiseks minge lehele wallet.google.com. 3 - Sisestage krediitkaardi andmed ja nõustuge tingimustega. Paigaldatavad mängud ilmuvad samuti kodumenüüs real Mängud Mõned Google Play tooted ja funktsioonid pole saadaval kõikides riikides. Leidke rohkem teavet lehelt: support.google.com/androidtv 15.3 Google Play pood Rakenduste galerii Google Play poest saate alla laadida ja paigadada uusi rakendusi. Mõned rakendused on tasuta. Philipsi valitud rakenduste nautimiseks ühendage teler Internetiga. Need rakendused on loodud spetsiaalselt telerile. Philipsi rakenduste galerii pakub väga mitmekülgseid rakendusi. Mõnedes riikides saate paigaldada kohaliku videokaupluse rakendusi või oma riigi telekanalite rakendusi. Viimati nimetatu võib pakkuda järelevaatamisteenuseid. Rakenduste galerii rakenduste allalaadimine ja paigaldamine on tasuta. Mida vajate? Teie teleril peab olema internetiühendus. Te peate teleris Google'i kontoga sisse logima. lisage oma Google'i kontole krediitkaart rakenduste ostmiseks; Uue rakenduse paigaldamiseks tehke järgmist. 1 - Vajutage nuppu HOME. 2 - Kerige allapoole ja valige Rakendused > Google Play pood ja vajutage nuppu OK. 3 - Valige soovitud rakendus ja vajutage nuppu OK. 4 - Google Play poe sulgemiseks vajutage korduvalt nuppu BACK või vajutage nuppu EXIT. Philipsi rakenduste galerii rakenduste kogu võib riigiti või piirkonniti erineda. Mõned praktilised rakendused on eelnevalt teie telerisse paigaldatud. Muude rakenduste galeriis leiduvate rakenduste paigaldamiseks palutakse teil nõustuda kasutustingimustega. Võite privaatsussätteid vastavalt oma eelistustele seadistada. Vanemlik järelevalve Google Play poes saate peita rakendusi vastavalt kasutajate/ostjate eale. Ea valimiseks või muutmiseks peate sisestama PIN-koodi. Rakenduste galeriist rakenduse paigaldamiseks tehke järgmist. Vanemliku järelevalve seadistamiseks tehke järgmist. 1 - Vajutage nuppu HOME. 2 - Kerige allapoole ja valige Philipsi kollektsioon > Rakenduste galerii ja vajutage nuppu OK. 3 - Valige rakenduse ikoon ja vajutage nuppu OK. 4 - Valige Paigalda ja vajutage nuppu OK. 1 - Vajutage nuppu HOME. 2 - Kerige allapoole ja valige Rakendused > Google Play pood ja vajutage nuppu OK. 3 - Valige Sätted > Vanemlik järelevalve ja vajutage 54
55 aastastele ja vanematele mõeldud rakenduste lukustamine Rakenduse käivitamine või peatamine Te saate Philipsi rakenduste galeriis olevad 18-aastatele ja vanematele mõeldud rakendused lukustada. See säte kontrollib 18+ reitingu sätet Philipsi rakenduste galerii privaatsussätetes. Võite käivitada rakenduse kodumenüüst. Rakenduse käivitamiseks tehke järgmist. 1 - Vajutage nuppu HOME. 2 - Kerige allapoole suvandini Rakendused ja valige soovitud rakendus ning vajutage nuppu OK. 3 - Rakenduse peatamiseks vajutage korduvalt nuppu BACK või vajutage nuppu EXIT või peatage mäng spetsiaalse väljumis-/peatamisnupu abil. 18-aastastele ja vanematele mõeldud rakenduste lukustamiseks tehke järgmist. 2 - Valige Lapselukk ja Rakenduse lukustamine ning 3 - Valige Sees ja vajutage klahvi OK. 4 - Ühe sammu võrra tagasi minemiseks vajutage 15.5 Rakenduste lukustamine Lisateabe saamiseks vajutage abimenüüs värvinuppu Võtmesõnad ja valige Lapselukk, PIN-koodi määramine. Teave rakenduse lukustamiste kohta Te saate lastele sobimatud rakendused lukustada. Te saate rakenduste galeriis olevad 18-aastastele ja vanematele mõeldud rakendused lukustada või luua kodumenüüs piiranguga profiili. Piiranguga profiil Teave piiranguga profiili kohta 18+ Te saate piirata teatud rakenduste kasutamise, lülitades teleri piiranguga profiilile. Kodumenüüs kuvatakse üksnes teie lubatud rakendused. Piiranguga profiili väljalülitamiseks vajate PIN-koodi. 18-aastastele ja vanematele mõeldud rakenduse lukustus küsib PIN-koodi, kui üritate käivitada 18-aastastele ja vanematele mõeldud rakendust. See lukustus kehtib üksnes Philipsi rakenduste galeriist saadavatele 18-aastastele ja vanematele mõeldud rakenduste puhul. Kui teler on lülitatud piiranguga profiilile, ei saa te... Saate luua ümberkorraldatud profiili kodumenüü jaoks, kus on saadaval üksnes teie lubatud rakendused. Piiranguga profiili loomiseks ja selle sisselülitamiseks peate sisestama PIN-koodi. otsida või avada rakendusi, mille juures on märge Pole lubatud ; avada Google Play poodi; osta Google Play Movies & TV või Google Play Games kaudu; kasutada kolmandate isikute rakendusi, mis ei kasuta Google'i sisselogimist. Google Play pood - täisiga Kui teler on lülitatud piiranguga profiilile, saate... Google Play poes saate peita rakendusi vastavalt kasutajate/ostjate eale. Ea valimiseks või muutmiseks peate sisestama PIN-koodi. Iga määrab, millised rakendused on paigaldamiseks saadaval. vaadata Google Play Movies & TV kaudu juba laenutatud või ostetud sisu; mängida Google Play Games kaudu juba ostetud ja paigaldatud mänge; pääseda ligi järgmistele sätetele: Wi-Fi võrk, Kõne ja Kasutushõlbustus; lisada Bluetooth-tarvikuid. Piiranguga profiil Lisateabe saamiseks vajutage abimenüüs värvinuppu Võtmesõnad ja valige Google Play Store. Teleris olev Google'i konto jääb sisselogituks. Piiranguga profiili kasutamine ei muuta Google'i kontot. 55
56 Seadistamine 15.6 Piiranguga profiili loomiseks tehke järgmist. Rakenduste haldamine 1 - Vajuge HOME, kerige alla ja valige Sätted > Üldsätted ja 2 - Vajutage (paremale), valige Androidi sätted ja 3 - Vajutage (alla) ja valige Isiklik > Turvalisus ja piirangud ja vajutage nuppu OK. 4 - Valige Sätted ja vajutage nuppu OK. 5 - Sisestage PIN-kood puldiklaviatuuriga. 6 - Valige Lubatud rakendused ja 7 - Valige saadaolevate rakenduste loendis rakendus ja vajutage selle rakenduse lubamiseks või keelamiseks nuppu OK. 8 - Ühe sammu võrra tagasi minemiseks vajutage Kui peatate rakenduse ja naasete kodumenüüsse, siis rakendust tegelikult ei peatata. Rakendus töötab endiselt taustal, et olla selle uuesti käivitamisel hõlpsalt kättesaadav. Sujuvalt toimimiseks peavad paljud rakendused salvestama veidi teavet teleri vahemällu. Võib-olla oleks hea peatada rakendus täielikult või kustutada konkreetse rakenduse vahemälu andmed, et optimeerida rakenduste üldist toimimist ja vähendada Android-teleri mälu kasutust. Kõige parem on eemaldada ka rakendused, mida te enam ei kasuta. Allalaaditud ja süsteemi rakenduste loendi avamiseks tehke järgmist. 1 - Vajutage HOME, kerige alla ja valige Sätted > Üldsätted ja 2 - Vajutage (vasakule), valige Androidi sätted ja 3 - Valige Seade > Rakendused ja 4 - Valige rakendus ja vajutage nuppu OK. Kui rakendus veel töötab, saate sundida seda peatuma või saate kustutada vahemälu andmed. Saate alla laaditud rakendused eemaldada. Nüüd saate sisestada piiranguga profiili. PIN-koodi abil saate alati muuta PIN-koodi või muuta lubatud või keelatud rakenduste loendit. Sisene Piiranguga profiili sisenemiseks (sellele lülitumiseks) tehke järgmist. 1 - Vajuge HOME, kerige alla ja valige Sätted > Üldsätted ja 2 - Vajutage (paremale), valige Androidi sätted ja 3 - Vajutage (alla) ja valige Isiklik > Turvalisus ja piirangud ja vajutage nuppu OK. 4 - Valige Piiranguga profiili sisenemine ja vajutage OK. 5 - Sisestage PIN-kood puldiklaviatuuriga. 6 - Ühe sammu võrra tagasi minemiseks vajutage Kui kasutate rakenduste salvestamiseks USBkõvaketast, saate teisaldada rakenduse USBkõvakettalt teleri mällu või vastupidi Salvestamine Te saate vaadata, kui palju mäluruumi - teleri sisemälu - te kasutate rakenduste, muusika jne jaoks. Saate näha, kui palju vaba ruumi on teil uute rakenduste paigaldamiseks veel alles. Kui rakenduste töö muutub aeglaseks või tekivad nendega probleemid, kontrollige mäluruumi. Saate näha, millal piiranguga profiili sisenetakse, kui ikoon ilmub avakuvale. Kerige allapoole suvandini Sätted ja kerige kaugele paremale. Et näha, kui palju mäluruumi te kasutate, tehke järgmist. Välju 1 - Vajutage HOME, kerige alla ja valige Sätted > Üldsätted ja 2 - Vajutage (vasakule), valige Androidi sätted ja 3 - Valige Seade > Salvestamine ja lähtestamine ja 4 - Vaadake teleri mälu kasutust. Piiranguga profiilist väljumiseks tehke järgmist. 1 - Vajutage HOME, kerige alla ja kerige kaugele paremale. 2 - Valige Piiranguga profiil ja vajutage nuppu OK. 3 - Valige Piiranguga profiilist väljumine ja vajutage OK. 4 - Sisestage PIN-kood. Teler väljub piiranguga profiilist. USB-kõvaketas Kui ühendate USB-kõvaketta, saate kasutada seda 56
57 teleri mälu laiendusena rohkemate rakenduste salvestamiseks. Lubage kasutada USB-kõvaketast teleri lisamäluna vormindamise ajal. Teler üritab salvestada uusi rakendusi kõigepealt USBkõvakettale. Mõned rakendused ei võimalda USBkõvakettale salvestamist. 57
58 vajutage EXIT või peatage rakendus spetsiaalse väljumis-/peatamisnupu abil. 16 Mängimine 16.1 Mängukonsoolil Mida vajate? Mängukonsoolil mängu käivitamiseks tehke järgmist. 1 - Lülitage mängukonsool sisse. 2 - Vajutage SOURCES ja valige mängukonsool või ühenduse nimi. 3 - Käivitage mäng. 4 - Vajutage mitu korda nuppu BACK või vajutage EXIT või peatage rakendus spetsiaalse väljumis-/peatamisnupu abil. Selles teleris saate mängida mänge järgmistest allikatest: kodumenüü rakenduste galeriist. kodumenüüs Google Play poest ühendatud mängukonsoolist; Rakenduste galerii või Google Play poe mängud tuleb alla laadida ja telerisse paigaldada enne, kui saate neid mängida. Mõned mängud vajavad mängimiseks mängupulti. Mängukonsooli ühendamise kohta lisateabe saamiseks vajutage nuppu Võtmesõnad ja valige Mängukonsool, ühendamine. Mängu installimiseks Philipsi rakenduste galeriist või Google'i Play poest peab teleril olema internetiühendus. Rakenduste galeriist pärinevate rakenduste kasutamiseks peate nõustuma kasutustingimustega. Google Play rakenduste ja Google Play poe kasutamiseks peate sisse logime Google'i kontoga Mängude jaoks parim säte Kui alustate kodumenüüs mängurakenduse mängimist, lülitub teler automaatselt mängude jaoks parimatele sätetele. Kui käivitate ühendatud mängukonsoolis mängu ning seadme tüübiks on määratud Mängukonsool, ka siis lülitub teler automaatselt mängude jaoks parimatele sätetele. Saate alati lülitada teleri käsitsi mängude jaoks parimatele sätetele. Lisateabe saamiseks vajutage abimenüüs värvinuppu Võtmesõnad ja valige App Gallery, kasutustingimused või App Gallery, privaatsussätted. Internetiühenduse loomise kohta lisateabe saamiseks vajutage värvinuppu Võtmesõnad ja valige Võrgu installimine. Lisateabe saamiseks vajutage menüüs Abi värvinuppu Võtmesõnad ja valige Mäng või arvuti Mängupuldid Selles teleris Internetis mängimiseks saate ühendada valitud juhtmeta mängupuldid. Teler toetab korraga kahte ühendatud mängupulti. Mängupuldi ühendamisel saate seda kohe kasutada. Mängupuldi ühendamise kohta lisateabe saamiseks vajutage värvinuppu Võtmesõnad ja valige Mängupult, ühendamine Mängu mängimine Kodumenüüst. Kodumenüüst mängu käivitamiseks tehke järgmist. 1 - Vajutage nuppu HOME. 2 - Kerige allapoole suvandini Mängud, valige mäng ja 3 - Vajutage mitu korda nuppu BACK või 58
59 17 Internet 17.1 Käivitage Internet Saate teleris Internetti sirvida. Võite vaadata mis tahes veebisaiti, kuid enamik neist pole ette valmistatud teleekraanil vaatamiseks. Mõned lisandprogrammid (nt programmid veebilehtede või videote vaatamiseks) pole teleris saadaval. Te ei saa neid faile saata ega alla laadida. Veebisaite kuvatakse lehthaaval ja täisekraanil. Veebisirvija käivitamiseks tehke järgmist. 1 - Vajutage nuppu HOME. 2 - Kerige allapoole ja valige Rakendused > Internet ja 3 - Sisestage internetiaadress ja 4 - Interneti sulgemiseks vajutage HOME või TV Interneti suvandid Mõned lisad on saadaval interneti puhul. Lisade avamiseks tehke järgmist. 1 - Avage internetirakendus ja vajutage OPTIONS. 2 - Valige üks üksustest ja 3 - Ühe sammu võrra tagasi minemiseks vajutage Sisestage aadress Uue Interneti-aadressi sisestamiseks. Näita lemmikud Lemmikuks märgitud lehtede vaatamine. Laadi lehekülg uuesti Veebilehe uuesti laadimiseks. Suumi lehekülge Määrake suurendusaste liuguri abil. Turvateave Praeguse lehe turvataseme vaatamiseks. Märgi lemmikuks Praeguse lehe lemmikuks märkimiseks. 59
60 18 lõpetamiseks vajutage EXIT. Teie videod, fotod ja muusika 18.3 Pilveteenusest Saate vaadata fotosid või esitada muusikat ja videoid, mille olete üles laadinud veebipilve talletusteenusesse* USB-ühenduse kaudu Tänu rakendusele Cloud Explorer saate luua ühenduse pilve hostingu teenustega. Saate ühendamiseks kasutada oma kasutajanime ja salasõna. Võite vaadata fotosid või esitada muusikat või videoid ühendatud USB-mälupulgalt või -kõvakettalt. Ühendage USB-mälupulk või -kõvaketas sisselülitatud teleri USB-porti. Teler tuvastab seadme ja esitab meediafailid loendis. 1 - Vajutage nuppu HOME. 2 - Kerige allapoole ja valige Rakendused > Cloud Explorerja vajutage nuppu OK. 3 - Valige vajaminev hostinguteenus. 4 - Looge ühendus ning logige hostinguteenusesse oma kasutajanime ja salasõnaga sisse. 5 - Valige foto või video, mida soovite esitada, ja 6 - Ühe sammu võrra tagasi minemiseks vajutage Kui failide loend ei ilmu automaatselt Vajutage SOURCES, valige USB ja 2 - Valige USB-seadmed ja vajutage (paremale), et valida vajaminev USB-seade. 3 - Võite sirvida oma faile kaustastruktuuris, mille olete kettal loonud. 4 - Videote, fotode ja muusika esitamise lõpetamiseks vajutage EXIT. Hoiatus * Talletamisteenus nagu Dropbox. Kui püüate saadet seisata või salvestada ja USBkõvaketas on ühendatud, palub teler teil USBkõvaketta Formattida. Formattimisel kustutatakse kõik USB-kõvakettal olevad failid Esitage oma videosid 18.2 Videote esitamine Arvutist või võrgumälust See, kuidas avada teleris meediafailide loendit, sõltub selle seadme tüübist, kuhu failid on salvestatud. Vt eespool olevaid peatükke. Võite vaadata fotosid või esitada muusikat või videoid koduvõrgus olevast arvutist või võrgumälust. Teleris video esitamiseks tehke järgmist. Teler ja arvuti või võrgumälu peavad olema samas koduvõrgus. Peate installima arvutisse või võrgumällu meediaserveri tarkvara, nt Twonky -i. Teie meediaserver peab olema seatud faile teleriga jagama. Teler kuvab teie failid ja kaustad nii, nagu need on meediaserveris korraldatud või nagu need on arvutis või võrgumälus korrastatud. Valige faili nimi ja Video esitamise seiskamiseks vajutage nuppu OK. Jätkamiseks vajutage uuesti nuppu OK. Video edasi- või tagasikerimiseks vajutage nuppu või. Kerimise kiirendamiseks 2, 4, 8, 16 või 32 korda vajutage nuppu mitu korda. Kaustas järgmisele videole hüppamiseks vajutage seiskamiseks OK ja valige ekraanil ning vajutage OK. Video esitamise peatamiseks vajutage nuppu (Peata). Kausta naasmiseks vajutage Teler ei toeta arvutist või võrgumälust voogedastatavate videote subtiitreid. Kui meediaserver toetab failide otsimist, on otsinguväli saadaval. Nende failide arvutis sirvimiseks ja esitamiseks oma arvutist... Edenemisriba 1 - Vajutage SOURCES, valige Võrk ja 2 - Valige "Seadme nimi" ja vajutage (paremale), et sirvida ja esitada oma faile. 3 - Videote, fotode ja muusika esitamise Edenemisriba kuvamiseks video esitamise ajal (nt esituskoht, kestus, pealkiri, kuupäev) vajutage nuppu INFO. Teabe varjamiseks vajutage seda nuppu uuesti. 60
61 INFO. 3 - Vajutage 4 - Nüüd kasutage fotodega kausta valimiseks navigeerimisnooli. 5 - Valige fotosid sisaldav kaust ja vajutage Esita kõik. 6 - Slaidiseansi peatamiseks vajutage Video suvandid Video esitamise ajal vajutage OPTIONS, et... Esita kõik kõikide selles kaustas olevate videofailide esitamine. Esita üks ainult selle video esitamine. Juhuesitus failide esitamine juhuslikus järjestuses. Subtiitrid - kui subtiitrid on saadaval, võite need sisse või välja lülitada või vaigistamise ajal sisse lülitada. Subtiitri keel kui subtiitri keel on saadaval, valige see. Heli keel kui heli keel on saadaval, valige see. Korda kõikide selles kaustas olevate videote esitamine ühe korra või korduvalt. Foto suvandid Ekraanil avatud foto korral vajutage OPTIONS, et... Slaidiseanss fotode kuvamine üksteise järel. Juhuesitus failide esitamine juhuslikus järjestuses. Korda esitage slaidiseanssi üks kord või korduvalt. Pööra foto pööramine rõht- või püstpaigutuse vormingusse. Peata muusika taustamuusika peatamine. Slaidiseansi kiirus slaidiseansi kiiruse määramine Oma fotode vaatamine 18.6 Fotode vaatamine Esitage oma muusikat See, kuidas avada teleris meediafailide loendit, sõltub selle seadme tüübist, kuhu failid on salvestatud. Vt eespool olevaid peatükke. Muusika esitamine Teleris foto vaatamiseks tehke järgmist. See, kuidas avada teleris meediafailide loendit, sõltub selle seadme tüübist, kuhu failid on salvestatud. Vt eespool olevaid peatükke. Valige faili nimi ja Kui kaustas on mitu fotot, saate käivitada slaidiseansi. Teleris laulu esitamiseks tehke järgmist. Slaidiseansi käivitamiseks tehke järgmist. Valige laulu faili nimi ja 1 - Valige fotodega kaust. 2 - Vajutage värvinupule Esita kõik. Järgmisele või eelmisele fotole hüppamiseks vajutage (paremale - järgmine) või (vasakule eelmine). Slaidiseansi seiskamiseks Taaskäivitamiseks vajutage uuesti OK. Slaidiseansi peatamiseks vajutage OK ja vajutage Kui kaustas on mitu muusikapala, võite kuulata neid üksteise järel. Muusikapala esitamise seiskamiseks vajutage nuppu OK. Jätkamiseks vajutage uuesti nuppu OK. Video edasi- või tagasikerimiseks vajutage nuppu või. Kerimise kiirendamiseks 2, 4, 8, 16 või 32 korda vajutage nuppu mitu korda. Kaustas järgmisele laulule hüppamiseks vajutage seiskamiseks nuppu OK ja valige ekraanil ning vajutage nuppu OK. Kausta naasmiseks vajutage nuppu BACK, muusika esitamine jätkub. Video esitamise peatamiseks vajutage nuppu (Peata). Teave Foto teabe (nt suuruse, tegemise kuupäeva, faili tee) vaatamiseks valige foto ja vajutage nuppu INFO. Teabe varjamiseks vajutage seda nuppu uuesti. Edenemisriba Muusikaga slaidiseanss Edenemisriba kuvamiseks muusikapala esitamise ajal (nt esituskoht, kestus, pealkiri, kuupäev) vajutage nuppu INFO. Teabe varjamiseks vajutage seda nuppu uuesti. Saate vaadata oma fotode slaidiseanssi ja kuulata samal ajal oma muusikafaile. Peate käivitama muusika enne fotode slaidiseansi käivitamist. Muusika esitamiseks slaidiseansi vaatamise ajal tehke järgmist. 1 - Valige muusikapala või muusikapalu sisaldav kaust ja vajutage nuppu OK. 2 - Faili info ja edenemisriba peitmiseks vajutage 61
62 Muusikakuulamisvõimalused Värvinupu funktsioonid ja suvandid muusika esitamiseks Esita kõik kõikide selles kaustas olevate muusikapalade esitamine. Esita üks ainult selle muusikapala esitamine. Juhuesitus failide esitamine juhuslikus järjestuses. Korda kõikide selles kaustas olevate muusikapalade esitamine ühe korra või korduvalt. 62
63 19 saadaval kõikides riikides. Nutitelefonid ja tahvelarvutid Leidke rohkem teavet lehelt: support.google.com/androidtv Edastage oma telerisse 19.1 Philipsi rakendus TV Remote Rakenduse teleri ekraanile edastamiseks tehke järgmist. Teie nutitelefoni või tahvelarvuti uus Philipsi rakendus TV Remote on teie uus telesemu. 1 - Avage oma nutitelefonis või tahvelarvutis rakendus, mis toetab Google Casti. 2 - Märkige Google Casti ikoon. 3 - Valige teler, kuhu soovite edastada. 4 - Vajutage oma nutitelefonis või tahvelarvutis Esita. See, mille valisite, peaks hakkama nüüd teleris mängima. Rakenduse TV Remote abil saate hallata end ümbritsevat meediat. Saatke fotosid, muusikat või videosid oma suurele teleriekraanile või vaadake oma telekanaleid otse tahvelarvutis või telefonis. Vaadake telekavast, mida soovite vaadata, ja siis vaadakegi seda oma telefonis või teleris. Tänu rakendusele TV Remote App saate kasutada oma telefoni kaugjuhtimispuldina AirPlay Laadige Philipsi rakendus TV Remote oma lemmikrakenduste poest juba täna alla. AirPlay funktsionaalsuse lisamiseks oma Androidtelerile saate alla laadida ja paigaldada ühe mitmest Android-rakendusest, mis just seda võimaldavad. Mitmed neist rakendustest võite leida Google Play poest. Philipsi rakendus TV Remote on saadaval iosi ja Androidi jaoks ning see on tasuta. Wi-Fi Smart Screen Nutitelefonis või tahvelarvutis digitelekanalite vaatamiseks Philipsi rakenduse TV Remote abil peate Wi-Fi Smart Screeni sisse lülitama. Lisateabe saamiseks vajutage abimenüüs värvinuppu Võtmesõnad ja valige Wi-Fi Smart Screen MHL See teler ühildub MHL -iga. Kui teie mobiilseade ühildub ka MHL-iga, saate ühendada oma mobiilseadme MHL-kaabli abil teleriga. Kui MHL-kaabel on ühendatud, saate teleri ekraanil jagada oma mobiilseadme sisu. Teie mobiilseade laeb samal ajal oma akut. MHL-ühendus on parim teleris mobiilseadmes olevate filmide vaatamiseks või mängude mängimiseks pikema aja vältel Google Cast Mida vajate? Kui teie mobiilseadmes oleval rakendusel on Google Cast, saate edastada selle rakenduse oma telerisse. Otsige mobiilirakenduses Google Casti ikooni. Teleris esitatava sisu juhtimiseks saate kasutada oma mobiilseadet. Google Cast toimib Androidi ja ios-iga. Laadimine Ühendatud MHL-kaabli korral laeb seade, kui teler on sisse lülitatud (pole ooterežiimis). Teie mobiilseade peab olema ühendatud samasse WiFi koduvõrku nagu telergi. MHL-kaabel Mobiilseadme teleriga ühendamiseks vajate passiivset MHL-kaablit (HDMI to Micro USB). Oma mobiilseadme ühendamiseks vajate võib-olla lisaadapterit. MHL-kaabli teleriga ühendamiseks kasutage HDMI 4 MHL porti. Google Castiga rakendused Iga päev tehakse kättesaadavaks uued Google Casti rakendused. Saate seda proovida juba YouTube'i, Chrome'i, Netflixi, Photowalli või Big Web Quiz for Chromecastiga. Vt ka google.com/cast Mõned Google Play tooted ja funktsioonid pole 63
64 MHL, Mobile High-Definition Link ja MHL-i logo on MHL, LLC kaubamärgid või registreeritud kaubamärgid. 64
65 20 Värvide järgimine Ambilight Saate seadistada Ambilighti telesaate video või heli dünaamikat järgima. Võite ka seadistada Ambilighti kuvama eelnevalt määratud värviseadet või lülitada selle välja Ambilighti stiil Kui valite Värvide järgimine, saate valida ühe eelseadistatud värvistiili. Video järgimine 1 - Vajutage nuppu AMBILIGHT. 2 - Valige Värvide järgimine ja 3 - Valige soovitud stiil ja vajutage nuppu OK. 4 - Ühe sammu võrra tagasi minemiseks vajutage (vasakule) või menüü sulgemiseks Saate seadistada Ambilighti telesaate video või heli dünaamikat järgima. Võite ka seadistada Ambilighti kuvama eelnevalt määratud värviseadet või lülitada selle välja. Kui valite Video järgimine, saate valida ühe stiilidest, mis järgib teleri ekraanil oleva pildi dünaamikat. Saadaolevad Värvide järgimise stiilid on 1 - Vajutage nuppu AMBILIGHT. 2 - Valige Video järgimine ja vajutage nuppu OK. 3 - Valige soovitud stiil ja vajutage nuppu OK. 4 - Ühe sammu võrra tagasi minemiseks vajutage (vasakule) või menüü sulgemiseks Hot Lava - punase värvi varjundid Deep Water - sinise värvi varjundid Fresh Nature - rohelise värvi varjundid Soe valge - staatiline värv Cool White - staatiline värv Saadaolevad Video järgimise stiilid on 20.2 Tavaline - parim igapäevaseks teleri vaatamiseks Loomulik - järgib pilti või heli võimalikult tõetruult Kaasahaarav - parim märulifilmide jaoks Mäng - parim mängimiseks Elav parim päevavalguses vaatamiseks Mugavus - ideaalne vaikseks õhtuks Lõõgastumine - parim lõõgastava efekti andmiseks Ambilight väljas Ambilighti väljalülitamiseks tehke järgmist. 1 - Vajutage nuppu AMBILIGHT. 2 - Valige Väljas ja vajutage klahvi OK. 3 - Ühe sammu võrra tagasi minemiseks vajutage Heli järgimine 20.3 Saate seadistada Ambilighti telesaate video või heli dünaamikat järgima. Võite ka seadistada Ambilighti kuvama eelnevalt määratud värviseadet või lülitada selle välja. Ambilighti seaded Lisateabe saamiseks vajutage abimenüüs värvinuppu Võtmesõnad ja valige Ambilight, sätted. Kui valite Heli järgimine, saate valida ühe stiilidest, mis järgib heli dünaamikat. 1 - Vajutage nuppu AMBILIGHT. 2 - Valige Heli järgimine ja vajutage nuppu OK. 3 - Valige soovitud stiil ja vajutage nuppu OK. 4 - Ühe sammu võrra tagasi minemiseks vajutage (vasakule) või menüü sulgemiseks Saadaolevad Heli järgimise stiilid on Lumina - segab helidünaamika kokku video värvidega Colora - põhineb helidünaamikal Retro - põhineb helidünaamikal Spectrum - põhineb helidünaamikal Scanner - põhineb helidünaamikal Rhytm - põhineb helidünaamikal Party - kõigi Follow Audio stiilide segu, üksteise järel 65
66 21 Mitmikkuva 21.1 Multi View avamine Mitmikkuva võimaldab vaadata teist programmi väikesel ekraanil. Mitmikkuva ekraani avamiseks 1 - Häälestuge telekanalile Kui te ei vaata telekanalit, vajutage TV. 2 - Väikese ekraani avamiseks vajutage ja seejärel 3 - Teise kanali valimiseks suurel ekraanil vajutage või. 4 - Telekanelite vaheldamiseks vajutage ja seejärel OK. Teine võimalus väikese ekraani sulgemiseks on vajutada (alla) ja seejärel OK. Nõuded Mitmikkuva võimaldab vaadata ainult digitaal-tv kanaleid. Kui teler salvestab, ei saa mitmikvaadet kasutada. Mitmikvaate kasutamiseks satelliit-tv kanalitega peate oma satelliitantenniga ühendama kaks satelliidituunerit SAT 1 ja SAT 2. Kui mõlemad telekanalid vajavad dekodeerimiseks CAM-i, peate mitmikvaate võimaluse kasutamiseks paigaldama kaks CAM-i Tekst (teletekst) ja teler Saate teksti (teleteksti) vaatamise ajal kuvada Multi View' väiksele ekraanile telekanali. Tekstiga (teletekstiga) samaaegselt telekanali vaatamiseks toimige järgmiselt. 1 - Vajutage nuppu. 2 - Valige Mitmikkuva: ekraanil Sees. Vaadatud kanal ilmub väiksele ekraanile. 3 - Väikese ekraani peitmiseks vajutage uuesti nuppu ja valige Mitmikkuva. ekraanil Väljas. 66
7008
 Register your product and get support at www.philips.com/welcome 7000 series Smart LED TV 42PFL7008 42PFL7108 47PFL7008 47PFL7108 55PFL7008 55PFL7108 Kasutusjuhend Sisukord 1 1.1 1.2 1.3 1.4 1.5 1.6 1.7
Register your product and get support at www.philips.com/welcome 7000 series Smart LED TV 42PFL7008 42PFL7108 47PFL7008 47PFL7108 55PFL7008 55PFL7108 Kasutusjuhend Sisukord 1 1.1 1.2 1.3 1.4 1.5 1.6 1.7
User Manual
 Register your product and get support at 4900 series www.philips.com/welcome Kasutusjuhend 43PUH4900 43PUK4900 43PUT4900 43PUT4900 49PUH4900 49PUK4900 49PUT4900 49PUT4900 55PUH4900 55PUK4900 55PUT4900
Register your product and get support at 4900 series www.philips.com/welcome Kasutusjuhend 43PUH4900 43PUK4900 43PUT4900 43PUT4900 49PUH4900 49PUK4900 49PUT4900 49PUT4900 55PUH4900 55PUK4900 55PUT4900
_EST.xml
 !"#$%&'#(!)*+(!,(*-+.'!/0-!$#'!&+,,*('!/'!!!"#$%&%#'"()*+!,&()*, -./'010'20$,34- Sisukord 7 7.1 7.2 Mängud 51 Mängude mängimine 51 Kahe mängijaga mängud 51 1 1.1 1.2 1.3 1.4 1.5 1.6 1.7 1.8 1.9 1.10 2
!"#$%&'#(!)*+(!,(*-+.'!/0-!$#'!&+,,*('!/'!!!"#$%&%#'"()*+!,&()*, -./'010'20$,34- Sisukord 7 7.1 7.2 Mängud 51 Mängude mängimine 51 Kahe mängijaga mängud 51 1 1.1 1.2 1.3 1.4 1.5 1.6 1.7 1.8 1.9 1.10 2
Control no:
 Smart Access Driftsprocedure A. Eeltingimused... 2 1. Nutitelefoni ühilduvus... 2 2. Kaabli valik... 2 a. Apple devices (Apple'i seadmed) (iphone 4/4S)... 2 b. Apple devices (Apple'i seadmed) (iphone 5/5c/5s)...
Smart Access Driftsprocedure A. Eeltingimused... 2 1. Nutitelefoni ühilduvus... 2 2. Kaabli valik... 2 a. Apple devices (Apple'i seadmed) (iphone 4/4S)... 2 b. Apple devices (Apple'i seadmed) (iphone 5/5c/5s)...
Juhend nutiterminali seadistamiseks ja kaardimaksete vastuvõtmiseks Ingenico Link/2500 ja icmp
 Juhend nutiterminali seadistamiseks ja kaardimaksete vastuvõtmiseks Ingenico Link/2500 ja icmp Terminali seadistamine Lülita telefonis või tahvelarvutis (edaspidi telefonis) sisse Bluetooth. (1) 1 1 Mudel
Juhend nutiterminali seadistamiseks ja kaardimaksete vastuvõtmiseks Ingenico Link/2500 ja icmp Terminali seadistamine Lülita telefonis või tahvelarvutis (edaspidi telefonis) sisse Bluetooth. (1) 1 1 Mudel
Microsoft Word - HEOS 1 kasutusjuhend EST.docx
 HEOS 1 Seadistamise kiirjuhend http://www.denon.ee/?op=body&id=169 http://www.tophifi.ee/ https://www.facebook.com/tophifi.ee ENNE, KUI ALUSTATE Veenduge, et kõik alljärgnev on töökorras: 1. SAMM: LAHTIPAKKIMINE
HEOS 1 Seadistamise kiirjuhend http://www.denon.ee/?op=body&id=169 http://www.tophifi.ee/ https://www.facebook.com/tophifi.ee ENNE, KUI ALUSTATE Veenduge, et kõik alljärgnev on töökorras: 1. SAMM: LAHTIPAKKIMINE
B120_10 estonian.cdr
 Alati seal, et teid aidata Registreerige oma toode ja otsige abi koduleheküljelt www.philips.com/welcome B120 Beebimonitor Küsimus? Kontakteeruge Philipsiga Eestikeelne kasutusjuhend 2 Valgussensor USB
Alati seal, et teid aidata Registreerige oma toode ja otsige abi koduleheküljelt www.philips.com/welcome B120 Beebimonitor Küsimus? Kontakteeruge Philipsiga Eestikeelne kasutusjuhend 2 Valgussensor USB
User Manual
 Register your product and get support at 5303 series www.philips.com/welcome Kasutusjuhend 22PFS5303 22PFT5303 24PFS5303 24PFT5303 Sisukord 1 Otsige kasutajatuge 3 1.1 Tuvastage ja registreerige oma teler
Register your product and get support at 5303 series www.philips.com/welcome Kasutusjuhend 22PFS5303 22PFT5303 24PFS5303 24PFT5303 Sisukord 1 Otsige kasutajatuge 3 1.1 Tuvastage ja registreerige oma teler
JABRA STYLE Kasutusjuhend jabra.com/style
 Kasutusjuhend jabra.com/style SISUKORD 1. TERE TULEMAST... 3 2. PEAKOMPLEKT... 4 3. KANDMINE... 5 3.1 KUULARIKATETE VAHETAMINE 4. AKU LAADIMINE... 6 5. ÜHENDAMINE... 7 5.1 BLUETOOTH SEADMEGA ÜHENDAMINE
Kasutusjuhend jabra.com/style SISUKORD 1. TERE TULEMAST... 3 2. PEAKOMPLEKT... 4 3. KANDMINE... 5 3.1 KUULARIKATETE VAHETAMINE 4. AKU LAADIMINE... 6 5. ÜHENDAMINE... 7 5.1 BLUETOOTH SEADMEGA ÜHENDAMINE
Document number:
 WNR Kiirpaigaldusjuhend Lisateavet, juhised ja uuendused saab leida internetist aadressil http://www.a-link.com Kiirpaigaldusjuhend Komplekt sisaldab: - WNR repiiter - Paigaldusjuhend Ühendused / Ports:
WNR Kiirpaigaldusjuhend Lisateavet, juhised ja uuendused saab leida internetist aadressil http://www.a-link.com Kiirpaigaldusjuhend Komplekt sisaldab: - WNR repiiter - Paigaldusjuhend Ühendused / Ports:
SINU UKS DIGITAALSESSE MAAILMA Ruuter Zyxel LTE3302 JUHEND INTERNETI ÜHENDAMISEKS
 SINU UKS DIGITAALSESSE MAAILMA Ruuter Zyxel LTE3302 JUHEND INTERNETI ÜHENDAMISEKS OLULINE TEAVE: LOE ENNE RUUTERI ÜHENDAMIST! Ruuter on sinu uks digitaalsesse maailma. Siit saavad alguse kõik Telia teenused
SINU UKS DIGITAALSESSE MAAILMA Ruuter Zyxel LTE3302 JUHEND INTERNETI ÜHENDAMISEKS OLULINE TEAVE: LOE ENNE RUUTERI ÜHENDAMIST! Ruuter on sinu uks digitaalsesse maailma. Siit saavad alguse kõik Telia teenused
User Manual
 Register your product and get support at www.philips.com/tvsupport 6503 series Kasutusjuhend 43PUS6503 50PUS6503 55PUS6503 65PUS6503 Sisukord 1 Otsige kasutajatuge 1.1 Tuvastage ja registreerige oma teler
Register your product and get support at www.philips.com/tvsupport 6503 series Kasutusjuhend 43PUS6503 50PUS6503 55PUS6503 65PUS6503 Sisukord 1 Otsige kasutajatuge 1.1 Tuvastage ja registreerige oma teler
User Manual
 Register your product and get support at www.philips.com/tvsupport 6503 series Kasutusjuhend 43PUS6503 50PUS6503 55PUS6503 65PUS6503 Sisukord 1 Otsige kasutajatuge 1.1 Tuvastage ja registreerige oma teler
Register your product and get support at www.philips.com/tvsupport 6503 series Kasutusjuhend 43PUS6503 50PUS6503 55PUS6503 65PUS6503 Sisukord 1 Otsige kasutajatuge 1.1 Tuvastage ja registreerige oma teler
6 tsooniga keskus WFHC MASTER RF 868MHz & 4 või 6 tsooniga alaseade SLAVE RF KASUTUSJUHEND 6 tsooniga WFHC RF keskus & 4 või 6 tsooniga alaseade SLAVE
 6 tsooniga keskus WFHC MASTER RF 868MHz & 4 või 6 tsooniga alaseade SLAVE RF KASUTUSJUHEND 6 tsooniga WFHC RF keskus & 4 või 6 tsooniga alaseade SLAVE RF 868MHz 3-6 EE 1. KASUTUSJUHEND 6 tsooniga WFHC
6 tsooniga keskus WFHC MASTER RF 868MHz & 4 või 6 tsooniga alaseade SLAVE RF KASUTUSJUHEND 6 tsooniga WFHC RF keskus & 4 või 6 tsooniga alaseade SLAVE RF 868MHz 3-6 EE 1. KASUTUSJUHEND 6 tsooniga WFHC
Taskuprinter KASUTUSJUHEND
 Taskuprinter KASUTUSJUHEND Täname, et ostsite taskuprinteri Polaroid Mint. Käesoleva kasutusjuhendi eesmärk on anda teile juhiseid toote ohutuks kasutamiseks ja et see ei kujutaks endast kasutajale mingit
Taskuprinter KASUTUSJUHEND Täname, et ostsite taskuprinteri Polaroid Mint. Käesoleva kasutusjuhendi eesmärk on anda teile juhiseid toote ohutuks kasutamiseks ja et see ei kujutaks endast kasutajale mingit
KIIRJUHEND Lugege kiirjuhend enne seadme kasutamist hoolikalt läbi. Kõik tärniga (*) märgitud juhised kehtivad WLAN + 3G mudelitele (Lenovo B6000-H(V)
 KIIRJUHEND Lugege kiirjuhend enne seadme kasutamist hoolikalt läbi. Kõik tärniga (*) märgitud juhised kehtivad WLAN + 3G mudelitele (Lenovo B6000-H(V) / Lenovo B8000-H). Tehnilised andmed Mudeli nimetus
KIIRJUHEND Lugege kiirjuhend enne seadme kasutamist hoolikalt läbi. Kõik tärniga (*) märgitud juhised kehtivad WLAN + 3G mudelitele (Lenovo B6000-H(V) / Lenovo B8000-H). Tehnilised andmed Mudeli nimetus
P9_10 estonian.cdr
 Registreerige oma toode ja saage abi kodulehelt www.philips.com/welcome P9/10 Eestikeelne kasutusjuhend 2 Ühendage P9 kõlar Bluetooth ühenduse kaudu oma Bluetooth seadmega, nagu näiteks ipadiga, iphone'iga,
Registreerige oma toode ja saage abi kodulehelt www.philips.com/welcome P9/10 Eestikeelne kasutusjuhend 2 Ühendage P9 kõlar Bluetooth ühenduse kaudu oma Bluetooth seadmega, nagu näiteks ipadiga, iphone'iga,
User Manual
 Register your product and get support at POS9002 series www.philips.com/tvsupport Kasutusjuhend 55POS9002 Sisukord 1 Uudised 1.1 Kodu ja kanalid 4 1.2 Rakendused ja Philips TV Collection 2 Seadistamine
Register your product and get support at POS9002 series www.philips.com/tvsupport Kasutusjuhend 55POS9002 Sisukord 1 Uudised 1.1 Kodu ja kanalid 4 1.2 Rakendused ja Philips TV Collection 2 Seadistamine
Väärtusta oma vabadust. Eesti Yale Seifide Kasutusjuhend Mudelid: YSB/200/EB1 YSB/250/EB1 YSB/400/EB1 YLB/200/EB1 YSM/250/EG1 YSM/400/EG1 YSM/520/EG1
 Väärtusta oma vabadust. Eesti Yale Seifide Kasutusjuhend Mudelid: YSB/200/EB1 YSB/250/EB1 YSB/400/EB1 YLB/200/EB1 YSM/250/EG1 YSM/400/EG1 YSM/520/EG1 YLM/200/EG1 Soovitame selle kasutusjuhendi alles hoida.
Väärtusta oma vabadust. Eesti Yale Seifide Kasutusjuhend Mudelid: YSB/200/EB1 YSB/250/EB1 YSB/400/EB1 YLB/200/EB1 YSM/250/EG1 YSM/400/EG1 YSM/520/EG1 YLM/200/EG1 Soovitame selle kasutusjuhendi alles hoida.
 -,.%'/,012)301#0)43(/15641.,/1'3##)0/15/!!!"#$%&%#'"()*+!,&()*, 7%6,*5189:;1?@1AB CDEF>G;CH I5'3/3'J3$,64 Sisukord 1 1.1 1.2 1.3 1.4 1.5 Alustamine 3 Teleri ülevaade 3 Paigaldamine 7
-,.%'/,012)301#0)43(/15641.,/1'3##)0/15/!!!"#$%&%#'"()*+!,&()*, 7%6,*5189:;1?@1AB CDEF>G;CH I5'3/3'J3$,64 Sisukord 1 1.1 1.2 1.3 1.4 1.5 Alustamine 3 Teleri ülevaade 3 Paigaldamine 7
 -,.%'/,012)301#0)43(/15641.,/1'3##)0/15/!!!"#$%&%#'"()*+!,&()*, 7%6,*5189:;1?@1AB CD;;CF G5'3/3'H3$,64 Sisukord 1 1.1 1.2 1.3 1.4 1.5 Alustamine 3 Teleri ülevaade 3 Paigaldamine
-,.%'/,012)301#0)43(/15641.,/1'3##)0/15/!!!"#$%&%#'"()*+!,&()*, 7%6,*5189:;1?@1AB CD;;CF G5'3/3'H3$,64 Sisukord 1 1.1 1.2 1.3 1.4 1.5 Alustamine 3 Teleri ülevaade 3 Paigaldamine
Elisa Ring Elisa Ringi mobiilirakendus Versioon
 Elisa Ring Elisa Ringi mobiilirakendus Versioon 1.0.85 15.01.2019 1 Elisa Ring... 1 1. Ülevaade... 3 1.1. Kirjeldus... 3 1.2. Tehnilised tingimused... 3 1.3. Kasutuselevõtt ja sisselogimine... 3 2. Rakenduse
Elisa Ring Elisa Ringi mobiilirakendus Versioon 1.0.85 15.01.2019 1 Elisa Ring... 1 1. Ülevaade... 3 1.1. Kirjeldus... 3 1.2. Tehnilised tingimused... 3 1.3. Kasutuselevõtt ja sisselogimine... 3 2. Rakenduse
DJI GOGGLES Kiirjuhend V1.0
 DJI GOGGLES Kiirjuhend V1.0 DJI Goggles DJI Goggles on mugavad prillid, mis on disainitud mugavaks FPV lendamiseks DJI toodetega. Nad loovad ultra-kõrge kvaliteediga pildi, minimaalse viivitusega pikamaa
DJI GOGGLES Kiirjuhend V1.0 DJI Goggles DJI Goggles on mugavad prillid, mis on disainitud mugavaks FPV lendamiseks DJI toodetega. Nad loovad ultra-kõrge kvaliteediga pildi, minimaalse viivitusega pikamaa
Microsoft Word - Bose_SoundLink_around-ear_Kasutusjuhend.docx
 Bose SoundLink Around- ear II Kõrvaklapid ETTEVAATUSABINÕUD Pikaajaline vali heli võib kahjustada Teie kõrvakuulmist. Vältige kõrvaklappide kasutamist autoga sõitmise ajal. Kõrvaklappide ohutuimaks kasutamiseks
Bose SoundLink Around- ear II Kõrvaklapid ETTEVAATUSABINÕUD Pikaajaline vali heli võib kahjustada Teie kõrvakuulmist. Vältige kõrvaklappide kasutamist autoga sõitmise ajal. Kõrvaklappide ohutuimaks kasutamiseks
CPA4164 USB 2.0 kõrgekvaliteediline videoadapter KASUTUSJUHEND 1. PEATÜKK - Ülevaade 1.1 Tutvustus CPA4164 USB 2.0 videoadapter võimaldab teil arvutis
 CPA4164 USB 2.0 kõrgekvaliteediline videoadapter KASUTUSJUHEND 1. PEATÜKK - Ülevaade 1.1 Tutvustus CPA4164 USB 2.0 videoadapter võimaldab teil arvutisse laadida ja redigeerida erinevatest analoogvideo
CPA4164 USB 2.0 kõrgekvaliteediline videoadapter KASUTUSJUHEND 1. PEATÜKK - Ülevaade 1.1 Tutvustus CPA4164 USB 2.0 videoadapter võimaldab teil arvutisse laadida ja redigeerida erinevatest analoogvideo
Microsoft Word - EasyFit Touch_ET
 EasyFit Touch aktiivsusmonitor kasutusjuhend Puuteekraaniga aktiivsusmonitor - randmevõru Funktsioonid Kellaaeg Sammulugemine Läbitud vahemaa Kalorid Äratuskell Unejälgimise režiim Märguanne liikumiseks
EasyFit Touch aktiivsusmonitor kasutusjuhend Puuteekraaniga aktiivsusmonitor - randmevõru Funktsioonid Kellaaeg Sammulugemine Läbitud vahemaa Kalorid Äratuskell Unejälgimise režiim Märguanne liikumiseks
Lenovo IdeaPad Kasutusjuhend Tutvuge enne arvuti kasutamist oluliste ohutus- ning kasutusjuhistega.
 Lenovo IdeaPad Kasutusjuhend Tutvuge enne arvuti kasutamist oluliste ohutus- ning kasutusjuhistega. Eestvaade - - - - - - - - - - - - - - - - - - - - - - - - - - - - - - - - - - - - - - - - - - - - - -
Lenovo IdeaPad Kasutusjuhend Tutvuge enne arvuti kasutamist oluliste ohutus- ning kasutusjuhistega. Eestvaade - - - - - - - - - - - - - - - - - - - - - - - - - - - - - - - - - - - - - - - - - - - - - -
untitled
 Eesti Mudeli nr TX-40AX630E TX-48AX630E TX-55AX630E Kasutusjuhend LCD televiisor Täpsemate suuniste saamiseks vt [espikker] (sisseehitatud kasutusjuhend). Kuidas kasutada [espikker] (lk 17) Täname, et
Eesti Mudeli nr TX-40AX630E TX-48AX630E TX-55AX630E Kasutusjuhend LCD televiisor Täpsemate suuniste saamiseks vt [espikker] (sisseehitatud kasutusjuhend). Kuidas kasutada [espikker] (lk 17) Täname, et
eUM S30-S40_12_60
 Register your product and get support at www.philips.com/welcome PFL30x7H PFL30x7T PFL30x7K PFL31x7H PFL31x7K PFL32x7H PFL33x7H PFL35x7H PFL35x7T PFL35x7K PFL38x7H PFL38x7T PFL38x7K ET Kasutusjuhend Sisu
Register your product and get support at www.philips.com/welcome PFL30x7H PFL30x7T PFL30x7K PFL31x7H PFL31x7K PFL32x7H PFL33x7H PFL35x7H PFL35x7T PFL35x7K PFL38x7H PFL38x7T PFL38x7K ET Kasutusjuhend Sisu
遥控器使用说明书(ROHS) ALPA-CS349-R09D(E)-0301(内容)
 KASUTUSJUHEND SIIRDATAV KDITSIEER KAUGJUHTIMISPULDI KASUTUSJUHEND AM-5PR(N) Täname teid, et olete soetanud endale meie õhukonditsioneeri Palun lugege hoolikalt käesolevat kasutusjuhendit enne seadme kasutamist
KASUTUSJUHEND SIIRDATAV KDITSIEER KAUGJUHTIMISPULDI KASUTUSJUHEND AM-5PR(N) Täname teid, et olete soetanud endale meie õhukonditsioneeri Palun lugege hoolikalt käesolevat kasutusjuhendit enne seadme kasutamist
E-arvete juhend
 E- arvete seadistamine ja saatmine Omniva kaudu Standard Books 7.2 põhjal Mai 2015 Sisukord Sissejuhatus... 3 Seadistamine... 3 Registreerimine... 4 E- arve konto... 5 Vastuvõtu eelistus... 5 Valik E-
E- arvete seadistamine ja saatmine Omniva kaudu Standard Books 7.2 põhjal Mai 2015 Sisukord Sissejuhatus... 3 Seadistamine... 3 Registreerimine... 4 E- arve konto... 5 Vastuvõtu eelistus... 5 Valik E-
Estonian_TBW-106UB(V1).cdr
 Lühike paigaldusjuhend TBW-106UB H/W: V1 Sisukord... 1 1. Enne alustamist... 1 2. Kuidas paigaldada... 3. Bluetooth adapteriseadistamine... 2 5 Tõrkeotsing... 7 Version 02.17.2009 1. Enne alustamist Pakendi
Lühike paigaldusjuhend TBW-106UB H/W: V1 Sisukord... 1 1. Enne alustamist... 1 2. Kuidas paigaldada... 3. Bluetooth adapteriseadistamine... 2 5 Tõrkeotsing... 7 Version 02.17.2009 1. Enne alustamist Pakendi
KASUTUSJUHEND
 KASUTUSJUHEND Sissejuhatus Kui valvesüsteem on valvessepanekuks valmis ning puuduvad rikke- ning häireteated, kuvatakse sõrmistiku displeil kellaaeg, kuupäev ning tekst Enter Your Code sisestage kood Peale
KASUTUSJUHEND Sissejuhatus Kui valvesüsteem on valvessepanekuks valmis ning puuduvad rikke- ning häireteated, kuvatakse sõrmistiku displeil kellaaeg, kuupäev ning tekst Enter Your Code sisestage kood Peale
E-MANUAL Täname, et ostsite selle Samsungi toote. Põhjalikuma teeninduse saamiseks registreerige oma toode aadressil Mudeli S
 E-MANUAL Täname, et ostsite selle Samsungi toote. Põhjalikuma teeninduse saamiseks registreerige oma toode aadressil www.samsung.com/register Mudeli Seerianumber Sisu e-manuali juhend e-manuali vaatamine
E-MANUAL Täname, et ostsite selle Samsungi toote. Põhjalikuma teeninduse saamiseks registreerige oma toode aadressil www.samsung.com/register Mudeli Seerianumber Sisu e-manuali juhend e-manuali vaatamine
Microsoft Word - TM70_SP-MG_kasutusjuhend.docx
 TM70 Touch-i kasutusjuhend Süsteemid: Magellan ja Spectra SP Põhiekraan Kuupäev/kellaaeg Välis-/sisetemperatuur Süsteemi olek Tsoonid Menüü Info OneScreen Monitoring SpotOn Locator Slaidiesitus Paanika-häire
TM70 Touch-i kasutusjuhend Süsteemid: Magellan ja Spectra SP Põhiekraan Kuupäev/kellaaeg Välis-/sisetemperatuur Süsteemi olek Tsoonid Menüü Info OneScreen Monitoring SpotOn Locator Slaidiesitus Paanika-häire
EE-macbook-retina-12-early2015-qs.indd
 Kiirjuhend Tervita oma MacBooki. Alustame. Maci käivitamiseks vajuta toitenuppu ning rakendus Setup Assistant annab sulle mõned lihtsad juhised, kuidas arvuti töökorda seada. See aitab sul Wi-Fi võrku
Kiirjuhend Tervita oma MacBooki. Alustame. Maci käivitamiseks vajuta toitenuppu ning rakendus Setup Assistant annab sulle mõned lihtsad juhised, kuidas arvuti töökorda seada. See aitab sul Wi-Fi võrku
PowerPoint Presentation
 Lühijuhend Turvaline juurdepääs, ühiskasutus ja salvestusruum failide jaoks. Rohkem võimalusi olenemata sellest, kus te asute! Logige oma Office 365 tellimusse sisse ja valige rakendusekäiviti kaudu SharePoint.
Lühijuhend Turvaline juurdepääs, ühiskasutus ja salvestusruum failide jaoks. Rohkem võimalusi olenemata sellest, kus te asute! Logige oma Office 365 tellimusse sisse ja valige rakendusekäiviti kaudu SharePoint.
Microsoft Word - HOTSEC kasutusjuhend v1.900.docx
 HOTSEC Tarkvara kasutusjuhend v. 1.9 1 Sisukord Käivitamine:... 3 Programmi kasutamine... 4 Kasutajate lisamine ja eemaldamine:... 6 Jooksev logi:... 9 Häired:... 9 2 HOTSEC põhioperatsioonide kirjeldus
HOTSEC Tarkvara kasutusjuhend v. 1.9 1 Sisukord Käivitamine:... 3 Programmi kasutamine... 4 Kasutajate lisamine ja eemaldamine:... 6 Jooksev logi:... 9 Häired:... 9 2 HOTSEC põhioperatsioonide kirjeldus
B660 Kiirjuhend Märkus: Selles juhendis olevad joonised on ainult teabeks. Oma konkreetse mudeli kohta käivate üksikasjade teada saamiseks pöörduge om
 B660 Kiirjuhend Selles juhendis olevad joonised on ainult teabeks. Oma konkreetse mudeli kohta käivate üksikasjade teada saamiseks pöörduge oma teenusepakkuja poole. Seadet ostes kontrollige toote ja selle
B660 Kiirjuhend Selles juhendis olevad joonised on ainult teabeks. Oma konkreetse mudeli kohta käivate üksikasjade teada saamiseks pöörduge oma teenusepakkuja poole. Seadet ostes kontrollige toote ja selle
UM 2K13 31x EU
 Register your product and get support at www.philips.com/welcome PFL3xx8H/T PFL4398H/T ET Kasutusjuhend Sisu 1 Tähtis 3 Ohutus 3 Hooldus 4 Õiguslik teave 5 Säästvus 7 Spikker ja tugi 8 2 Teleri kasutamine
Register your product and get support at www.philips.com/welcome PFL3xx8H/T PFL4398H/T ET Kasutusjuhend Sisu 1 Tähtis 3 Ohutus 3 Hooldus 4 Õiguslik teave 5 Säästvus 7 Spikker ja tugi 8 2 Teleri kasutamine
E6/12 Juhtmeta kõlarid ja subwoofer Eestikeelne kasutusjuhend Alati seal, et teid aidata Registreerige oma toode ja saage abi kodulehelt
 E6/12 Juhtmeta kõlarid ja subwoofer Eestikeelne kasutusjuhend Alati seal, et teid aidata Registreerige oma toode ja saage abi kodulehelt www.philips.com/support Küsimus? Kontakteeruge Philipsiga Sisukord
E6/12 Juhtmeta kõlarid ja subwoofer Eestikeelne kasutusjuhend Alati seal, et teid aidata Registreerige oma toode ja saage abi kodulehelt www.philips.com/support Küsimus? Kontakteeruge Philipsiga Sisukord
 -,.%'/,012)301#0)43(/15641.,/1'3##)0/15/!!!"#$%&%#'"()*+!,&()*, 78881',0%,'19*50/1:;?@AB:7C8C?DAB:7C8C E8AB:7C8C F@AB:7C8C ECAB:7D8C G5'3/3'H3$,64 Sisukord 1 1.1 1.2 1.3 1.4 1.5 Alustamine 3 Teleri
-,.%'/,012)301#0)43(/15641.,/1'3##)0/15/!!!"#$%&%#'"()*+!,&()*, 78881',0%,'19*50/1:;?@AB:7C8C?DAB:7C8C E8AB:7C8C F@AB:7C8C ECAB:7D8C G5'3/3'H3$,64 Sisukord 1 1.1 1.2 1.3 1.4 1.5 Alustamine 3 Teleri
RVT_ DC-Arctic, 1, en_GB
 Kasutusjuhend RVT 64 DC, RVT 354 DC, RVT 54 DC, RVT 684 DC Kasutusjuhend Üldteave Siseseadet saab hõlpsalt kasutada infrapunakaugjuhtimispuldiga. Siseseade annab õigest andmeedastusest teada helisignaaliga.
Kasutusjuhend RVT 64 DC, RVT 354 DC, RVT 54 DC, RVT 684 DC Kasutusjuhend Üldteave Siseseadet saab hõlpsalt kasutada infrapunakaugjuhtimispuldiga. Siseseade annab õigest andmeedastusest teada helisignaaliga.
HT-ST9
 Heliriba Kasutusjuhend HT-ST9 HOIATUS Ärge paigaldage seadet suletud kohta, nagu raamaturiiul või integreeritud kapp. Tulekahju vältimiseks ärge katke seadme õhuava ajalehe, laudlina, kardina või muu sarnasega.
Heliriba Kasutusjuhend HT-ST9 HOIATUS Ärge paigaldage seadet suletud kohta, nagu raamaturiiul või integreeritud kapp. Tulekahju vältimiseks ärge katke seadme õhuava ajalehe, laudlina, kardina või muu sarnasega.
FRESENIUS ÕPPEKESKUS KIIRJUHEND
 FRESENIUS ÕPPEKESKUS KIIRJUHEND SISUKORD 1. Kuidas saan Freseniuse õppekeskuksesse? 03 2. Kuidas sisse logida? 04 3. Mida teha, kui ma ei mäleta oma parooli? 05 4. Mida leian kodulehelt pärast sisselogimist?
FRESENIUS ÕPPEKESKUS KIIRJUHEND SISUKORD 1. Kuidas saan Freseniuse õppekeskuksesse? 03 2. Kuidas sisse logida? 04 3. Mida teha, kui ma ei mäleta oma parooli? 05 4. Mida leian kodulehelt pärast sisselogimist?
Soundbar (Dolby Atmos ) Eestikeelne kasutusjuhend Registreerige oma toode ja saage abi kodulehelt
 Soundbar (Dolby Atmos ) Eestikeelne kasutusjuhend Registreerige oma toode ja saage abi kodulehelt www.philips.com/support Sisukord 1 Oluline 3 Ohutus 3 Toote hooldamine 4 Keskkonna kaitsmine 4 Vastavus
Soundbar (Dolby Atmos ) Eestikeelne kasutusjuhend Registreerige oma toode ja saage abi kodulehelt www.philips.com/support Sisukord 1 Oluline 3 Ohutus 3 Toote hooldamine 4 Keskkonna kaitsmine 4 Vastavus
Microsoft Word - Keypad-controller-manual-new_1.docx
 Eraldiseisev ühe ukse juurdepääsukontroller Kasutusjuhend Enne seadme paigaldamist ja kasutamist lugege tähelepanelikult seda juhendit 1. Pakkeleht Nimi Kogus Märkused Sõrmistik 1 Kasutusjuhend 1 Kruvikeeraja
Eraldiseisev ühe ukse juurdepääsukontroller Kasutusjuhend Enne seadme paigaldamist ja kasutamist lugege tähelepanelikult seda juhendit 1. Pakkeleht Nimi Kogus Märkused Sõrmistik 1 Kasutusjuhend 1 Kruvikeeraja
Microsoft Word - TallinnLV_lihtsustatud_manual_asutuse_juhataja_ doc
 Tallinna Linnavalitsuse sõnumisaatja kasutusjuhend asutuse juhatajale Sisukord 1. Süsteemi sisenemine...2 2. Parooli lisamine ja vahetamine...2 3. Ametnike lisamine ametiasutuse juurde...2 4. Saatjanimede
Tallinna Linnavalitsuse sõnumisaatja kasutusjuhend asutuse juhatajale Sisukord 1. Süsteemi sisenemine...2 2. Parooli lisamine ja vahetamine...2 3. Ametnike lisamine ametiasutuse juurde...2 4. Saatjanimede
HTB3510_3540_3570_12 estonian...
 Alati seal, et teid aidata Registreerige oma toode ja saage abi kodulehelt www.philips.com/welcome Küsimus? Kontakteeruge Philipsiga HTB3510 HTB3540 HTB3570 HTB3510 HTB3540 HTB3570 Eestikeelne kasutusjuhend
Alati seal, et teid aidata Registreerige oma toode ja saage abi kodulehelt www.philips.com/welcome Küsimus? Kontakteeruge Philipsiga HTB3510 HTB3540 HTB3570 HTB3510 HTB3540 HTB3570 Eestikeelne kasutusjuhend
Kom igang med Scratch
 Alustame algusest Getting Started versioon 1.4 SCRATCH on uus programmeerimiskeel, mis lubab sul endal luua interaktiivseid annimatsioone, lugusid, mänge, muusikat, taieseid jm Scratch'i saab kasutada
Alustame algusest Getting Started versioon 1.4 SCRATCH on uus programmeerimiskeel, mis lubab sul endal luua interaktiivseid annimatsioone, lugusid, mänge, muusikat, taieseid jm Scratch'i saab kasutada
Programmi AnimatorDV Simple+ lühike kasutajajuhend
 Programmi AnimatorDV Simple+ esmane kasutusjuhend Programm AnimatorDV Simple+ on mõeldud animatsioonide loomiseks. Tegemist on tasuta tarkvaraga, mis töötab videoseadmetega (videokaamera, veebikaamera).
Programmi AnimatorDV Simple+ esmane kasutusjuhend Programm AnimatorDV Simple+ on mõeldud animatsioonide loomiseks. Tegemist on tasuta tarkvaraga, mis töötab videoseadmetega (videokaamera, veebikaamera).
ArcGIS Online Konto loomine Veebikaardi loomine Rakenduste tegemine - esitlus
 PILVI TAUER Tallinna Tehnikagümnaasium ArcGIS Online 1.Konto loomine 2.Veebikaardi loomine 3.Rakenduste tegemine - esitlus Avaliku konto loomine Ava ArcGIS Online keskkond http://www.arcgis.com/ ning logi
PILVI TAUER Tallinna Tehnikagümnaasium ArcGIS Online 1.Konto loomine 2.Veebikaardi loomine 3.Rakenduste tegemine - esitlus Avaliku konto loomine Ava ArcGIS Online keskkond http://www.arcgis.com/ ning logi
HP meediumi kaugjuhtimispult (ainult valitud mudelitel) Kasutusjuhend
 HP meediumi kaugjuhtimispult (ainult valitud mudelitel) Kasutusjuhend Copyright 2008 Hewlett-Packard Development Company, L.P. Windows ja Windows Vista on Microsoft Corporationi USA-s registreeritud kaubamärgid.
HP meediumi kaugjuhtimispult (ainult valitud mudelitel) Kasutusjuhend Copyright 2008 Hewlett-Packard Development Company, L.P. Windows ja Windows Vista on Microsoft Corporationi USA-s registreeritud kaubamärgid.
Microsoft Word - EHR.docx
 earvekeskus E-ARVE TELLIMUSTE JUHEND 1 Sisukord E-arvete tellimused... 3 Klientide tellimused... 3 E-arve tellimuse lisamine... 3 E-arve tellimuse muutmine... 9 Minu tellimused... 10 Minu tellimuse sisestamine...
earvekeskus E-ARVE TELLIMUSTE JUHEND 1 Sisukord E-arvete tellimused... 3 Klientide tellimused... 3 E-arve tellimuse lisamine... 3 E-arve tellimuse muutmine... 9 Minu tellimused... 10 Minu tellimuse sisestamine...
STANMORE II BLUETOOTH KASUTUSJUHEND
 STANMORE II BLUETOOTH KASUTUSJUHEND LEGAL & TRADEMARK NOTICE Design of device and packaging are intellectual properties of Zound Industries International AB and Marshall Amplification Plc. All Rights Reserved.
STANMORE II BLUETOOTH KASUTUSJUHEND LEGAL & TRADEMARK NOTICE Design of device and packaging are intellectual properties of Zound Industries International AB and Marshall Amplification Plc. All Rights Reserved.
HTB9550D_12 estonian.cdr
 Alati seal, et teid aidata Registreerige oma toode ja saage abi kodulehelt www.philips.com/welcome HTB9550D Küsimus? Kontakteeruge Philipsiga Eestikeelne kasutusjuhend Sisukord 1. Abi ja tugi...3 Elektroonilise
Alati seal, et teid aidata Registreerige oma toode ja saage abi kodulehelt www.philips.com/welcome HTB9550D Küsimus? Kontakteeruge Philipsiga Eestikeelne kasutusjuhend Sisukord 1. Abi ja tugi...3 Elektroonilise
Microsoft Word - Vx610 EMV KASUTUSJUHEND.doc
 MAKSETERMINALI KASUTUSJUHEND VERIFONE Vx610 GSM Kliendiabi: (0) 6711 444 (kõik nädalapäevad 24 h) Makseterminalide osakond: (0) 6711 411 (tööpäeviti kell 9.00 17.00) Faks: (0) 6711 420 Email: posgrupp@estcard.ee
MAKSETERMINALI KASUTUSJUHEND VERIFONE Vx610 GSM Kliendiabi: (0) 6711 444 (kõik nädalapäevad 24 h) Makseterminalide osakond: (0) 6711 411 (tööpäeviti kell 9.00 17.00) Faks: (0) 6711 420 Email: posgrupp@estcard.ee
DVP5990 estonian.cdr
 DVD videomängija Registreerige oma toode ning saage abi aadressilt www.philips.com/welcome DVP5990 Külastage Philipsit internetis: http://www.philips.com Eestikeelene kasutusjuhend OLULINEINFORMATSIOON
DVD videomängija Registreerige oma toode ning saage abi aadressilt www.philips.com/welcome DVP5990 Külastage Philipsit internetis: http://www.philips.com Eestikeelene kasutusjuhend OLULINEINFORMATSIOON
BDP7500MKII estonian.cdr
 Registreerige oma toode ning saage osa klienditoest aadressil: www.philips.com/welcome BDP7500 MK II (BDP7500S2/BDP7500B2) Külastage Philipsit internetis: http://www.philips.com Eestikeelne kasutusjuhend
Registreerige oma toode ning saage osa klienditoest aadressil: www.philips.com/welcome BDP7500 MK II (BDP7500S2/BDP7500B2) Külastage Philipsit internetis: http://www.philips.com Eestikeelne kasutusjuhend
VOIP121 estonian.cdr
 USB ADAPTER VOIP121 Külastage Philipsit internetis: http://www.philips.com Eestikeelne kasutusjuhend MÄRKUSED MÄRKUSED SISUKORD 3 Sisukord 4 Oluline informatsioon 5 Mis on karbis kaasas 6 Teie telefoniadapter
USB ADAPTER VOIP121 Külastage Philipsit internetis: http://www.philips.com Eestikeelne kasutusjuhend MÄRKUSED MÄRKUSED SISUKORD 3 Sisukord 4 Oluline informatsioon 5 Mis on karbis kaasas 6 Teie telefoniadapter
Outlookist dokumendi registreerimine Plugina seadistamine Dokumendi registreerimine Outlookist Vastusdokumendi registreerimine Outlookist Outlooki plu
 Outlookist dokumendi registreerimine Plugina seadistamine Dokumendi registreerimine Outlookist Vastusdokumendi registreerimine Outlookist Outlooki plugina ikoon on kadunud Outlooki kasutajad saavad dokumente
Outlookist dokumendi registreerimine Plugina seadistamine Dokumendi registreerimine Outlookist Vastusdokumendi registreerimine Outlookist Outlooki plugina ikoon on kadunud Outlooki kasutajad saavad dokumente
AS851_10 estonian.cdr
 Registreerige oma toode ja saage abi kodulehelt www.philips.com/welcome AS851 Rohkem infot Philipsi toodete kohta saate aadressilt: http://www.philips.com Eestikeelne kasutusjuhend SISUKORD 7. PROBLEEMIDE
Registreerige oma toode ja saage abi kodulehelt www.philips.com/welcome AS851 Rohkem infot Philipsi toodete kohta saate aadressilt: http://www.philips.com Eestikeelne kasutusjuhend SISUKORD 7. PROBLEEMIDE
FLORY
 FLORY MASAAŽI- KABIINI FSR60470 PAIGALDUSJUHEND 1 2 3 Taustvalgustus Juhtpaneel Segisti Düüs Jalamassaaž Düüs Lamp Ventilaator Laedušš Kõlar 4 1. Ettevalmistused paigaldamiseks a. Enne massaažikabiini
FLORY MASAAŽI- KABIINI FSR60470 PAIGALDUSJUHEND 1 2 3 Taustvalgustus Juhtpaneel Segisti Düüs Jalamassaaž Düüs Lamp Ventilaator Laedušš Kõlar 4 1. Ettevalmistused paigaldamiseks a. Enne massaažikabiini
Devilink PR Pistikuga relee Paigaldusjuhend EE
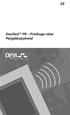 Devilink PR Pistikuga relee Paigaldusjuhend EE devireg 550 22.0 22.0 devireg 550 1. Kasutamine Devilink PR Devilink PR (Pistikuga relee) on seade kütteseadmete või muude elektriseadmete sisse/välja lülitamiseks
Devilink PR Pistikuga relee Paigaldusjuhend EE devireg 550 22.0 22.0 devireg 550 1. Kasutamine Devilink PR Devilink PR (Pistikuga relee) on seade kütteseadmete või muude elektriseadmete sisse/välja lülitamiseks
Smart Choice_ATV_ET.pdf
 Register your product and get support at www.philips.com/welcome 19PFL3405/12 22PFL3405/12 26PFL3405/12 Kasutusjuhend www.philips.com/support Model Serial Österreich 0810 000 205 0.07 pro Minute België/Belgique
Register your product and get support at www.philips.com/welcome 19PFL3405/12 22PFL3405/12 26PFL3405/12 Kasutusjuhend www.philips.com/support Model Serial Österreich 0810 000 205 0.07 pro Minute België/Belgique
Ace primax Kasutusjuhend
 Ace primax Kasutusjuhend Sisu Tere tulemast! 4 Teie kuuldeaparaadid 5 Aparaadi tüüp 5 Kuuldeaparaatide tundmaõppimine 5 Osad ja nimetused 6 Juhtelemendid 8 Sätted 9 Patareid 10 Aku suurus ja käsitsemisnõuanded
Ace primax Kasutusjuhend Sisu Tere tulemast! 4 Teie kuuldeaparaadid 5 Aparaadi tüüp 5 Kuuldeaparaatide tundmaõppimine 5 Osad ja nimetused 6 Juhtelemendid 8 Sätted 9 Patareid 10 Aku suurus ja käsitsemisnõuanded
HTS7140_12 estonian.cdr
 Registreerige oma toode ja saage abi kodulehelt www.philips.com/welcome HTS 7140 Külastage Philipsit internetis: http://www.philips.com Eestikeelne kasutusjuhend SISUKORD 1...3 Autoriõigused...3 Vastavus...3
Registreerige oma toode ja saage abi kodulehelt www.philips.com/welcome HTS 7140 Külastage Philipsit internetis: http://www.philips.com Eestikeelne kasutusjuhend SISUKORD 1...3 Autoriõigused...3 Vastavus...3
A9R9163.tmp.pdf
 HW-J7500 HW-J7501 Kasutusjuhend Nõgus heliriba Kasutusjuhend Kujutlege võimalusi Täname, et ostsite selle SAMSUNGI toote. Täielikuma teeninduse saamiseks registreerige palun oma toode www.samsung.com/register
HW-J7500 HW-J7501 Kasutusjuhend Nõgus heliriba Kasutusjuhend Kujutlege võimalusi Täname, et ostsite selle SAMSUNGI toote. Täielikuma teeninduse saamiseks registreerige palun oma toode www.samsung.com/register
Matisse-Excl-eUM DLNA
 Register your product and get support at www.philips.com/welcome 32PFL76x5H 42PFL76x5H 46PFL76x5H 32PFL76x5K 42PFL76x5K 46PFL76x5K EE Kasutusjuhend www.philips.com/support Model Serial Österreich 0800
Register your product and get support at www.philips.com/welcome 32PFL76x5H 42PFL76x5H 46PFL76x5H 32PFL76x5K 42PFL76x5K 46PFL76x5K EE Kasutusjuhend www.philips.com/support Model Serial Österreich 0800
HTS5560_5580_5590 estonian.cdr
 Registreerige oma toode ja saage abi kodulehelt www.philips.com/welcome HTS HTS HTS 5560 5580 5590 Külastage Philipsit internetis http://www.philips.com Eestikeelne kasutusjuhend SISUKORD MÄRKUSED...3
Registreerige oma toode ja saage abi kodulehelt www.philips.com/welcome HTS HTS HTS 5560 5580 5590 Külastage Philipsit internetis http://www.philips.com Eestikeelne kasutusjuhend SISUKORD MÄRKUSED...3
EE-Apple TV User Guide - Apple Inc_.indd
 Kasutusjuhend Sisukord 5 Seadistamine ja alustamine 5 Ülevaade 5 Siri Remote kaugjuhtimispult 6 Apple TV seadistamine 7 Kontode seadistamine 10 Mida pakub tvos 11 uut 11 Põhitõed 11 Navigeerimine Apple
Kasutusjuhend Sisukord 5 Seadistamine ja alustamine 5 Ülevaade 5 Siri Remote kaugjuhtimispult 6 Apple TV seadistamine 7 Kontode seadistamine 10 Mida pakub tvos 11 uut 11 Põhitõed 11 Navigeerimine Apple
SAF 7 demo paigaldus. 1.Eeldused SAF 7 demo vajab 32- või 64-bitist Windows 7, Window 8, Windows 10, Windows Server 2008 R2, Windows Server 2012, Wind
 SAF 7 demo paigaldus. 1.Eeldused SAF 7 demo vajab 32- või 64-bitist Windows 7, Window 8, Windows 10, Windows Server 2008 R2, Windows Server 2012, Windows Server 2012 R2, Windows Server 2016 või Windows
SAF 7 demo paigaldus. 1.Eeldused SAF 7 demo vajab 32- või 64-bitist Windows 7, Window 8, Windows 10, Windows Server 2008 R2, Windows Server 2012, Windows Server 2012 R2, Windows Server 2016 või Windows
HT-CT370/CT770
 Sound Bar Kasutusjuhend HT-CT370/CT770 February 25, 2014 5:13 pm HOIATUS Ärge paigaldage seadet suletud kohta, nagu raamaturiiul või integreeritud kapp. Tulekahju vältimiseks ärge katke seadme õhuava ajalehe,
Sound Bar Kasutusjuhend HT-CT370/CT770 February 25, 2014 5:13 pm HOIATUS Ärge paigaldage seadet suletud kohta, nagu raamaturiiul või integreeritud kapp. Tulekahju vältimiseks ärge katke seadme õhuava ajalehe,
HTS7500_7520_7540 estonian.cdr
 Registreerige oma toode ning saage osa klienditoest aadressil www.philips.com/welcome HTS HTS HTS 7500 7520 7540 Külastage Philipsit internetis: http://www.philips.com Eestikeelne kasutusjuhend Registreerige
Registreerige oma toode ning saage osa klienditoest aadressil www.philips.com/welcome HTS HTS HTS 7500 7520 7540 Külastage Philipsit internetis: http://www.philips.com Eestikeelne kasutusjuhend Registreerige
Microsoft Word - Toetuste veebikaardi juhend
 Toetuste veebikaardi juhend Toetuste veebikaardi ülesehitus Joonis 1 Toetuste veebikaardi vaade Toetuste veebikaardi vaade jaguneb tinglikult kaheks: 1) Statistika valikute osa 2) Kaardiaken Statistika
Toetuste veebikaardi juhend Toetuste veebikaardi ülesehitus Joonis 1 Toetuste veebikaardi vaade Toetuste veebikaardi vaade jaguneb tinglikult kaheks: 1) Statistika valikute osa 2) Kaardiaken Statistika
HT-CT380/CT381/CT780
 Heliriba Kasutusjuhend HT-CT380/CT381/CT780 HOIATUS Ärge paigaldage seadet suletud kohta, nagu raamaturiiul või integreeritud kapp. Tulekahju vältimiseks ärge katke seadme õhuava ajalehe, laudlina, kardina
Heliriba Kasutusjuhend HT-CT380/CT381/CT780 HOIATUS Ärge paigaldage seadet suletud kohta, nagu raamaturiiul või integreeritud kapp. Tulekahju vältimiseks ärge katke seadme õhuava ajalehe, laudlina, kardina
Tarkvaraline raadio Software defined radio (SDR) Jaanus Kalde 2017
 Tarkvaraline raadio Software defined radio (SDR) Jaanus Kalde 2017 Sissejuhatus Raadiosidest üldiselt Tarkvaraline raadio Kuidas alustada 2 Raadioside Palju siinussignaale õhus Info edastamiseks moduleerid
Tarkvaraline raadio Software defined radio (SDR) Jaanus Kalde 2017 Sissejuhatus Raadiosidest üldiselt Tarkvaraline raadio Kuidas alustada 2 Raadioside Palju siinussignaale õhus Info edastamiseks moduleerid
KASUTUSJUHEND Mini Hi-Fi Süsteem Palun lugege see kasutusjuhend enne seadme kasutamist tähelepanelikult läbi ning hoidke see alles hilisemaks vaatamis
 KASUTUSJUHEND Mini Hi-Fi Süsteem Palun lugege see kasutusjuhend enne seadme kasutamist tähelepanelikult läbi ning hoidke see alles hilisemaks vaatamiseks. MUDEL CK4 (CKS4F) MFL7082767 www.lg.com Copyright
KASUTUSJUHEND Mini Hi-Fi Süsteem Palun lugege see kasutusjuhend enne seadme kasutamist tähelepanelikult läbi ning hoidke see alles hilisemaks vaatamiseks. MUDEL CK4 (CKS4F) MFL7082767 www.lg.com Copyright
Õppematerjalide esitamine Moodle is (alustajatele) seminar sarjas Lõunatund e-õppega 12. septembril 2017 õppedisainerid Ly Sõõrd (LT valdkond) ja Dian
 Õppematerjalide esitamine Moodle is (alustajatele) seminar sarjas Lõunatund e-õppega 12. septembril 2017 õppedisainerid Ly Sõõrd (LT valdkond) ja Diana Lõvi (SV valdkond) Järgmised e-lõunad: 10. oktoober
Õppematerjalide esitamine Moodle is (alustajatele) seminar sarjas Lõunatund e-õppega 12. septembril 2017 õppedisainerid Ly Sõõrd (LT valdkond) ja Diana Lõvi (SV valdkond) Järgmised e-lõunad: 10. oktoober
BDP5180_12 estonian.cdr
 Registreerige oma toode ja saage tuge aadressil www.philips.com/welcome BDP5180 Külastage Philipsit internetis: http://www.philips.com Eestikeelne kasutusjuhend LASER ETTEVAATUST JUHTIMISSEADMETE VÕI KOHANDUSTE
Registreerige oma toode ja saage tuge aadressil www.philips.com/welcome BDP5180 Külastage Philipsit internetis: http://www.philips.com Eestikeelne kasutusjuhend LASER ETTEVAATUST JUHTIMISSEADMETE VÕI KOHANDUSTE
Müük (Microsoft Dynamics AX (Axapta) tarkvara) Paigaldusjuhend bifree.ee qlik.com
 Müük (Microsoft Dynamics AX (Axapta) tarkvara) Paigaldusjuhend bifree.ee qlik.com Microsoft Dynamics AX (Axapta) tarkvara 2 Seadistamise etapid 1. Laadige alla ja installeerige Qlik Sense Desktop. 2. Laadige
Müük (Microsoft Dynamics AX (Axapta) tarkvara) Paigaldusjuhend bifree.ee qlik.com Microsoft Dynamics AX (Axapta) tarkvara 2 Seadistamise etapid 1. Laadige alla ja installeerige Qlik Sense Desktop. 2. Laadige
MAKSETERMINALI KASUTUSJUHEND
 MAKSETERMINALI KASUTUSJUHEND DESK/3200 Kliendiabi: 6711 444 (kõik nädalapäevad 24 h) Makseterminalide osakond: 6711 411 (tööpäeviti kell 9.00 17.00) Faks: 6 711 420 e-mail: posgrupp@estcard.ee N e t s
MAKSETERMINALI KASUTUSJUHEND DESK/3200 Kliendiabi: 6711 444 (kõik nädalapäevad 24 h) Makseterminalide osakond: 6711 411 (tööpäeviti kell 9.00 17.00) Faks: 6 711 420 e-mail: posgrupp@estcard.ee N e t s
40FDI7514 (REF. NO.: ) EESTI
 (REF. NO.: 10090402) EESTI Sisukord Ohutusteave... 2 Alustusjuhend... 3 Teated, omadused ja tarvikud... 3 Kaugjuhtimispult... 6 Ühendused... 7 Esmakordne seadistus USB-ühendused... 8 Teleri menüü võimalused
(REF. NO.: 10090402) EESTI Sisukord Ohutusteave... 2 Alustusjuhend... 3 Teated, omadused ja tarvikud... 3 Kaugjuhtimispult... 6 Ühendused... 7 Esmakordne seadistus USB-ühendused... 8 Teleri menüü võimalused
StandardBooks_versiooni_uuendusWin
 Versiooni uuendamine Standard Books 7.2 põhjal Windows 7 või uuemale operatsioonisüsteemile SISUKORD 1. ÜKSIKKASUTAJA VERSIOONI INSTALLEERIMINE...lk 2 2. SERVER/MITMEKASUTAJA VERSIOONI INSTALLEERIMINE.lk
Versiooni uuendamine Standard Books 7.2 põhjal Windows 7 või uuemale operatsioonisüsteemile SISUKORD 1. ÜKSIKKASUTAJA VERSIOONI INSTALLEERIMINE...lk 2 2. SERVER/MITMEKASUTAJA VERSIOONI INSTALLEERIMINE.lk
KOOLITUSTE HALDAMINE E-TÖÖTUKASSA KASUTAJAJUHEND 1
 KOOLITUSTE HALDAMINE E-TÖÖTUKASSA KASUTAJAJUHEND 1 Sisukord E-TÖÖTUKASSASSE SISSE LOGIMINE JA MINU KOOLITUSED AVALEHT... 2 UUE KOOLITUSE LISAMINE... 5 MÄÄRAMATA TOIMUMISAJAGA KOOLITUSED... 9 REGISTREERIMISTEATE
KOOLITUSTE HALDAMINE E-TÖÖTUKASSA KASUTAJAJUHEND 1 Sisukord E-TÖÖTUKASSASSE SISSE LOGIMINE JA MINU KOOLITUSED AVALEHT... 2 UUE KOOLITUSE LISAMINE... 5 MÄÄRAMATA TOIMUMISAJAGA KOOLITUSED... 9 REGISTREERIMISTEATE
PET946D_12 estonian.cdr
 Registreerige oma toode ning saage abi aadressilt www.philips.com/welcome PET 946D Külastage Philipsit internetis: http://www.philips.com Eestikeelne kasutusjuhend SISUKORD 1 Oluline...3 Olulised ohutusnõuded...3
Registreerige oma toode ning saage abi aadressilt www.philips.com/welcome PET 946D Külastage Philipsit internetis: http://www.philips.com Eestikeelne kasutusjuhend SISUKORD 1 Oluline...3 Olulised ohutusnõuded...3
DVP3260_3264 estonian.cdr
 DVD VIDEOMÄNGIJA Registreerige oma toode ning saage abi aadressilt www.philips.com/welcome DVP3260 DVP3264 Külastage Philipsit internetis: http://www.philips.com Eestikeelne kasutusjuhend OLULINE INFORMATSIOON
DVD VIDEOMÄNGIJA Registreerige oma toode ning saage abi aadressilt www.philips.com/welcome DVP3260 DVP3264 Külastage Philipsit internetis: http://www.philips.com Eestikeelne kasutusjuhend OLULINE INFORMATSIOON
AU350 kasutusjuhend
 1 Meelespea Hoiatuseks Vältimaks elektrišoki või teisi vigastusi ärge võtke seadet, akut või toiteadapterit lahti. Vältimaks tulekahju, elektrišoki või seadme vigastusi ärge kasutage seadet märjas keskkonnas,
1 Meelespea Hoiatuseks Vältimaks elektrišoki või teisi vigastusi ärge võtke seadet, akut või toiteadapterit lahti. Vältimaks tulekahju, elektrišoki või seadme vigastusi ärge kasutage seadet märjas keskkonnas,
Microsoft Word - YAMAHA RX-V575, 475.docx
 1 Sisukord Lisavahendid... 3 Võimalused... 5 Mida saate seadmega teha... 5 Osade nimetused ja funktsioonid... 7 Esipaneel... 7 Esitabloo (indikatsioon)... 8 Tagapaneel... 9 Kaugjuhtimispult... 10 Ettevalmistused...
1 Sisukord Lisavahendid... 3 Võimalused... 5 Mida saate seadmega teha... 5 Osade nimetused ja funktsioonid... 7 Esipaneel... 7 Esitabloo (indikatsioon)... 8 Tagapaneel... 9 Kaugjuhtimispult... 10 Ettevalmistused...
KOTKAS AVE kasutajakeskne juhend Loomise Muutmise kuupäev: kuupäev: Versioon: 2.0 Klient: Keskkonnaministeeriumi Infotehno
 Loomise 22.09.2015 Muutmise 10.10.2018 kuupäev: kuupäev: Versioon: 2.0 Klient: Keskkonnaministeeriumi Infotehnoloogiakeskus Projekt: Keskkonnaotsuste terviklik autonoomne süsteem (KOTKAS) Dokument: AVE
Loomise 22.09.2015 Muutmise 10.10.2018 kuupäev: kuupäev: Versioon: 2.0 Klient: Keskkonnaministeeriumi Infotehnoloogiakeskus Projekt: Keskkonnaotsuste terviklik autonoomne süsteem (KOTKAS) Dokument: AVE
HTS8140_8150 estonian.cdr
 DVD Kodukino süsteem Registreerige oma toode ning saage osa klienditoest aadressil www.philips.com/welcome HTS HTS 8140 8150 Külastage Philipsit internetis: http://www.philips.com Eestikeelne kasutusjuhend
DVD Kodukino süsteem Registreerige oma toode ning saage osa klienditoest aadressil www.philips.com/welcome HTS HTS 8140 8150 Külastage Philipsit internetis: http://www.philips.com Eestikeelne kasutusjuhend
Flite SHB4805 Eestikeelne kasutusjuhend Kõrvaklapid Registreerige oma toode ja saage abi kodulehelt
 Flite SHB4805 Eestikeelne kasutusjuhend Kõrvaklapid Registreerige oma toode ja saage abi kodulehelt www.philips.com/support 2 EE Sisukord 1 Olulised ohutusalased juhendid 4 Kuulamisohutus 4 Üldine informatsioon
Flite SHB4805 Eestikeelne kasutusjuhend Kõrvaklapid Registreerige oma toode ja saage abi kodulehelt www.philips.com/support 2 EE Sisukord 1 Olulised ohutusalased juhendid 4 Kuulamisohutus 4 Üldine informatsioon
HW-H7500 HW-H7501 Kasutusjuhend Soundbar kõlarisüsteem Kujutlege võimalusi Täname, et ostsite selle SAMSUNGI toote. Täielikuma teeninduse saamiseks re
 HW-H7500 HW-H7501 Kasutusjuhend Soundbar kõlarisüsteem Kujutlege võimalusi Täname, et ostsite selle SAMSUNGI toote. Täielikuma teeninduse saamiseks registreerige palun oma toode veebilehel www.samsung.com/register
HW-H7500 HW-H7501 Kasutusjuhend Soundbar kõlarisüsteem Kujutlege võimalusi Täname, et ostsite selle SAMSUNGI toote. Täielikuma teeninduse saamiseks registreerige palun oma toode veebilehel www.samsung.com/register
1. Üliõpilased 1.1 Tõendid Vali menüüst: Üliõpilased tõendid tõendite trükkimine. Avaneb vorm Tõendite trükkimine, vali tõendi liik Tõend õppim
 1. Üliõpilased 1.1 Tõendid Vali menüüst: Üliõpilased tõendid tõendite trükkimine. Avaneb vorm Tõendite trükkimine, vali tõendi liik. 1.1.1 Tõend õppimise kohta TLÜ-s Seda tõendiliiki saab väljastada ainult
1. Üliõpilased 1.1 Tõendid Vali menüüst: Üliõpilased tõendid tõendite trükkimine. Avaneb vorm Tõendite trükkimine, vali tõendi liik. 1.1.1 Tõend õppimise kohta TLÜ-s Seda tõendiliiki saab väljastada ainult
ROHKEM KUI HELISTAMISEKS Telefon Snom 715 JUHEND TELEFONI ETTEVALMISTAMISEKS
 ROHKEM KUI HELISTAMISEKS Telefon Snom 75 JUHEND TELEFONI ETTEVALMISTAMISEKS PAKENDI SISU Telefonijuhe Alus Telefoniaparaat Telefonitoru Võrgukaabel Kiirjuhend ALUSE PAIGALDAMINE Alust on võimalik paigaldada
ROHKEM KUI HELISTAMISEKS Telefon Snom 75 JUHEND TELEFONI ETTEVALMISTAMISEKS PAKENDI SISU Telefonijuhe Alus Telefoniaparaat Telefonitoru Võrgukaabel Kiirjuhend ALUSE PAIGALDAMINE Alust on võimalik paigaldada
GRUPI-SMS Veebirakenduse kasutamise juhend Rakendus Elisa grupi-smsi rakendus Väljaandja Elisa Eesti AS Juhendi koostamise kuupäev Versioon
 GRUPI-SMS Veebirakenduse kasutamise juhend Rakendus Elisa grupi-smsi rakendus Väljaandja Elisa Eesti AS Juhendi koostamise kuupäev 05.02.2018 Versiooni kuupäev 30.01.2018 1 SISUKORD 1. ÜLEVAADE... 3 1.1
GRUPI-SMS Veebirakenduse kasutamise juhend Rakendus Elisa grupi-smsi rakendus Väljaandja Elisa Eesti AS Juhendi koostamise kuupäev 05.02.2018 Versiooni kuupäev 30.01.2018 1 SISUKORD 1. ÜLEVAADE... 3 1.1
_BUL
 -,.%'/,012)301#0)43(/15641.,/1'3##)0/15/!!!"#$%&%#'"()*+!,&()*, 78!"#$%$#&$'()* 9:;?@AB C@;?@AB CD;?@AB 2010 Koninklijke Philips Electronics N.V. Kõik õigused reserveeritud. Tehnilised andmed
-,.%'/,012)301#0)43(/15641.,/1'3##)0/15/!!!"#$%&%#'"()*+!,&()*, 78!"#$%$#&$'()* 9:;?@AB C@;?@AB CD;?@AB 2010 Koninklijke Philips Electronics N.V. Kõik õigused reserveeritud. Tehnilised andmed
HTS9810 estonian.cdr
 DVD Kodukino süsteem HTS 9810 Registreerige oma toode ning saage osa klienditoest aadressil www.philips.com/welcome Külastage Philipsit internetis: http://www.philips.com Eestikeelne kasutusjuhend INFORMATSIOON
DVD Kodukino süsteem HTS 9810 Registreerige oma toode ning saage osa klienditoest aadressil www.philips.com/welcome Külastage Philipsit internetis: http://www.philips.com Eestikeelne kasutusjuhend INFORMATSIOON
EST_QIG_TEW-424UB(V3.1.1).cdr
 Lühike paigaldusjuhend TEW-424UB Sisukord Eesti... 1 1. Enne alustamist... 1 2. Kuidas paigaldada... 2 3. WiFi seadistamine... 4 Tõrkeotsing... 6 Version 12.05.2007 1. Enne alustamist Pakendi sisu TEW-424UB
Lühike paigaldusjuhend TEW-424UB Sisukord Eesti... 1 1. Enne alustamist... 1 2. Kuidas paigaldada... 2 3. WiFi seadistamine... 4 Tõrkeotsing... 6 Version 12.05.2007 1. Enne alustamist Pakendi sisu TEW-424UB
