User Guide
|
|
|
- Tiina Sarv
- 4 aastad tagasi
- Vaatused:
Väljavõte
1 Kasutusjuhend
2 Copyright Hewlett-Packard Development Company, L.P. Bluetooth on selle omanikule kuuluv kaubamärk ja Hewlett-Packard Company kasutab seda litsentsi alusel. Intel on ettevõtte Intel Corporation kaubamärk USAs ja teistes riikides. Microsoft ja Windows on ettevõtte Microsoft Corporation USA-s registreeritud kaubamärgid. SD logo on selle omaniku kaubamärk. Käesolevas dokumendis sisalduvat teavet võidakse ette teatamata muuta. Ainsad HP toodete ja teenuste garantiid on sätestatud vastavate toodete ja teenustega kaasnevates garantii lühiavaldustes. Käesolevas dokumendis avaldatut ei või mingil juhul tõlgendada täiendava garantii pakkumisena. HP ei vastuta siin leiduda võivate tehniliste või toimetuslike vigade ega väljajätmiste eest. Teine väljaanne: juuli 2013 Esimene trükk: september 2012 Dokumendi number: E42 Tootemärkus Selles juhendis on kirjeldatud funktsioone, mis on enamiku mudelite puhul samad. Mõni funktsioonidest ei pruugi teie arvutis saadaval olla. Tarkvaratingimused Sellesse arvutisse eelinstallitud mis tahes tarkvaratoodet installides, kopeerides, alla laadides või mis tahes muul viisil kasutades nõustute, et olete kohustatud järgima HP lõppkasutaja litsentsilepingu (EULA) tingimusi. Kui te litsentsilepingu tingimustega ei nõustu, on ainuke teile saadaolev heastamisvahend kogu selle toote (riistvara ja tarkvara) kasutamata tagastamine 14 päeva jooksul raha tagasimakse taotlemiseks kooskõlas ostukoha tagasimaksetingimustega. Kui soovite lisateavet või arvuti täielikku hüvitamist, võtke ühendust kohaliku müügipunktiga (müüjaga).
3 Ohutusmärkus HOIATUS! Kuumusest tulenevate vigastuste või arvuti ülekuumenemise vältimiseks ärge hoidke arvutit kasutamise ajal süles ega tõkestage arvuti ventilatsiooniavasid. Kasutage arvutit ainult kõval tasasel alusel. Jälgige, et mõni muu kõva (nt kõrvalasuv printer) või pehme pinnaga (nt padjad, vaip või riietusese) objekt ei blokeeriks õhuvoolu liikumist ventilatsiooniavadest. Samuti ärge hoidke arvuti kasutamisel vahelduvvooluadapterit vastu nahka või pehme pinnaga objekti (nt padjad, vaip või riietusese). Arvuti ja vahelduvvooluadapter vastavad infotehnoloogiaseadmete rahvusvahelises ohutusstandardis International Standard for Safety of Information Technology Equipment (IEC 60950) sätestatud välispinna temperatuuri nõuetele. iii
4 iv Ohutusmärkus
5 Sisukord 1 Õigesti käivitamine... 1 Parimad kasutusviisid... 1 Lõbusad tegevused... 1 Veel HP ressursse Arvuti tundmaõppimine... 3 Teabe leidmine riist- ja tarkvara kohta... 3 Riistvara tuvastamine... 3 Tarkvara tuvastamine... 3 Esikülg... 3 Parem külg... 4 Vasak külg... 4 Ekraan... 6 Ülaosa... 7 Puuteplaat... 7 Märgutuled... 8 Nupud... 9 Klahvid Põhi Sildid Ühenduse loomine võrguga Ühenduse loomine traadita võrguga Traadita ühenduse juhtelementide kasutamine Traadita ühenduse nupu kasutamine Operatsioonisüsteemi juhtelementide kasutamine WLAN-i kasutamine Interneti-teenuse pakkuja kasutamine WLAN-i häälestamine Traadita ühenduse marsruuteri konfigureerimine WLAN-i kaitsmine Ühenduse loomine WLAN-iga Bluetooth-seadmete kasutamine Ühendamine kaabelühendusega võrku Ühenduse loomine kohtvõrguga (LAN) v
6 4 Meelelahutusfunktsioonide nautimine Veebikaamera kasutamine Heli kasutamine Kõlarite ühendamine Kõrvaklappide ühendamine Mikrofoni ühendamine Funktsiooni Beats Audio kasutamine Funktsiooni Beats Audio juhtpaneelile juurde pääsemine Beats Audio lubamine ja keelamine Heli kontrollimine Video kasutamine VGA-monitori või -projektori ühendamine HDMI-teleri või -monitori ühendamine Helisätete konfigureerimine (HDMI-teleriga) Heli- ja videofailide haldamine Puutežestide, osutusseadmete ja klaviatuuri abil navigeerimine Puuteplaadi kasutamine Puuteplaadižestide kasutamine Koputamine Kerimine Kokkusurumine/suumimine Pööramine (ainult teatud mudelitel) Kahe sõrmega klõpsamine (ainult teatud mudelitel) Sirvimine (ainult teatud mudelitel) Servatõmbed Parema serva tõmme Ülaserva tõmme Vasaku serva tõmme Klaviatuuri ja hiire kasutamine Klahvide kasutamine Toiminguklahvide kasutamine Microsoft Windows 8 otseteeklahvide kasutamine Kiirklahvide kasutamine Toitehaldus Une- või talveunerežiimi käivitamine Unerežiimi käivitamine ja sellest väljumine Kasutaja käivitatud talveunerežiimi lubamine ja sellest väljumine Ärkamisel paroolikaitse määramine vi
7 Toitemõõdiku ja -sätete kasutamine Energiarežiimi valimine Arvuti kasutamine akutoitel Tehases pitseeritud aku Kasutaja vahetatava aku eemaldamine Teabe otsimine aku kohta Akutoite säästmine Laetuse madala taseme tuvastamine Aku laetuse madala taseme lahendamine Aku laetuse madala taseme lahendamine, kui välistoide on saadaval Aku laetuse madala taseme lahendamine, kui ühtegi toiteallikat pole saadaval Aku laetuse madala taseme lahendamine, kui arvuti ei saa talveunerežiimist väljuda Kasutaja vahetatava aku hoiundamine Kasutaja vahetatava aku kasutusest kõrvaldamine Kasutaja vahetatava aku vahetamine Arvuti kasutamine välisel vahelduvvoolutoitel Vahelduvvooluadapteri tõrkeotsing HP CoolSense (ainult teatud mudelitel) Arvuti sulgemine (väljalülitamine) Teabe haldamine ja ühiskasutus USB-seadme kasutamine USB-seadme ühendamine USB-seadme eemaldamine Toitega USB-seadme ühendamine Digitaalse talletuskaardi paigaldamine ja eemaldamine Optiliste draivide kasutamine Optilise ketta paigaldamine Optilise ketta eemaldamine Andmete ja draivide ühiskasutus ning juurdepääs tarkvarale Arvuti hooldamine Jõudluse parandamine Draivide käsitsemine Kõvaketta vahetus Kõvaketta eemaldamine Kõvaketta paigaldamine HP 3D DriveGuardi kasutamine (ainult teatud mudelitel) Ketta defragmentori kasutamine vii
8 Kettapuhastuse kasutamine Mälumoodulite lisamine või asendamine Programmide ja draiverite värskendamine Arvuti puhastamine Kuvari, külgede ja katte puhastamine Puuteplaadi ja klaviatuuri puhastamine Arvutiga reisimine või selle transportimine Arvuti ja teabe turvalisuse tagamine Paroolide kasutamine Windowsi paroolide määramine Häälestusutiliidi Setup Utility (BIOS) paroolide määramine Interneti-turbe tarkvara kasutamine Viirusetõrjetarkvara kasutamine Tulemüüritarkvara kasutamine Tarkvaravärskenduste installimine Windowsi värskenduste installimine HP ja muude tootjate tarkvara värskenduste installimine Traadita võrgu turvalisuse tagamine Tarkvararakenduste ja teabe varundamine Valikulise turvakaabli luku kasutamine Häälestusutiliidi Setup Utility (BIOS) ja diagnostikautiliidi System Diagnostics kasutamine Häälestusutiliidi Setup Utility (BIOS) avamine BIOS-i värskendamine BIOS-i versiooni tuvastamine BIOS-i värskenduse allalaadimine Diagnostikautiliidi System Diagnostics kasutamine Varundus ja taaste Taasteandmekandjate ja varukoopiate loomine HP taasteandmekandjate loomine Taaste Kiire ja hõlbus taastamine Windowsi värskendusfunktsiooniga Kõige eemaldamine ja Windowsi taasinstallimine Taastamine HP Recovery Manageri abil Mida peate teadma Minimeeritud kujutise taastamine HP taastesektsiooni abil (ainult teatud mudelitel) Taastamine HP taasteandmekandjate abil viii
9 Arvuti buutimisjärjestuse muutmine HP taastesektsiooni eemaldamine Spetsifikatsioon Sisendvõimsus Töökeskkond Elektrostaatiline lahendus Tähestikuline register ix
10 x
11 1 Õigesti käivitamine See arvuti on võimekas tööriist, mis aitab teil täiustada töötamis- ja meelelahutusvõimalusi. Arvuti kõigi võimaluste maksimaalseks kasutamiseks lugege seda peatükki, kus räägitakse parimatest kasutusviisidest pärast arvuti häälestamist, lõbusatest tegevustest, milleks arvutit kasutada, ja sellest, kuhu täiendavate HP ressursside saamiseks minna. Parimad kasutusviisid Et saaksite oma suurepärast investeeringut maksimaalselt ära kasutada, tehke pärast arvuti häälestamist ja registreerimist järgmised toimingud. Viige end Windows 8 põhitõdede abil kurssi uue Windows -i funktsioonidega. NÄPUNÄIDE. klaviatuuril Windowsi logo klahvi eelmisele kuvale. Avatud rakendusest või töölaualt kiiresti arvuti avakuvale naasmiseks vajutage. Windowsi logo klahvi uuesti vajutamine viib teid tagasi Ühendage arvuti kaabel- või traadita võrku, kui te seda veel teinud pole. Vt Ühenduse loomine võrguga lk 13. Tutvuge arvuti riist- ja tarkvaraga. Teavet leiate jaotistest Arvuti tundmaõppimine lk 3 ja Meelelahutusfunktsioonide nautimine lk 18. Värskendage või ostke viirusetõrjetarkvara. Lisateavet leiate jaotisest Viirusetõrjetarkvara kasutamine lk 60. Varundage kõvaketas, luues taastekettad või taastedraivi. Vt jaotist Varundus ja taaste lk 64. Lõbusad tegevused Teate, et saate arvutis vaadata YouTube'i videoid. Kuid kas teadsite, et saate arvuti ühendada ka teleriga ja vaadata videot telerist? Lisateavet leiate jaotisest HDMI-teleri või -monitori ühendamine lk 22. Teate, et saate arvutis muusikat kuulata. Kuid kas teadiste, et saate arvutis voogedastuse abil kuulata ka otseülekandes raadio muusika- või jutusaateid tervest maailmast? Vt jaotist Heli kasutamine lk 19. Kindlasti teate, et Microsofti rakendustega saab luua muljetavaldavaid esitlusi. Kas teate aga ka seda, et arvuti saab ühendada ka projektoriga, et oma esitlusi ka teistele näidata? Vt HDMI-teleri või -monitori ühendamine lk 22. Parimad kasutusviisid 1
12 Veel HP ressursse Olete juba arvuti sisselülitamiseks ja selle juhendi leidmiseks kasutanud Häälestusjuhiseid. Toote üksikasjad, juhised ja muud leiate sellest tabelist. Ressurss Sisu Häälestusjuhised Arvuti häälestuse ja funktsioonide ülevaade. Windows 8 põhitõed Windows 8 kasutamise ülevaade. Spikker ja tugi Lai valik juhiseid ja tõrkeotsingu nõuandeid. Spikri ja toe avamiseks tippige avakuval spikker ja seejärel valige rakenduste loendist Spikker ja tugi. USA toe kontaktandmed leiate veebiaadressilt Ülemaailmse toe kontaktandmed leiate veebiaadressilt wwcontact_us.htm. Ohutuse ja mugavuse juhend Selle juhendi avamiseks valige avakuval rakendus HP Support Assistant, seejärel Minu arvuti ja siis Kasutusjuhendid või minge aadressile Ülemaailmne tugi Oma emakeelse tugiteenuse saamiseks minge aadressile wwcontact_us.html. Tööjaama õige häälestus. Arvutikasutajate kehahoiakut ja tööharjumusi käsitlevad juhtnöörid, mis suurendavad mugavustunnet ja vähendavad vigastusohtu. Elektri- ja mehaanilise ohutuse teave. Võrguvestlus HP tehnikuga. E-kirja saatmine klienditoele Maailma eri paigus kasutatavate klienditoe telefoninumbrite otsimine HP teeninduskeskuse asukoha otsimine. Eeskirjade, ohutus- ja keskkonnaalane teave Olulised normatiivmärkused Selle juhendi avamiseks valige avakuval paan HP Support Assistant, seejärel Minu arvuti ja siis Kasutusjuhendid. Piiratud garantii* Arvuti spetsiaalne garantiialane teave. Garantiiteabe avamiseks valige avakuval rakendus HP Support Assistant, seejärel Minu arvuti ja siis Garantii ja teenused või minge aadressile * Tootele kehtiva selgesõnalise HP piiratud garantii leiate arvutis saadaolevate kasutusjuhendite hulgast ja/või pakendis kaasas olevalt CD-lt/DVD-lt. Mõne riigi/piirkonna puhul on pakendis kaasas trükitud HP piiratud garantii. Riigi/piirkonna puhul, kus paberkandjal garantiid kaasas pole, võite paluda trükitud koopiat veebiaadressilt orderdocuments või kirjutades HP-le järgmistel aadressidel. Põhja-Ameerika: Hewlett-Packard, MS POD, Chinden Blvd., Boise, ID 83714, USA Euroopa, Lähis-Ida, Aafrika: Hewlett-Packard, POD, Via G. Di Vittorio, 9, 20063, Cernusco s/naviglio (MI), Italy Aasia, Vaikse ookeani piirkond: Hewlett-Packard, POD, P.O. Box 200, Alexandra Post Office, Singapur Kui soovite garantii trükitud koopiat, lisage palun toote osanumber, garantiiaeg (esitatud hooldussildil), nimi ja postiaadress. NB! ÄRGE tagastage oma HP tooteid nimetatud aadressidel. USA toe kontaktandmed leiate veebiaadressilt Ülemaailmse toe kontaktandmed leiate veebiaadressilt en/wwcontact_us.html. 2 Peatükk 1 Õigesti käivitamine
13 2 Arvuti tundmaõppimine Teabe leidmine riist- ja tarkvara kohta Riistvara tuvastamine Arvuti riistvara tuvastamiseks toimige järgmiselt. 1. Tippige avakuval j ja seejärel valige Juhtpaneel. 2. Valige Süsteem ja turve ning klõpsake seejärel jaotises Süsteem valikut Seadmehaldur. Kuvatakse loend kõigi teie arvutisse paigaldatud seadmetega. Tarkvara tuvastamine Arvutisse installitud tarkvara tuvastamiseks paremklõpsake avakuval hiirega või tõmmake sõrmega puuteplaadi ülaservast alla, mispeale kuvatakse Rakendused, ning valige ikoon Kõik rakendused. Esikülg Komponent Kõlarid (2) Kirjeldus Toovad kuuldavale heli. Teabe leidmine riist- ja tarkvara kohta 3
14 Parem külg Komponent Kirjeldus (1) Digitaalandmekandja pesa Andmete lugemine digitaalsetelt mälukaartidelt, näiteks kaardilt Secure Digital (SD), samuti taolistele kaartidele kirjutamine. (2) Heliväljundi (kõrvaklappide) pistikupesa Ühendab aktiivstereokõlarid, kõrvaklapid, kuularid, peakomplekti või teleri helikaabli (valikulised). HOIATUS! Kuulmise kahjustamise ohu vähendamiseks reguleerige enne kõrvaklappide, kuularite või peakomplekti kasutamist helitugevust. Lisateavet ohutuse kohta leiate normatiiv-, ohutus- ja keskkonnamärkustest. MÄRKUS. Kui kõrvaklappide pistikupessa on ühendatud mõni seade, on arvuti kõlarid keelatud. (3) Helisisendi (mikrofoni) pistikupesa Arvuti peakomplekti mikrofoni, kaherealise stereomikrofoni või monomikrofoni (valikulised) ühendamiseks. (4) USB 2.0 pordid (2) Ühendab valikulised USB-seadmed. MÄRKUS. Lisateavet erinevate USB-portide tüüpide kohta leiate jaotisest USB-seadme kasutamine lk 41. (5) Välise monitori port Ühendab välise VGA-monitori või -projektori. (6) RJ-45-pistikupesa (võrk) Ühendab võrgukaabli. Vasak külg 4 Peatükk 2 Arvuti tundmaõppimine
15 Komponent Kirjeldus (1) Toitejuhtme ühenduspesa Ühendab vahelduvvooluadapteri. (2) Vahelduvvooluadapteri märgutuli Valge: vahelduvvooluadapter on ühendatud ja aku laetud. Kollane: vahelduvvooluadapter on ühendatud ja akut laetakse. Väljas: arvuti kasutab alalisvoolutoidet. (3) Turvakaabli pesa Ühendab valikulise turvakaabli arvutiga. MÄRKUS. Turvakaabel on mõeldud kaitsevahendiks, kuid see ei pruugi arvutit väärkasutuse ega varguse eest kaitsta. (4) Ventilatsiooniava Tagab õhuvoolu sisemiste komponentide jahutamiseks. MÄRKUS. Arvuti ventilaator käivitub sisemiste komponentide jahutamiseks ja ülekuumenemise vältimiseks automaatselt. Arvuti kasutamisel on tavaline, et sisemine ventilaator aeg-ajalt sisse või välja lülitub. (5) Kõvaketta märgutuli Vilkuv valge: kõvaketas on kasutusel. Kollane: HP 3D DriveGuard on kõvaketta ajutiselt parkinud. MÄRKUS. Teavet HP 3D DriveGuardi kohta leiate jaotisest HP 3D DriveGuardi kasutamine (ainult teatud mudelitel) lk 52. (6) HDMI-port Ühendab valikulise heli- või videolisaseadme (nt kõrglahutusvõimega teleri või ühilduva digitaal- või helikomponendi). (7) USB 3.0 port Ühendab valikulise USB 3.0 seadme, tagab USB kõrgendatud jõudluse. MÄRKUS. Lisateavet USB-portide eri tüüpide kohta leiate jaotisest USB-seadme kasutamine lk 41. Vasak külg 5
16 Ekraan Komponent Kirjeldus (1) Sisemine ekraanilüliti Lülitab ekraani välja ja arvuti unerežiimi, kui ekraan suletakse siis, kui toide on sisse lülitatud. MÄRKUS. näha. Kui ekraan on suletud, pole sisemist ekraanilülitit (2) WLAN-i antennid (2)* Saadavad ja võtavad vastu traadita ühenduse signaale traadita kohtvõrkudega (WLAN) suhtlemiseks. (3) WWAN-i antennid (2)* (ainult teatud mudelitel) Saadavad ja võtavad vastu signaale traadita laivõrkudega (WWAN) suhtlemiseks. (4) Sisemine mikrofon Salvestab heli. (5) Veebikaamera Salvestab videot, jäädvustab fotosid ning võimaldab video voogesituse abil pidada videokonverentse ja võrguvestlusi. Veebikaamera kasutamiseks tippige avakuval cyberlink ja seejärel valige rakenduste loendist CyberLink YouCam. (6) Veebikaamera märgutuli Sees: veebikaamera on kasutusel. * Antenne pole väljastpoolt näha. Optimaalse signaaliedastuse tagamiseks ärge asetage antennide vahetusse lähedusse signaali takistavaid esemeid. Normatiivmärkused traadita ühenduse kohta leiate normatiiv-, ohutus- ja keskkonnamärkuste teie riiki/piirkonda käsitlevast jaotisest. Dokument on saadaval spikri ja toe rakenduses. Spikri ja toe avamiseks tippige avakuval spikker ja seejärel valige rakenduste loendist Spikker ja tugi. 6 Peatükk 2 Arvuti tundmaõppimine
17 Ülaosa Puuteplaat Komponent Kirjeldus (1) Märgutuli (puuteplaat) Sees: puuteplaat on välja lülitatud. Väljas: puuteplaat on sisse lülitatud. (2) Puuteplaadi sisse-/väljalülitusnupp Sellest nupust käib puuteplaat sisse ja välja. (3) Puuteala (puuteplaat) Liigutab ekraanil kuvatavat kursorit ja valib või aktiveerib ekraanil üksusi. (4) Vasakpoolne nupp (puuteplaat) Toimib samamoodi nagu välise hiire vasakpoolne nupp. (5) Parempoolne nupp (puuteplaat) Toimib samamoodi nagu välise hiire parempoolne nupp. Ülaosa 7
18 Märgutuled Komponent Kirjeldus (1) Toite märgutuli Valge: arvuti on sisse lülitatud. Vilkuv valge: arvuti on ooterežiimis, mis on energiasäästlik režiim. Arvuti lülitab kuvari ja muude ebavajalike komponentide toite välja. Väljas: arvuti on välja lülitatud või talveunerežiimis. Talveunerežiim on energiasäästlik režiim, mis kasutab kõige vähem toidet. (2) Helivaigistuse märgutuli Kollane: arvuti heli on välja lülitatud. Väljas: arvuti heli on sisse lülitatud. (3) Traadita ühenduse märgutuli Valge: sisseehitatud traadita ühenduse seade (näiteks traadita kohtvõrgu (WLAN) ja/või Bluetooth -seade) on sisse lülitatud. Kollane: kõik traadita ühenduse seadmed on välja lülitatud. (4) Suurtäheluku märgutuli Sees: suurtähelukk on sees (suurtähed aktiveeritud). (5) Märgutuli (puuteplaat) Sees: puuteplaat on välja lülitatud. Väljas: puuteplaat on sisse lülitatud. 8 Peatükk 2 Arvuti tundmaõppimine
19 Nupud Komponent Kirjeldus (1) Toitenupp Kui arvuti on välja lülitatud, vajutage selle sisselülitamiseks seda nuppu. Kui arvuti on sisse lülitatud, vajutage unerežiimi lülitumiseks korraks seda nuppu. Kui arvuti on unerežiimis, vajutage unerežiimist väljumiseks korraks seda nuppu. Kui arvuti on talveunerežiimis, vajutage talveunerežiimist väljumiseks korraks seda nuppu. ETTEVAATUST. Toitelüliti vajutamisel ja allhoidmisel lähevad salvestamata andmed kaotsi. Kui arvuti ei reageeri ning Microsoft Windows -i sulgemistoimingutest pole abi, vajutage ja hoidke vähemalt 5 sekundit all arvuti toitenuppu. Toitesätete kohta lisateabe saamiseks tippige avakuval toitesuvandid. Valige Sätted ja seejärel kuvatud suvandite hulgast Toitesuvandid või vaadake peatükki Toitehaldus lk 33 (2) Veebibrauseri nupp Kui Microsoft Windows on käivitatud, vajutage seda nuppu vaikeveebibrauseri avamiseks. Ülaosa 9
20 Klahvid Komponent Kirjeldus (1) Klahv esc Koos klahviga fn vajutamisel kuvab süsteemiteabe. (2) Klahv fn Täidab sageli kasutatavaid süsteemifunktsioone, kui vajutada koos klahviga Klahv b või esc. (3) Windowsi logo klahv Kuvab avakuva. (4) Windowsi rakenduseklahv Kuvab valitud objekti suvandid. (5) Toiminguklahvid Täidavad sageli kasutatavaid süsteemifunktsioone. 10 Peatükk 2 Arvuti tundmaõppimine
21 Põhi Komponent Kirjeldus (1) Akusahtel Hoiab akut. (2) SIM-kaardi pesa (ainult teatud mudelitel) Hoiab traadita võrgu abonendi identsusmoodulit (SIM). SIM-kaardi pesa asub akusahtlis. (3) Aku/hooldusluugi riiv Vabastab aku akusahtlist ja hooldusluugi arvuti küljest. (4) Ventilatsiooniava Tagab õhuvoolu sisemiste komponentide jahutamiseks. MÄRKUS. Arvuti ventilaator käivitub sisemiste komponentide jahutamiseks ja ülekuumenemise vältimiseks automaatselt. Arvuti kasutamisel on tavaline, et sisemine ventilaator aeg-ajalt sisse või välja lülitub. (5) Hooldusluuk Võimaldab juurdepääsu kõvakettasahtlile, mälumooduli pesale, abonendi identsusmooduli (SIM) pesale (ainult teatud mudelitel) ja traadita kohtvõrgu (WLAN) moodulile. Põhi 11
22 Sildid Arvutile kinnitatud sildid annavad teavet selle kohta, mida teil võib vaja minna probleemide tekkimisel süsteemi tõrkeotsingul või reisides arvutiga välismaal. Sildid asuvad hõlpsalt juurdepääsetavates kohtades. Hooldussilt sisaldab olulist teavet, sealhulgas järgmist. Komponent (1) Tootenimi (2) Seerianumber (3) Toote osanumber (4) Garantiiperiood (5) Mudeli kirjeldus (ainult teatud mudelitel) Hoidke see teave käepärast, kui võtate ühendust klienditoega. Hooldussilt asub arvuti põhjal. Vastavusmärgis sisaldab normatiivteavet arvuti kohta. Vastavusmärgis asub akusahtlis. Traadita ühenduse sertifitseerimismärgis või -märgised sisaldab/sisaldavad teavet traadita ühenduse valikuliste seadmete kohta ja mõne sellise riigi/piirkonna vastavusmärgist, kus nende seadmete kasutamine on heaks kiidetud. Kui arvutimudelil on üks või mitu traadita ühenduse seadet, on arvutil üks või mitu sertifitseerimismärgist. Seda teavet võib teil vaja minna välismaale reisides. Traadita ühenduse sertifitseerimismärgised asuvad hooldusluugi all. 12 Peatükk 2 Arvuti tundmaõppimine
23 3 Ühenduse loomine võrguga Saate arvutit kõikjale kaasa võtta. Ka kodus olles võite maailma avastada ja saada teavet miljonitelt veebisaitidelt, kasutades oma arvutit ja traadiga või traadita võrguühendust. See peatükk aitab teil maailmaga ühenduse luua. Ühenduse loomine traadita võrguga Traadita ühenduse tehnoloogia edastab andmeid raadiolainete, mitte kaabli kaudu. Teie arvuti võib olla varustatud ühe või mitme traadita ühenduse seadmega järgmistest. Traadita kohtvõrgu (WLAN) seade ühendab arvuti traadita kohtvõrku (mida sageli nimetatakse Wi-Fi-võrguks, traadita LAN-iks või WLAN-iks) kodus, kontorites ja avalikes kohtades, nagu lennujaamad, restoranid, kohvikud, hotellid ja ülikoolid. WLAN-i puhul suhtleb mobiilne traadita ühenduse seade teie arvutis traadita ühenduse marsruuteri või pääsupunktiga. Bluetooth-seade loob personaalvõrgu (PAN), et luua ühendusi muude Bluetooth-ühendust võimaldavate seadmetega, nagu arvutid, telefonid, printerid, peakomplektid, kõlarid ja kaamerad. PAN-i puhul suhtleb iga seade otse teise seadmega ja seadmed peavad olema üksteisele üsna lähedal, tavaliselt 10 meetri raadiuses. Traadita ühenduse tehnoloogia kohta lisateabe saamiseks uurige spikri ja toe rakendusest asjakohast teavet ja veebisaitide linke. Spikri ja toe avamiseks tippige avakuval spikker ja seejärel valige rakenduste loendist Spikker ja tugi. Traadita ühenduse juhtelementide kasutamine Arvuti raadiovõrguseadmeid saate juhtida järgmiste funktsioonidega. Traadita ühenduse nupp, lüliti või klahv (selles peatükis nimetatakse seda traadita ühenduse nupuks) Operatsioonisüsteemi juhtelemendid Traadita ühenduse nupu kasutamine Arvutil on traadita ühenduse nupp, vähemalt üks traadita ühenduse seade ja olenevalt arvuti mudelist üks või kaks traadita ühenduse märgutuld. Kõik arvuti traadita ühenduse seadmed on tehases lubatud, seega arvuti sisselülitamisel traadita ühenduse märgutuli põleb (valge). Traadita ühenduse märgutuli näitab arvuti traadita ühenduse seadmete üldist toiteolekut, mitte ainult ühe seadme olekut. Kui traadita ühenduse märgutuli on olekus valge, on vähemalt üks traadita ühenduse seade sisse lülitatud. Kui traadita ühenduse märgutuli on olekus kollane, on kõik traadita ühenduse seadmed välja lülitatud. Kuna arvuti traadita ühenduse seadmed on tehases lubatud, saab traadita ühenduse nupu abil kõik traadita ühenduse seadmed korraga sisse või välja lülitada. Operatsioonisüsteemi juhtelementide kasutamine Võrgu- ja ühiskasutuskeskuse abil saab häälestada ühenduse või võrgu, luua võrguga ühenduse, hallata traadita võrke ning diagnoosida ja lahendada võrguprobleeme. Ühenduse loomine traadita võrguga 13
24 Operatsioonisüsteemi juhtelementide kasutamiseks toimige järgmiselt. 1. Tippige avakuval võrgu- ja ühiskasutuskeskus. 2. Valige Sätted ning seejärel kuvatud suvandite hulgast Võrgu- ja ühiskasutuskeskus. Lisateavet leiate spikri ja toe rakendusest. Spikri ja toe avamiseks tippige avakuval spikker ja seejärel valige rakenduste loendist Spikker ja tugi. WLAN-i kasutamine WLAN-seadmega pääsete traadita kohtvõrku (WLAN), milles asuvad teised arvutid ja tarvikud, mis on ühendatud traadita ühenduse marsruuteri või pöörduspunkti kaudu. MÄRKUS. Termineid traadita ühenduse marsruuter ja traadita ühenduse pääsupunkt kasutatakse sageli samas tähenduses. Suuremahuline WLAN, nagu ettevõtte või avalik WLAN, kasutab tavaliselt raadiovõrgu pääsupunkte, mis mahutab suurt hulka arvuteid ja tarvikuid ja suudab eraldada kriitilised võrgufunktsioonid. Kodu- või väikekontori WLAN kasutab tavaliselt raadiovõrgu marsruuterit, mis võimaldab mitmel raadiovõrgu ja kaabelvõrguga ühendatud arvutil Interneti-ühendust, printerit ja faile jagada, vajamata selleks täiendavat riist- või tarkvara. WLAN-seadme kasutamiseks arvutis peate looma ühenduse WLAN-infrastruktuuriga (teenusepakkuja, avaliku või ettevõttevõrgu funktsioon). Interneti-teenuse pakkuja kasutamine Kodus Interneti-ühendust häälestades tuleb kõigepealt luua Interneti-teenuse pakkuja (ISP) juures konto. Interneti-teenuse tellimiseks ja modemi soetamiseks võtke ühendust kohaliku Interneti-teenuse pakkujaga. Interneti-teenuse pakkuja aitab teil häälestada modemi ja paigaldada arvuti modemiga ühendamiseks võrgukaabli ning testib Interneti-ühendust. MÄRKUS. Interneti-teenuse pakkuja annab teile Interneti-ühenduse loomiseks kasutaja ID ja parooli. Märkige see teave üles ja salvestage seda turvalises kohas. 14 Peatükk 3 Ühenduse loomine võrguga
25 WLAN-i häälestamine WLAN-võrgu loomiseks ja Internetiga ühendamiseks vajate järgmisi seadmeid: lairibamodem (DSL- või kaabelmodem) (1) ja kiire Interneti-teenus, mis ostetakse Internetiteenuse pakkujalt; traadita ühenduse marsruuter (2) (eraldi ostetav); traadita ühendusega arvuti (3). MÄRKUS. Mõnel modemil on sisseehitatud traadita ühenduse marsruuter. Uurige Interneti-teenuse pakkujalt, millist tüüpi modem teil on. Järgmisel joonisel on näide Internetti ühendatud traadita võrgust ja asjakohastest seadmetest. Soovi korral saate aja jooksul Internetti pääsemiseks võrku ühendada veel traadita ja kaabelühendust toetavaid arvuteid. WLAN-i häälestamisel abi saamiseks vaadake oma marsruuteri tootja või Interneti-teenuse pakkuja antud teavet. Traadita ühenduse marsruuteri konfigureerimine WLAN-i häälestamisel abi saamiseks vaadake oma marsruuteri tootja või Interneti-teenuse pakkuja antud teavet. MÄRKUS. Traadita ühendust toetav arvuti on soovitatav alguses ühendada marsruuteriga sellega kaasas oleva kaabli abil. Kui arvuti loob edukalt Interneti-ühenduse, eemaldage kaabel ja looge seejärel Interneti-ühendus traadita võrgu kaudu. WLAN-i kaitsmine Kui häälestate uut WLAN-i või kasutate olemasolevat WLAN-i, lubage alati turvafunktsioonid, et kaitsta arvutit volitamata juurdepääsu eest. WLAN-id avalikes kohtades (tööpunktid), nagu kohvikud ja lennujaamad, ei pruugi üldse kaitset pakkuda. Kui tunnete muret oma arvuti turvalisuse pärast tööpunktis, piirduge oma võrgutegevuses mittekonfidentsiaalsete meilisõnumite ja Interneti tavapärase sirvimisega. Kuna traadita ühenduse raadiosignaalid levivad ka väljaspool võrku, saavad teised WLAN-seadmed kaitsmata signaale kasutada. WLAN-i saab kaitsta järgmiste ettevaatusabinõudega. Kasutage tulemüüri. Tulemüür kontrollib nii andmeid kui ka võrku saadetavaid andmepäringuid ja blokeerib kõik kahtlased elemendid. Tulemüüre on saadaval nii tarkvara kui ka riistvarana. Mõni võrk kasutab kombinatsiooni mõlemast. Kasutage traadita ühenduse krüptimist. Traadita ühenduse krüptimine kasutab turvasätteid, et krüptida ja dekrüptida andmeid, mida võrgu kaudu edastatakse. Lisateavet leiate spikri ja toe rakendusest. Spikri ja toe avamiseks tippige avakuval spikker ja seejärel valige rakenduste loendist Spikker ja tugi. Ühenduse loomine traadita võrguga 15
26 Ühenduse loomine WLAN-iga WLAN-võrguga ühenduse loomiseks toimige järgmiselt. 1. Veenduge, et WLAN-seade on sisse lülitatud. Kui seade on sees, põleb traadita ühenduse märgutuli. Kui traadita ühenduse märgutuli ei põle, vajutage traadita ühenduse nuppu. MÄRKUS. Mõnel arvutimudelil on siis, kui kõik traadita ühenduse seadmed on välja lülitatud, traadita ühenduse märgutuli kollane. 2. Klõpsake töölaual tegumiriba paremas otsas teavitusalal võrguoleku ikooni. 3. Valige loendist oma WLAN. 4. Klõpsake käsku Ühenda. Kui WLAN on lubatud turbega WLAN, palutakse teil sisestada turvakood. Sisestage kood ja ühenduse loomiseks valige OK. MÄRKUS. Kui loendis pole ühtegi WLAN-i, on võimalik, et te pole ühegi traadita ühenduse marsruuteri ega pöörduspunkti levialas. MÄRKUS. Kui soovitud WLAN pole kuvatud, avage Võrgu- ja ühiskasutuskeskus. Võrgu- ja ühiskasutuskeskuse avamiseks tippige avakuval võrgu- ja ühiskasutuskeskus. Valige Sätted ning seejärel Võrgu- ja ühiskasutuskeskus. Valige Häälesta uus ühendus või võrk. Kuvatakse suvandite loend, kus on võimalik käsitsi võrku otsida ja sellega ühendus luua või luua uus võrguühendus. Kui ühendus on loodud, viige hiirekursor tegumiriba paremas otsas teavitusalal asuvale võrguoleku ikoonile, et kontrollida ühenduse nime ja olekut. MÄRKUS. Tööpiirkond (kui kaugele traadita ühenduse signaal levib) sõltub WLAN-i seadistusest, marsruuteri tootjast ja häiretest, mida põhjustavad muud elektroonikaseadmed või ehituslikud tõkked, nagu seinad ja põrandad. Bluetooth-seadmete kasutamine Bluetooth-seade pakub kaabelühenduse asemel väikse leviulatusega traadita sidet, mida kasutatakse tavaliselt järgmiste elektroonikaseadmete ühendamiseks: arvutid (lauaarvutid, sülearvutid, PDA-d); telefonid (mobiiltelefonid, juhtmeta telefonid, nutitelefonid); pildiseadmed (printerid, kaamerad); heliseadmed (peakomplektid, kõlarid); hiir. Bluetooth-seadmed võimaldavad võrdõigusvõrgu kasutamist, nii et saate häälestada Bluetoothseadmete personaalvõrgu (PAN). Teavet Bluetooth-seadmete konfigureerimise ja kasutamise kohta leiate Bluetoothi tarkvara spikrist. Ühendamine kaabelühendusega võrku LAN-ühendus kasutab võrgukaablit, mis on eraldi müügil. HOIATUS! Elektrilöögi, tulekahju ja seadme kahjustamise ohu vältimiseks ärge ühendage RJ-45- pistikupessa (võrgupessa) modemi- ega telefonikaablit. 16 Peatükk 3 Ühenduse loomine võrguga
27 Ühenduse loomine kohtvõrguga (LAN) Kui soovite arvuti ühendada otse oma kodus olevasse marsruuterisse (traadita ühendusega töötamise asemel) või soovite ühenduse luua kontoris olemasoleva võrguga, kasutage LANühendust. LAN-ühenduse loomiseks on tarvis 8-viigulist RJ-45-võrgukaablit. Võrgukaabli ühendamiseks toimige järgmiselt. 1. Ühendage võrgukaabel arvuti võrgupistikupessa (1). 2. Ühendage võrgukaabli teine ots seina võrgupistikupessa (2) või marsruuteriga. MÄRKUS. Kui võrgukaablil on TV- ja raadiosignaalidest tingitud häirete eest kaitsvad mürasummutusahelad (3), ühendage kaabel arvutiga nii, et mürasummutiga ots jääb arvuti poole. Ühendamine kaabelühendusega võrku 17
28 4 Meelelahutusfunktsioonide nautimine Kasutage oma HP arvutit meelelahutuskeskusena, et veebikaamera abil suhelda, nautida ja hallata muusikat ning filme alla laadida ja vaadata. Kui soovite arvutit veelgi võimsamaks meelelahutuskeskuseks muuta, ühendage sellega välisseadmed, nagu kõlarid, kõrvaklapid, monitor, projektor, teler ja valitud mudelite puhul ka kõrglahutusega seadmed. Multimeediumifunktsioonid Siin on teie arvuti mõned multimeediumifunktsioonid. Komponent Kirjeldus (1) Sisemine mikrofon Salvestab heli. (2) HP TrueVisioni HD-veebikaamera Salvestab videot, jäädvustab fotosid ja võimaldab video voogesituse kaudu pidada videokonverentse ja võrguvestlusi. Tippige avakuval cyberlink ja seejärel valige rakenduste loendist CyberLink YouCam. (3) Veebikaamera märgutuli Sees: veebikaamera on kasutusel. (4) Välise monitori port Ühendab välise VGA-monitori või -projektori. 18 Peatükk 4 Meelelahutusfunktsioonide nautimine
29 Komponent Kirjeldus (5) USB 2.0 pordid (2) Ühendab valikulised USB-seadmed. MÄRKUS. Lisateavet USB-portide eri tüüpide kohta leiate jaotisest USB-seadme kasutamine lk 41. (6) Helisisendi (mikrofoni) pistikupesa Arvuti peakomplekti mikrofoni, kaherealise stereomikrofoni või monomikrofoni (valikulised) ühendamiseks. (7) Heliväljundi (kõrvaklappide) pesa Ühendab aktiivstereokõlarid, kõrvaklapid, kuularid, peakomplekti või teleri helikaabli (valikulised). (8) Kõlarid Toovad kuuldavale heli. HOIATUS! Kuulmise kahjustamise ohu vähendamiseks reguleerige enne kõrvaklappide, kuularite või peakomplekti kasutamist helitugevust. Lisateavet ohutuse kohta leiate normatiiv-, ohutus- ja keskkonnamärkustest. (9) USB 3.0 port Ühendab valikulise USB 3.0 seadme, tagab USB kõrgendatud jõudluse. MÄRKUS. Lisateavet USB-portide eri tüüpide kohta leiate jaotisest USB-seadme kasutamine lk 41. (10) HDMI-port Ühendab valikulise video- või heliseadme, nt kõrglahutusega teleri, mis tahes ühilduva digitaal- või helikomponendi või kiire HDMI-seadme. Veebikaamera kasutamine Teie arvutil on integreeritud veebikaamera võimas suhtlusvõrgutööriist, mis võimaldab teil lähedaselt suhelda kõrvaltoas või teisel pool maakera olevate sõprade ja kolleegidega. Veebikaameraga saate kiirsõnumside tarkvaraga videot voogedastada, seda jäädvustada ja ühiskasutusse anda ja teha fotosid. Veebikaamera käivitamiseks tippige avakuval cyberlink ja seejärel valige rakenduste loendist CyberLink YouCam. Lisateavet veebikaamera kasutamise kohta leiate spikri ja toe rakendusest. Tippige avakuval spikker ja seejärel valige rakenduste loendist Spikker ja tugi. Heli kasutamine Saate oma HP arvutis esitada muusika-cd-sid, muusikat alla laadida ja kuulata, helisisu veebist voogedastada (sh raadiot), salvestada heli või miksida heli ja video, et multimeediume luua. Kuulamisnaudingu täiustamiseks ühendage arvutiga välised heliseadmed, nagu kõlarid või kõrvaklapid. Kõlarite ühendamine Saate arvutiga ühendada juhtmega kõlarid, ühendades need arvuti USB-portidesse (või heliväljundi pistikupessa) või dokkimisjaama. Veebikaamera kasutamine 19
30 Kui soovite ühendada arvutiga juhtmeta kõlarid, järgige tootja juhiseid. Teavet kõrglahutusega kõlarite arvutiga ühendamise kohta leiate jaotisest Helisätete konfigureerimine (HDMI-teleriga) lk 23. Enne heliseadmete ühendamist reguleerige kindlasti helitugevust. Kõrvaklappide ühendamine Saate arvuti kõrvaklappide pistikupessa ühendada juhtmega kõrvaklapid. Juhtmeta kõrvaklappide või kõlarite ühendamiseks arvutiga järgige seadme tootja juhiseid. HOIATUS! Enda vigastamise ohu vähendamiseks reguleerige enne kõrvaklappide, kuularite või peakomplekti kasutamist helitugevust. Ohutusalast lisateavet leiate dokumendist Eeskirjade, ohutusja keskkonnaalane teave. Mikrofoni ühendamine Heli salvestamiseks ühendage mikrofon arvuti mikrofoni pistikupessa. Parimate salvestustulemuste saavutamiseks rääkige otse mikrofoni ja salvestage heli kohas, kus pole taustmüra. Funktsiooni Beats Audio kasutamine Beats Audio on täiustatud helifunktsioon, mis tagab sügava reguleeritava bassiheli, säilitades samal ajal selge kõla. Funktsiooni Beats Audio juhtpaneelile juurde pääsemine Beats Audio juhtpaneel võimaldab teil vaadata ja käsitsi reguleerida heli ja bassi sätteid. Beats Audio juhtpaneeli avamiseks tippige avakuval juht, valige Juhtpaneel, seejärel Riistvara ja heli ning siis Beats Audio Control Panel (Beats Audio juhtpaneel). Beats Audio lubamine ja keelamine Beats Audio lubamiseks või keelamiseks vajutage klahvi fn koos klahviga Klahv b. Heli kontrollimine Arvuti helifunktsioonide kontrollimiseks toimige järgmiselt. 1. Tippige avakuval juht ja seejärel valige rakenduste loendist Juhtpaneel. 2. Valige Riistvara ja heli > Heli. 3. Kui heliaken avaneb, valige vahekaart Helid. Valige jaotises Programmisündmused mõni helisündmus, näiteks piiks või alarm, ja seejärel klõpsake nuppu Testi. Seepeale peaksite kõlaritest või ühendatud kõrvaklappidest heli kuulma. Arvuti helisalvestusfunktsioonide kontrollimiseks toimige järgmiselt. 1. Tippige avakuval heli ja seejärel valige rakenduste loendist Helisalvesti. 2. Klõpsake nuppu Alusta salvestamist ja rääkige mikrofoni. Salvestage fail töölauale. 3. Avage multimeediumprogramm ja esitage salvestis. 20 Peatükk 4 Meelelahutusfunktsioonide nautimine
31 Arvuti helisätete kontrollimiseks või muutmiseks toimige järgmiselt. 1. Tippige avakuval juht ja seejärel valige rakenduste loendist Juhtpaneel. 2. Valige Riistvara ja heli > Heli. Video kasutamine Teie HP arvuti on võimas videoseade, mis võimaldab teil oma lemmikveebisaitidelt vaadata voogesitusega videot ja alla laadida videoid ja filme, et neid oma arvutis vaadata ilma, et vajaksite võrguühendust. Vaatamisnaudingu täiustamiseks ühendage ühe arvuti videopordi abil arvutiga väline monitor, projektor või teler. Arvutil on ka HDMI-port, mis võimaldab kõrglahutusvõimega monitori või teleri ühendamist. NB! Jadaseadme ühendamiseks ühendage seadme kaabel arvuti jadaporti. Küsimustele leiate vastused seadme tootja juhistest. VGA-monitori või -projektori ühendamine Arvutiekraani kujutise nägemiseks välisel VGA-monitoril või selle projitseerimiseks esitluse tarbeks ühendage monitor või projektor arvuti VGA-porti. Monitori või projektori ühendamine. 1. Ühendage monitori või projektori VGA-kaabel vastavalt joonisele arvuti VGA-porti. 2. Ekraanikujutise 4 kuvaoleku vaheldumisi aktiveerimiseks vajutage klahvi f4. Ainult arvuti ekraan: ekraanikujutis kuvatakse ainult arvutis. Duplikaat. Vaadake ekraanikujutist korraga nii arvutis kui ka välisseadmes. Laiendamine. Vaadake ekraanikujutist korraga nii arvutis kui ka välisseadmes. Ainult teine ekraan: ekraanikujutis kuvatakse ainult välisseadmes. Klahvi f4 igakordsel vajutamisel muutub kuvaolek. Video kasutamine 21
32 MÄRKUS. Reguleerige välisseadme ekraani eraldusvõimet, eriti juhul, kui valite suvandi Laienda. Tippige avakuval juht ja seejärel valige rakenduste loendist Juhtpaneel. Valige Ilme ja isikupärastamine. Parimate tulemuste tagamiseks valige jaotises Kuva valik Ekraani eraldusvõime muutmine. HDMI-teleri või -monitori ühendamine Arvuti ekraanikujutise nägemiseks kõrglahutusega teleris või monitoril ühendage kõrglahutusega seade vastavalt järgmistele juhistele. HDMI-seadme ühendamiseks arvutiga on teil tarvis HDMI-kaablit (müüakse eraldi). Kõrglahutusega teleri või monitori ühendamine arvutiga. 1. Ühendage HDMI-kaabli üks ots arvuti HDMI-porti. 2. Ühendage kaabli teine ots kõrglahutusega teleri või monitoriga. 3. Arvuti ekraanikujutise nelja kuvaoleku vaheldumisi aktiveerimiseks vajutage klahvi f4. Ainult arvuti ekraan: ekraanikujutis kuvatakse ainult arvutis. Dubleeri: ekraanikujutis kuvatakse korraga nii arvutis kui ka välisseadmes. Laienda: ekraanikujutis laiendatakse korraga üle arvuti ekraani ja välisseadme ekraani. Ainult teine ekraan: ekraanikujutis kuvatakse ainult välisseadmes. Klahvi f4 vajutamisel muutub kuvaolek. MÄRKUS. Reguleerige välisseadme ekraani eraldusvõimet, eriti juhul, kui valite suvandi Laienda. Tippige avakuval juht ja seejärel valige rakenduste loendist Juhtpaneel. Valige Ilme ja isikupärastamine. Parimate tulemuste tagamiseks valige jaotises Kuva valik Ekraani eraldusvõime muutmine. 22 Peatükk 4 Meelelahutusfunktsioonide nautimine
33 Helisätete konfigureerimine (HDMI-teleriga) HDMI on ainus videoliides, mis toetab kõrglahutusega videot ja heli. Pärast HDMI-teleri ühendamist arvutiga saate HDMI-heli sisse lülitada järgmiste toimingutega. 1. Paremklõpsake tegumiriba paremas otsas teavitusalal ikooni Kõlar ja seejärel klõpsake käsku Taasesitusseadmed. 2. Klõpsake vahekaardil Taasesitus digitaalväljundseadme nime. 3. Klõpsake nuppu Tee vaikesätteks ja seejärel nuppu OK. Helivoo taastamiseks arvuti kõlarites toimige järgmiselt. 1. Koputage või paremklõpsake tegumiriba paremas otsas teavitusalal ikooni Kõlarid ja seejärel valige Taasesitusseadmed. 2. Valige vahekaardil Taasesitus valik Kõlarid ja kõrvaklapid. 3. Klõpsake nuppu Tee vaikesätteks ja seejärel nuppu OK. Heli- ja videofailide haldamine CyberLink PowerDVD aitab teil hallata ja redigeerida oma foto- ja videokollektsioone. CyberLink PowerDVD avamiseks tippige arvuti avakuval cyberlink ja seejärel valige rakenduste loendist CyberLink PowerDVD. Lisateavet CyberLink PowerDVD kasutamise kohta leiate selle tarkvara spikrit. Video kasutamine 23
34 5 Puutežestide, osutusseadmete ja klaviatuuri abil navigeerimine Arvuti võimaldab lisaks klaviatuuri ja hiire kasutamisele ka puutežestide abil navigeerimist (ainult teatud mudelitel). Puutežeste saab kasutada arvuti puuteplaadil või puuteekraanil (ainult teatud mudelitel). MÄRKUS. Arvuti USB-portidesse saate soovi korral ühendada ka välise USB-hiire (eraldi müügil). Vaadake arvutiga kaasas olnud dokumenti Windows 8 põhitõed. Juhendis on teavet puuteplaadi, puuteekraani ja klaviatuuriga teostatavate toimingute kohta. Teatud arvutimudelitel on sageli kasutatavate toimingute tegemiseks ka spetsiaalsed toiminguklahvid ja kiirklahvifunktsioonid. Puuteplaadi kasutamine Puuteplaadi abil saab arvutis hõlpsate sõrmeliigutustega navigeerida. Puutežeste saab sätteid, nupukonfiguratsioone, klõpsamiskiirust ja kursorisuvandeid muutes kohandada. Tippige avakuval j, mispeale kuvatakse loend Rakendused. Valige Juhtpaneel ja seejärel Riistvara ja heli. Valige jaotises Seadmed ja printerid valik Hiir. Puuteplaadi sisse- ja väljalülitamine Et puuteplaat sisse või välja lülitada, topeltkoputage kiirelt sisse-/väljalülitusnuppu (puuteplaat). Kui puuteplaat on sisse lülitatud, on märgutuli (puuteplaat) kustunud. Teie arvuti puuteplaat toetab mitmesuguseid žeste, mis võimaldavad sõrmedega kerides, tõmmates, kokku surudes ja pöörates ekraanil asuvaid üksusi kasutada. Puuteplaadižestide kasutamine Puuteplaat võimaldab sõrmede abil ekraanil asuvat kursorit juhtida. NÄPUNÄIDE. Kasutage puuteplaadi vasak- ja parempoolset nuppu samamoodi nagu välise hiire vasak- ja parempoolset nuppu. MÄRKUS. Puuteplaadižestid pole kõigis rakendustes toetatud. 24 Peatükk 5 Puutežestide, osutusseadmete ja klaviatuuri abil navigeerimine
35 Koputamine Mõne žesti demo kuvamiseks toimige järgmiselt. 1. Tippige avakuval j, mispeale kuvatakse rakenduste loend. Valige Juhtpaneel ja seejärel Riistvara ja heli. 2. Valige Synaptics TouchPad. 3. Žesti demo aktiveerimiseks klõpsake soovitud žesti. Žesti sisse- või väljalülitamiseks toimige järgmiselt. 1. Märkige või tühjendage kuval Synaptics TouchPad sisse- või väljalülitatava žesti kõrval asuv märkeruut. 2. Klõpsake nuppu Rakenda ja seejärel nuppu OK. Puuteplaadi koputusfunktsiooni abil saab valida ekraanil kuvatavaid üksusi. Valimiseks osutage ekraanil kuvatavale üksusele ja koputage puuteplaadialal ühe sõrmega. Üksuse avamiseks tehke topeltkoputus. MÄRKUS. Valitud üksuse kohta spikrikuva avamiseks koputage ja hoidke sõrme puuteplaadil. Kerimine Kerimisžestist on abi, kui soovite lehel või pildil üles, alla, vasakule või paremale liikuda. Asetage sõrmed puuteplaadialale, üksteisest veidi eemal, ja lohistage neid üles, alla, vasakule või paremale. Puuteplaadižestide kasutamine 25
36 Kokkusurumine/suumimine Kokkusurumisžest võimaldab piltide ja teksti vähendamist ning suumimisžest nende suurendamist. Suurendamiseks asetage kaks sõrme puuteplaadile ja nihutage neid teineteisest eemale. Vähendamiseks asetage kaks sõrme puuteplaadialale ja nihutage neid teineteise poole. Pööramine (ainult teatud mudelitel) Pööramisžesti abil saate üksusi, näiteks pilte, pöörata. Osutage objektile ja paigutage vasaku käe nimetissõrm puuteplaadialale. Libistage parema käe nimetissõrme kella kaheteistkümne asendist kella kolme suunas. Tagasipööramiseks liigutage nimetissõrme kella kolme asendist kella kaheteistkümne suunas. MÄRKUS. Pööramine on mõeldud kindlate rakenduste jaoks, kus saab objekti või pilti pöörata. Pööramine ei pruugi kõigis rakendustes töötada. 26 Peatükk 5 Puutežestide, osutusseadmete ja klaviatuuri abil navigeerimine
37 Kahe sõrmega klõpsamine (ainult teatud mudelitel) Kahe sõrmega klõpsamise teel saate ekraanil mõne objekti jaoks menüüvalikuid teha. Valitud objekti suvandimenüü avamiseks asetage kaks sõrme puuteplaadialale ja vajutage. Sirvimine (ainult teatud mudelitel) Sirvimine võimaldab lehtedel navigeerida või dokumente kiiresti kerida. Asetage kolm sõrme puuteplaadialale ja sirvige sõrmedega kerge, kiire liigutusega üles, alla, vasakule või paremale. Puuteplaadižestide kasutamine 27
38 Servatõmbed Servatõmbed võimaldavad teha selliseid toiminguid nagu sätete muutmine ning rakenduste leidmine ja kasutamine. Parema serva tõmme Parema serva tõmme kuvab tuumnupud, mis võimaldavad otsimist, ühiskasutusse andmist, rakenduste käivitamist, seadmete kasutamist ja sätete muutmist. Tuumnuppude kuvamiseks tõmmake sõrmega õrnalt paremast servast. Ülaserva tõmme Ülaserva tõmbe abil saate avada avakuval üksuse Kõik rakendused. 28 Peatükk 5 Puutežestide, osutusseadmete ja klaviatuuri abil navigeerimine
39 NB! Kui mõni rakendus on aktiivne, sõltub üleserva tõmbe funktsioon rakendusest. Saadaolevate rakenduste kuvamiseks tõmmake sõrmega õrnalt ülaservast. Vasaku serva tõmme Vasaku serva tõmme kuvab avatud rakendused, võimaldades kiiret rakenduse aktiveerimist. Rakenduste vaheldumisi aktiveerimiseks tõmmake puuteplaadi vasakust servast. Klaviatuuri ja hiire kasutamine Klaviatuuri ja hiire abil saate tippida, üksusi valida, kerida ning teha samu toiminguid mis puutežestidega. Klaviatuuri toimingu- ja kiirklahvid võimaldavad teatud erifunktsioonide tegemist. Klaviatuuri ja hiire kasutamine 29
40 NÄPUNÄIDE. Klaviatuuril asuv Windowsi logo klahv viib teid kiiresti avatud rakendusest või töölaualt avakuvale. Windowsi logo klahvi uuesti vajutamine viib teid tagasi eelmisele kuvale. MÄRKUS. Sõltuvalt riigist või regioonist võivad klaviatuuri klahvid ja nende funktsioonid selles jaotises kirjeldatutest erineda. Klahvide kasutamine Teie arvutil on kindlad klahvid ja klahvikombinatsioonid, millega kiiresti teavet otsida ja toiminguid teostada. Toiminguklahvide kasutamine Toiminguklahv täidab sellele määratud funktsiooni. Klahvidel f1 f4 ja f6 f12 kujutatud ikoonid tähistavad klahvide funktsioone. Toiminguklahvi funktsiooni kasutamiseks vajutage ja hoidke klahvi all. Toiminguklahvide funktsioon on tehases lubatud. Selle funktsiooni saab keelata häälestusutiliidis Setup Utility (BIOS). Juhiseid, kuidas häälestusutiliit Setup Utility (BIOS) avada, leiate peatükist Häälestusutiliidi Setup Utility (BIOS) ja diagnostikautiliidi System Diagnostics kasutamine lk 62. Seejärel järgige ekraani allosas olevaid juhiseid. Pärast toiminguklahvifunktsiooni keelamist peate määratud funktsiooni aktiveerimiseks vajutama klahvi fn koos vastava toiminguklahviga. ETTEVAATUST. Olge häälestusutiliidis Setup Utility muudatuste tegemisel äärmiselt ettevaatlik. Vead võivad takistada arvuti korralikku tööd. Ikoon Klahv Kirjeldus f1 Avab spikri ja toe rakenduse, mis sisaldab õppematerjale, teavet Windowsi operatsioonisüsteemi ja arvuti kohta, vastuseid küsimustele ning arvuti värskendusi. Spikri ja toe rakendus sisaldab ka automatiseeritud tõrkeotsinguvahendeid ja annab juurdepääsu klienditoele. f2 Vähendab järk-järgult ekraani heledust, kuni hoiate klahvi all. f3 Suurendab järk-järgult ekraani heledust, kuni hoiate klahvi all. f4 Vahetab ekraanikujutise kuvamiskohta süsteemiga ühendatud kuvamisseadmete vahel. Näiteks kui arvutiga on ühendatud monitor, lülitab selle klahvi vajutamine ekraanikujutise arvutiekraanilt monitori või samaaegselt nii arvutiekraani kui ka monitori. Enamik väliseid monitore saavad arvutist videoteavet VGA-videostandardi kaudu. Selle toiminguklahviga saate lülitada kujutise ka muudesse seadmetesse, mis arvutist videoteavet vastu võtavad. f6 Esitab heli-cd eelmise loo või DVD või BD eelmise osa. f7 Alustab, peatab või jätkab heli-cd, DVD või BD taasesitust. f8 Esitab heli-cd järgmise loo või DVD või BD järgmise osa. 30 Peatükk 5 Puutežestide, osutusseadmete ja klaviatuuri abil navigeerimine
41 Ikoon Klahv Kirjeldus f9 Vähendab järk-järgult helitugevust, kuni hoiate klahvi all. f10 Suurendab järk-järgult helitugevust, kuni hoiate klahvi all. f11 Vaigistab ja taastab kõlariheli. f12 Lülitab traadita ühenduse funktsiooni sisse või välja. MÄRKUS. Traadita ühenduse kasutamiseks peab olema häälestatud traadita võrk. Microsoft Windows 8 otseteeklahvide kasutamine Otseteeklahvid Microsoft Windows 8 sisaldab otseteeklahve, mille abil toiminguid kiiresti teostada. Paljud otseteed aitavad teil Windows 8 funktsioone kasutada. Toimingu teostamiseks vajutage Windows logo klahvi koos asjakohase klahviga. Lisateavet Windows 8 otseteeklahvide kohta leiate Spikrist ja toest. Tippige avakuval s ja seejärel valige Spikker ja tugi. Otseteekl ahv Klahv Kirjeldus Viib avatud rakendusest või töölaualt avakuvale. Klahvi uuesti vajutamine viib teid tagasi eelmisele kuvale. + c Avab tuumnupud. + d Avab töölaua. + tab Lülitab ühelt avatud rakenduselt teisele. MÄRKUS. Vajutage seda klahvikombinatsiooni, kuni kuvatakse soovitud rakendus. alt + f4 Suleb aktiivse rakenduse. Kiirklahvide kasutamine Kiirklahv on kombinatsioon klahvist fn ja klahvist esc, klahvist b või tühikuklahvist. Kiirklahvi kasutamiseks toimige järgmiselt. Vajutage lühidalt klahvi fn ja seejärel lühidalt kombinatsiooni teist klahvi. Klaviatuuri ja hiire kasutamine 31
42 Funktsioon Kiirklahv Kirjeldus Süsteemiteabe kuvamine fn + esc Kuvab teavet süsteemi riistvarakomponentide kohta ja süsteemi BIOS-i versiooninumbri. Bassisätete juhtimine fn+b Lubab või keelab Beats Audio bassisätted. Beats Audio on täiustatud helifunktsioon, mis tagab sügava reguleeritava bassiheli, säilitades samal ajal selge kõla. Beats Audio on vaikimisi lubatud. Bassisätteid saate vaadata ja muuta ka operatsioonisüsteemi Windows kaudu. Bassisätete kuvamiseks ja muutmiseks toimige järgmiselt. Tippige avakuval j ja seejärel valige rakenduste loendist Juhtpaneel. Valige Riistvara ja heli > Beats Audio Control Panel (Beats Audio juhtpaneel). 32 Peatükk 5 Puutežestide, osutusseadmete ja klaviatuuri abil navigeerimine
43 6 Toitehaldus Arvuti saab töötada nii akutoitel kui ka välistoitel. Kui arvuti töötab akutoitel ja selle laadimiseks pole vahelduvvoolutoiteallikat saadaval, on oluline aku laetust jälgida ja akut säästa. Arvuti toetab energiarežiime, mis haldavad arvuti energiakasutust ja säästmist, nii et saate leida tasakaalu jõudluse ning aku säästmise vahel. NB! Ärge proovige tehases paigaldatud akut asendada. Arvutil on sisemine laetav aku, mille võib asendada ainult volitatud teenusepakkuja. Aku oleku jälgimiseks või tuvastamiseks, kas aku ei hoia enam laengut, kasutage spikri ja toe rakenduses saadaolevat akukontrolli funktsiooni. Spikri ja toe avamiseks tippige avakuval spikker ja seejärel valige rakenduste loendist Spikker ja tugi. Kui akukontroll tuvastab, et aku vajab väljavahetamist, võtke ühendust klienditoega. Une- või talveunerežiimi käivitamine Microsoft Windowsil on kaks energiasäästurežiimi: une- ja talveunerežiim. Unerežiim käivitub automaatselt, kui arvuti on akutoitel või välisel toitel töötades olnud mõnda aega tegevusetult. Teie töö salvestatakse mällu, võimaldades vajaduse korral kiiret töö jätkamist. Unerežiimi saab käivitada ka käsitsi. Lisateavet leiate jaotisest Unerežiimi käivitamine ja sellest väljumine lk 33. Talveunerežiim käivitub automaatselt, kui aku saab piisavalt tühjaks. Talveunerežiimis salvestatakse teie töö talveunefaili ja arvuti toide lülitub välja. MÄRKUS. Kui soovite talveunerežiimi käsitsi käivitada, tuleb talveunerežiim toitesuvandite kaudu lubada. Lisateavet leiate jaotisest Kasutaja käivitatud talveunerežiimi lubamine ja sellest väljumine lk 34. ETTEVAATUST. Heli- ja videokvaliteedi võimaliku halvenemise, teabekao või heli või video esituse funktsiooni kao riski vähendamiseks ärge käivitage unerežiimi ketta või välise meediumikaardi lugemisel või sellele kirjutamisel. MÄRKUS. Sel ajal kui arvuti on une- või talveunerežiimis, pole võimalik luua mitte mingit tüüpi võrguühendust ega teha mis tahes arvutitoiminguid. Unerežiimi käivitamine ja sellest väljumine Kui arvuti on sisse lülitatud, on unerežiimi käivitamiseks järgmised võimalused. Sulgege ekraan. Osutage avakuval ekraani paremasse üla- või allnurka. Kui avaneb tuumnuppude loend, klõpsake valikut Sätted, seejärel ikooni Toide ja siis valikut Unerežiim. Unerežiimist väljumiseks toimige järgmiselt. Vajutage korraks toitenuppu. Kui ekraan on suletud, avage see. Une- või talveunerežiimi käivitamine 33
44 Vajutage klaviatuuril mõnd klahvi. Koputage puuteplaati või libistage sellest sõrmega üle. Kui arvuti väljub unerežiimist, süttivad toite märgutuled ja ekraanil kuvatakse sama ekraan, mis oli kuvatud töö lõppedes. MÄRKUS. Kui olete määranud, et ärkamisel küsitaks parooli, tuleb kuvale naasmiseks sisestada Windowsi parool. Kasutaja käivitatud talveunerežiimi lubamine ja sellest väljumine Kasutaja käivitatava talveunerežiimi saab lubada ning muid toitesätteid ja ajalõppe muuta Windowsi juhtpaneeli toitesuvandite kaudu järgmiselt. 1. Tippige avakuval toite, valige Sätted ja seejärel valige rakenduste loendist Toitesuvandid. 2. Klõpsake vasakul paanil üksust Valige toitenupule funktsioon. 3. Klõpsake üksust Muuda sätteid, mis ei ole hetkel kättesaadavad. 4. Valige jaotises Toitenupule vajutamisel valik Talveunerežiim. 5. Klõpsake nuppu Salvesta muudatused. Talveunerežiimist väljumiseks vajutage korraks toitenuppu. Toite märgutuled süttivad ja ekraanile ilmub teie töö kohas, kus see jäi pooleli. MÄRKUS. Kui olete määranud, et ärkamisel küsitaks parooli, tuleb töö kuvamiseks sisestada Windowsi parool. Ärkamisel paroolikaitse määramine Arvuti häälestamiseks unerežiimist väljumisel parooli küsima toimige järgmiselt. 1. Tippige avakuval toite, valige Sätted ja seejärel valige Toitesuvandid. 2. Valige vasakul paanil üksus Nõua ärkamisel parooli. 3. Klõpsake üksust Muuda sätteid, mis ei ole hetkel kättesaadavad. 4. Klõpsake üksust Nõua parooli (soovitatav). MÄRKUS. Kui teil on vaja luua kasutajakonto parool või muuta praegust parooli, klõpsake üksust Looge või muutke oma kasutajakonto parooli ja järgige ekraanil kuvatavaid juhiseid. 5. Klõpsake nuppu Salvesta muudatused. Toitemõõdiku ja -sätete kasutamine Toitemõõdik asub tegumiriba paremas otsas asuval teavitusalal. Toitemõõdiku abil pääsete kiiresti juurde toitesätetele ja saate vaadata aku laetuse taset. Aku laetuse taseme protsendi ja praeguse energiarežiimi kuvamiseks osutage Windowsi töölaual toitemõõdiku ikoonile. Toitesuvandite kasutamiseks või energiarežiimi vahetamiseks klõpsake toitemõõdiku ikooni ja valige loendist soovitud üksus. Võite ka tippida avakuval toite, valida Sätted ja seejärel valida Toitesuvandid. Toitemõõdiku eri ikoonid näitavad, kas arvuti töötab aku- või välisel toitel. Kui aku on jõudnud laetuse madalale või kriitilisele tasemele, kuvab ikoon teate. 34 Peatükk 6 Toitehaldus
45 Energiarežiimi valimine Energiarežiim haldab arvuti energiakasutust ning aitab säästa energiat ja suurendada jõudlust. Energiarežiimi vahetamiseks tippige avakuval toite, valige Sätted ja seejärel valige Toitesuvandid. Saadaval on järgmised energiarežiimid. Tasakaalustatud (soovitatav) tasakaalustab automaatselt jõudluse energia tarbimisega (kui riistvara seda toetab). Energiasäästja säästab süsteemi jõudluse ja ekraani heleduse vähendamisega energiat. Suur jõudlus soosib jõudlust, ent võib tarbida rohkem energiat. Selle energiarežiimi korral ei pea aku laadimiste vahel väga kaua vastu. Selle energiarežiimi valmiseks klõpsake üksust Kuva lisarežiimid. Saate luua ise toiterežiimi ja selle vastavalt oma vajadustele kohandada. Energiarežiimi valimiseks või isikliku režiimi loomiseks saate kasutada Windowsi juhtpaneeli. Juhtpaneeli toitesuvandite avamiseks tippige avakuval toitesuvadid. Kui kuvatakse tuumnupud, valige Sätted ja seejärel valige Toitesuvandid. Valige loendist energiarežiim. Arvuti kasutamine akutoitel Kui arvutis on laetud aku ja arvuti pole ühendatud välistoitega, töötab arvuti akutoitel ja ekraani heledus väheneb, et aku kasutusaega pikendada. Kui arvuti on välja lülitatud ja välistoitest lahutatud, tühjeneb arvutis olev aku tasapisi. Aku kasutusaeg võib olenevalt toitehaldussätetest, arvutis töötavatest programmidest, ekraani heledusest, arvutiga ühendatud välisseadmetest ja muudest teguritest erineda. Tehases pitseeritud aku Aku oleku jälgimiseks või tuvastamiseks, kas aku ei hoia enam laengut, kasutage HP Support Assistantis saadaolevat akukontrolli funktsiooni. Akuteabe avamiseks valige avakuval rakendus HP Support Assistant ning seejärel Aku ja jõudlus. Kui akukontroll tuvastab, et aku vajab asendamist, võtke ühendust klienditoega. Kasutaja vahetatava aku eemaldamine Arvutiga võib kaasas olla kasutaja vahetatav aku. HOIATUS! Võimalike ohtude vähendamiseks tuleks arvutis kasutada üksnes koos arvutiga tarnitud kasutaja vahetatavat akut, HP tarnitud asendusakut või HP-lt tarvikuna ostetud ühilduvat akut. ETTEVAATUST. Aku eemaldamine siis, kui see on arvuti ainus toiteallikas, võib põhjustada teabekao. Andmekao vältimiseks salvestage enne aku eemaldamist töö ja käivitage talveunerežiim või lülitage arvuti Windowsi kaudu välja. 1. Keerake arvuti ühetasasel pinnal teistpidi. 2. Lükake aku vabastamiseks vabastusriivi (1). MÄRKUS. Aku vabastusriiv liigub automaatselt tagasi algsesse asendisse. Energiarežiimi valimine 35
46 3. Tõstke akut (2) servast ülespoole ja võtke see arvutist välja (3). Teabe otsimine aku kohta Aku oleku jälgimiseks või tuvastamiseks, kas aku ei hoia enam laengut, kasutage HP Support Assistantis saadaolevat akukontrolli funktsiooni. Akuteabe avamiseks valige avakuval rakendus HP Support Assistant ning seejärel Aku ja jõudlus. Spikri ja toe rakenduses on aku jaoks saadaval järgmine teave ja tööriistad: akukontroll; teave akutüüpide, spetsifikatsioonide, eluigade ja mahutavuse kohta. Akuteabe avamiseks valige avakuval rakendus HP Support Assistant ning seejärel Aku ja jõudlus. Akutoite säästmine Nõuanded akutoite säästmiseks ja aku eluea pikendamiseks: Vähendage ekraani heledust. Valige toitevalikutes režiim Energiasäästja. Lülitage välja traadita ühenduse seadmed, kui te neid ei kasuta. Lahutage välise toiteallikaga mitteühendatud välisseadmed, mida te ei kasuta, näiteks USB-porti ühendatud väline kõvaketas. Peatage, keelake või eemaldage kõik välised meediumikaardid, mida te ei kasuta. Kui lõpetate arvutiga töö, käivitage une- või talveunerežiim või lülitage arvuti välja. 36 Peatükk 6 Toitehaldus
47 Laetuse madala taseme tuvastamine Kui ainult akutoitel töötava arvuti aku tühjeneb kriitilise tasemeni, antakse sellest teada järgmiselt: Aku märgutuli (ainult teatud mudelitel) näitab, et aku laetuse tase on madal või kriitiline. või Töölaual asuv toitemõõdiku ikoon kuvab aku madala või kriitilise taseme teadet. MÄRKUS. lk 34. Lisateavet toitemõõdiku kohta leiate jaotisest Toitemõõdiku ja -sätete kasutamine Aku laetuse kriitilisel tasemel toimib arvuti järgmiselt. Kui talveunerežiim on keelatud ning arvuti töötab või on unerežiimis, jääb arvuti lühikeseks ajaks unerežiimi, seejärel lülitab end välja ning kogu salvestamata teave läheb seejuures kaduma. Kui talveunerežiim on lubatud ja arvuti töötab või on unerežiimis, käivitab arvuti talveunerežiimi. Aku laetuse madala taseme lahendamine Aku laetuse madala taseme lahendamine, kui välistoide on saadaval Ühendage vahelduvvooluadapter. Ühendage dokkimis- või laiendusseade. Ühendage HP-lt tarvikuna ostetud valikuline toiteadapter. Aku laetuse madala taseme lahendamine, kui ühtegi toiteallikat pole saadaval Käivitage talveunerežiim. Salvestage oma töö ja lülitage arvuti välja. Aku laetuse madala taseme lahendamine, kui arvuti ei saa talveunerežiimist väljuda Kui arvutil ei ole talveunerežiimist väljumiseks piisavalt toidet, tehke järgmist. 1. Asendage tühi vahetatav aku laetud akuga või ühendage arvuti vahelduvvooluadapteri abil välistoitega. 2. Vajutage talveunerežiimist väljumiseks toitenuppu. Kasutaja vahetatava aku hoiundamine ETTEVAATUST. Aku kahjustamise riski vähendamiseks ärge jätke akut pikaks ajaks kõrge temperatuuri kätte. Kui te ei kavatse arvutit üle kahe nädala kasutada ega vooluvõrku ühendada, võtke aku välja ja hoidke seda toite säästmiseks arvutist eraldi jahedas ja kuivas kohas. Hoiule pandud akut tuleks iga 6 kuu tagant kontrollida. Kui laetuse tase on langenud alla 50%, laadige aku enne uuesti hoiule panemist täis. Kasutaja vahetatava aku kasutusest kõrvaldamine HOIATUS! Tule- või põletusohu vähendamiseks ärge võtke akut lahti, ärge purustage ega torgake seda. Ärge lühistage väliskontakte. Ärge visake akut ei tulle ega vette. Arvuti kasutamine akutoitel 37
48 Aku õigesti kasutusest kõrvaldamise juhised leiate normatiiv-, ohutus- ja keskkonnamärkustest. Kasutusjuhendite avamiseks valige avakuval rakendus HP Support Assistant, seejärel Minu arvuti ja siis Kasutusjuhendid. Kasutaja vahetatava aku vahetamine Spikri ja toe rakenduses sisalduv akukontroll teavitab aku vahetamise vajadusest, kui aku mõni sisemine toiteelement ei lae korralikult või kui aku mahutavus on nõrgaks jäänud. Kui on tõenäoline, et akule kehtib HP garantii, kuvatakse ka garantiitunnust. Teates viidatakse HP veebisaidile, kust leiate lisateavet uue aku tellimise kohta. Arvuti kasutamine välisel vahelduvvoolutoitel Teavet arvuti vahelduvvoolutoitega ühendamise kohta leiate arvutiga kaasas olevast dokumendist Häälestusjuhised. Kui arvuti on ühendatud heakskiidu saanud vahelduvvooluadapteri kaudu välise vahelduvvoolutoitega või dokkimis- või laiendusseadmega, ei kasuta arvuti akut. HOIATUS! Võimalike ohtude vähendamiseks kasutage ainult arvutiga kaasas olevat vahelduvvooluadapterit, HP asendusadapterit või ühilduvat HP esindusest ostetud vahelduvvooluadapterit. Ühendage arvuti välistoitega järgmistes olukordades: HOIATUS! ärge laadige akut, kui viibite lennuki pardal, aku laadimisel või kalibreerimisel, süsteemi tarkvara installimisel või muutmisel, teabe kirjutamisel kettale (ainult teatud mudelitel), sisemiste kõvaketastega arvutitel ketta defragmentori kasutamisel, andmete varundamisel või taastamisel. Kui ühendate arvuti välistoitega, toimub järgmine: aku hakkab laadima; ekraani heledus suureneb, Toitemõõdiku ikoon teavitusalal muudab ilmet. Arvuti välistoitest eemaldamisel toimub järgmine: arvuti lülitub akutoitele, ekraani heledus väheneb automaatselt aku säästmiseks. Toitemõõdiku ikoon teavitusalal muudab ilmet. 38 Peatükk 6 Toitehaldus
49 Vahelduvvooluadapteri tõrkeotsing Testige vahelduvvooluadapterit, kui vahelduvvooluvõrku ühendatud arvuti puhul ilmneb mõni järgmistest sümptomitest: arvuti ei lülitu sisse, ekraan ei lülitu sisse, toite märgutuled ei põle. Vahelduvvooluadapteri kontrollimiseks toimige järgmiselt. 1. Lülitage arvuti välja. 2. Eemaldage arvutist aku. 3. Ühendage vahelduvvooluadapter arvutiga ja vahelduvvooluvõrgu pistikupesaga. 4. Lülitage arvuti sisse. Kui toite märgutuled süttivad, töötab vahelduvvooluadapter korralikult. Kui toite märgutuled ei sütti, kontrollige, kas vahelduvvooluadapter on arvutiga ja vahelduvvooluvõrgu pistikupesaga korralikult ühendatud. Kui ühendused on korras ja märgutuled ikka ei sütti, ei tööta vahelduvvooluadapter korralikult ning see tuleb välja vahetada. Teabe saamiseks uue vahelduvvooluadapteri hankimise kohta võtke ühendust klienditoega. HP CoolSense (ainult teatud mudelitel) HP CoolSense tuvastab automaatselt, et arvuti ei ole paigal, ning reguleerib jõudluse ja ventilaatorisätteid nii, et arvuti välispinna temperatuur oleks kasutaja jaoks mugav. Kui HP CoolSense on väljas, ei tuvastata arvuti asendit ning säilitatakse jõudluse ja ventilaatori vaikesätted. Selle tulemusena võib välispinna temperatuur olla kõrgem kui sisselülitatud HP CoolSense'iga. CoolSense'i sisse- või väljalülitamiseks toimige järgmiselt. Tippige avakuval juht, valige Juhtpaneel, seejärel valige Riistvara ja heli ja siis HP CoolSense. Arvuti sulgemine (väljalülitamine) ETTEVAATUST. Arvuti väljalülitamisel lähevad salvestamata andmed kaotsi. Käsk Sule arvuti suleb kõik programmid ja operatsioonisüsteemi, seejärel lülitab välja ekraani ja arvuti. Lülitage arvuti välja järgmistes olukordades. Soovite ühendada välise riistvaraseadme, mida ei saa ühendada USB- või videoporti. Arvutit ei kasutata pikema aja vältel ning see lahutatakse välistoitest. Olgugi et arvuti saab sulgeda ka toitenupust, on siiski soovitatav kasutada Windowsi käsku Sule arvuti. Vahelduvvooluadapteri tõrkeotsing 39
50 MÄRKUS. saab. Kui arvuti on une- või talveunerežiimis, tuleb sellest väljuda, enne kui arvuti sulgeda 1. Salvestage oma töö ja sulgege kõik avatud programmid. 2. Osutage avakuval ekraani paremasse üla- või allnurka. Kui kuvatakse tuumnupud, klõpsake üksust Sätted. Klõpsake ikooni Toide ja valige seejärel Sule arvuti. Kui arvuti ei reageeri ja kirjeldatud sulgemistoiminguid ei ole võimalik kasutada, proovige järgmisi hädasulgemistoiminguid esitatud järjekorras. Vajutage kombinatsiooni ctrl + alt + delete, valige ekraani paremas allnurgas ikoon Toide ja seejärel valige Sule arvuti. Vajutage ja hoidke vähemalt 5 sekundit all toitenuppu. Lahutage arvuti välistoitest. 40 Peatükk 6 Toitehaldus
51 7 Teabe haldamine ja ühiskasutus Draivid on digitaalsed talletusseadmed, mille abil teavet talletada, hallata, ühiskasutusse anda ja sellele juurde pääseda. Teie arvutil on sisemine kõvaketas või pooljuhtketas, kuhu talletatakse teie arvuti tarkvara, operatsioonisüsteem ja kuhu saab talletada ka teie isiklikke faile. Mõnel arvutil on sisseehitatud optiline draiv, mille abil lugeda või kirjutada CD-sid, DVD-sid või (teatud mudelitel) Bluray-kettaid (BD). Lisamahutavuse või -funktsioonide kasutamiseks ühendage väline draiv (eraldi ostetav optiline draiv või kõvaketas) või sisestage digitaalne talletuskaart, et teave otse telefonist või kaamerast arvutisse importida. Arvuti USB-porti ühendatud USB-mälupulk võimaldab samuti kiirelt andmeid edastada. Mõned seadmed kasutavad töötamiseks arvuti toidet, teistel on oma toiteallikas. Mõnel seadmel on kaasas tarkvara, mis tuleb installida. MÄRKUS. Teavet väliste traadita ühenduse seadmete ühendamise kohta leiate peatükist Ühenduse loomine võrguga lk 13. MÄRKUS. Lisateavet vajamineva tarkvara ja draiverite ning arvutiportide kasutamise kohta leiate tootja juhistest. USB-seadme kasutamine Enamikul arvutitel on rohkem kui üks USB-port, kuna see mitmekülgne liides võimaldab teil arvutiga ühendada paljusid erinevaid välisseadmeid, nagu USB-klaviatuur, hiir, väline draiv, printer, skanner või USB-jaotur. Arvutil on rohkem kui üht tüüpi USB-porte. Teavet selle arvuti USB-portide tüüpide kohta leiate peatükist Arvuti tundmaõppimine lk 3. Ostke kindlasti seadmed, mis teie arvutiga ühilduvad. Tüüp USB 2.0 USB 3.0 Kirjeldus Andmeedastus kiirusel 60 MB/s. Edastab andmeid kiirusega 640 MB/s. USB 3.0 pordid, mida nimetatakse ka SuperSpeed-portideks, ühilduvad ka USB 1.0 ja 2.0 seadmetega. USB-seadme ühendamine ETTEVAATUST. liigset jõudu. USB-pistmiku vigastamise vältimiseks ärge kasutage USB-seadme ühendamisel USB-seadme kasutamine 41
52 Ühendage seadme USB-kaabel USB-porti. MÄRKUS. Teie arvuti USB-port võib selles jaotises toodud pildist pisut erineda. Kui seade on tuvastatud, kostab sellest teavitav heli. MÄRKUS. USB-seadme esmakordsel ühendamisel kuvatakse töölaual teade ja teavitusalal ikoon selle kohta, et arvuti tuvastas seadme. USB-seadme eemaldamine ETTEVAATUST. tõmmates. USB-pistmiku vigastamise vältimiseks ärge eemaldage USB-seadet kaablist ETTEVAATUST. Teabekao või süsteemi hangumise riski vähendamiseks kasutage USB-seadme turvaliseks eemaldamiseks järgmisi toiminguid. 1. Salvestage oma teave ja sulgege kõik seadmega seotud programmid. 2. Klõpsake töölaual tegumiriba paremas otsas teavitusalal riistvara eemaldamise ikooni. Kuvatakse teade Riistvara ohutu eemaldamine ja kandja väljutamine. Järgige ekraanil kuvatavaid juhiseid. Toitega USB-seadme ühendamine ETTEVAATUST. Toitega seadme ühendamisel seadme vigastamise ohu vähendamiseks veenduge, et seade on välja lülitatud ja selle vahelduvvoolutoite juhe on eemaldatud. 1. Ühendage seade arvutiga. 2. Ühendage seadme toitejuhe maandusega vahelduvvooluvõrgu pistikupessa. 3. Lülitage seade sisse. Toiteta välisseadme eemaldamiseks peatage seade ja eemaldage seejärel arvuti küljest. Toitega seadme lahutamiseks lülitage seade välja, eemaldage arvuti küljest ja seejärel eraldage vahelduvvoolutoite juhe. Digitaalse talletuskaardi paigaldamine ja eemaldamine Digitaalse talletuskaardi sisestamiseks toimige järgmiselt. 42 Peatükk 7 Teabe haldamine ja ühiskasutus
53 ETTEVAATUST. Digitaalkaardi ühenduselementide vigastamise vältimiseks ärge kasutage digitaalkaardi sisestamisel liigset jõudu. 1. Hoidke kaarti nii, et silt on pealpool ja ühenduselemendid arvuti suunas. 2. Sisestage kaart digitaalse talletuskaardi pessa ja vajutage, kuni kaart on kindlalt paigas. Kui seade on tuvastatud, kostab sellest teavitav heli. Digitaalse talletuskaardi eemaldamine. ETTEVAATUST. Teabekao või süsteemi hangumise vältimiseks kasutage digitaalkaardi turvaliseks eemaldamiseks järgmisi toiminguid. 1. Salvestage oma teave ja sulgege kõik digitaalkaardiga seotud programmid. 2. Klõpsake töölaual tegumiriba paremas otsas teavitusalal riistvara eemaldamise ikooni. Seejärel järgige ekraanil kuvatavaid juhiseid. 3. Vajutage kaardile (1) ja eemaldage see pesast (2). MÄRKUS. Kui kaart ei välju, tõmmake see pesast välja. Optiliste draivide kasutamine Optiline kettadraiv kasutab suures mahus teabe lugemiseks või talletamiseks laservalgust. Mõne draiviga saab andmeid vaid lugeda, kuid teistega saab teavet ka tühjale kettale kirjutada (kõrvetada). Optiliste draivide kasutamine 43
54 Optilise draivi jõudluse parandamiseks kasutage neid nõuandeid. Kui aku on ainus toiteallikas, veenduge enne andmekandjale kirjutamist, et aku on piisavalt laetud. Ärge kasutage optilise draivi kettale kirjutamise ajal klaviatuuri ega liigutage arvutit. Kirjutamistoiming on värinatundlik. Veenduge, et olete installinud uusimad draivi tarkvaravärskendused. Kui kasutatav ketas pole puhas, puhastage seda kuiva, ebemevaba, pehme lapiga. Teie arvuti võib sisaldada optilist draivi, mis toetab ühte või mitut järgmistest kettatehnoloogiatest. CD kompaktkettale talletatakse andmed, mida loetakse optilise kettadraivi laseriga. Saadaval on järgmised CD-vormingud. CD-Recordable (CD-R), mis võimaldab arvutil teavet lugeda ja ühekordselt CD-le salvestada. Kui teave on CD-R-kettale salvestatud, ei saa seda muuta ega kustutada; see on seal jäädavalt. CD-Re-Writable (CD-RW), mis võimaldab arvutil teavet lugeda ja mitu korda CD-le salvestada. CD-l oleva teabe saab kustutada. DVD digitaalne videoketas on suure mahutavusega optiline ketas. Sellele saab talletada rohkem teavet kui CD-le. Kahepoolsele DVD-le saab talletada kuni 17 GB andmeid. Saadaval on järgmised DVD-vormingud. DVD-Recordable (DVD-R või DVD+R), mis võimaldab arvutil teavet lugeda ja ühekordselt DVD-le salvestada. Kui teave on kettale salvestatud, ei saa seda muuta ega kustutada; see on seal jäädavalt. DVD-sid saab kasutada DVD±R-draivides. DVD-Re-Writable (DVD-RW või DVD+RW), mis võimaldab arvutil teavet lugeda ja mitu korda kettale salvestada. Kettal oleva teabe saab kustutada. DVD-sid saab kasutada DVD ±R-draivides. BD Blu-ray-kettale mahub rohkem teavet kui teistele optilistele ketastele ja neid saab kasutada kõrglahutusega (HD-) video salvestamiseks, uuesti kirjutamiseks ja taasesitamiseks. Võtke BD-de kasutamisel arvesse järgmist. BD-filmide esitamiseks on arvutisse installitud CyberLink PowerDVD. Kui üritate BD-filmi esitada korraga nii sisemisel kui ka välisel kuvaril, võib esineda tõrkeid, seega valige kasutamiseks vaid üks. Kopeerimiskaitse tarbeks on arvutisse sisse ehitatud AACS-klahvid (Advanced Access Content System). AACS-klahve tuleb vahel uuendada, et uute BD-filmide taasesitust toetada. Kui selline BD-film draivi sisestatakse, nõuab programm CyberLink PowerDVD taasesituse jätkamiseks värskendust. Värskenduse installimiseks järgige ekraanil kuvatavaid juhiseid. Kui BD-video vaatamisel ilmuvad ekraanile jooned, võib neid põhjustada traadita võrgu interferents. Probleemi lahendamiseks sulgege avatud rakendused ja lülitage traadita ühenduse funktsioon välja. Optilise ketta paigaldamine 1. Lülitage arvuti sisse. 2. Kettasahtli avamiseks vajutage draivi ehispaneeli vabastusnupule (1). 3. Tõmmake sahtel välja (2). 44 Peatükk 7 Teabe haldamine ja ühiskasutus
55 4. Hoidke ketast servadest, et vältida ketta andmekihiga poole puudutamist, ja asetage see sahtli spindlile, etiketiga külg pealpool. MÄRKUS. Kui sahtlit ei saa lõpuni lahti teha, kallutage ketast spindlile asetamise ajal pisut. 5. Vajutage ketast (3) ettevaatlikult allapoole sahtli spindli peale, kuni ketas oma kohale klõpsatab. MÄRKUS. Kui sahtlit ei saa lõpuni lahti teha, kallutage ketast eemaldamise ajal pisut. 6. Sulgege kettasahtel. MÄRKUS. Pärast ketta sisestamist oodake natuke. Kui te pole veel meediumipleierit valinud, avaneb automaatesituse dialoogiboks. Seal küsitakse, kuidas soovite oma andmekandja sisu kasutada. Optilise ketta eemaldamine 1. Kettasahtli avamiseks vajutage kettaseadme ehispaneelil vabastusnupule (1) ja tõmmake sahtel (2) ettevaatlikult välja, kuni see peatub. Optiliste draivide kasutamine 45
56 2. Eemaldage ketas (3) sahtlist, vajutades spindlit ettevaatlikult allapoole, samal ajal ketast välisservadest tõstes. Hoidke ketast servadest ja vältige ketta pinna puudutamist. MÄRKUS. Kui sahtlit ei saa lõpuni lahti teha, kallutage ketast eemaldamise ajal pisut. 3. Sulgege kettasahtel ja asetage ketas kaitseümbrisesse. Andmete ja draivide ühiskasutus ning juurdepääs tarkvarale Kui arvuti asub võrgus, saab kasutada ka teiste võrgus asuvate arvutite teavet. Võrguarvutid saavad vahetada nii tarkvara kui ka andmeid. MÄRKUS. anda. Kui ketas, nt DVD-film või mäng, on kopeerimiskaitsega, ei saa seda ühiskasutusse Kaustade või teekide võrgus ühiskasutusse andmiseks toimige järgmiselt. 1. Avage töölaual Failihaldur. 2. Klõpsake aknas Teegid vahekaarti Ühiskasutus ja seejärel valikut Konkreetsed inimesed. 3. Tippige väljale Failide ühiskasutus nimi ja klõpsake nuppu Lisa. 4. Klõpsake nuppu Anna ühiskasutusse ja järgige ekraanil kuvatavaid juhiseid. Kohalikult kettalt andmete ühiskasutusse andmiseks toimige järgmiselt. 1. Avage töölaual Failihaldur. 2. Klõpsake valikut Kohalik ketas (C:), mis asub aknas Teegid. 3. Klõpsake vahekaarti Ühiskasutus ja seejärel üksust Täpsem ühiskasutus. 4. Valige aknas Kohaliku ketta (C:). atribuudid üksus Täpsem ühiskasutus. 5. Märkige ruut Anna see kaust ühiskasutusse. Draivide võrgus ühiskasutusse andmiseks toimige järgmiselt. 1. Paremklõpsake töölaual teavitusalal ikooni Raadiovõrk. 2. Valige käsk Ava võrgu- ja ühiskasutuskeskus. 46 Peatükk 7 Teabe haldamine ja ühiskasutus
57 3. Valige jaotises Vaata aktiivseid võrke soovitud aktiivne võrk. 4. Valige Muuda ühiskasutuse täpsemaid sätteid ja määrake soovitud privaatsuse, võrgutuvastuse, failide ja printeri ühiskasutuse ja muud võrgu suvandid. Optiliste draivide kasutamine 47
58 8 Arvuti hooldamine Tähtis on arvutit regulaarselt hooldada, et see oleks optimaalses seisukorras. Selles peatükis on teavet arvuti jõudluse suurendamise kohta selliste tööriistade abil nagu kettadefragmentor ja kettapuhastus. Siit leiate teavet ka programmide ja draiverite värskendamise kohta, juhised arvuti puhastamiseks ja nõuandeid arvutiga reisimiseks. Jõudluse parandamine Igaüks soovib kiiret arvutit ja kui teete regulaarseid hooldustoiminguid, nagu ketta defragmentimine ja kettapuhastus, saate oma arvuti jõudlust oluliselt parandada. Arvuti vananedes võite paigaldada ka suuremaid draive ja lisada täiendavat mälu. Draivide käsitsemine Järgige draivide käsitsemisel neid ettevaatusabinõusid. Enne draivi eemaldamist või paigaldamist lülitage arvuti välja. Kui te pole kindel, kas arvuti on välja lülitatud või unerežiimis, siis lülitage arvuti sisse ja seejärel operatsioonisüsteemi kaudu uuesti välja. Enne draivi käsitsemist puudutage staatilise elektrilaengu lahendamiseks draivi värvimata metallpinda. Ärge puudutage irddraivi või arvuti konnektori tihvte. Ärge kasutage draivi kettaseadme sahtlisse sisestamisel liigset jõudu. Kui aku on ainus toiteallikas, veenduge enne andmekandjale kirjutamist, et aku on piisavalt laetud. Kui draivi tuleb saata postiga, kasutage selleks mulliümbrikku või muud sobivat kaitsvat pakendit ja lisage märgis ÕRN. Vältige draivi sattumist magnetvälja mõjualasse. Magnetväljaga turvaseadmed on näiteks lennujaamade turvakontrolliväravad ja metallidetektorid. Lennujaama konveierlindid ja muud turvaseadmed, millega kontrollitakse käsipagasit, kasutavad magnetvälja asemel röntgenkiiri ja need ei kahjusta draive. Eemaldage draivist andmekandja enne draivi eemaldamist kettaseadme sahtlist või enne draiviga reisimist, draivi saatmist või hoiulepanemist. Ärge kasutage optilise draivi kettale kirjutamise ajal klaviatuuri ega liigutage arvutit. Kirjutamistoiming on värinatundlik. Enne välise kõvakettaga ühendatud arvuti liigutamist käivitage unerežiim ja oodake, kuni ekraan tühjeneb, või eemaldage väline kõvaketas õigesti lahti. Kõvaketta vahetus ETTEVAATUST. Draivid on õrnad arvutikomponendid ja neid tuleb käsitseda ettevaatlikult. Ärge pillake draivi maha, ärge asetage selle peale asju ega laske sellel vedelike või äärmuslike temperatuuride või niiskusega kokku puutuda. Draivide käsitsemise spetsiaalsed ettevaatusabinõud leiate jaotisest Draivide käsitsemine lk Peatükk 8 Arvuti hooldamine
59 ETTEVAATUST. Teabekao või süsteemi hangumise vältimiseks toimige järgmiselt. Enne draivi eemaldamist või paigaldamist lülitage arvuti välja. Kui te pole kindel, kas arvuti on välja lülitatud või unerežiimis, siis lülitage arvuti sisse ja seejärel operatsioonisüsteemi kaudu uuesti välja. Kõvaketta eemaldamine 1. Salvestage oma töö ja lülitage arvuti välja. 2. Ühendage lahti kõik arvutiga ühendatud välisseadmed. 3. Tõmmake toitejuhe vahelduvvoolupesast välja ja eemaldage aku. 4. Vabastage ühe käega aku/hooldusluugi riivi lükates (1) hooldusluuk ning samal ajal vajutage teise käega hooldusluugile ja lükake seda arvuti esikülje suunas (2). 5. Tõstke luuk arvutilt ära (3). 6. Lahutage kõvaketta kaabli pistik arvutist (1). 7. Keerake lahti kruvi (2), mis kinnitab kõvaketta arvuti külge. Jõudluse parandamine 49
60 8. Tõmmake kõvaketta lapatsit ülespoole (3) ja võtke kõvaketas nurga all kõvakettasahtlist välja (4). Kõvaketta paigaldamine 1. Sisestage kõvaketta kummist vahedetailid kõvakettasahtli avaustesse (1). 2. Asetage kõvaketas kõvakettasahtlisse (2). 3. Keerake kruvi tagasi (3). 50 Peatükk 8 Arvuti hooldamine
61 4. Ühendage kõvaketta kaabli pistik (4). 5. Tõstke hooldusluuk arvutile (1) ja libistage seda akusahtli suunas, kuni aku/hooldusluugi riiv paigale klõpsab (2). 6. Vahetage aku. 7. Ühendage uuesti välistoide ja välisseadmed. 8. Lülitage arvuti sisse. Jõudluse parandamine 51
62 HP 3D DriveGuardi kasutamine (ainult teatud mudelitel) HP 3D DriveGuard kaitseb kõvaketast, seisates draivi ja peatades kõik andmepäringud ühel järgmistest tingimustest: arvuti kukub maha; liigutate suletud ekraaniga arvutit, kui arvuti töötab akutoitel. Lühikest aega pärast ühe eelmainitud sündmuse lõppu taastab HP 3D DriveGuard kõvaketta normaaltöö. MÄRKUS. HP 3D DriveGuard kaitseb kõvaketast põhi- ja lisakõvaketta sahtlis. USB-portidesse ühendatud kõvakettaid HP 3D DriveGuard ei kaitse. Lisateavet leiate tarkvara HP 3D DriveGuard spikrist. Ketta defragmentori kasutamine Arvuti kasutamisel killustuvad aja jooksul kõvakettal olevad failid. Killustunud draiv tähendab seda, et draivil olevad andmed pole omavahel ühendatud (järjestikused) ja seetõttu peab kõvaketas failide leidmiseks rohkem tööd tegema, muutes arvuti aeglasemaks. Ketta defragmentor ühendab (või korrastab füüsiliselt) kõvakettal olevad killustunud failid ja kaustad selliselt, et neid oleks tõhusam käitada. MÄRKUS. Pooljuhtdraividel (SSD) pole ketta defragmentori kasutamine tarvilik. Pärast ketta defragmentori käivitamist töötab see ilma kõrvalise abita. Kuid sõltuvalt kõvaketta suurusest ja killustunud failide hulgast võib ketta defragmentoril kuluda töö lõpetamiseks aega rohkem kui üks tund. HP soovitab kõvaketast vähemalt kord kuus defragmentida. Võite seadistada ketta defragmentori töötama igakuise intervalliga, aga saate arvuti ka käsitsi suvalisel ajal defragmentida. Ketta defragmentori käivitamiseks toimige järgmiselt. 1. Ühendage arvuti vahelduvvoolutoitega. 2. Tippige avakuval ketas, valige Sätted ja seejärel valige Ketaste defragmentimine ja optimeerimine. 3. Järgige ekraanil kuvatavaid juhiseid. Lisateavet leiate ketta defragmentori tarkvaraspikrist. Kettapuhastuse kasutamine Kettapuhastus otsib kõvakettalt ebavajalikke faile, mida saate kettaruumi vabastamiseks ja arvuti tõhusama käitamise soodustamiseks turvaliselt kustutada. Kettapuhastuse käivitamiseks toimige järgmiselt. 1. Tippige avakuval ketta, valige Sätted ja seejärel valige Kettaruumi vabastamine tarbetute failide kustutamise teel. 2. Järgige ekraanil kuvatavaid juhiseid. 52 Peatükk 8 Arvuti hooldamine
63 Mälumoodulite lisamine või asendamine Arvutil on kaks mälumoodulipesa. Arvuti mälumahtu saab suurendada, kui lisada vabasse laiendmälumooduli pessa mälumoodul või kui asendada põhimälumooduli pesas olev moodul mahukama mälumooduliga. HOIATUS! Elektrilöögi või seadmete kahjustamise ohu vähendamiseks lahutage enne mälumooduli paigaldamist toitejuhe ja eemaldage kõik akud. ETTEVAATUST. Elektrostaatiline lahendus (ESD) võib elektroonikakomponente kahjustada. Enne mis tahes toimingu tegemist puudutage staatilise elektrilaengu lahendamiseks maandatud metallist objekti. MÄRKUS. Kui soovite kasutada mälumooduli lisamisel kahekanalilist konfiguratsiooni, veenduge, et moodulid on identsed. Mälumooduli lisamine või asendamine. ETTEVAATUST. Teabekao või süsteemi hangumise vältimiseks toimige järgmiselt: Enne mälumoodulite lisamist või vahetamist lülitage arvuti välja. Ärge eemaldage mälumoodulit, kui arvuti töötab või on unerežiimis. Kui te pole kindel, kas arvuti on välja lülitatud, lülitage arvuti toitenupust uuesti sisse. Seejärel lülitage arvuti operatsioonisüsteemi kaudu välja. 1. Salvestage oma töö ja lülitage arvuti välja. 2. Ühendage lahti kõik arvutiga ühendatud välisseadmed. 3. Tõmmake toitejuhe vahelduvvoolupesast välja ja eemaldage aku. 4. Eemaldage hoolduskate (vt Kõvaketta eemaldamine lk 49). 5. Mälumooduli asendamisel eemaldage kõigepealt paigaldatud mälumoodul: a. tõmmake lahti mälumooduli külgedel asuvad kinnitusklambrid (1). Mälumoodul tõuseb üles; Jõudluse parandamine 53
64 b. võtke mälumooduli (2) servast kinni ja tõstke see ettevaatlikult pesast välja. ETTEVAATUST. Mälumooduli kahjustamise vältimiseks hoidke moodulit ainult servadest. Ärge puudutage mälumooduli komponente. Mälumooduli kaitsmiseks pärast eemaldamist asetage see elektrostaatiliselt ohutusse ümbrisesse. 6. Paigaldage uus mälumoodul: ETTEVAATUST. Mälumooduli kahjustamise vältimiseks hoidke moodulit ainult servadest. Ärge puudutage mälumooduli komponente. a. joondage mälumooduli serval olev sälk (1) pesas oleva nagaga; b. vajutage mälumoodul mälumoodulikambri suhtes 45-kraadise nurga all (2) pessa, kuni see paigale jääb; 54 Peatükk 8 Arvuti hooldamine
65 c. vajutage mälumoodul, surudes ettevaatlikult nii paremat kui ka vasakut külge (3), alla, kuni kinnitusklambrid paigale lukustuvad. ETTEVAATUST. Mälumooduli kahjustamise vältimiseks ärge painutage moodulit. 7. Paigaldage hoolduskate (vt Kõvaketta paigaldamine lk 50). 8. Vahetage aku. 9. Ühendage uuesti välistoide ja välisseadmed. 10. Lülitage arvuti sisse. Programmide ja draiverite värskendamine HP soovitab programme ja draivereid regulaarselt uusimale versioonile värskendada. Värskendused lahendavad probleeme ja lisavad arvutisse uusi funktsioone ja valikuid. Tehnoloogia on pidevas muutumises ja programmide ning draiverite värskendamine võimaldab teie arvutil kasutada uusimaid saadaolevaid tehnoloogiaid. Näiteks vanemad graafikakomponendid ei pruugi kõige uuema mängutarkvaraga hästi töötada. Uusima draiverita ei saaks te oma seadmeid maksimaalselt kasutada. Laadige alla HP programmide ja draiverite uusimad versioonid ja registreerige ka uute versioonide ilmumisel automaatsete värskendusteadete saamiseks. USA toe kontaktandmed leiate veebiaadressilt go/contacthp. Ülemaailmse toe kontaktandmed leiate veebiaadressilt Arvuti puhastamine Arvuti ja välisseadmete puhastamine aitab neid töökorras hoida. Kui te arvutit ei puhasta, võivad sellesse koguneda tolm ja mustuseosakesed. ETTEVAATUST. Vältige arvuti puhastamisel järgmiste puhastusvahendite kasutamist. Tugevad lahustid, nagu alkohol, atsetoon, ammooniumkloriid, metüleenoksiid ja süsivesinikud, mis võivad arvuti pinda jäädavalt kahjustada. Programmide ja draiverite värskendamine 55
66 Kuvari, külgede ja katte puhastamine Pühkige ekraani õrnalt pehme ebemevaba alkoholivaba klaasipuhastusvahendiga niisutatud riidelapiga. Enne arvuti katte sulgemist laske kuvaril kuivada. Kasutage külgede ja katte puhastamiseks niisutatud bakteritsiidse toimega lappi. Kiulised materjalid nagu pabersalvrätikud võivad arvuti pinda kriimustada. MÄRKUS. Arvuti kaane puhastamisel tehke mustuse ja tolmu eemaldamiseks ringjaid liigutusi. Puuteplaadi ja klaviatuuri puhastamine ETTEVAATUST. Ärge kunagi laske vedelikel tilkuda klaviatuuri klahvide vahele, isegi arvutit puhastades. See võib sisemisi komponente jäädavalt kahjustada. Puuteplaadi ja klaviatuuri puhastamiseks ning desinfitseerimiseks kasutage pehmet mikrokiudriiet või staatilist elektrit mitte tekitavat õlita riiet (nt seemisnahk), mida on niisutatud alkoholivabas klaasipuhastusvahendis, või sobivat bakteritsiidse toimega ühekordset lappi. Klahvide kleepumise vältimiseks ning klahvide vahele sattunud tolmu, ebemete ja puru eemaldamiseks kasutage kõrspikendiga suruõhuballooni. HOIATUS! Elektrilöögi või sisemiste komponentide kahjustamise vältimiseks ärge kasutage klaviatuuri puhastamiseks tolmuimejat. Tolmuimejaga puhastamisel võib klaviatuuri pinnale sattuda majapidamistolm. Arvutiga reisimine või selle transportimine Kui peate arvutiga reisima või seda transportima, pidage seadme ohutuks transportimiseks silmas neid nõuandeid. Toimige enne arvuti reisile kaasa võtmist või transportimist järgmiselt. Varundage oma teave välisele draivile. Eemaldage arvutist kõik kettad ja välised andmekandjad (nt digitaalsed talletuskaardid). Lülitage välja kõik välisseadmed ja eemaldage need seejärel arvuti küljest. Lülitage arvuti välja. Võtke kaasa andmete varukoopiad. Ärge hoidke varukoopiaid ja arvutit ühes kohas. Lennukiga reisides võtke arvuti käsipagasina endaga kaasa. Ärge registreerige seda koos muu pagasiga. ETTEVAATUST. Vältige draivi sattumist magnetvälja mõjualasse. Magnetväljaga turvaseadmed on näiteks lennujaamade turvakontrolliväravad ja metallidetektorid. Lennujaama konveierlindid ja muud turvaseadmed, millega kontrollitakse käsipagasit, kasutavad magnetvälja asemel röntgenkiiri ja need ei kahjusta draive. Kui plaanite arvutit lennu ajal kasutada, kuulake lennueelset teadet, kus öeldakse, millal võite arvutit kasutada. See, kas arvuti kasutamine on lennu ajal lubatud, sõltub lennufirmast. Kasutage arvuti või draivi transportimisel sobivat kaitsepakendit ja märgistage see kirjaga ÕRN või FRAGILE. Kui arvutisse on paigaldatud traadita ühenduse seade, võib sellise seadme kasutamine osades keskkondades olla piiratud. Sellised piirangud võivad kehtida lennuki pardal, haiglates, 56 Peatükk 8 Arvuti hooldamine
67 lõhkeainete läheduses ja ohtlikes kohtades. Kui te pole mõne seadme kasutamise eeskirjades kindel, tuleks teil enne arvuti sisselülitamist luba küsida. Rahvusvahelistel reisidel juhinduge järgmistest soovitustest. Kontrollige igas sihtriigis/-piirkonnas arvutiseadmetele kehtestatud tollieeskirju. Kontrollige toitejuhtme- ja adapterinõudeid asukohtades, kus plaanite arvutit kasutada. Pinge, sagedus ja pistiku kuju võivad riigiti/piirkonniti erineda. HOIATUS! Elektrilöögi, tulekahju ja seadmete kahjustamise ohu vähendamiseks ärge proovige kasutada arvuti toiteallikana tarvikute jaoks müüdavat pingemuundurikomplekti. Arvutiga reisimine või selle transportimine 57
68 9 Arvuti ja teabe turvalisuse tagamine Teie teabe konfidentsiaalsuse, tervikluse ja kättesaadavuse tagamiseks tuleb seda mitmesuguste arvutiturbemeetmete abil kaitsta. Standardsed turbelahendused, mida pakub Windowsi operatsioonisüsteem, HP rakendused, Windowsist sõltumatu häälestusutiliit Setup Utility (BIOS) ning muude tootjate tarkvara, võivad aidata kaitsta arvutit mitmesuguste ohtude (nt viirused, ussid ja muud tüüpi ründevara) eest. NB! Kõik käesolevas peatükis loetletud turbefunktsioonid ei pruugi teie arvutis saadaval olla. Oht Turbefunktsioon Arvuti volitamata kasutamine Arvutiviirused Volitamata juurdepääs andmetele Volitamata juurdepääs häälestusutiliidi Setup Utility (BIOS) sätetele ja süsteemi muule tuvastusteabele Kestvad või tulevikuohud Volitamata juurdepääs Windowsi kasutajakontole Arvuti volitamata teisaldamine Sisselülitusparool Viirusetõrjetarkvara Tulemüüritarkvara Administrator password (Halduriparool) Tarkvaravärskendused Kasutajaparool Turvakaabli lukk Paroolide kasutamine Parool on tähemärkide kogum, mis valitakse arvutiteabe turvalisemaks muutmiseks ja võrgutoimingute kaitseks. Määrata saab mitut tüüpi paroole. Näiteks palutakse teil arvuti algsel häälestusel luua arvuti kaitseks kasutajaparool. Paroole saab määrata Windowsis ja arvutisse eelinstallitud HP häälestusutiliidis Setup Utility (BIOS). Soovi korral võite kasutada sama parooli nii häälestusutiliidi Setup Utility (BIOS) kui ka Windowsi turbefunktsiooni puhul. Juhinduge paroolide loomisel ja salvestamisel järgmistest nõuannetest. Arvutile juurdepääsu kaotamise riski vähendamiseks märkige kõik paroolid üles ja hoidke neid turvalises kohas arvutist eraldi. Ärge hoidke paroole arvutis failis. Järgige paroolide loomisel programmi asjakohaseid nõudeid. Muutke paroole vähemalt iga kolme kuu järel. Ideaalne parool on pikk ning sisaldab tähti, kirjavahemärke, sümboleid ja numbreid. Enne kui arvuti hooldusse saadate, varundage failid, kustutage konfidentsiaalsed failid ning eemaldage kõik paroolisätted. Lisateavet Windowsi paroolide (nt ekraanisäästjaparoolid) kohta leiate spikri ja toe rakendusest. Spikri ja toe avamiseks tippige avakuval spikker ja seejärel valige rakenduste loendist Spikker ja tugi. 58 Peatükk 9 Arvuti ja teabe turvalisuse tagamine
69 Windowsi paroolide määramine Parool Kasutajaparool Halduriparool Funktsioon Kaitseb Windowsi kasutajakontot volitamata juurdepääsu eest. Saate oma arvuti häälestada kasutajaparooli küsima ka unerežiimist või talveunerežiimist väljumisel. Lisateavet leiate jaotisest Ärkamisel paroolikaitse määramine lk 34. Kaitseb haldurikontot volitamata juurdepääsu eest. MÄRKUS. Seda parooli ei saa kasutada juurdepääsuks häälestusutiliidi Setup Utility (BIOS) sisule. Häälestusutiliidi Setup Utility (BIOS) paroolide määramine Parool Funktsioon Administrator password (Halduriparool) See parool tuleb sisestada iga kord, kui häälestusutiliiti Setup Utility (BIOS) sisenete. Kui unustate halduriparooli, ei pääse te enam häälestusutiliidile Setup Utility (BIOS) juurde. MÄRKUS. Sisselülitusparooli asemel saab kasutada halduriparooli. MÄRKUS. Häälestusutiliidi Setup Utility halduriparool pole sama mis Windowsi halduriparool ning selle määramisel, muutmisel või kustutamisel seda ei kuvata. MÄRKUS. Kui sisestate sisselülitusparooli esmakordsel parooli kontrollimisel, tuleb häälestusutiliiti (BIOS) pääsemiseks sisestada administraatoriparool. Power-on Password (Sisselülitusparool) See parool tuleb sisestada igal arvuti käivitamisel või taaskäivitamisel. Kui unustate sisselülitusparooli, ei saa te arvutit käivitada ega taaskäivitada. MÄRKUS. Sisselülitusparooli asemel saab kasutada halduriparooli. MÄRKUS. Sisselülitusparooli määramisel, sisestamisel, muutmisel ja kustutamisel parooli ennast ei kuvata. Halduri- või sisselülitusparooli määramiseks, muutmiseks või kustutamiseks häälestusutiliidis Setup Utility (BIOS) toimige järgmiselt. 1. Häälestusutiliidi (BIOS) käivitamiseks käivitage või taaskäivitage arvuti, vajutage korraks klahvi esc ja seejärel vajutage klahvi f Valige nooleklahvide abil Turvalisus ja järgige ekraanil kuvatavaid juhiseid. Muudatused rakendatakse pärast arvuti taaskäivitamist. Interneti-turbe tarkvara kasutamine Kui kasutate arvutit e-posti lugemiseks või võrku või Internetti pääsemiseks, on see avatud arvutiviirustele, nuhkvarale ja muudele võrguohtudele. Arvuti kaitseks võib sellesse olla eelinstallitud Interneti-turbe tarkvara kasutamine 59
70 viirusetõrjet ja tulemüüri sisaldava Interneti-turbe tarkvara prooviversioon. Hiljuti avastatud viiruste ja muude turvariskide vastu pideva kaitse tagamiseks tuleb viirusetõrjetarkvara hoida ajakohasena. Arvuti täieliku kaitse tagamiseks soovitame turbetarkvara prooviversiooni täiendada või soetada omal valikul mõni muu tarkvara. Viirusetõrjetarkvara kasutamine Arvutiviirused võivad halvata programmide, utiliitide või operatsioonisüsteemi töö või põhjustada nende töös tõrkeid. Viirusetõrjetarkvara suudab tuvastada enamiku viirusi, need hävitada ja enamikul juhtudel ka parandada nende tekitatud kahju. Arvutiviiruste kohta lisateabe saamiseks tippige avakuval spikker ja seejärel valige rakenduste loendist Spikker ja tugi. Tulemüüritarkvara kasutamine Tulemüürid on mõeldud süsteemile või võrgule volitamata juurde pääsemise takistamiseks. Tulemüür võib olla nii arvutisse ja/või võrku installitav tarkvara kui ka riist- ja tarkvarast koosnev lahendus. Valida on kaht tüüpi tulemüüride vahel: hostipõhine tulemüür programm, mis kaitseb vaid arvutit, kuhu see on installitud; võrgupõhine tulemüür installitakse DSL- või kaabelmodemi ja koduvõrgu vahele, et kaitsta võrgu kõiki arvuteid. Kui süsteemi on installitud tulemüür, jälgitakse kõiki süsteemi saadetavaid ja vastuvõetavaid andmeid ning võrreldakse neid kasutaja määratud turvakriteeriumidega. Andmed, mis neile kriteeriumidele ei vasta, blokeeritakse. Tarkvaravärskenduste installimine Arvutisse installitud HP, Microsoft Windowsi ja muude tootjate tarkvara tuleks turvaprobleemide lahendamiseks ning tarkvara jõudluse tõstmiseks regulaarselt värskendada. Lisateavet leiate jaotisest Programmide ja draiverite värskendamine lk 55. Windowsi värskenduste installimine Pärast arvuti tehasest väljastamist võidi välja anda operatsioonisüsteemi ja muu tarkvara värskendusi. Microsoft saadab kriitiliste värskenduste kohta teateid. Arvuti kaitsmiseks turvaaukude ja arvutiviiruste eest installige Microsofti kriitilised värskendused kohe, kui nende kohta teate saate. Selle tagamiseks, et kõik saadaolevad värskendused arvutisse installitakse, toimige järgmiselt: Pärast arvuti häälestamist käivitage niipea kui võimalik Windowsi värskendusfunktsioon. Tippige avakuval windowsi värskendus. Klõpsake Sätted ja valige seejärel kuvatud suvandite hulgast Windowsi värskendus. Pärast seda kasutage Windowsi värskendusfunktsiooni iga kuu. Hankige Microsofti veebisaidilt ning spikri ja toe rakenduse värskenduste lingi abil Windowsi ja muude Microsofti programmide värskendused kohe, kui need saadaval on. HP ja muude tootjate tarkvara värskenduste installimine HP soovitab arvutisse algselt installitud tarkvara ja draivereid regulaarselt värskendada. Uusimate versioonide allalaadimiseks avage veebiaadress Soovi korral võite saidil tellida saadaolevate värskenduste kohta automaatsed teated. 60 Peatükk 9 Arvuti ja teabe turvalisuse tagamine
71 Kui olete pärast arvuti soetamist installinud ka muude tootjate tarkvara, tuleb sedagi regulaarselt värskendada. Tarkvaratootjad loovad oma toodete tarvis tarkvaravärskendusi, et lahendada turvaprobleeme ja täiustada tarkvara funktsioone. Traadita võrgu turvalisuse tagamine Kui häälestate traadita võrku, lubage alati turbefunktsioonid. Lisateavet leiate jaotisest WLAN-i kaitsmine lk 15. Tarkvararakenduste ja teabe varundamine Tarkvararakenduste ja teabe kaitsmiseks viiruserünnakust või tarkvara- või riistvararikkest tingitud pöördumatu kao või kahjustuse eest varundage neid regulaarselt. Lisateavet leiate jaotisest Varundus ja taaste lk 64. Valikulise turvakaabli luku kasutamine Turvakaabli lukk, mis on eraldi ostetav, on mõeldud kaitsevahendiks, kuid see ei pruugi arvutit väärkasutuse ega varguse eest kaitsta. Turvakaabli lukud on ainult üks paljudest meetoditest, mida kasutada täieliku turbelahenduse osana, et maksimeerida vargusevastast kaitset. Arvuti turvakaabli pesa võib erineda selles jaotises toodud joonisel olevast. Turvakaabli pesa asukoha arvutil leiate jaotisest Arvuti tundmaõppimine lk Silmustage turvakaabli lukk kindlalt kinnitatud eseme ümber. 2. Sisestage võti (1) turvakaabli lukku (2). 3. Sisestage turvakaabli lukk arvuti turvakaabli pessa (3) ja lukustage kaabli lukk võtme abil. 4. Eemaldage võti ja hoidke seda turvalises kohas. Traadita võrgu turvalisuse tagamine 61
Kasutusjuhend
 Kasutusjuhend Copyright 2013 Hewlett-Packard Development Company, L.P. Bluetooth on selle omaniku kaubamärk ja Hewlett-Packard Company kasutab seda litsentsi alusel. Intel on ettevõtte Intel Corporation
Kasutusjuhend Copyright 2013 Hewlett-Packard Development Company, L.P. Bluetooth on selle omaniku kaubamärk ja Hewlett-Packard Company kasutab seda litsentsi alusel. Intel on ettevõtte Intel Corporation
User Guide
 Kasutusjuhend Copyright 2013 Hewlett-Packard Development Company, L.P. Adobe Photoshop Lighthouse on ettevõtte Adobe Systems Incorporated kaubamärk. Bluetooth on selle omanikule kuuluv kaubamärk ja Hewlett-Packard
Kasutusjuhend Copyright 2013 Hewlett-Packard Development Company, L.P. Adobe Photoshop Lighthouse on ettevõtte Adobe Systems Incorporated kaubamärk. Bluetooth on selle omanikule kuuluv kaubamärk ja Hewlett-Packard
Kasutusjuhend
 Kasutusjuhend Copyright 2015 HP Development Company, L.P. AMD on ettevõtte Advanced Micro Devices, Inc. kaubamärk. Bluetooth on selle omaniku kaubamärk ja Hewlett-Packard Company kasutab seda litsentsi
Kasutusjuhend Copyright 2015 HP Development Company, L.P. AMD on ettevõtte Advanced Micro Devices, Inc. kaubamärk. Bluetooth on selle omaniku kaubamärk ja Hewlett-Packard Company kasutab seda litsentsi
Kasutusjuhend
 Kasutusjuhend Copyright 2016 HP Development Company, L.P. AMD on ettevõtte Advanced Micro Devices, Inc. kaubamärk. Bluetooth on selle omaniku kaubamärk ja HP Inc. kasutab seda litsentsi alusel. Intel,
Kasutusjuhend Copyright 2016 HP Development Company, L.P. AMD on ettevõtte Advanced Micro Devices, Inc. kaubamärk. Bluetooth on selle omaniku kaubamärk ja HP Inc. kasutab seda litsentsi alusel. Intel,
Kasutusjuhend
 Kasutusjuhend Copyright 2012 Hewlett-Packard Development Company, L.P. Bluetooth on selle omanikule kuuluv kaubamärk ja Hewlett-Packard Company kasutab seda litsentsi alusel. Intel on ettevõtte Intel Corporation
Kasutusjuhend Copyright 2012 Hewlett-Packard Development Company, L.P. Bluetooth on selle omanikule kuuluv kaubamärk ja Hewlett-Packard Company kasutab seda litsentsi alusel. Intel on ettevõtte Intel Corporation
Alustamine HP sülearvuti
 Alustamine HP sülearvuti Copyright 2011 Hewlett-Packard Development Company, L.P. Bluetooth on selle omaniku kaubamärk ja Hewlett-Packard Company kasutab seda litsentsi alusel. Microsoft, Windows ja Windows
Alustamine HP sülearvuti Copyright 2011 Hewlett-Packard Development Company, L.P. Bluetooth on selle omaniku kaubamärk ja Hewlett-Packard Company kasutab seda litsentsi alusel. Microsoft, Windows ja Windows
Häälestusutiliit Kasutusjuhend
 Häälestusutiliit Kasutusjuhend Autoriõigus 2007, 2008 Hewlett-Packard Development Company, L.P. Windows on Microsoft Corporationi USAs registreeritud kaubamärk. Käesolevas dokumendis sisalduvat teavet
Häälestusutiliit Kasutusjuhend Autoriõigus 2007, 2008 Hewlett-Packard Development Company, L.P. Windows on Microsoft Corporationi USAs registreeritud kaubamärk. Käesolevas dokumendis sisalduvat teavet
Document number:
 WNR Kiirpaigaldusjuhend Lisateavet, juhised ja uuendused saab leida internetist aadressil http://www.a-link.com Kiirpaigaldusjuhend Komplekt sisaldab: - WNR repiiter - Paigaldusjuhend Ühendused / Ports:
WNR Kiirpaigaldusjuhend Lisateavet, juhised ja uuendused saab leida internetist aadressil http://www.a-link.com Kiirpaigaldusjuhend Komplekt sisaldab: - WNR repiiter - Paigaldusjuhend Ühendused / Ports:
B120_10 estonian.cdr
 Alati seal, et teid aidata Registreerige oma toode ja otsige abi koduleheküljelt www.philips.com/welcome B120 Beebimonitor Küsimus? Kontakteeruge Philipsiga Eestikeelne kasutusjuhend 2 Valgussensor USB
Alati seal, et teid aidata Registreerige oma toode ja otsige abi koduleheküljelt www.philips.com/welcome B120 Beebimonitor Küsimus? Kontakteeruge Philipsiga Eestikeelne kasutusjuhend 2 Valgussensor USB
Lenovo IdeaPad Kasutusjuhend Tutvuge enne arvuti kasutamist oluliste ohutus- ning kasutusjuhistega.
 Lenovo IdeaPad Kasutusjuhend Tutvuge enne arvuti kasutamist oluliste ohutus- ning kasutusjuhistega. Eestvaade - - - - - - - - - - - - - - - - - - - - - - - - - - - - - - - - - - - - - - - - - - - - - -
Lenovo IdeaPad Kasutusjuhend Tutvuge enne arvuti kasutamist oluliste ohutus- ning kasutusjuhistega. Eestvaade - - - - - - - - - - - - - - - - - - - - - - - - - - - - - - - - - - - - - - - - - - - - - -
DJI GOGGLES Kiirjuhend V1.0
 DJI GOGGLES Kiirjuhend V1.0 DJI Goggles DJI Goggles on mugavad prillid, mis on disainitud mugavaks FPV lendamiseks DJI toodetega. Nad loovad ultra-kõrge kvaliteediga pildi, minimaalse viivitusega pikamaa
DJI GOGGLES Kiirjuhend V1.0 DJI Goggles DJI Goggles on mugavad prillid, mis on disainitud mugavaks FPV lendamiseks DJI toodetega. Nad loovad ultra-kõrge kvaliteediga pildi, minimaalse viivitusega pikamaa
Taskuprinter KASUTUSJUHEND
 Taskuprinter KASUTUSJUHEND Täname, et ostsite taskuprinteri Polaroid Mint. Käesoleva kasutusjuhendi eesmärk on anda teile juhiseid toote ohutuks kasutamiseks ja et see ei kujutaks endast kasutajale mingit
Taskuprinter KASUTUSJUHEND Täname, et ostsite taskuprinteri Polaroid Mint. Käesoleva kasutusjuhendi eesmärk on anda teile juhiseid toote ohutuks kasutamiseks ja et see ei kujutaks endast kasutajale mingit
HP meediumi kaugjuhtimispult (ainult valitud mudelitel) Kasutusjuhend
 HP meediumi kaugjuhtimispult (ainult valitud mudelitel) Kasutusjuhend Copyright 2008 Hewlett-Packard Development Company, L.P. Windows ja Windows Vista on Microsoft Corporationi USA-s registreeritud kaubamärgid.
HP meediumi kaugjuhtimispult (ainult valitud mudelitel) Kasutusjuhend Copyright 2008 Hewlett-Packard Development Company, L.P. Windows ja Windows Vista on Microsoft Corporationi USA-s registreeritud kaubamärgid.
Estonian_TBW-106UB(V1).cdr
 Lühike paigaldusjuhend TBW-106UB H/W: V1 Sisukord... 1 1. Enne alustamist... 1 2. Kuidas paigaldada... 3. Bluetooth adapteriseadistamine... 2 5 Tõrkeotsing... 7 Version 02.17.2009 1. Enne alustamist Pakendi
Lühike paigaldusjuhend TBW-106UB H/W: V1 Sisukord... 1 1. Enne alustamist... 1 2. Kuidas paigaldada... 3. Bluetooth adapteriseadistamine... 2 5 Tõrkeotsing... 7 Version 02.17.2009 1. Enne alustamist Pakendi
Kasutusjuhend
 Kasutusjuhend Copyright 2015 HP Development Company, L.P. Bluetooth on selle omanikule kuuluv kaubamärk ja Hewflett-Packard Company kasutab seda litsentsi alusel. Corel on Corel Corporationi või Corel
Kasutusjuhend Copyright 2015 HP Development Company, L.P. Bluetooth on selle omanikule kuuluv kaubamärk ja Hewflett-Packard Company kasutab seda litsentsi alusel. Corel on Corel Corporationi või Corel
Control no:
 Smart Access Driftsprocedure A. Eeltingimused... 2 1. Nutitelefoni ühilduvus... 2 2. Kaabli valik... 2 a. Apple devices (Apple'i seadmed) (iphone 4/4S)... 2 b. Apple devices (Apple'i seadmed) (iphone 5/5c/5s)...
Smart Access Driftsprocedure A. Eeltingimused... 2 1. Nutitelefoni ühilduvus... 2 2. Kaabli valik... 2 a. Apple devices (Apple'i seadmed) (iphone 4/4S)... 2 b. Apple devices (Apple'i seadmed) (iphone 5/5c/5s)...
PowerPoint Presentation
 Lühijuhend Turvaline juurdepääs, ühiskasutus ja salvestusruum failide jaoks. Rohkem võimalusi olenemata sellest, kus te asute! Logige oma Office 365 tellimusse sisse ja valige rakendusekäiviti kaudu SharePoint.
Lühijuhend Turvaline juurdepääs, ühiskasutus ja salvestusruum failide jaoks. Rohkem võimalusi olenemata sellest, kus te asute! Logige oma Office 365 tellimusse sisse ja valige rakendusekäiviti kaudu SharePoint.
Microsoft Word - Bose_SoundLink_around-ear_Kasutusjuhend.docx
 Bose SoundLink Around- ear II Kõrvaklapid ETTEVAATUSABINÕUD Pikaajaline vali heli võib kahjustada Teie kõrvakuulmist. Vältige kõrvaklappide kasutamist autoga sõitmise ajal. Kõrvaklappide ohutuimaks kasutamiseks
Bose SoundLink Around- ear II Kõrvaklapid ETTEVAATUSABINÕUD Pikaajaline vali heli võib kahjustada Teie kõrvakuulmist. Vältige kõrvaklappide kasutamist autoga sõitmise ajal. Kõrvaklappide ohutuimaks kasutamiseks
KIIRJUHEND Lugege kiirjuhend enne seadme kasutamist hoolikalt läbi. Kõik tärniga (*) märgitud juhised kehtivad WLAN + 3G mudelitele (Lenovo B6000-H(V)
 KIIRJUHEND Lugege kiirjuhend enne seadme kasutamist hoolikalt läbi. Kõik tärniga (*) märgitud juhised kehtivad WLAN + 3G mudelitele (Lenovo B6000-H(V) / Lenovo B8000-H). Tehnilised andmed Mudeli nimetus
KIIRJUHEND Lugege kiirjuhend enne seadme kasutamist hoolikalt läbi. Kõik tärniga (*) märgitud juhised kehtivad WLAN + 3G mudelitele (Lenovo B6000-H(V) / Lenovo B8000-H). Tehnilised andmed Mudeli nimetus
P9_10 estonian.cdr
 Registreerige oma toode ja saage abi kodulehelt www.philips.com/welcome P9/10 Eestikeelne kasutusjuhend 2 Ühendage P9 kõlar Bluetooth ühenduse kaudu oma Bluetooth seadmega, nagu näiteks ipadiga, iphone'iga,
Registreerige oma toode ja saage abi kodulehelt www.philips.com/welcome P9/10 Eestikeelne kasutusjuhend 2 Ühendage P9 kõlar Bluetooth ühenduse kaudu oma Bluetooth seadmega, nagu näiteks ipadiga, iphone'iga,
B660 Kiirjuhend Märkus: Selles juhendis olevad joonised on ainult teabeks. Oma konkreetse mudeli kohta käivate üksikasjade teada saamiseks pöörduge om
 B660 Kiirjuhend Selles juhendis olevad joonised on ainult teabeks. Oma konkreetse mudeli kohta käivate üksikasjade teada saamiseks pöörduge oma teenusepakkuja poole. Seadet ostes kontrollige toote ja selle
B660 Kiirjuhend Selles juhendis olevad joonised on ainult teabeks. Oma konkreetse mudeli kohta käivate üksikasjade teada saamiseks pöörduge oma teenusepakkuja poole. Seadet ostes kontrollige toote ja selle
CPA4164 USB 2.0 kõrgekvaliteediline videoadapter KASUTUSJUHEND 1. PEATÜKK - Ülevaade 1.1 Tutvustus CPA4164 USB 2.0 videoadapter võimaldab teil arvutis
 CPA4164 USB 2.0 kõrgekvaliteediline videoadapter KASUTUSJUHEND 1. PEATÜKK - Ülevaade 1.1 Tutvustus CPA4164 USB 2.0 videoadapter võimaldab teil arvutisse laadida ja redigeerida erinevatest analoogvideo
CPA4164 USB 2.0 kõrgekvaliteediline videoadapter KASUTUSJUHEND 1. PEATÜKK - Ülevaade 1.1 Tutvustus CPA4164 USB 2.0 videoadapter võimaldab teil arvutisse laadida ja redigeerida erinevatest analoogvideo
Juhend nutiterminali seadistamiseks ja kaardimaksete vastuvõtmiseks Ingenico Link/2500 ja icmp
 Juhend nutiterminali seadistamiseks ja kaardimaksete vastuvõtmiseks Ingenico Link/2500 ja icmp Terminali seadistamine Lülita telefonis või tahvelarvutis (edaspidi telefonis) sisse Bluetooth. (1) 1 1 Mudel
Juhend nutiterminali seadistamiseks ja kaardimaksete vastuvõtmiseks Ingenico Link/2500 ja icmp Terminali seadistamine Lülita telefonis või tahvelarvutis (edaspidi telefonis) sisse Bluetooth. (1) 1 1 Mudel
EE-macbook-retina-12-early2015-qs.indd
 Kiirjuhend Tervita oma MacBooki. Alustame. Maci käivitamiseks vajuta toitenuppu ning rakendus Setup Assistant annab sulle mõned lihtsad juhised, kuidas arvuti töökorda seada. See aitab sul Wi-Fi võrku
Kiirjuhend Tervita oma MacBooki. Alustame. Maci käivitamiseks vajuta toitenuppu ning rakendus Setup Assistant annab sulle mõned lihtsad juhised, kuidas arvuti töökorda seada. See aitab sul Wi-Fi võrku
Lenvo ideapad IKB
 Lenovo ideapad 710S-13IKB Kasutusjuhend Tutvuge enne arvuti kasutamist oluliste ohutusning kasutusjuhistega. Märkused Tutvuge enne arvuti kasutamist oluliste ohutus- ning kasutusjuhistega. Kõige värskema
Lenovo ideapad 710S-13IKB Kasutusjuhend Tutvuge enne arvuti kasutamist oluliste ohutusning kasutusjuhistega. Märkused Tutvuge enne arvuti kasutamist oluliste ohutus- ning kasutusjuhistega. Kõige värskema
JABRA STYLE Kasutusjuhend jabra.com/style
 Kasutusjuhend jabra.com/style SISUKORD 1. TERE TULEMAST... 3 2. PEAKOMPLEKT... 4 3. KANDMINE... 5 3.1 KUULARIKATETE VAHETAMINE 4. AKU LAADIMINE... 6 5. ÜHENDAMINE... 7 5.1 BLUETOOTH SEADMEGA ÜHENDAMINE
Kasutusjuhend jabra.com/style SISUKORD 1. TERE TULEMAST... 3 2. PEAKOMPLEKT... 4 3. KANDMINE... 5 3.1 KUULARIKATETE VAHETAMINE 4. AKU LAADIMINE... 6 5. ÜHENDAMINE... 7 5.1 BLUETOOTH SEADMEGA ÜHENDAMINE
SINU UKS DIGITAALSESSE MAAILMA Ruuter Zyxel LTE3302 JUHEND INTERNETI ÜHENDAMISEKS
 SINU UKS DIGITAALSESSE MAAILMA Ruuter Zyxel LTE3302 JUHEND INTERNETI ÜHENDAMISEKS OLULINE TEAVE: LOE ENNE RUUTERI ÜHENDAMIST! Ruuter on sinu uks digitaalsesse maailma. Siit saavad alguse kõik Telia teenused
SINU UKS DIGITAALSESSE MAAILMA Ruuter Zyxel LTE3302 JUHEND INTERNETI ÜHENDAMISEKS OLULINE TEAVE: LOE ENNE RUUTERI ÜHENDAMIST! Ruuter on sinu uks digitaalsesse maailma. Siit saavad alguse kõik Telia teenused
Hoia oma arvuti turvaline ja kiire 1.Leia start nupust alustades Juhtpaneel 2.Juhtpaneeli aadressiribalt leia Kõik juhtpaneeli üksused 3.Avanenud tööa
 Hoia oma arvuti turvaline ja kiire 1.Leia start nupust alustades Juhtpaneel 2.Juhtpaneeli aadressiribalt leia Kõik juhtpaneeli üksused 3.Avanenud tööaknas leia Windows Update 4.Lase arvutil kontrollida
Hoia oma arvuti turvaline ja kiire 1.Leia start nupust alustades Juhtpaneel 2.Juhtpaneeli aadressiribalt leia Kõik juhtpaneeli üksused 3.Avanenud tööaknas leia Windows Update 4.Lase arvutil kontrollida
6 tsooniga keskus WFHC MASTER RF 868MHz & 4 või 6 tsooniga alaseade SLAVE RF KASUTUSJUHEND 6 tsooniga WFHC RF keskus & 4 või 6 tsooniga alaseade SLAVE
 6 tsooniga keskus WFHC MASTER RF 868MHz & 4 või 6 tsooniga alaseade SLAVE RF KASUTUSJUHEND 6 tsooniga WFHC RF keskus & 4 või 6 tsooniga alaseade SLAVE RF 868MHz 3-6 EE 1. KASUTUSJUHEND 6 tsooniga WFHC
6 tsooniga keskus WFHC MASTER RF 868MHz & 4 või 6 tsooniga alaseade SLAVE RF KASUTUSJUHEND 6 tsooniga WFHC RF keskus & 4 või 6 tsooniga alaseade SLAVE RF 868MHz 3-6 EE 1. KASUTUSJUHEND 6 tsooniga WFHC
Microsoft Word - HEOS 1 kasutusjuhend EST.docx
 HEOS 1 Seadistamise kiirjuhend http://www.denon.ee/?op=body&id=169 http://www.tophifi.ee/ https://www.facebook.com/tophifi.ee ENNE, KUI ALUSTATE Veenduge, et kõik alljärgnev on töökorras: 1. SAMM: LAHTIPAKKIMINE
HEOS 1 Seadistamise kiirjuhend http://www.denon.ee/?op=body&id=169 http://www.tophifi.ee/ https://www.facebook.com/tophifi.ee ENNE, KUI ALUSTATE Veenduge, et kõik alljärgnev on töökorras: 1. SAMM: LAHTIPAKKIMINE
Microsoft Word - TM70_SP-MG_kasutusjuhend.docx
 TM70 Touch-i kasutusjuhend Süsteemid: Magellan ja Spectra SP Põhiekraan Kuupäev/kellaaeg Välis-/sisetemperatuur Süsteemi olek Tsoonid Menüü Info OneScreen Monitoring SpotOn Locator Slaidiesitus Paanika-häire
TM70 Touch-i kasutusjuhend Süsteemid: Magellan ja Spectra SP Põhiekraan Kuupäev/kellaaeg Välis-/sisetemperatuur Süsteemi olek Tsoonid Menüü Info OneScreen Monitoring SpotOn Locator Slaidiesitus Paanika-häire
FRESENIUS ÕPPEKESKUS KIIRJUHEND
 FRESENIUS ÕPPEKESKUS KIIRJUHEND SISUKORD 1. Kuidas saan Freseniuse õppekeskuksesse? 03 2. Kuidas sisse logida? 04 3. Mida teha, kui ma ei mäleta oma parooli? 05 4. Mida leian kodulehelt pärast sisselogimist?
FRESENIUS ÕPPEKESKUS KIIRJUHEND SISUKORD 1. Kuidas saan Freseniuse õppekeskuksesse? 03 2. Kuidas sisse logida? 04 3. Mida teha, kui ma ei mäleta oma parooli? 05 4. Mida leian kodulehelt pärast sisselogimist?
Multimeediumid Kasutusjuhend
 Multimeediumid Kasutusjuhend Copyright 2009 Hewlett-Packard Development Company, L.P. Windows on ettevõtte Microsoft Corporation USA-s registreeritud kaubamärk. Käesolevas dokumendis sisalduvat teavet
Multimeediumid Kasutusjuhend Copyright 2009 Hewlett-Packard Development Company, L.P. Windows on ettevõtte Microsoft Corporation USA-s registreeritud kaubamärk. Käesolevas dokumendis sisalduvat teavet
Väärtusta oma vabadust. Eesti Yale Seifide Kasutusjuhend Mudelid: YSB/200/EB1 YSB/250/EB1 YSB/400/EB1 YLB/200/EB1 YSM/250/EG1 YSM/400/EG1 YSM/520/EG1
 Väärtusta oma vabadust. Eesti Yale Seifide Kasutusjuhend Mudelid: YSB/200/EB1 YSB/250/EB1 YSB/400/EB1 YLB/200/EB1 YSM/250/EG1 YSM/400/EG1 YSM/520/EG1 YLM/200/EG1 Soovitame selle kasutusjuhendi alles hoida.
Väärtusta oma vabadust. Eesti Yale Seifide Kasutusjuhend Mudelid: YSB/200/EB1 YSB/250/EB1 YSB/400/EB1 YLB/200/EB1 YSM/250/EG1 YSM/400/EG1 YSM/520/EG1 YLM/200/EG1 Soovitame selle kasutusjuhendi alles hoida.
Microsoft Word - HOTSEC kasutusjuhend v1.900.docx
 HOTSEC Tarkvara kasutusjuhend v. 1.9 1 Sisukord Käivitamine:... 3 Programmi kasutamine... 4 Kasutajate lisamine ja eemaldamine:... 6 Jooksev logi:... 9 Häired:... 9 2 HOTSEC põhioperatsioonide kirjeldus
HOTSEC Tarkvara kasutusjuhend v. 1.9 1 Sisukord Käivitamine:... 3 Programmi kasutamine... 4 Kasutajate lisamine ja eemaldamine:... 6 Jooksev logi:... 9 Häired:... 9 2 HOTSEC põhioperatsioonide kirjeldus
E-arvete juhend
 E- arvete seadistamine ja saatmine Omniva kaudu Standard Books 7.2 põhjal Mai 2015 Sisukord Sissejuhatus... 3 Seadistamine... 3 Registreerimine... 4 E- arve konto... 5 Vastuvõtu eelistus... 5 Valik E-
E- arvete seadistamine ja saatmine Omniva kaudu Standard Books 7.2 põhjal Mai 2015 Sisukord Sissejuhatus... 3 Seadistamine... 3 Registreerimine... 4 E- arve konto... 5 Vastuvõtu eelistus... 5 Valik E-
Programmi AnimatorDV Simple+ lühike kasutajajuhend
 Programmi AnimatorDV Simple+ esmane kasutusjuhend Programm AnimatorDV Simple+ on mõeldud animatsioonide loomiseks. Tegemist on tasuta tarkvaraga, mis töötab videoseadmetega (videokaamera, veebikaamera).
Programmi AnimatorDV Simple+ esmane kasutusjuhend Programm AnimatorDV Simple+ on mõeldud animatsioonide loomiseks. Tegemist on tasuta tarkvaraga, mis töötab videoseadmetega (videokaamera, veebikaamera).
Microsoft Word - Keypad-controller-manual-new_1.docx
 Eraldiseisev ühe ukse juurdepääsukontroller Kasutusjuhend Enne seadme paigaldamist ja kasutamist lugege tähelepanelikult seda juhendit 1. Pakkeleht Nimi Kogus Märkused Sõrmistik 1 Kasutusjuhend 1 Kruvikeeraja
Eraldiseisev ühe ukse juurdepääsukontroller Kasutusjuhend Enne seadme paigaldamist ja kasutamist lugege tähelepanelikult seda juhendit 1. Pakkeleht Nimi Kogus Märkused Sõrmistik 1 Kasutusjuhend 1 Kruvikeeraja
G TECTA 4G mitme gaasi detektor EE Lühijuhend
 G TECTA 4G mitme gaasi detektor Lühijuhend 2 Sisukord Ohutus- ning ettevaatusabinõud 2 Karbi sisu 3 Toote ülevaade 3 Toote omadused 3 Akude kontrollimine 4 Sisselülitamine 4 G-TECTA 4G käivitusprotsess
G TECTA 4G mitme gaasi detektor Lühijuhend 2 Sisukord Ohutus- ning ettevaatusabinõud 2 Karbi sisu 3 Toote ülevaade 3 Toote omadused 3 Akude kontrollimine 4 Sisselülitamine 4 G-TECTA 4G käivitusprotsess
ArcGIS Online Konto loomine Veebikaardi loomine Rakenduste tegemine - esitlus
 PILVI TAUER Tallinna Tehnikagümnaasium ArcGIS Online 1.Konto loomine 2.Veebikaardi loomine 3.Rakenduste tegemine - esitlus Avaliku konto loomine Ava ArcGIS Online keskkond http://www.arcgis.com/ ning logi
PILVI TAUER Tallinna Tehnikagümnaasium ArcGIS Online 1.Konto loomine 2.Veebikaardi loomine 3.Rakenduste tegemine - esitlus Avaliku konto loomine Ava ArcGIS Online keskkond http://www.arcgis.com/ ning logi
EE12053 Teine väljaanne November 2016 Elektrooniline kasutusjuhend
 EE12053 Teine väljaanne November 2016 Elektrooniline kasutusjuhend TEAVE AUTORIÕIGUSE KOHTA Käesoleva kasutusjuhendi ühtegi osa, kaasa arvatud selles kirjeldatud tooteid ja tarkvara, ei tohi paljundada,
EE12053 Teine väljaanne November 2016 Elektrooniline kasutusjuhend TEAVE AUTORIÕIGUSE KOHTA Käesoleva kasutusjuhendi ühtegi osa, kaasa arvatud selles kirjeldatud tooteid ja tarkvara, ei tohi paljundada,
SAF 7 demo paigaldus. 1.Eeldused SAF 7 demo vajab 32- või 64-bitist Windows 7, Window 8, Windows 10, Windows Server 2008 R2, Windows Server 2012, Wind
 SAF 7 demo paigaldus. 1.Eeldused SAF 7 demo vajab 32- või 64-bitist Windows 7, Window 8, Windows 10, Windows Server 2008 R2, Windows Server 2012, Windows Server 2012 R2, Windows Server 2016 või Windows
SAF 7 demo paigaldus. 1.Eeldused SAF 7 demo vajab 32- või 64-bitist Windows 7, Window 8, Windows 10, Windows Server 2008 R2, Windows Server 2012, Windows Server 2012 R2, Windows Server 2016 või Windows
Microsoft Word - Toetuste veebikaardi juhend
 Toetuste veebikaardi juhend Toetuste veebikaardi ülesehitus Joonis 1 Toetuste veebikaardi vaade Toetuste veebikaardi vaade jaguneb tinglikult kaheks: 1) Statistika valikute osa 2) Kaardiaken Statistika
Toetuste veebikaardi juhend Toetuste veebikaardi ülesehitus Joonis 1 Toetuste veebikaardi vaade Toetuste veebikaardi vaade jaguneb tinglikult kaheks: 1) Statistika valikute osa 2) Kaardiaken Statistika
RVT_ DC-Arctic, 1, en_GB
 Kasutusjuhend RVT 64 DC, RVT 354 DC, RVT 54 DC, RVT 684 DC Kasutusjuhend Üldteave Siseseadet saab hõlpsalt kasutada infrapunakaugjuhtimispuldiga. Siseseade annab õigest andmeedastusest teada helisignaaliga.
Kasutusjuhend RVT 64 DC, RVT 354 DC, RVT 54 DC, RVT 684 DC Kasutusjuhend Üldteave Siseseadet saab hõlpsalt kasutada infrapunakaugjuhtimispuldiga. Siseseade annab õigest andmeedastusest teada helisignaaliga.
Microsoft Word - TallinnLV_lihtsustatud_manual_asutuse_juhataja_ doc
 Tallinna Linnavalitsuse sõnumisaatja kasutusjuhend asutuse juhatajale Sisukord 1. Süsteemi sisenemine...2 2. Parooli lisamine ja vahetamine...2 3. Ametnike lisamine ametiasutuse juurde...2 4. Saatjanimede
Tallinna Linnavalitsuse sõnumisaatja kasutusjuhend asutuse juhatajale Sisukord 1. Süsteemi sisenemine...2 2. Parooli lisamine ja vahetamine...2 3. Ametnike lisamine ametiasutuse juurde...2 4. Saatjanimede
ESET Smart Security Premium
 KIIRJUHEND Microsoft Windows 10 / 8.1 / 8 / 7 / Vista / Home Server 2011 Selle dokumendi uusima versiooni allalaadimiseks klõpsake siin. ESET Smart Security Premium on universaalne Interneti turbetarkvara.
KIIRJUHEND Microsoft Windows 10 / 8.1 / 8 / 7 / Vista / Home Server 2011 Selle dokumendi uusima versiooni allalaadimiseks klõpsake siin. ESET Smart Security Premium on universaalne Interneti turbetarkvara.
StandardBooks_versiooni_uuendusWin
 Versiooni uuendamine Standard Books 7.2 põhjal Windows 7 või uuemale operatsioonisüsteemile SISUKORD 1. ÜKSIKKASUTAJA VERSIOONI INSTALLEERIMINE...lk 2 2. SERVER/MITMEKASUTAJA VERSIOONI INSTALLEERIMINE.lk
Versiooni uuendamine Standard Books 7.2 põhjal Windows 7 või uuemale operatsioonisüsteemile SISUKORD 1. ÜKSIKKASUTAJA VERSIOONI INSTALLEERIMINE...lk 2 2. SERVER/MITMEKASUTAJA VERSIOONI INSTALLEERIMINE.lk
KASUTUSJUHEND
 KASUTUSJUHEND Sissejuhatus Kui valvesüsteem on valvessepanekuks valmis ning puuduvad rikke- ning häireteated, kuvatakse sõrmistiku displeil kellaaeg, kuupäev ning tekst Enter Your Code sisestage kood Peale
KASUTUSJUHEND Sissejuhatus Kui valvesüsteem on valvessepanekuks valmis ning puuduvad rikke- ning häireteated, kuvatakse sõrmistiku displeil kellaaeg, kuupäev ning tekst Enter Your Code sisestage kood Peale
FLORY
 FLORY MASAAŽI- KABIINI FSR60470 PAIGALDUSJUHEND 1 2 3 Taustvalgustus Juhtpaneel Segisti Düüs Jalamassaaž Düüs Lamp Ventilaator Laedušš Kõlar 4 1. Ettevalmistused paigaldamiseks a. Enne massaažikabiini
FLORY MASAAŽI- KABIINI FSR60470 PAIGALDUSJUHEND 1 2 3 Taustvalgustus Juhtpaneel Segisti Düüs Jalamassaaž Düüs Lamp Ventilaator Laedušš Kõlar 4 1. Ettevalmistused paigaldamiseks a. Enne massaažikabiini
遥控器使用说明书(ROHS) ALPA-CS349-R09D(E)-0301(内容)
 KASUTUSJUHEND SIIRDATAV KDITSIEER KAUGJUHTIMISPULDI KASUTUSJUHEND AM-5PR(N) Täname teid, et olete soetanud endale meie õhukonditsioneeri Palun lugege hoolikalt käesolevat kasutusjuhendit enne seadme kasutamist
KASUTUSJUHEND SIIRDATAV KDITSIEER KAUGJUHTIMISPULDI KASUTUSJUHEND AM-5PR(N) Täname teid, et olete soetanud endale meie õhukonditsioneeri Palun lugege hoolikalt käesolevat kasutusjuhendit enne seadme kasutamist
Ace primax Kasutusjuhend
 Ace primax Kasutusjuhend Sisu Tere tulemast! 4 Teie kuuldeaparaadid 5 Aparaadi tüüp 5 Kuuldeaparaatide tundmaõppimine 5 Osad ja nimetused 6 Juhtelemendid 8 Sätted 9 Patareid 10 Aku suurus ja käsitsemisnõuanded
Ace primax Kasutusjuhend Sisu Tere tulemast! 4 Teie kuuldeaparaadid 5 Aparaadi tüüp 5 Kuuldeaparaatide tundmaõppimine 5 Osad ja nimetused 6 Juhtelemendid 8 Sätted 9 Patareid 10 Aku suurus ja käsitsemisnõuanded
EST_QIG_TEW-424UB(V3.1.1).cdr
 Lühike paigaldusjuhend TEW-424UB Sisukord Eesti... 1 1. Enne alustamist... 1 2. Kuidas paigaldada... 2 3. WiFi seadistamine... 4 Tõrkeotsing... 6 Version 12.05.2007 1. Enne alustamist Pakendi sisu TEW-424UB
Lühike paigaldusjuhend TEW-424UB Sisukord Eesti... 1 1. Enne alustamist... 1 2. Kuidas paigaldada... 2 3. WiFi seadistamine... 4 Tõrkeotsing... 6 Version 12.05.2007 1. Enne alustamist Pakendi sisu TEW-424UB
Elisa Ring Elisa Ringi mobiilirakendus Versioon
 Elisa Ring Elisa Ringi mobiilirakendus Versioon 1.0.85 15.01.2019 1 Elisa Ring... 1 1. Ülevaade... 3 1.1. Kirjeldus... 3 1.2. Tehnilised tingimused... 3 1.3. Kasutuselevõtt ja sisselogimine... 3 2. Rakenduse
Elisa Ring Elisa Ringi mobiilirakendus Versioon 1.0.85 15.01.2019 1 Elisa Ring... 1 1. Ülevaade... 3 1.1. Kirjeldus... 3 1.2. Tehnilised tingimused... 3 1.3. Kasutuselevõtt ja sisselogimine... 3 2. Rakenduse
MS Word Sisukord Uue dokumendi loomine... 2 Dokumendi salvestamine... 3 Faili nimi... 4 Teksti sisestamine... 6 Klaviatuuril mitteleiduvat sümbolite l
 MS Word Sisukord Uue dokumendi loomine... 2 Dokumendi salvestamine... 3 Faili nimi... 4 Teksti sisestamine... 6 Klaviatuuril mitteleiduvat sümbolite lisamine... 6 Uue dokumendi loomine Dokumendi salvestamine
MS Word Sisukord Uue dokumendi loomine... 2 Dokumendi salvestamine... 3 Faili nimi... 4 Teksti sisestamine... 6 Klaviatuuril mitteleiduvat sümbolite lisamine... 6 Uue dokumendi loomine Dokumendi salvestamine
VOIP121 estonian.cdr
 USB ADAPTER VOIP121 Külastage Philipsit internetis: http://www.philips.com Eestikeelne kasutusjuhend MÄRKUSED MÄRKUSED SISUKORD 3 Sisukord 4 Oluline informatsioon 5 Mis on karbis kaasas 6 Teie telefoniadapter
USB ADAPTER VOIP121 Külastage Philipsit internetis: http://www.philips.com Eestikeelne kasutusjuhend MÄRKUSED MÄRKUSED SISUKORD 3 Sisukord 4 Oluline informatsioon 5 Mis on karbis kaasas 6 Teie telefoniadapter
Microsoft Word - EasyFit Touch_ET
 EasyFit Touch aktiivsusmonitor kasutusjuhend Puuteekraaniga aktiivsusmonitor - randmevõru Funktsioonid Kellaaeg Sammulugemine Läbitud vahemaa Kalorid Äratuskell Unejälgimise režiim Märguanne liikumiseks
EasyFit Touch aktiivsusmonitor kasutusjuhend Puuteekraaniga aktiivsusmonitor - randmevõru Funktsioonid Kellaaeg Sammulugemine Läbitud vahemaa Kalorid Äratuskell Unejälgimise režiim Märguanne liikumiseks
untitled
 Eesti Mudeli nr TX-40AX630E TX-48AX630E TX-55AX630E Kasutusjuhend LCD televiisor Täpsemate suuniste saamiseks vt [espikker] (sisseehitatud kasutusjuhend). Kuidas kasutada [espikker] (lk 17) Täname, et
Eesti Mudeli nr TX-40AX630E TX-48AX630E TX-55AX630E Kasutusjuhend LCD televiisor Täpsemate suuniste saamiseks vt [espikker] (sisseehitatud kasutusjuhend). Kuidas kasutada [espikker] (lk 17) Täname, et
Microsoft Word - Vx610 EMV KASUTUSJUHEND.doc
 MAKSETERMINALI KASUTUSJUHEND VERIFONE Vx610 GSM Kliendiabi: (0) 6711 444 (kõik nädalapäevad 24 h) Makseterminalide osakond: (0) 6711 411 (tööpäeviti kell 9.00 17.00) Faks: (0) 6711 420 Email: posgrupp@estcard.ee
MAKSETERMINALI KASUTUSJUHEND VERIFONE Vx610 GSM Kliendiabi: (0) 6711 444 (kõik nädalapäevad 24 h) Makseterminalide osakond: (0) 6711 411 (tööpäeviti kell 9.00 17.00) Faks: (0) 6711 420 Email: posgrupp@estcard.ee
Nokia Bluetooth-peakomplekt BH /1
 Nokia Bluetooth-peakomplekt BH-213 1 2 4 3 5 7 6 9 11 8 10 9210874/1 VASTAVUSKINNITUS Käesolevaga kinnitab NOKIA CORPORATION seadme HS-127W vastavust direktiivi 1999/5/EÜ põhinõuetele ja nimetatud direktiivist
Nokia Bluetooth-peakomplekt BH-213 1 2 4 3 5 7 6 9 11 8 10 9210874/1 VASTAVUSKINNITUS Käesolevaga kinnitab NOKIA CORPORATION seadme HS-127W vastavust direktiivi 1999/5/EÜ põhinõuetele ja nimetatud direktiivist
EE7702 Notebook PC kasutusjuhend November 2012
 EE7702 Notebook PC kasutusjuhend November 2012 Sisukord 1. Sülearvuti tutvustus Käesolevast kasutusjuhendist... 6 Märkused kasutusjuhendi kohta... 6 Ettevaatusabinõud... 7 Sülearvuti ettevalmistamine...11
EE7702 Notebook PC kasutusjuhend November 2012 Sisukord 1. Sülearvuti tutvustus Käesolevast kasutusjuhendist... 6 Märkused kasutusjuhendi kohta... 6 Ettevaatusabinõud... 7 Sülearvuti ettevalmistamine...11
ROHKEM KUI HELISTAMISEKS Telefon Snom 715 JUHEND TELEFONI ETTEVALMISTAMISEKS
 ROHKEM KUI HELISTAMISEKS Telefon Snom 75 JUHEND TELEFONI ETTEVALMISTAMISEKS PAKENDI SISU Telefonijuhe Alus Telefoniaparaat Telefonitoru Võrgukaabel Kiirjuhend ALUSE PAIGALDAMINE Alust on võimalik paigaldada
ROHKEM KUI HELISTAMISEKS Telefon Snom 75 JUHEND TELEFONI ETTEVALMISTAMISEKS PAKENDI SISU Telefonijuhe Alus Telefoniaparaat Telefonitoru Võrgukaabel Kiirjuhend ALUSE PAIGALDAMINE Alust on võimalik paigaldada
Kom igang med Scratch
 Alustame algusest Getting Started versioon 1.4 SCRATCH on uus programmeerimiskeel, mis lubab sul endal luua interaktiivseid annimatsioone, lugusid, mänge, muusikat, taieseid jm Scratch'i saab kasutada
Alustame algusest Getting Started versioon 1.4 SCRATCH on uus programmeerimiskeel, mis lubab sul endal luua interaktiivseid annimatsioone, lugusid, mänge, muusikat, taieseid jm Scratch'i saab kasutada
Sülearvutikasutaja ABC MTAT Kersti Taurus
 Sülearvutikasutaja ABC MTAT.03.226 Kersti Taurus Kersti.Taurus@ut.ee Kursuse korraldusest 1 ainepunkt 4 tunni jagu loengut 12 tundi praktikume 24 tundi iseseisvat tööd Kursus toimub neli nädalat kaks korda
Sülearvutikasutaja ABC MTAT.03.226 Kersti Taurus Kersti.Taurus@ut.ee Kursuse korraldusest 1 ainepunkt 4 tunni jagu loengut 12 tundi praktikume 24 tundi iseseisvat tööd Kursus toimub neli nädalat kaks korda
Müük (Microsoft Dynamics AX (Axapta) tarkvara) Paigaldusjuhend bifree.ee qlik.com
 Müük (Microsoft Dynamics AX (Axapta) tarkvara) Paigaldusjuhend bifree.ee qlik.com Microsoft Dynamics AX (Axapta) tarkvara 2 Seadistamise etapid 1. Laadige alla ja installeerige Qlik Sense Desktop. 2. Laadige
Müük (Microsoft Dynamics AX (Axapta) tarkvara) Paigaldusjuhend bifree.ee qlik.com Microsoft Dynamics AX (Axapta) tarkvara 2 Seadistamise etapid 1. Laadige alla ja installeerige Qlik Sense Desktop. 2. Laadige
Microsoft Word - EHR.docx
 earvekeskus E-ARVE TELLIMUSTE JUHEND 1 Sisukord E-arvete tellimused... 3 Klientide tellimused... 3 E-arve tellimuse lisamine... 3 E-arve tellimuse muutmine... 9 Minu tellimused... 10 Minu tellimuse sisestamine...
earvekeskus E-ARVE TELLIMUSTE JUHEND 1 Sisukord E-arvete tellimused... 3 Klientide tellimused... 3 E-arve tellimuse lisamine... 3 E-arve tellimuse muutmine... 9 Minu tellimused... 10 Minu tellimuse sisestamine...
Operatsioonisüsteemi ülesanded
 Praktikum 2 OPERATSIOONISÜSTEEMIDE MASSPAIGALDUS Operatsioonisüsteemide masspaigaldus Suure arvu arvutisüsteemide korral ei ole mõistlik operatsioonisüsteeme paigaldada manuaalselt. Operatsioonisüsteemide
Praktikum 2 OPERATSIOONISÜSTEEMIDE MASSPAIGALDUS Operatsioonisüsteemide masspaigaldus Suure arvu arvutisüsteemide korral ei ole mõistlik operatsioonisüsteeme paigaldada manuaalselt. Operatsioonisüsteemide
Õppematerjalide esitamine Moodle is (alustajatele) seminar sarjas Lõunatund e-õppega 12. septembril 2017 õppedisainerid Ly Sõõrd (LT valdkond) ja Dian
 Õppematerjalide esitamine Moodle is (alustajatele) seminar sarjas Lõunatund e-õppega 12. septembril 2017 õppedisainerid Ly Sõõrd (LT valdkond) ja Diana Lõvi (SV valdkond) Järgmised e-lõunad: 10. oktoober
Õppematerjalide esitamine Moodle is (alustajatele) seminar sarjas Lõunatund e-õppega 12. septembril 2017 õppedisainerid Ly Sõõrd (LT valdkond) ja Diana Lõvi (SV valdkond) Järgmised e-lõunad: 10. oktoober
KASUTUSJUHEND SM-G398FN/DS Estonian. 06/2019. Rev.1.0
 KASUTUSJUHEND SM-G398FN/DS Estonian. 06/2019. Rev.1.0 www.samsung.com Sisukord Põhiline 4 Üldteave 7 Olukorrad ja lahendused, kui seade üle kuumeneb 10 Seadme paigutus ja funktsioonid 14 Aku 19 SIM või
KASUTUSJUHEND SM-G398FN/DS Estonian. 06/2019. Rev.1.0 www.samsung.com Sisukord Põhiline 4 Üldteave 7 Olukorrad ja lahendused, kui seade üle kuumeneb 10 Seadme paigutus ja funktsioonid 14 Aku 19 SIM või
KASUTUSJUHEND SM-G970F/DS SM-G973F/DS SM-G975F/DS Estonian. 03/2019. Rev.1.0
 KASUTUSJUHEND SM-G970F/DS SM-G973F/DS SM-G975F/DS Estonian. 03/2019. Rev.1.0 www.samsung.com Sisukord Põhiline 4 Üldteave 7 Olukorrad ja lahendused, kui seade üle kuumeneb 11 Seadme paigutus ja funktsioonid
KASUTUSJUHEND SM-G970F/DS SM-G973F/DS SM-G975F/DS Estonian. 03/2019. Rev.1.0 www.samsung.com Sisukord Põhiline 4 Üldteave 7 Olukorrad ja lahendused, kui seade üle kuumeneb 11 Seadme paigutus ja funktsioonid
EE11526 Teine väljaanne Mai 2016 Elektrooniline kasutusjuhend
 EE11526 Teine väljaanne Mai 2016 Elektrooniline kasutusjuhend TEAVE AUTORIÕIGUSE KOHTA Käesoleva kasutusjuhendi ühtegi osa, kaasa arvatud selles kirjeldatud tooteid ja tarkvara, ei tohi paljundada, edastada,
EE11526 Teine väljaanne Mai 2016 Elektrooniline kasutusjuhend TEAVE AUTORIÕIGUSE KOHTA Käesoleva kasutusjuhendi ühtegi osa, kaasa arvatud selles kirjeldatud tooteid ja tarkvara, ei tohi paljundada, edastada,
EE7093 Notebook PC kasutusjuhend Veebruar 2012
 EE7093 Notebook PC kasutusjuhend Veebruar 2012 Sisukord Sisukord... 2 1. Sülearvuti tutvustus Käesolevast kasutusjuhendist... 6 Märkused kasutusjuhendi kohta... 6 Ettevaatusabinõud... 7 Sülearvuti ettevalmistamine...11
EE7093 Notebook PC kasutusjuhend Veebruar 2012 Sisukord Sisukord... 2 1. Sülearvuti tutvustus Käesolevast kasutusjuhendist... 6 Märkused kasutusjuhendi kohta... 6 Ettevaatusabinõud... 7 Sülearvuti ettevalmistamine...11
Flite SHB4805 Eestikeelne kasutusjuhend Kõrvaklapid Registreerige oma toode ja saage abi kodulehelt
 Flite SHB4805 Eestikeelne kasutusjuhend Kõrvaklapid Registreerige oma toode ja saage abi kodulehelt www.philips.com/support 2 EE Sisukord 1 Olulised ohutusalased juhendid 4 Kuulamisohutus 4 Üldine informatsioon
Flite SHB4805 Eestikeelne kasutusjuhend Kõrvaklapid Registreerige oma toode ja saage abi kodulehelt www.philips.com/support 2 EE Sisukord 1 Olulised ohutusalased juhendid 4 Kuulamisohutus 4 Üldine informatsioon
EE7051 Notebook PC kasutusjuhend Veebruar 2012
 EE7051 Notebook PC kasutusjuhend Veebruar 2012 Sisukord Sisukord... 2 1. Sülearvuti tutvustus Käesolevast kasutusjuhendist... 6 Märkused kasutusjuhendi kohta... 6 Ettevaatusabinõud... 7 Sülearvuti ettevalmistamine...11
EE7051 Notebook PC kasutusjuhend Veebruar 2012 Sisukord Sisukord... 2 1. Sülearvuti tutvustus Käesolevast kasutusjuhendist... 6 Märkused kasutusjuhendi kohta... 6 Ettevaatusabinõud... 7 Sülearvuti ettevalmistamine...11
KOOLITUSTE HALDAMINE E-TÖÖTUKASSA KASUTAJAJUHEND 1
 KOOLITUSTE HALDAMINE E-TÖÖTUKASSA KASUTAJAJUHEND 1 Sisukord E-TÖÖTUKASSASSE SISSE LOGIMINE JA MINU KOOLITUSED AVALEHT... 2 UUE KOOLITUSE LISAMINE... 5 MÄÄRAMATA TOIMUMISAJAGA KOOLITUSED... 9 REGISTREERIMISTEATE
KOOLITUSTE HALDAMINE E-TÖÖTUKASSA KASUTAJAJUHEND 1 Sisukord E-TÖÖTUKASSASSE SISSE LOGIMINE JA MINU KOOLITUSED AVALEHT... 2 UUE KOOLITUSE LISAMINE... 5 MÄÄRAMATA TOIMUMISAJAGA KOOLITUSED... 9 REGISTREERIMISTEATE
PÄRNU TÄISKASVANUTE GÜMNAASIUM ESITLUSE KOOSTAMISE JUHEND Pärnu 2019
 PÄRNU TÄISKASVANUTE GÜMNAASIUM ESITLUSE KOOSTAMISE JUHEND Pärnu 2019 SISUKORD 1. SLAIDIESITLUS... 3 1.1. Esitlustarkvara... 3 1.2. Slaidiesitluse sisu... 3 1.3. Slaidiesitluse vormistamine... 4 1.3.1 Slaidid...
PÄRNU TÄISKASVANUTE GÜMNAASIUM ESITLUSE KOOSTAMISE JUHEND Pärnu 2019 SISUKORD 1. SLAIDIESITLUS... 3 1.1. Esitlustarkvara... 3 1.2. Slaidiesitluse sisu... 3 1.3. Slaidiesitluse vormistamine... 4 1.3.1 Slaidid...
SM-V700 Kasutusjuhend
 SM-V700 Kasutusjuhend www.samsung.com Käesolevast juhendist Te võite käesolevat seadet kasutada teatud Samsung Android nutitelefonide või tahvelarvutite kaasseadmena. Käesolev kasutusjuhend on loodud selliste
SM-V700 Kasutusjuhend www.samsung.com Käesolevast juhendist Te võite käesolevat seadet kasutada teatud Samsung Android nutitelefonide või tahvelarvutite kaasseadmena. Käesolev kasutusjuhend on loodud selliste
Outlookist dokumendi registreerimine Plugina seadistamine Dokumendi registreerimine Outlookist Vastusdokumendi registreerimine Outlookist Outlooki plu
 Outlookist dokumendi registreerimine Plugina seadistamine Dokumendi registreerimine Outlookist Vastusdokumendi registreerimine Outlookist Outlooki plugina ikoon on kadunud Outlooki kasutajad saavad dokumente
Outlookist dokumendi registreerimine Plugina seadistamine Dokumendi registreerimine Outlookist Vastusdokumendi registreerimine Outlookist Outlooki plugina ikoon on kadunud Outlooki kasutajad saavad dokumente
Panda_ET.book
 HP PRO VEEBIKAAMERA KASUTUSJUHEND Version 1.4.ET Part number: 575739-001 Copyright 2009 Hewlett-Packard Development Company, L.P. Äratoodud informatsioon võib muutuda ette teatamiseta. Ainsad garantiid
HP PRO VEEBIKAAMERA KASUTUSJUHEND Version 1.4.ET Part number: 575739-001 Copyright 2009 Hewlett-Packard Development Company, L.P. Äratoodud informatsioon võib muutuda ette teatamiseta. Ainsad garantiid
Kiire Paigaldamine Otseühenduse Korral Lühi Manual DS-7000 Seeria NVR Salvestiste Jaoks
 Kiire Paigaldamine Otseühenduse Korral Lühi Manual DS-7000 Seeria NVR Salvestiste Jaoks Sisukord Käivitamine ja Sulgemine... 3 Et, sulgeda NVR seade:... 3 Käivitamisel Wizadi kasutamine... 4 Setup Wizardi
Kiire Paigaldamine Otseühenduse Korral Lühi Manual DS-7000 Seeria NVR Salvestiste Jaoks Sisukord Käivitamine ja Sulgemine... 3 Et, sulgeda NVR seade:... 3 Käivitamisel Wizadi kasutamine... 4 Setup Wizardi
EE7187 Notebook PC kasutusjuhend Märts 2012
 EE7187 Notebook PC kasutusjuhend Märts 2012 Sisukord Sisukord... 2 1. Sülearvuti tutvustus Käesolevast kasutusjuhendist... 6 Märkused kasutusjuhendi kohta... 6 Ettevaatusabinõud... 7 Sülearvuti ettevalmistamine...11
EE7187 Notebook PC kasutusjuhend Märts 2012 Sisukord Sisukord... 2 1. Sülearvuti tutvustus Käesolevast kasutusjuhendist... 6 Märkused kasutusjuhendi kohta... 6 Ettevaatusabinõud... 7 Sülearvuti ettevalmistamine...11
SISUKORD
 Copyright 2011 myphone. All rights reserved. 1 myphone 1030 SISUKORD Telefoni info... 3 Telefoni kasutuselevõtt... 5 SIM kaardi ja aku paigaldus... 5 Aku laadimine... 7 Telefoni sisse ja välja lülitamine...
Copyright 2011 myphone. All rights reserved. 1 myphone 1030 SISUKORD Telefoni info... 3 Telefoni kasutuselevõtt... 5 SIM kaardi ja aku paigaldus... 5 Aku laadimine... 7 Telefoni sisse ja välja lülitamine...
Dell Vostro 3583 Hooldusjuhend
 Dell Vostro 3583 Hooldusjuhend Regulatiivne mudel: P75F Regulatiivne tüüp: P75F010 Märkused, ettevaatusabinõud ja hoiatused MÄRKUS: MÄRKUS tähistab olulist teavet, mis aitab teil seadet paremini kasutada.
Dell Vostro 3583 Hooldusjuhend Regulatiivne mudel: P75F Regulatiivne tüüp: P75F010 Märkused, ettevaatusabinõud ja hoiatused MÄRKUS: MÄRKUS tähistab olulist teavet, mis aitab teil seadet paremini kasutada.
Caterpillar Inc. 100 NE Adams Street, Peoria, IL USA Meedianumber U9NE8460 Tegevusdokument Lisateave GRADE süsteemi komponentide nõuetele vastav
 Tegevusdokument Lisateave GRADE süsteemi komponentide nõuetele vastavuse teave 1 Sisukord lk Ohutusmärgid ja -sildid... 3 Ohutusteated... 4 Muud sildid... 5 Üldine ohuteave... 6 Edastamine... 6 Sissejuhatus...
Tegevusdokument Lisateave GRADE süsteemi komponentide nõuetele vastavuse teave 1 Sisukord lk Ohutusmärgid ja -sildid... 3 Ohutusteated... 4 Muud sildid... 5 Üldine ohuteave... 6 Edastamine... 6 Sissejuhatus...
Dell Latitude 3500 Seadistuse ja tehniliste näitajate juhend
 Dell Latitude 3500 Seadistuse ja tehniliste näitajate juhend Regulatiivne mudel: P86F Regulatiivne tüüp: P86F001 Märkused, ettevaatusabinõud ja hoiatused MÄRKUS: MÄRKUS tähistab olulist teavet, mis aitab
Dell Latitude 3500 Seadistuse ja tehniliste näitajate juhend Regulatiivne mudel: P86F Regulatiivne tüüp: P86F001 Märkused, ettevaatusabinõud ja hoiatused MÄRKUS: MÄRKUS tähistab olulist teavet, mis aitab
Alati valmis teid aitama Registreerige oma toode ja saate tootetuge saidilt Kas teil on küsimus? Võtke Philipsiga ühendust SHB
 Alati valmis teid aitama Registreerige oma toode ja saate tootetuge saidilt www.philips.com/support Kas teil on küsimus? Võtke Philipsiga ühendust SHB7150 Kasutusjuhend Sisukord 1 Olulised ohutusjuhised
Alati valmis teid aitama Registreerige oma toode ja saate tootetuge saidilt www.philips.com/support Kas teil on küsimus? Võtke Philipsiga ühendust SHB7150 Kasutusjuhend Sisukord 1 Olulised ohutusjuhised
Nokia E7-00 kasutusjuhend 3.0. väljaanne
 Nokia E7-00 kasutusjuhend 3.0. väljaanne 2 Sisukord Sisukord Ohutus 5 Alustusjuhend 6 Seadme klahvid ja muud osad 6 Telefonikõne, muusikapala või video helitugevuse reguleerimine 10 Klahvide ja ekraani
Nokia E7-00 kasutusjuhend 3.0. väljaanne 2 Sisukord Sisukord Ohutus 5 Alustusjuhend 6 Seadme klahvid ja muud osad 6 Telefonikõne, muusikapala või video helitugevuse reguleerimine 10 Klahvide ja ekraani
GT-I8260 Kasutusjuhend
 GT-I8260 Kasutusjuhend www.samsung.com Käesolevast juhendist Tänu Samsungi kõrgetele standarditele ning tehnoloogilisele asjatundlikkusele võimaldab antud seade kõrgekvaliteedilist mobiilsidet ja meelelahutust.
GT-I8260 Kasutusjuhend www.samsung.com Käesolevast juhendist Tänu Samsungi kõrgetele standarditele ning tehnoloogilisele asjatundlikkusele võimaldab antud seade kõrgekvaliteedilist mobiilsidet ja meelelahutust.
GT-I9205 Kasutusjuhend
 GT-I9205 Kasutusjuhend www.samsung.com Käesolevast juhendist Tänu Samsungi kõrgetele standarditele ning tehnoloogilisele asjatundlikkusele võimaldab antud seade kõrgekvaliteedilist mobiilsidet ja meelelahutust.
GT-I9205 Kasutusjuhend www.samsung.com Käesolevast juhendist Tänu Samsungi kõrgetele standarditele ning tehnoloogilisele asjatundlikkusele võimaldab antud seade kõrgekvaliteedilist mobiilsidet ja meelelahutust.
Dell Latitude 3500 Hooldusjuhend
 Dell Latitude 3500 Hooldusjuhend Regulatiivne mudel: P86F Regulatiivne tüüp: P86F001 Märkused, ettevaatusabinõud ja hoiatused MÄRKUS: MÄRKUS tähistab olulist teavet, mis aitab teil seadet paremini kasutada.
Dell Latitude 3500 Hooldusjuhend Regulatiivne mudel: P86F Regulatiivne tüüp: P86F001 Märkused, ettevaatusabinõud ja hoiatused MÄRKUS: MÄRKUS tähistab olulist teavet, mis aitab teil seadet paremini kasutada.
EE10295 Esimene väljaanne August 2015 Sülearvuti Elektrooniline kasutusjuhend
 EE10295 Esimene väljaanne August 2015 Sülearvuti Elektrooniline kasutusjuhend TEAVE AUTORIÕIGUSE KOHTA Käesoleva kasutusjuhendi ühtegi osa, kaasa arvatud selles kirjeldatud tooteid ja tarkvara, ei tohi
EE10295 Esimene väljaanne August 2015 Sülearvuti Elektrooniline kasutusjuhend TEAVE AUTORIÕIGUSE KOHTA Käesoleva kasutusjuhendi ühtegi osa, kaasa arvatud selles kirjeldatud tooteid ja tarkvara, ei tohi
Devilink PR Pistikuga relee Paigaldusjuhend EE
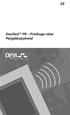 Devilink PR Pistikuga relee Paigaldusjuhend EE devireg 550 22.0 22.0 devireg 550 1. Kasutamine Devilink PR Devilink PR (Pistikuga relee) on seade kütteseadmete või muude elektriseadmete sisse/välja lülitamiseks
Devilink PR Pistikuga relee Paigaldusjuhend EE devireg 550 22.0 22.0 devireg 550 1. Kasutamine Devilink PR Devilink PR (Pistikuga relee) on seade kütteseadmete või muude elektriseadmete sisse/välja lülitamiseks
SM-A300FU Kasutusjuhend Estonian. 01/2015. Rev.1.0
 SM-A300FU Kasutusjuhend Estonian. 01/2015. Rev.1.0 www.samsung.com Sisukord Üldteave Alustamine 7 Pakendi sisu 8 Seadme osad 10 SIM- või USIM-kaardi ja aku kasutamine 15 Mälukaardi kasutamine 17 Seadme
SM-A300FU Kasutusjuhend Estonian. 01/2015. Rev.1.0 www.samsung.com Sisukord Üldteave Alustamine 7 Pakendi sisu 8 Seadme osad 10 SIM- või USIM-kaardi ja aku kasutamine 15 Mälukaardi kasutamine 17 Seadme
(Estonian) DM-RBCS Edasimüüja juhend MAANTEE MTB Rändamine City Touring/ Comfort Bike URBAN SPORT E-BIKE Kasseti ketiratas CS-HG400-9 CS-HG50-8
 (Estonian) DM-RBCS001-02 Edasimüüja juhend MAANTEE MTB Rändamine City Touring/ Comfort Bike URBAN SPORT E-BIKE Kasseti ketiratas CS-HG400-9 CS-HG50-8 SISUKORD OLULINE MÄRKUS... 3 OHUTUSE TAGAMINE... 4
(Estonian) DM-RBCS001-02 Edasimüüja juhend MAANTEE MTB Rändamine City Touring/ Comfort Bike URBAN SPORT E-BIKE Kasseti ketiratas CS-HG400-9 CS-HG50-8 SISUKORD OLULINE MÄRKUS... 3 OHUTUSE TAGAMINE... 4
AG informaatika ainekava PK
 INFORMAATIKA AINEKAVA PÕHIKOOLIS Õppe- ja kasvatuseesmärgid Põhikooli informaatikaõpetusega taotletakse, et õpilane: 1) valdab peamisi töövõtteid arvutil igapäevases õppetöös eelkõige infot otsides, töödeldes
INFORMAATIKA AINEKAVA PÕHIKOOLIS Õppe- ja kasvatuseesmärgid Põhikooli informaatikaõpetusega taotletakse, et õpilane: 1) valdab peamisi töövõtteid arvutil igapäevases õppetöös eelkõige infot otsides, töödeldes
Tarkvaraline raadio Software defined radio (SDR) Jaanus Kalde 2017
 Tarkvaraline raadio Software defined radio (SDR) Jaanus Kalde 2017 Sissejuhatus Raadiosidest üldiselt Tarkvaraline raadio Kuidas alustada 2 Raadioside Palju siinussignaale õhus Info edastamiseks moduleerid
Tarkvaraline raadio Software defined radio (SDR) Jaanus Kalde 2017 Sissejuhatus Raadiosidest üldiselt Tarkvaraline raadio Kuidas alustada 2 Raadioside Palju siinussignaale õhus Info edastamiseks moduleerid
G aiasoft Programmi VERP ja Omniva Arvekeskuse liidese häälestamine ja arvete saatmine-lugemine VERP 6.3 ja VERP 6.3E Versioon ja hilisemad K
 Programmi VERP ja Omniva Arvekeskuse liidese häälestamine ja arvete saatmine-lugemine VERP 6.3 ja VERP 6.3E Versioon 6.3.1.51 ja hilisemad Kasutaja juhend 2016 Sisukord 1. Sissejuhatus...3 2. Liidese häälestus...3
Programmi VERP ja Omniva Arvekeskuse liidese häälestamine ja arvete saatmine-lugemine VERP 6.3 ja VERP 6.3E Versioon 6.3.1.51 ja hilisemad Kasutaja juhend 2016 Sisukord 1. Sissejuhatus...3 2. Liidese häälestus...3
KASUTUSJUHEND_ Dell_Optiplex_7010
 KASUTUSJUHEND DELL OPTIPLEX 7010 (Mini-Tower, Desktop, Small Form, Ultra Small Form) Ametlik maaletooja Eestis: DL Distributors OÜ Aadress: Veerenni 58A, 11314 Tallinn Tel: 644 3355 E-mail: DLdist@DLdist.ee
KASUTUSJUHEND DELL OPTIPLEX 7010 (Mini-Tower, Desktop, Small Form, Ultra Small Form) Ametlik maaletooja Eestis: DL Distributors OÜ Aadress: Veerenni 58A, 11314 Tallinn Tel: 644 3355 E-mail: DLdist@DLdist.ee
Dell Precision in-1 Häälestuse ja tehniliste näitajate juhend
 Dell Precision 5530 2-in-1 Häälestuse ja tehniliste näitajate juhend Regulatiivne mudel: P73F Regulatiivne tüüp: P73F001 Märkused, ettevaatusabinõud ja hoiatused MÄRKUS: MÄRKUS tähistab olulist teavet,
Dell Precision 5530 2-in-1 Häälestuse ja tehniliste näitajate juhend Regulatiivne mudel: P73F Regulatiivne tüüp: P73F001 Märkused, ettevaatusabinõud ja hoiatused MÄRKUS: MÄRKUS tähistab olulist teavet,
