Multy. Paigaldus- ja kasutamisjuhend
|
|
|
- Siim Krõlov
- 4 aastad tagasi
- Vaatused:
Väljavõte
1 Multy Paigaldus- ja kasutamisjuhend
2 Lugege seda hoiatust enne GEONAV toote kasutamist. HOIATUS ELEKTROONILINE KAART ON NAVIGEERIMISVAHEND, MIS HÕLBUSTAB RIIKLIKE KAARTIDE KASUTAMIST, KUID EI ASENDA NEID. VAID AMET- LIKUD RIIKLIKUD KAARDID JA TEATED MEREMEESTELE SISALDAVAD OHUTUKS NAVIGEERIMISEKS VAJALIKKU INFORMATSIOONI. KAPTEN ON VASTUTAV NENDE ÕIGE KASUTAMISE EEST. GEONAV toote kasutamine eeldab kasutajalt käesoleva hoiatusega nõustumist. Märkus: Seade töötab Linux-ga, mis arendatud GNU General Public litsentsi all. Linux on Linus Torvards-i registreeritud kaubamärk. 2 3
3 SISSEJUHATUS GEONAV Multy on juhtinstrument, mida on võimalik ühendada GPS vastuvõtjaga, autopiloodiga ning teiste pardainstrumentidega, näitab paadi geograafilist asukohta elektroonilisel kaardil kõigi SVGA multisync monitoridega. Tänu GEONAV seadmele ja NAVIONICS PLATINUM TM GOLD TM elektroonilistele kaartidele ei eksi sa kunagi udus, pimedas või kehvades ilmastikuoludes. GEONAV on disainitud selliselt, et seda oleks võimalik paneeli sisse uputada. Varustatud lihtsasti kasutatava klaviatuuriga, mille abil on hea ka autopilooti juhtida otse plotterilt (Easy Pilot funktsioon). Tänu CompactFlash TM mälukaartidele saab salvestada suurel kogusel marsruute, tähiseid või trajektoore. GEONAV on ühendusvalmis tuulekeskusega ning kajaloodiga. Ühenduse saab luua standardse NMEA 0183 protokolliga ja Ethernet Connection süsteemi abil, mis sobib mitme keskuse ühendamise korral. ROUTE funktsioon lubab teil reisiteekonda planeerida, MARKERS lubab märkida huvipunkte ning TRACK funktsioon võimaldab salvestada teie tegelikku läbitud teekonda. Tänu uutele flash mälukaartidele võib piiramatu mälumahu korral salvestada lugematul arvul teekondi, tähiseid või läbitud teekondade infot. Multy NAVIONICS PLATINUM TM kaardid katavad detailselt kõige populaarsemad seilamispiirkonnad, neid võib kasutada ka koos ametlike paberkandjal olevate kaartidega. 4 5
4 TEHNILISED ANDMED PÕHILISED ANDMED Suunavektor GOTO funktsioon (Sadam, lähim teenindus, tähis,pikkus/laius) CompactFlash TM mälukaart Sadamateenused, Tõusude/Mõõnade ja Hoovuste info EasyView TM funktsioon X-Plain TM funktsioon Ekraanivõimendi funktsioon Automaatsuurenduse funktsioon Ülesuurendamise funktsioon 8 tähise tüüpi, 8-märgilised nimed Trajektoori andmete salvestamine, kaasaarvatud oluline lisainfo nagu kuupäev, aeg, pikkus- ja laiuskraadid, sügavused, temperatuurid jne Marsruutide, trajektooride ja tähiste plotteri keskuste vahelise jagamise võimalus EBL ja VRM funktsioonid Tagasimarsruudi funktsioon Valitavad sügavusühikud (meetrid, jalad ja süllad) Kiiruse ja suunafiltrid Sügavuse ja veetemperatuuride näitamine (kui ühenduses kajaloodiga) Tuuleandmete kuvamine (kui ühendatud tuuleinstrumentidega) ARPA kuvamisfunktsioon Easy Pilot funktsioon autopiloodi juhtimiseks ELEKTRILISED ANDMED Sisendpinge: 9 kuni 36 VDC Voolutarve: max 7W Välisele seadmele pingeväljund: 10 kuni 36 VDC - max 250 ma Kaitstud: kaitstud pöördpolaarsuse ja ülepinge kaitsmega (kuni 40 VDC) Kasutustemperatuur: 0 o C kuni +55 o C Ladustamistemperatuur: -20 o C kuni +70 o C MÄLU PARAMEETRID Kuni 100 teekonnapunkti marsruudile Kuni 5000 teekonnapunkti (erinevad trajektoorid) Kuni 3000 tähist grupi kohta Palju marsruute, teekondi ja tähiseid: limiteerimata, sõltuvalt kasutatava CompactFlash TM kaardi tüübist. LIIDESTE PARAMEETRID VGA väljund, 800 x 600 resolutsioon, Multisync ekraanid Standard NMEA 0183 laused - asukohasensorilt: GLL, VTG, GGA, RMC, GSV, ZDA, RMA, GSA, GNS, DTM - tuuleinstrumendilt: MWV - kajaloodilt: DBT, MTW - ARPA radarilt: TLL, TTM - autopiloodile: APA, APB, XTE, RMB, BWC, GLL, VTG GPS vastuvõtul edastatakse laused: GGA, RMC, ZDA 6 7
5 LISASEADMED Hoidik äravõetavaks paigalduseks Tihend ja aukude puurimise juhis paneelile paigaldamiseks Plastikust raam ja aukude puurimise juhis paneeli uputamiseks Toitekaabel Abitoitekaabel Kasutusjuhend VGA kaabel VGA kaabli adapter INSTALLEERIMINE JA HOIATUSED Elektromagnetilise interferentsi vältimiseks tuleb GEONAV paigaldada vähemalt 50 cm kaugusele magnetkompassist. Kui iganes võimalik, siis maandage toitejuhtme kest paadi maandusplaadile. GEONAV on pritsmekindel, kuid mitte täielikult veekindel. Seetõttu pole soovitav seda üleni vette kasta. Mälukaardi pesa seadme paremal küljel peab olema alati suletud ning seda võib avada ainult kaartide vahetusel. Sel juhul peab seade olema täielikult kuiv, et vesi seadmesse ei pääseks. Tagumised pistikud saab katta kummikestadega kui neid parasjagu ei kasutata. Puhastamine Soovitav on kasutada mitte-alkohoolseid tooteid seadme klaasi puhastamisel kuna alkohoolsed tooted võivad klaasi pinda kahjustada või selle matiks muuta. Monitori ühendamine Elektrooniliste kaartide jälgimiseks tuleb seade ühendada monitoriga. Viimane võib olla mistahes marki, peaasi et see on multisync tüüpi ning varustatud VGA sisendiga toetades 640x480 pikslist resolutsiooni. Ühendamiseks on soovitav kasutada seadmega kaasas olnud kaableid ning adapterit (kui vajalik). Monitor vajab eraldi voolu - videokaablid selleks ei kõlba. Paneelile paigaldamine Vaata välja paigaldamise asukoht ning kasuta seal seadme komplektis olnud puurimisaukude juhist. Tee paneeli sisse augud. GEONAV-i tagumisele küljel tuleb kasutada kleepuvat neopreentihendit vibratsioonide ja niiskuse vähendamiseks. Kasuta 4 mm diameetriga ning maksimaalselt 5 mm (lisaks paneeli paksus) pikkuseid kruvisid. Ära kruvisid liiga kõvasti pinguta. 8 9
6 Uputamine Vaata välja piirkond, kuhu GEONAV paigaldada, kasuta seadmega kaasas olnud lõikamisjuhist. Kasuta musta silikoonliimi plastikraami tagakülje fikseerimisel (must on soovituslik, sest see ei muutu päikesevalguse käes kollakaks). Aseta raam pesasse ning lõika paneel välja viisil, et raami äär toetuks lauale või paneelile, kuhu GEONAV paigaldatakse. Lase silikoonliimil kuivada ning hiljem lisa instrument raami sisse. Veendu, et raam ja paneel on korralikult fikseeritud. Kui tarvis, lisa metallklambrid (ei ole komplektis), nagu alloleval pildil näidatud. Kui silikoonliim on kuivanud, kinnita neopreentihend plotteri tagaküljele ning aseta intrument raami ja kinnita see kruvidega. Ära kruvisid liiga tugevalt pinguta. Kronsteiniga kinnitamine Esmalt kinnita kronstein armatuurile kasutades 6 mm diameetriga kruvisid. ÜHENDUSED Andmesidekaabli ja toitejuhtme ühendused (9pin) Toide 1 +VDC (V alalisvool) 2 GND (maandus) Andmesisend välis. NMEA 3 väline GPS sisse + 4 väline GPS sisse - Andmeväljund 5 välja + 6 välja - Abiväljundtoide (Vaux) 7 Vaux+, 250mA * 8 GND 9 KEST * Vaux toide on sama, mis plotteri sisendtoide. Abipistik (7pin) Võimaldab GEONAVi ühendada väliste NMEA seadmetega (kajalood jne) Andmesisend välis. NMEA 1 DATA sisse + 2 DATA sisse - Märkus: Pistiku avasid nr 3, 4, 5, 6 ja 7 ei kasutata
7 Võrgupistik (6pin) Ethernet ühendus 1. I AN GND 1 2. RX + 3. RX - 4: I AN GND 2 5. TX + 6. TX - VGA video pistik (8pin) VGA videosignaal 1. Video Roheline 2. GND RGB 3. V sync 4. H sync 5. GND 6. Video Sinine 7. Video Punane 8. Kest MÄLUKAARDI PAIGALDAMINE CompactFlash TM paigaldus Ava kaardipesa plotteri esiküljel. Sisesta mälukaart sobivasse sahtlisse sildiga pool seadmest paremale ning vajuta see sisse. Sulge pesa kaas kerge survega ning kontrolli, kas see sulgus korrektselt ning veekindlalt. CompactFlash TM eemaldamine Veendu, et plotter on välja lülitatud ning täiesti kuiv. Ava kaardipesa plotteri esiküljel ning eemalda mälukaart. Hoiatus: Kasutage alati Navionic poolt sertifitseeritud CompactFlash TM mälukaarti. CompactFlash TM mälukaarti saab kasutada iga arvutiga. Plotteri tööks peab olema kaardil mõningane vaba mälumaht. Uue kaardi muretsemisel jälgige, et sellel oleks vähemalt 2,5 MB vaba mälumahtu. Hoiatus: Olge ettevaatlik mälukaardil olevate failide käitlemisel arvutil. Windows võimaldab faile lihtsalt kustutada. Seega olge tähelepanelik, kui kasutate Windows Explorerit, et mitte kustutada \NAVIONIC ja \GEONAV katalooge. Kustutamisel kaotate andmed ja seade võib toimida valesti
8 KLAVIATUUR ZOOM+/ZOOM- Valib kaardi ulatuse. Autozoom funktsioon. JUHTKANG (paremale/vasakule - üles/alla) Liigutab kursorit ekraanil. Vahetab navigeerimisreziimi ja kursori reziimi. Valikud menüüs ja alammenüüs. Kui vajutada: näitab kaardil oleva objekti infot. ENT (ENTER) Kursorireziimis: Sisestab teekonnapunkti kursori asukohta. Sisestab tähise kursori asukohta (kui all hoida) Menüüs: Kinnitab valiku GOTO Peamenüüsse sisenemine Võimaldab marsruute sisestada Käivitab all hoides MOB funktsiooni CLR Katkestab tegevuse Katkestab valiku Navigeerimisreziimis: Kustutab toimiva marsruudi. Kursorireziimis: Kustutab kõik teekonnapunktid alustades viimasest sisestamisest. Kustutab kursoriga näidatud teekonnapunkti. Kustutab kursoriga näidatud tähise. Suur nupp (KNOB) Seadistab EBL/VRM parameetreid Valib mitu valikut menüüakendes Andmete sisestamisel liigub mööda tähestikku või numbreid Kui vajutada: Navigeerimisreziimis vahetab EBL või VRM Menüüs lülitub vertikaalsele või horisontaalsele kerimisele ning kinnitab valikuid EXIT Katkestab valiku Kursorireziimis: vahetab reziime Navigeerimisreziimis: keerab navigeerimisandmete lehekülgi MARK Sisestab tähiseid POWER Lülitab seadme sisse/välja (all hoida 3 sekundit) Heleduse reguleerimine Taastab funktsiooni kui alla hoida üle 10 sekundi 14 15
9 DIAGNOSTIKA GEONAV-is on diagnostikaprogramm, mis kontrollib seadme korrasolekut ning tuvastab probleeme, mis võivad tekkida seadme kasutamisel. Diagnostikaprogrammi käivitamiseks hoidke all ENTER nuppu (kui plotterit sisse lülitate). GEONAV lülitub sisse ja käivitab automaatselt diagnostikaprogrammi. Peale süsteemi tarkvara kuvamist algab mälutest. Kui mälutest on tehtud, testib programm seadme erinevate osade tööd. Vajuta ENTER ühe testi tegemiseks või CLR vahele jätmiseks ja järgmise juurde minemiseks. Hoiatus: Seadme sisemist mälu saab puhastada hoides all CLR nuppu seadme sisse lülitamisel kuni Erase backup procedure sõnum ekraanile ilmub. See kustutab kõik seadistused GEONAV seadmes ning taastab algsed. Märkus: Vigastatud mälukaardi puhul või ebanoramaalsete toitekõikumiste puhul võib seade lukustuda, nõudes uuestikäivitamist. Sellisel juhul saab seadet välja lülitada ilma patareide eemladamiseta, lihtsalt hoides all PWR nuppu vähemalt 10 sekundit. NAVIONICS ELEKTROONILISED KAARDID GEONAV sisaldab sisseehitatud maailmakaarti. Täpsemad navigeerimise andmed soovitud piirkondade kohta on leitavad CompactFlash TM mälukaartidel (NAVIONICS Platinum TM elektrooniliste kaartidega). NAVIONICS elektroonilised kaardid sisaldavad detailset sümbolite komplekti, sarnaselt ametlikele merekaartidele.kaardi piirete kuvamiseks vajuta GOTO nuppu sisenedes menüüsse, vali SETUP, SET CHART DETAIL ning peale seda vali juhtkangiga USER või ALL (kasutaja/kõik). Väike ruut näitab kaardil ala, mis elektroonilise kaardiga on kaetud. Maksimaalne detailsuse tase on 1 meeter. Kaardi ulatuse suurendamine/vähendamine Vajuta -ZOOM+ nuppu. Kaardi mastaap on välja toodud väiksel alal ekraani alumises paremas nurgas. Kaardi mastaap jääb 4096 NM ja 1/8 NM vahele Overzoom reziimis. Skaala ühikud on näidatud mastaabi aknas
10 Sügavuse väärtuste konverteerimine häälestatud ühikutele Vajuta GOTO nuppu sisenemaks menüüsse. Vali SETUP, DEPTH UNITS ning seadista soovitud ühikud meetriteks, jalgadeks või süldadeks. GEONAV konverteerib kõik sügavuse väärtused valitud ühikule. Ekraanil paistavad nad nagu ametlikel merekaartidel kohane (vaata illustratsiooni) Navigatsiooniseadmete lühendite kuvamine Asetage kursor navigatsiooniseadme sümbolile. Aknas kuvatakse valitud navigatsiooniseadme lühendid. Navigeerimislühendite seletus: Kaardi sümbolite muutmine Kasutatavaid sümboleid kaardi objektide esitamiseks (poid, majakad, maamärgid jne), samuti kasutatavaid värve saab valida kas paberkaardi rahvusvahelises stiilis või US stiilis. Menüü kuvamiseks vajutage GOTO, valige SETUP. Seejärel viige kursor järgmisele leheküljele ja valige PRESENTATION (INTER, või US). Sügavuskontuurid (Depth contours) See funktsioon võimaldab kasutajal valida sügavuskontuuride esituse. Võimalikud valikud on: OFF: sügavuskontuure ei kuvata 5m: kuvatakse sügavuskontuur ainult sügavusega kuni 5 m 10m: kuvatakse sügavuskontuur ainult sügavusega kuni 10 m 20m: kuvatakse sügavuskontuur ainult sügavusega kuni 20 m ALL: kuvatakse kõik sügavuskontuurid Ohutuskontuurid (Safety contours) See funktsioon võimaldab kasutajal kuvada sügavusalasid vastavalt soovitud ohutuskontuuridele. Võimalikud valikud on: OFF: sügavusala ei kuvata 2m: alad sügavusega kuni 2 meetrit tumesinisena 5m: alad sügavusega kuni 2 meetrit tumesinisena, kuni 5m sinisega 10m: alad sügavusega kuni 5 meetrit tumesinisena, kuni 10m sinisega 20m: alad sügavusega kuni 10 meetrit tumesinisena, kuni 20m sinisega Ohutud alad on valged, kuivad alad rohelised. Märkus: Öö (NIGHT) reziimis, alad mis on sügavamad kui määratud ohutu piir, kuvatakse musta värviga
11 Sadamateeninduste kuvamine Vii kursor sadama ikoonile ning vajuta ENTER. Avanenud aken näitab saadavalolevate teenuste nimekirja. Vali soovitud teenus juhtkangi abil. Vajuta kinnitamiseks ENTER. Esmaabi Healthandfirst ja aid arstiteenused services Turistiteenused, Tourist services and poed shops Engine, boat, electronicand Remonditeenused otherrepairs Klienditeenindus Customer services Vesi Water Kütus Fuel Informatsioon Information and port authorities Tõusu/mõõna Tide station keskus Current station Hoovuste keskus Tõusude, mõõnade ja hoovuste andmete kuvamine Aseta kursor tõusude, mõõnade või hoovuste ikoonile ning vajuta ENTER. Graafik näitab tõusu või mõõna ulatust või hoovust, mis päeva jooksul mõõdetud. GRAAFILISED KIRJED Peale kaardiandmete kuvab GEONAV mõningaid navigeerimisel kasulikke graafilisi kirjeid. Järgneval joonisel on neist mõned esitatud. 1 - Tähis Märgib sümboli, värvi ja nimega huvipunkti. 2 Teekonna osa Paadi poolt tegelikult läbitud teekonna salvestus. Teekonda kuvatakse punktiirjoonena. 3 Paadi asukoht Paadi asukoht vastavalt GPS poolt vastuvõetud andmetele. 4 - Kumminöör Joon, mis ühendab viimast käsitsi kursoriga sisestatud teekonnapunkti või paadi asukohta käsitsi kursorile kui teekonnapunkti pole sisestatud. Selle kumminööri kustutamiseks vajutage EXIT klahvi ning lülituge navigeerimisreziimi. 5 Marsruudi lõik Marsruudi lõik kahe teekonnapunkti vahel. 6 - Teekonnapunkt Teekonnapunkti tähistatakse ringi ja numbriga. Marsruudi alguse teekonnapunkt tähistatakse x sümboliga. Sihtkoha teekonnapunkt märgistatakse musta ringiga ja marsruudi lõik märgistatakse jämeda joonega
12 7 - Kursor Märgib asukohta geograafilistes koordinaatides (laius- ja pikkus). Seda kuvatakse kui plotter on kursorireziimis. 8 - Kursivektor Näitab graafiliselt tegelikku paadi kurssi. 9 Põhjasuuna indikaator Näitab põhjasuunda kui kaardi pööramise funktsioon on sisse lülitatud Tegelik tuulesuund Näitab tuule suunda pardainstrumentide mõõtmistulemuste järgi Laotusjoon Näitab suunda peale järgmist traageldust või halssi. Parima tulemuse saamiseks peaks traageldus või halss toimuma niipea kui laotusjoon lõikab järgmist teekonnapunkti. ALUSTAMINE Soovitame kasutada GEONAV seadet intuitiivselt kuna ühtegi vigastust ei põhjustata vale nupu vajutamisega. Veenduge, et seadme toide on sisse lülitatud ning GPS vastuvõtja ühendatud. Sisestage CompactFlash TM mälukaart ja seejärel vajutage PWR. Käivitamisel laetakse vaikimisi viimati kasutatud kaart. Kui kaarti ei leita, kuvatakse mälukaardil salvestatud NAVIONICS kaartide loend. Valige soovitud kaart ja seejärel kinnitage vajutamisega ENTER. Sõnum hoiatab kasutajat, et elektrooniline kaart ei asenda ametlikku riiklikku kaarti. Kohe kui GPS vastuvõtja tuvastab fikseeritud asukoha (see võtab mõne minuti), kuvatakse paadi asukoht ning vastav ümbrus parimas võimalikus mõõtkavas. Vaikekeeleks on inglise keel. Selle muutmiseks vajuta GOTO ning menüüst vali SETUP, LANGUAGE ning soovitud uus keel juhtkangi abil. Joon või vektor, mis algab paadist näitab paadi liikumissuunda. Kui paat seisab, seda ei kuvata. Ekraani allosas olev aken kuvab paadi kiirust, marsruuti ja kaardi mõõtkava. GEONAV on navigeerimisreziimis. Vajutades juhtkangile saab seda lülitada kursorireziimi (redigeerimisreziim). Kursori geograafiline asukoht kuvatakse kahes aknas. Marsruudi järgimiseks alustades paadi asukohast, viige kursor soovitud asukohta ja vajutage ENTER teekonnapunkti sisestamiseks kursori asukohas. See kuvatakse ringiga, mis sisaldab numbrit 1. Aknas kuvatakse vahemaa, kurss ja sihtkoha teekonnapunkti jõudmise aeg
13 Vajutage EXIT nuppu naasmiseks navigeerimisreziimi. Enamate teekonnapunktide lisamiseks vajutage juhtkangi ja korrake ülaltoodud operatsiooni. Uute teekonnapunktide lisamisel läheb numeratsioon edasi. Vea korral saab teekonnapunkti kustutada CLR nupule vajutamisega (Kursori reziimis) alates viimati sisestatust. Naasmiseks navigeerimisreziimi vajutage EXIT. Kui GEONAV-iga on ühendatud autopiloot, järgitakse plotteri marsruuti automaatselt kohe kui navigeerimisreziim on võimaldatud. Märkus: Kursori võib soovitaud positsiooni peale liigutada ka GOTO funktsiooni kasutades. Detailsemalt on räägitud vastavas peatükis. NAVIONICS Platinum TM kaardid annavad detailset informatsiooni, mida saab vaadata igal ajal. TÖÖREZIIMID Lülitades GEONAVi sisse, võib kasutaja valida kahe tööreziimi vahel. Vajuta PWR nuppu ja oota ametlikku kaartidesõnumit (kui rohkem kaarte, siis vali neist üks), siis vajuta GOTO käivitades STD reziimi või ENTER, et käivitada standard GEONAV reziimi. Samuti võib vajutada GOTO sisenemaks demoreziimi, kus plotter näitab järjest erinevaid kaardivaateid. STD/ECS reziim See võimaldab kaarti näidata RTCM standardile vastavalt. Navigeerimisel kuvatakse vaid paadi asukoht, suunavektor ning kaardiandmed vajalike regulatsioonide järgi. Tähiseid ei kuvata ning navigatsiooniandmed on ligipääsetavad vaid standardvaatest väljumisel. Käivitades kursori juhtkangiga, näidatakse ka tähiseid. Geonav reziim See on seadme standardreziim. Navigeerimisel kuvatakse aknad, mis näitavad asukoha infot, marsruuti, teekonnapunkte ja tähiseid. Tähiseid peita pole võimalik. Geonav reziimis näitab seade erinevat tüüpi informatsiooni, olenevalt kahest valitud tööreziimist (kursorireziim või navigeerimisreziim). Järgnevad lõigud seletavad nende reziimide erinevusi. Kursorireziim Uue marsruudi planeerimiseks või eksisteerivale marsruudile teekonnapunktide lisamiseks, liiguta juhtkangi abil kursorit ning vajuta ENTER. GEONAV kuvab järgmised andmed: Marsruudi kogupikkus Aeg marsruudi lõppu jõudmiseks (arvutuslik tulenevalt kiirusest, mis ROUTE menüüs sisestatud) Vahemaa viimasest teekonnapunktist kursori asukohta Kaardi skaala 24 25
14 Eksisteeriva marsruudi muutmiseks liiguta kursorit juhtkangiga. GEONAV kuvab järgmised andmed: Vahemaa paadi asukohast kursorini Aeg kursorini jõudmiseks Kurss paadi asukohast kursorini Kaardi skaala Nüüd on võimalik kursor marsruudile viia ja seda muuta, vajuta ENTER uute teekonnapunktide sisestamiseks. Navigeerimisreziimi naasmiseks vajuta EXIT. Navigeerimisreziim Vajutades korduvalt EXIT nuppu on võimalik siseneda mitmesse menüüsse, mis peavad varem SETUP menüüs lubatud olema. Kui fikspunkt on saavutatud ning ühtegi aktiivset marsruuti ei ole, siis on akende järjestus: NAVIGATION > DEPTH SOUNDER > TRIP > SATELLITE > GENERAL INFO > TIDE INFO > RUNWAY (navigeerimine > kajalood > teekond > satelliit > üldinfo > tõusude/mõõnade info > rada) Kui aktiivne marsruut on olemas, siis on esimeseks aknaks SAILING ehk purjetamise aken. Kajaloodi aken avaneb siis, kui seade on kajaloodiga ühenduses. Tõusude/ mõõnade akna jaoks peavad kaardil olema vastavad andmed. MUUD FUNKTSIOONID Selles peatükis kirjeldatakse GEONAV põhifunktsioone ja termineid, mida käesolevas dokumendis kasutatud on. Tervitusleht Alustades kuvab GEONAV ekraanile tervitusteksti, mis on SETUP menüüs muudetav. Näidatava lehe paigale jätmiseks vajutage ENTER. Jätkamiseks vajutage taas ENTER. Kajalood GEONAV seadme saab peale kalaleidja ühendada läbi NMEA ka kajaloodiga. Sel puhul aktiveeritakse kajaloodi reziim näidates graafikut meresängi kohta või olulised andmed lihtsalt numbritena ning veetemperatuur. Sügavust saab esitada meetrites (vaikeseade), jalgades ja süldades. Vajutage GOTO menüü kuvamiseks. Valige SETUP ja seejärel DEPTH UNITS (M/FT/ FA). Purjetamisfunktsioonid Kui plotter on ühendatud masti tuulemõõdikuga, siis on automaatselt võimalik kasutada Purjetamise reziimi. Selleks tuleb oodata kuni tuule kiiruse ja suuna info on seadmesse jõudnud ning Setup menüüs Sailing (purjetamise) aken lubatud. Kaardi pööramine Kaart kuvatakse traditsiooniliselt põhjasuunaga ülespoole. See aga sageli ei vasta tegelikkusele. Näiteks kui liigutakse lõunasuunas, näitab kaart paadist paremal pool seda mis on tegelikult vasakul pool ja vastupidi. Kaardireziim Navigeerimisakende sulgemiseks ning kaardi täisekraanil näitamiseks vajuta üheaegselt GOTO ja EXIT. Standardreziimi naasemiseks vajuta mistahes klahvi. Kaardireziimis näidatakse kaardi detaile ja vaateparameetreid automaatselt RTCM standardile vastavalt
15 Kaardi pööramise funktsioon võimaldab kuvatavat elektroonilist kaarti pöörata vastavalt plotteri marsruudile (COG kurss maapinna suhtes), mida tuvastab GPS. Kuna COG väärtus pidevalt muutub, sisestatakse filter, et vältida kaardi läbipõlemist. Kaardi pööramise funktsioon on saadaval kiirusel, mis suurem kui 1 sõlm. Kaardi pööramise funktsiooni aktiveerimiseks vajutage menüü kuvamiseks GOTO, valige SETUP ja seejärel CHART ROTATION ning ON. Sõnum palub kasutajal valida maksimaalne ala enne kaardi pööramise aktiveerimist. Kinnita valik ENTER nupuga. Põhjasuund on näidatud sümboliga: Pööramiseta Without rotation Pööratud Autozoom Autozoom (automaatne suurendamine) funktsiooniga kuvab GEONAV alati paadi asukoha ja sihtkoha teekonnapunkti parimas kaardi mõõtkavas. Kuna paat läheneb sihtkoha teekonnapunktile, kaart pidevalt suureneb. Kui teekonnapunktist lõpuks möödutakse, valib seade parima mõõtkava paadi asukohaja järgmise teekonnapunkti kuvamiseks. Automaatsuurendamise funktsiooni aktiveerimiseks vajutage ZOOM+ kuni ekraanil kuvatakse sõnum AUTOZOOM? ENTER = YES. Vajutage ENTER, et valik kinnitada. Automaatsuurendamise funktsiooni deaktiveerimiseks vajutage üks kord ZOOM klahvi. Kui GEONAV sisse lülitatakse ja vähemalt üks teekonnapunkt on eelnevalt sisestatud, aktiveerub automaatsuurendus automaatselt. Ekraanivõimendi See funktsioon joonistab kaardi automaatselt üle vastavalt paadi kursile, et kuvada 2/3 ekraanist paadi ees eeldades, et paadi kiirus on vähemalt 3 sõlme. See funktsioon aktiveerub ainult siis, kui ühtegi teekonnapunkti pole varem sisestatud. EBL/VRM funktsioonid EBL (Electronic Bearing Line - elektrooniline kurss) ja VRM (Variable Range Marker - muutuv mastaabitähis) funktsioonid võimaldavad sisestada tähiseid ja teekonnapunkte mastaabi ning kursi koordinaatidena hetkeasukoha suhtes. Nende funktsioonide aktiveerimiseks pööra suurt nuppu (KNOB) kuni EBL ilmub ekraanile. Positsioneeri joon soovitud kursile, siis vajuta KNOB nupule, et kuvada VRM ring ja muuda selle suurust keerates KNOB nuppu. Väärtuste redigeerimiseks vajuta KNOB nupule ning liigu VRM funktsioonist tagasi EBL funktsiooni. Sisestamaks teekonnapunkti EBL ja VRM lõikumiskohta, vajuta ENTER; sisesta tähis hoides all ENTER klahvi. Mastaabi ja kursi väärtused kuvatakse ekraani alumisse paremasse nurka aktiivse funktsiooni kõrvale. Vajuta CLR, et mõlemad funktsioonid katkestada. VRM ringi võib kasutada muuhulgas ka rannikualadel navigeerimisel ulatuse seadmiseks. Näiteks piirialadest välja navigeerimise vältimiseks. Sellel juhul seadista EBL suvalisele väärtusele ning häälesta VRM ringi suurus vajaliku ulatuseni, seejärel navigeeri ning jälgi, et vähemalt üks ringi punkt puudutab alati rannikut
16 Easy Pilot funktsioon See funktsioon võimaldab autopiloodi poolt järgitavat marsruuti ajutiselt muuta, kuid muutusi hilisemaks ei salvestata. See on kasulik reaalajas korrektsioonide tegemiseks (teiste paatide tõttu või uute huvipunktide jaoks), ilma marsruudi faili muutmata või autopilooti välja lülitamata. Funktsiooni aktiveerimiseks pööra KNOB nuppu ja positsioneeri EBL uuele marsruudile, siis vajuta ENTER. EBL muudab värvi kui paat uut marsruuti hakkab järgima; planeeritud marsruut jäetakse kõrvale, kuid on seejuures ekraanil nähtav. Planeeritud marsruudile tagasiminekuks vajutaclr. Märkus: Easy Pilot funktsiooni saab aktiveerida ainult siiskui marsruuti järgitakse. Overzoom (Ülesuurendus) Ülesuurenduse funktsioon võimaldab kaardi mõõtkava laiendada. Ülesuurendamine ei anna lisadetaile, parandab ainult kaardi informatsiooni lugemist sarnaselt luubile. Kui ülesuurendus on aktiveeritud, hoiatab seade kasutajat kuvades navigeerimisaknasse mastaabi kõrvale tähed OVZ. Ülesuurendusfunktsiooni aktiveerimiseks/deaktiveerimiseks vajutage GOTO kuni kuvatakse menüüriba. Seejärel valige SETUP, OVERZOOM ja ON/OFF. Easy View funktsioon Suurendab nimede ja navigatsiooniabide loetavust - nagu suurendusklaas. Positsiooni kalibreerimine Kõigil asukohasensoritel on sisemine viga, mis muudab paadi asukoha ebakorrektseks (15 kuni 20 meetrit) taustakaardi suhtes. See viga on tingitud satelliitpositsioneerimise süsteemi põhialustest. Positsiooni kalibreerimine võimaldab kasutajal käsitsi korrigeerida asukoha viga kõigis GPS-ides (kui viga ei juhtu olema suurem kui 2 meremiili). Märkus: Soovitav on kalibreerimist hiljem korrata kui koordinaadid on täpselt teada. Vajutage GOTO kuni kuvatakse menüüriba. Seejärel valige juhtkangi abil SETUP, CALIBRATION ja seejärel ON. Kuvatavas sõnumis palutakse Teid viia kursor paadi tegelikku asukohta, suurenda saab ZOOM+ nupu abil. Vajutage ENTER, et viia GPS paadi asukoht kursoriga näidatud asukohta. See operatsioon salvestab kalibreeringu kasutamiseks tulevastes arvutustes. Märkus: Kui kalibreerimine aktiveeritakse, märgitakse koordinaadid (*). Kalibreerimise katkestamiseks vajuta GOTO, et kuvada menüüriba. Vali SETUP, CALIBRATION (kalibreerimine) ning seejärel OFF valik. Kohalik aeg (Local time) Selle funktsiooniga saab kasutaja sisestada kohaliku aja Greenwichi aja (GMT) asemel. Kohaliku aja sisestamiseks vajutage GOTO kuni kuvatakse menüüriba. Seejärel valige SETUP, SET TIME ja seejärel LOCAL. Aken võimaldab sisestada kohalikku aega, kasutades juhtkangi. Operatsiooni kinnitamiseks vajutage ENTER. Kohaliku aja tühistamiseks vajutage GOTO kuni kuvatakse menüüriba. Seejärel valige SETUP, SET TIME ja seejärel GMT
17 Ankrualarm See funktsioon võimaldab kasutajat hoiatada juhul kui paat on ankrus olemise kohast liiga kaugele liikunud. Ankrus olemise koht on see, kus alarm aktiveeriti. Lubatud perimeetri suurust on võimalik käsitsi sisestada. Kui alarm tööle hakkab, siis kasutades ükskõik millist nuppu, võib selle taas seadistada ning paadi hetkeasukoht uueks ankrupaigaks määrata. Funktsiooni käivitamiseks vajuta GOTO, vali SETUP ning ANCHOR ALARM. Värvid Peale värviliste merekaartide võimaldab GEONAV valida värv tähistele või trajektoorile. Vajuta GOTO menüüsse sisenemiseks, vali TRACK (trajektoor) või MARKER (tähis), seejärel COLORS (värvid) ning kinnita ENTER klahviga; vali soovitud värv ning kinnita valik. Tähistele võib värvi valida ka neid sisestades või muutes, trajektoori lõigule saab värvi valida asetades kursori lõigule. Kaardi ühikute värvi võib valida kolmest võimalusest: DAY (päev), NIGHT (öö) või BRIGHT (hele). Vajuta GOTO menüü kuvamiseks, vali SETUP, MODE ning seejärel üks kolmest reziimist. PEAMENÜÜ Menüütulp, mis ilmub GOTO nupu vajutamisel, lubab valida järgmisi valikuid: GOTO NEAREST: Lähima sadamateeninduse suunas teekonna planeerimine. SETUP: Plotteri seadete aktiveerimine/deaktiveerimine. ROUTE: Teekonna kustutamine, pööramine, salvestamine, tagastikutsumine ning teekonna info kuvamine. TRACK: Trajektoori funktsiooni aktiveerimiseks/deaktiveerimiseks ning salvestamiseks, tagasikutsumiseks või raja kustutamiseks mõeldud valik. MARKER: Tähiste kustutamine, värvi valik, koguse kuvamine, salvestamine ja tagasikutsumine. GOTO PORT: Valitud sadamasse teekonna planeerimine. GOTO LAT/LON: Teada geograafilise positsiooni suunas teekonna planeerimine. GOTO ULATUS/KURSS: Marsruudi planeerimine mingis ulatuses või kohta, mille kurss on näidatud. MÄRKUS: Enamik menüüvalikuid näitavad mitmeid alammenüüsid. Kasuta juhtkangi ühest menüüst teise liikumisel ning vajuta ENTER valiku tegemiseks
18 MARSRUUT MARSRUUDI MUUTMINE (Kursorireziim) Teekonnapunkti loomine Kasutades juhtkangi, liiguta kursor soovitud asukohta ning vajuta ENTER nuppu et teekonnapunkt sisestada. Tulevaste teekonnapunktide sisestamiseks liiguta kursorit ning vajuta ENTER. Uus teekonnapunkt lisatakse marsruuti. Iga marsruudi kohta saab lisada kuni 99 teekonnapunkti kasutades GOTO funktsiooni. Viimase teekonnapunkti kustutamine Vajuta CLR. Kui viimane teekonnapunkt on ekraanilt väljas, kuvatakse sõnum DELETE WP? ENTER = YES. Vajuta ENTER teekonnapunkti kustutamiseks. Teekonnapunkti kustutamine Kasuta juhtkangi kursori liigutamiseks. Aseta see teekonnapunktile ning vajuta CLR. Marsruudi kõigi teekonnapunktide kustutamine Vajuta korduvalt CLR nuppu kuni NO WP PRESENT sõnum ekraanile ilmub. Teekonnapunkti asukoha muutmine Aseta teekonnapunkt täpselt liigutatava teekonnapunkti kohale ja vajuta ENTER selle kinni püüdmiseks. Seejärel liiguta teekonnapunkt juhtkangi abil soovitud uude asukohta ning vajuta kinnitamiseks uuesti ENTER. Marsruuti uue teekonnapunkti lisamine Aseta kursor ekraanil täpselt marsruudi kohale ning vajuta ENTER, et lõik kinni püüda. Kui lõik on aktiveeritud, näidatakse seda paksema joonega. Aken näitab samuti selekteeritud lõiku. Liiguta manuaalne kursor soovitud uude asukohta, sisesta uus teekonnapunkt ja vajuta ENTER. MARSRUUDI REDIGEERIMINE (Navigeerimisreziim) Kui käsikursor on ekraanil, vajuta EXIT nuppu navigeerimisreziimi sisenemiseks. Sihtteekonnapunkti muutmine Kasuta Route to a waypoint (marsruut teekonnapunktini) funktsiooni. Hoiatus: Marsruuti muudetakse ning uus sihtteekonnapunkt, mis on valitud, saab olema esimene teekonnapunkt. Kõikide teekonnapunktide kustutamine Vajuta CLR nuppu, et aktiveerida DELETE ROUTE? ENTER = YES sõnum. Vajuta seejärel ENTER nuppu kustutamisoperatsiooni kinnitamiseks või mistahes muud nuppu, et väljuda. FUNKTSIOONID MARSRUUDI MENÜÜS Marsruudi info Info kuvatakse kahel lehel; esimene näitab üldist informatsiooni, samas teine aga geograafilisi koordinaate kõikide teekonnapunktide kohta. Vajuta GOTO nuppu menüütulba kuvamiseks, vali ROUTE. Aken näitab järgmist informatsiooni: WP NAME.: Teekonnapunkti nimi DISTANCE: Vahekaugus teekonna algusest kuni praeguse teekonnapunktini. TIME: Teekonna algusest kulunud aeg. FUEL LITERS: Ennustatav kütusekulu (liitrites) BRG: Kurss eelmisest teekonnapunktist praegusesse teekonnapunkti. POSITION: Teekonnapunkti koordinaadid Teekonnapunkti saabumise aeg ning kütusekulu kuvatakse juhul kui eeldatav kiirus ning kütusekulu määrad on eelnevalt sisestatud. Kasuta juhtkangi liikumiseks järgmisele lehele või EXIT väljumiseks
19 Kiiruse ja kütusekulu andmete sisestamine Neid andmeid kasutatakse kalkuleerimaks väärtusi, mida näidatakse ROUTE aknas. Vajuta GOTO nuppu menüü kuvamiseks, vali ROUTE, SET SPEED/CONS ning vajuta ENTER liikumaks andmesisestuse akendele. Kasuta juhtkangi väärtuste sisestamiseks ning kinnita. Marsruudi salvestamine mälukaardile Vajuta GOTO nuppu menüü kuvamiseks, vali ROUTE, STORE ning vajuta ENTER. Kasuta juhtkangi vaikenime muutmiseks ning ENTER, et operatsioon kinnitada. Sõnum (ROUTE STORED) annab kinnituse, et marsruut on korrektselt salvestatud. Kui see on tehtud, siis marsruut kaob ekraanilt. Marsruudi tagasikutsumine mälukaardilt Vajuta GOTO nuppu menüü kuvamiseks, vali ROUTE, RECALL ja vajuta ENTER, et avada marsruutide kataloog; vali soovitud marsruut juhtkangi abil ja vajuta kinnitamiseks ENTER, või EXIT et väljuda. Tagasikutsutud marsruut kuvatakse ekraanile, Autozoom funktsioon automaatselt aktiveerituna ning aken lubab valida sihtteekonnapunkti. Marsruudi kustutamine Kuvatava marsruudi kustutamiseks vajuta GOTO, et kuvada menüü. Vali seejärel ROUTE, DELETE ning vajuta kinnituseks ENTER. Kataloog annab nimekirja CompactFlash TM mälukaardile salvestatud marsruutidest.. CURRENT (aktiivne) märge viitab aktiivsele marsruudile. Vali marsruut ning vajuta ENTER. Valides CURRENT, kustutatakse aktiivne marsruut - seda on võimalik teha ka navigeerimisreziimis hoides all CLR nuppu all vähemalt 3 sekundit. Marsruudi ümber pööramine Vajuta GOTO menüü avamiseks, vali ROUTE ja REVERSE. Teekonnapunktide järjekord pööratakse automaatselt ümber, lubades navigeerimist vastupidises suunas. Marsruut teekonnapunktini Vajuta GOTO, vali menüüst ROUTE ning liiguta kursor soovitud teekonnapunktile. Vajuta ENTER kinnitamiseks või EXIT väljumiseks. Ajal mil GEONAV arvutab marsruuti, muutub valitud teekonnapunkt esimeseks marsruudis, samas kui eelmised teekonnapunktid kustutatakse. Funktsioon töötab ainult navigeerimisreziimis
20 TRAJEKTOOR Trajektoori funktsioon võimaldab salvestada paadi poolt tegelikult läbitud trajektoori. Funktsiooni võib aktiveerida ja disaktiveerida navigeerimise jooksul korduvalt. Trajektoori alustamine Aktiveerimiseks vajuta GOTO nuppu ning menüütulbast vali TRACK, START ja vajuta ENTER selle kinnitamiseks. Väike ring paadi asukohas kaardil viitab trajektoori alguspunktile. Trajektoori peatamine Trajektoori funktsiooni peatamiseks vajuta GOTO, menüüst vali TRACK, STOP ja kinnitamiseks vajuta ENTER. Trajektoori salvestamine CompactFlash TM mälukaardile Vajuta GOTO ja avanenud menüüst vali TRACK, STORE ja vajuta ENTER. Kasuta juhtkangi vaikenime muutmiseks ning taaskord ENTER nuppu, et operatsioon kinnitada. Sõnum kinnitab, et trajektoor on korrektselt salvestatud, peale seda kaob trajektoor ekraanilt. Iga kord kui trajektoor salvestatakse mälukaardile, puhastatakse plotteri oma mälu ja kasutatud mälumahu indikaator Track menüüs näitab 0%. Trajektoori tagasikutsumine mälukaardilt Vajuta GOTO ning avanenud menüütulbast vali TRACK, RECALL ning trajektooride kataloogi avamiseks vajuta ENTER. Vali soovitud trajektoor, vajuta kinnitamiseks ENTER või väljumiseks EXIT nuppu. Trajektoori kustutamine Kuvatava trajektoori kustutamiseks vajuta GOTO nuppu, et avada peamenüü. Vali TRACK, DELETE ja vajuta kinnitamiseks ENTER. Kataloog annab nimekirja CompactFlash TM mälukaardile salvestatud trajektooridest.. CURRENT (aktiivne) märge viitab aktiivsele trajektoorile. Vali trajektoor ning vajuta ENTER. Valides CURRENT, kustutatakse aktiivne trajektoor. Trajektoorile värvi omistamine Trajektoori värvi saab valida menüüst. Vajuta GOTO, vali TRACK ning COLORS. Menüü näitab saadaval olevaid värve; vali soovitud värv juhtkangi abil. Kinnitamiseks vajuta ENTER. Valitud värv salvestatakse trajektoori juurde. Trajektoori lõigu andmete kuvamine ja muutmine Aseta kursor trajektoori lõigule. Aken näitab navigatsiooniandmeid selles positsioonis. Salvestamise aeg Salvestamise kuupäev Veesügavus Veetemperatuur Tegelik tuulesuund Tegelik tuulekiirus Sügavuse andmed tuuakse ära vaid võimaluse korral. Kursori asetamine lõigu alguspunkti võimaldab muuta lõigu nime, näidata keskmist/maksimaalset kiirust, sõidu pikkust/aega, lõik kustutada või selle värvi muuta. Kui menüü avaneb, vajuta ENTER ning vali juhtkangiga soovitav valik ning vajuta taas ENTER selle muutmiseks
21 Marsruut trajektoori lõigule Vajuta GOTO ning vali TRACK juhtkangi kasutades. Näidatakse infot lõikude kohta. Nimekirja saab sortreerida juhtkangi abil valides sortreerimise kriteeriumi ning vajutades ENTER. Vali juhtkangiga sihiks olev lõik ning vajuta ENTER. GEONAV asetab kursori valitud lõigu algusesse, vajuta ENTER sinna teekonnapunkti sisestamiseks või hoia klahvi all kuni sisestatakse tähis. TÄHIS Tähiseid kasutatakse märkimaks huvipunkte millele saab lisada nimed ja sümbolid. Kui tähis sisestatakse, siis jätab plotter meelde ka kuupäeva, aja ning sealse veesügavuse ja -temperatuuri. Seda informatsiooni saab näha GOTO MARKER menüüst. Märkus: Tähiste nimed kuvatakse alates kaardiulatusest 32 NM. KURSORIREZIIM Tähise sisestamine Liiguta kursor soovitud asukohta ning hoia seal ENTER nuppu all vähemalt 2 sekundit või vajuta MARK nuppu. Aken näitab automaatselt sümbolit ja nime, mis sellele tähisele on omistatud. Kasuta juhtkangi ja -ZOOM+ nuppu tähise sümboli muutmiseks (saadaval on 8 sümbolit) või nime ja värvi muutmiseks (max. 8 tähte) sõltuvalt tähise tüübist, mida salvestada soovid (näiteks kalastuspunktid, vrakid, kivid jne). Vajuta ENTER sisestuse kinnitamiseks. Märkus: Kursorit on võimalik soovitud asukohta liigutada ka kasutades suuremat osa GOTO funktsioonidest. Tähise nime/sümboli/värvi muutmine Aseta kursor tähisele ning vajuta ENTER; aken näitab tähisele varem osutatud sümbolit, värvi ja nime. Kasuta juhtkangi ja vajadusel -ZOOM+ nuppu, et tähise nime, värvi ja sümbolit muuta. Vajuta ENTER, et kinnitada. Tähise kustutamine Aseta kursor tähisele ja vajuta CLR
22 NAVIGEERIMISREZIIM Tähise sisestamine Hoia all ENTER klahvi või vajuta MARK nuppu, et sisestada tähis paadi asukohta. Aken näitab tähisele automaatselt omistatud nime, värvi ja sümbolit; nende muutmiseks kasuta juhtkangi ja vajadusel -ZOOM+ nuppu, nagu ka kursorireziimis. ENTER kinnitab sisestuse. Teekond tähisele Vajuta GOTO ning vali menüüst MARKER juhtkangi kasutades. Kuvatakse kataloog, mis näitab tähiste nimekirja koos igaühe sümboli, nime ning sisestuskuupäeva ja ajaga. Lisaks võimaluse korral meresügavuse ja temperatuuri väärtused, mis sisestamise hetkel tuvastati. FUNKTSIOONID TÄHISTE MENÜÜS Mitme tähise salvestamine CompactFlash TM mälukaardile Vajuta GOTO nuppu ning menüüst vali MARKER, STORE ning vajuta ENTER. Kasuta juhtkangi vaikenime muutmiseks ning vajuta ENTER. Sõnum näitab, et tähised on korrektselt salvestatud ning need kaovad ekraanilt. Iga kord kui komplekt tähiseid CompactFlash TM mälukaardile salvestatakse, puhastatakse plotteri sisemine mälumaht ning peale seda on võimalik kasutada maksimaalset arvu tähiste salvestamiseks. Komplekti tähiste tagasikutsumine CompactFlash TM mälukaardilt Vajuta GOTO nuppu menüü kuvamiseks, vali MARKER, RECALL ning vajuta tähiste kataloogi avamiseks ENTER nuppu. Vali soovitud tähistekomplekt ning vajuta ENTER välju EXIT nupuga. Tähiste kustutamine Komplekti tähiste kustutamiseks vajuta GOTO ja avanenud menüüst MARKER, DELETE ning vajuta kinnitamiseks ENTER. Ühe näidatava tähise kustutamiseks vajuta menüü avamiseks GOTO, vali MARKER, CURRENT. Avaneb nimekiri, kust saad valida kustutatava tähise. Vajuta ning kinnita operatsioon ENTER klahviga. Allpool näidatakse sisestatud tähiste arvu ja numbrit, palju neid veel on võimalik sisestada. Kasutades juhtkangi, vali soovitud tähis ning vajuta ENTER. Kui soovitud tähis on valitud, sisestab GEONAV teekonnapunkti tähise asukohta ning lisab uue lõigu marsruudile (kui ühtegi marsruuti pole saadaval, ühendatakse uus teekonnapunkt paadi asukohaga). Vajuta EXIT nuppu naasemaks navigeerimisreziimi ning Autozoom TM aktiveeritakse automaatselt. Märkus: Üksiku markeri kustutamiseks vali see GOTO MARKER nimekirjast ning vajuta CLR
23 GOTO SADAM Vajuta GOTO nuppu ja vali PORT (sadam) juhtkangi abil. GOTO LÄHIMASSE Märkus: See valik on saadaval ainult NAVIONICS kaardimoodulitega, millele on talletatud PORT Services võimalused. See võimaldab leida ja suunduda lähimasse sadamasse, millest võib leida soovitud teeninduse. Vajuta GOTO nuppu, vali juhtkangiga NEAREST, võta soovitud teenindus ning vajuta ENTER kinnitamiseks või EXIT katkestamiseks. Avanenud nimekiri näitab viimased valitud sadamad. Vali soovitud sadam juhtkangiga või kirjuta sadama nimi tähestikulisel klaviatuuril. Kui ekraanile ilmub soovitud sadama nimi, tähista see juhtkangiga ning vajuta ENTER. Kui soovitud sadam on valitud, sisestab GEONAV sadama asukohta teekonnapunkti ning loob lõigu olemasolevasse marsruuti (kui ühtegi marsruuti ei ole saadaval, ühendatakse uus teekonnapunkt paadi asukohaga). Vajuta EXIT nuppu naasemaks navigeerimisreziimi ning Autozoom TM funktsiooni aktiveerimiseks. GOTO LAT/LON Vajuta GOTO nuppu ning vali LAT/LONG kasutades juhtkangi. Sisesta juhtkangiga soovitud geograafilised koordinaadid ning kinnita sisestatud numbrid. GEONAV liigutab käsikursori valitud asukohta, lubades tähise või teekonnapunkti sisestamist sellesse positsiooni. Vajuta ENTER teekonnapunkti sisestamiseks või hoia ENTER klahvi all tähise sisestamiseks. GEONAV näitab kolme lähimat sihtkohta paadi asukoha suhtes (kui navigeerimisreziimis), või kursori positsioonile (kui kursori reziimis) ja ning vaikevalikuna valib automaatselt neist kõige lähema (vilkuv). Vali üks sadam korraga kasutades juhtkangi; avanenud aken näitab kaugust ja saabumisaega (arvutuslik paadi kiirusega). Vajuta ENTER, et valik kinnitada. GEONAV sisestab teekonnapunkti valitud sadamasse, kustutab automaatselt aktiivse marsruudi (kui navigeerimisreziimis) või lisab teekonnapunkti aktiivsesse marsruuti (kui kursori reziimis), naaseb seejärel navigeerimisreziimi ning aktiveerib Autozoom funktsiooni
24 Tõusu/mõõna või hoovuste ennustus lähimas vaatlusjaamas Märkus: See funktsioon on saadaval ainult NAVIONICS mälukaartidel, millele on salvestatud tõusude, mõõnade ja hoovuste andmed. See funktsioon võimaldab 24 tunni vahemikus kuvada tõusude/mõõnade taset, hoovuse kiirust ja suunda vaatlusjaama läheduses. Kui tõusu/mõõna info hinnangulised andmed Tide Info aknas on kaudsed, siis ennustus on palju täpsem, sest tuleb otse vaatlusjaamadest. Vajuta GOTO, vali NEAREST kasutades juhtkangi. Vali Tides või Currents teenus ning vajuta kinnitamiseks ENTER. GEONAV lubab valida ühe kolmest lähimast jaamast. Kasuta juhtkangi, et jaam valida ning kinnita ENTER nupuga. Aken näitab järgmist informatsiooni: Hoovuse jaam Jaama nimi Ennustuse kuupäev Aeg, kiirus ja suund sõltuvalt kursori positsioonist graafikul Aeg, kiirus, suund ja lõtkuaeg päevastel tulvadel ja mõõnadel Päikesetõusu ja loojangu aeg Kuu tõusu ja loojumise aeg Kuufaas Tõusu/mõõna taseme graafik (24 tundi) Tõusu/mõõna jaam Jaama nimi Ennustuse kuupäev Aeg ja kõrgus sõltuvalt kursori positsioonist graafikul Aeg ja kõrgus kõrg/madalveel Päikesetõusu ja loojangu aeg Kuu tõusu ja loojumise aeg Kuufaas Tõusu/mõõna taseme graafik (24 tundi) Mõlemal ülemisel juhul on vaikekuupäevaks tänane kuupäev. Teise kuupäeva saab sisestada ENTER või -ZOOM+ nupuga. Märkus: Samale informatsioonile pääseb ligi asetades käsikursori Tides or Currents jaamale vastavale ikoonile ning vajutades kinnitamiseks ENTER
25 SEADISTAMINE SETUP menüü võimaldab olemasolevaid valikuid seadistada. Menüüsse sisenemiseks vajuta GOTO nuppu, vali SETUP kasutades juhtkangi ning valikute nimekiri ilmub ekraanile. Menüü valikud on grupeeritud seitsmeks. Neid juhtkangiga valides võib näha saadaval olevaid alamvalikud. Vajuta ENTER alammenüüsse sisenemiseks. Tagasi liikumiseks kasuta EXIT nuppu. EKRAAN Reziim (Hele, Päev, Öö) Valib sobivad värvid ümbruse heleduse järgi. Ohutu sügavus (OFF/2m/5m/10m/20m) Võimaldab näidata piirkondi, mis vastavad ohutu sügavuse limiidile. Sügavuskontuurid (ALL/5m/10m/20m) Valib sügavuse kontuuride ilme. Easy View (ON/OFF) Võimaldab/lülitab välja kaardi suurendamise. Seadista kaardi detailsus (STD/USR/ALL) Valib kaardi detailid kuvamiseks. Võimalik on valida üks kahest võimalikust valikust (STD - standard vaateseade (ECS) või ALL - kõik detailid). Valides USER, lülitatakse sisse või välja üksikud ühikud. Kaardi pööramine (ON/OFF) Lülitab kaardi pööramise funktsiooni sisse või välja. Overzoom (ülesuurendus) (ON/OFF) Esitusviis (INTER. /US) Valib sümbolite ja värvide esitusviisi. Ekraanivõimendus (ON/OFF) Heledad alad (AUTO/ON/OFF) Kaardi piirid (ON/OFF) Oma paadi ikoon Valib paadi asukohta tähistava ekraaniikooni. NAVIGATSIOON Ankrualarm (OFF/15m/30m/50m) Lubab/keelab alarmi, seab distantsiulatuse ankru alarmile. Kurss (TRUE/MAG) Kiirusefilter (ON/OFF) Trajektoori tihedus (DIST/AUTO/TIME) Trajektoori punktide intervall vahekauguse järgi, automaatselt või ajavahemiku tagant. Suunafilter (ON/OFF) XTD alarm (ON/OFF) Marsruudist kõrvale kaldumise piiride seadmine. Kalibreerimine (ON/OFF) Kalibreerib paadi asukoha GPS-lt saadud andmete põhjal. Marsruudiplaan (GREAT C./RHUMB L.) Marsruudi planeerimise reziim. ÜHIKUD ja KEEL Määra kellaaeg (LOCAL/GMT) sisestab kohaliku või GMT aja. Keel (EN/FR/ES/DE/DK/IT/SV/NL/SU/NO/GR) Pikkusühikud (NAUT/METR/STAT) Sügavusühikud (M/FT/FA) Võrk (ON/OFF) Võrguühendus sisse/välja. Võrgu IP aadress (ON/OFF) Tervitusssõnum (ON/OFF) AKNAD Valib näidatavad abiaknad. Iga akna jaoks on väike eelvaatepilt
26 ARPA Aktiveeri ARPA (ON/OFF) Lubab/keelab ARPA sihtmärgid. Seadista CPA/TCPA Piirangud (ON/OFF) ARPA Sinu GEONAV võimaldab näidata mistahes sihtmärke, mis radaritega jälgitavad on. Selleks kasutatakse ARPA (Automatic Radar Plotting Aid - automaatne radarijälgimise abi) või MARPA (mini-arpa) funktsiooni. ARPA funktsiooni aktiveerimiseks vali GOTO, SETUP, ARPA menüüst ACTIVATE. Peale seda näitab instrument sihtmärgi infot, mis NMEA 0183 pordi kaudu radarist plotterisse jõuab. ARPA sihtmärgi kuvamine Allolev illustratsioon näitab ARPA poolt üles võetud sihtmärke. VALI KAART Valib kaardi, mille CompactFlash TM mälumoodulilt laadida. Valides ON, näidatakse mälukaardil olevad kaardid - hetkel laetud kaart on märgistatud tärniga. Kuvatakse järgnevad märgid: 1 - Sihtmärgi nimi Üles võetud sihtmärgi nimi. Vali uus kaart juhtkangiga ning vajuta ENTER kinnitamiseks või EXIT väljumiseks. Vajuta GOTO kaardi info kuvamiseks. 2 - Vektor Näitab sihtmärgi hetkesuunda. Mida pikem vektor, seda kiiremini sihtmärk liigub. 3 - Märgid Iga märk näitab sihtmärgi ennustatavat positsiooni - põhineb selle kiirusel ja suunal - iga minuti tagant. 4 - Paksem märk Viimane paksem märk näitab sihtmärgi ennustatavat asukohta kuue minuti pärast
27 2 - Vektor Näitab sihtmärgi hetkesuunda. Mida pikem vektor, seda kiiremini sihtmärk liigub. 3 - Märgid Iga märk näitab sihtmärgi ennustatavat positsiooni - põhineb selle kiirusel ja suunal - iga minuti tagant. Märkus: ARPA funktsiooni korral näidatakse ka oma paadi tähist sarnaselt teistele paatidele - lisaks kuus märki ennustatava asukohaga. ARPA sihtmärgi informatsioon Liiguta kursor sihtmärgile ning vajuta ENTER. Avaneb aken, mis annab järgneva informatsiooni: 4 - Paksem märk Viimane paksem märk näitab sihtmärgi ennustatavat asukohta kuue minuti pärast. 5 - Sihtmärgi kuju Kuju annab informatsiooni sihtmärgi jälgimise staatusest. Need võivad olla: - Sihtmärgi jälgimise alustamine (infot alles võetakse vastu) - Sihtmärki jälgitakse (signaal on korras) - CPA/TCPA hoiatus: sihtmärk langeb CPA/TCPA piirangute sisse - Sihtmärk on kaotatud CPA/TCPA piirangud Vajuta GOTO, vali SETUP ning ARPA. Valikust võta SET CPA/TCPA LIM. ning sisesta piirangud (CPA - lähim juurdepääsupunkt ; TCPA - aeg lähima juurdepääsupunktini). Niipea kui CPA või TCPA parameetrid jäävad väiksemaks kui seadistatud piirang ette näeb, kuvatakse hoiatussõnum. Radari nihe Vajuta GOTO, vali SETUP ning ARPA. Vali OFFSET GPS RADAR menüü esile kutsumiseks, mis lubab radariantenni asendit GPS antenni suhtes seadistada
28 NAVIGATSIOONIAKEN See aken näitab järgnevat informatsiooni paadi hetkeasukoha kohta: Geograafilised koordinaadid (laiuskraad/ pikkuskraad) Positsiooni korrektuurid (laius- ja pikkus-kraadile) (valik SETUP, CALIBRATION) Magnetiline varieerumine GPS-lt Kurss (COG) Kiirus (SOG) TÕUSU/MÕÕNA INFO AKEN Kui seadmes on NAVIONICS kaardid hoovuste andmetega, siis see aken näitab järgmist informatsiooni: Laius- ja pikkuskraadid paadi asukohas Kellaaeg ja kuupäev Magnetilise variatsiooni väärtus GPS-st Koidiku ja loojangu aeg Kuu tõusu ja kuu loojumise aeg Kuufaas Graafik arvutsuliku hoovuse tasemega antud asukohas Märkus: See aken on saadaval ainult navigeerimisreziimis. Hoiatus: Erinevalt tõusude ja mõõnade andmetest, mida näeb läbi GOTO funktsiooni, on see graafik ennustuslik. Andmed on saadud kahe lähima keskuse andmete interpoleerimisest. Samuti võib varieeruda täpsus sõltuvalt ranniku tüübist, vahemaast lähimate jaamadeni ning muudest geograafilistest omapäradest
29 RAJA AKEN See aken näitab järgmist informatsiooni sihtteepunkti suunas: Sihtteepunkti nime Kaugust sihtpunktist Arvutuslikku aega sihtpunkti jõudmiseks Kurssi Marsruuti Pöördenurka XTD (parem/vasak distants planeeritud teekonnast) XTD piired (raja laius) ETHERNET ÜHENDUS GEONAV plotteril on Ethernet võrguühenduse valmidus - süsteem, millega saab omavahel ühendada mitu plotterit. See võimaldab muudatusi marsruudis, ka ajutisi läbi Easy Pilot funktsiooni, ühest plotterist teise kopeerida. Ühe plotteri väära kasutuse mõju teistele plotteritele on võimalik vältida Network Lock funktsiooniga; sel puhul ei ole marsruudi muutmine võrgu vahendusel lubatud. Innovatiivne omadus on kaartide jagamine võrgus olevate plotteritega, ilma et need kõigisse neisse eraldi oleks salvestatud. Märkus: GPS vastuvõtja tuleb iga plotteriga ühendada läbi NMEA 0183 pordi. Üks GPS vastuvõtja võib olla ühenduses mitme võrgus oleva plotteriga, kuid autopiloot peab olema ühendatud korraga vaid ühe plotteriga läbi NMEA pordi. Instrumentide ühendamine Ethernet võrguühenduse süsteemi paigaldamine tuleks jätta spetsialistidele. Tarvis on standard võrgukaableid ning pistikuid (UTP cat. 5 kaabel ja RJ-45 pistik). Mitme instrumendi võrku ühendamiseks ühenda need Ethernet jagajasse. Kahe plotteri omavahel ühendamiseks sobib ka vaid kaablit kasutada. Kui kaablitevõrk on nõuetekohaselt paigaldatud, siis on võrguühendus automaatselt seadmete käivitamisel olemas ning instrumendid on valmis andmevahetuseks. Võrgu üles seadmine Korrektse võrguühenduse tagamiseks, tuleb plotteritele omistada võrguaadressid, erinevad välistest seadmetest nagu PC, printer, server jne (samasse võrku ühendatud). Graafik näitab paadi positsiooni marsruudi suhtes. Kui XTD ületab limiidi, on paadi sümbol näha vasakul või paremal raja serval. Märkus: See aken on saadaval vaid navigeerimisreziimis
30 IP aadressi omistamine käin läbi Setup menüü. Vajuta GOTO peamenüüsse sisenemiseks, vali SETUP, GENERAL ning NETWORK IP ADDRESS. Aken näitab instrumendi IP aadressi kujul xxx.yyy ; määra ühesugune xxx väärtus (0-st kuni 255-ni) kõigile võrguplotteritele, samas kui yyy väärtus (0-st kuni 255-ni) peab olema igal seadmel unikaalne. Samas aknas võimaldab SHOW INFO valik näha võrguinfot (MAC aadress, IP aadress jne). PING valik võimaldab testida tagasisidet võrgus olevalt IP aadressilt. Marsruudi ülekandmine Aktiivse marsruudi muutmist võimaldavad operatsioonid - samuti kõikidesse võrgus olevatesse plotteritesse saadetavad - on järgnevad: Marsruudi muutmine (sisestamine, kustutamine, teekonnapunkti teisaldamine; tagasikutsumine ning teekonnapunkti kustutamine) Teekonnapunkti sisestamine ning sihtteekonnapunkti valimine GOTO funktsiooniga Easy Pilot funktsiooniga ajutine marsruudi muutmine (EBL juhtnupp) Kui mõni neist operatsioonidest on käivitatud ühes võrgus olevas instrumendis, lülitu kursorireziimist navigeerimisreziimi vajutades EXIT nuppu. Kui muudatused kinnitatakse, siis suunatakse muudetud marsruut kõikidesse võrgus olevatesse instrumentidesse, sellega varasem marsruut üle kirjutades. Operatsiooni katkestamiseks vajuta CLR. Võrgu lukustamine Funktsioon võimaldab ennetada instrumenti saatmast marsruudi muudatusi üle võrgu teistele seadmetele, samuti hoida ära plotteri väära kasutuse mõju teistele instrumentidele. Lukustatud plotter muutub vaid järgivaks seadmeks, näidates järgitavat marsruuti ning lubamata midagi muuta. Lukustamiseks vajuta GOTO peamenüüsse sisenemiseks, seejärel SETUP, GENERAL ning NETWORK valik OFF peale. Kaardi jagamine Tavajuhul suudab plotter lugeda kaarti mälukaardilt. Nüüd, tänu Chart Sharing (kaardi jagamine) funktsioonile, mis võimaldab elektroonilist kaarti kopeerida kõigile võrgus olevate plotterite mälukaartidele, saavad kõik plotterid ühte kaarti lugeda: tarvis on vaid ühte seadmesse sisestada originaalne CompactFlash TM mälumoodul. Kaartide kopeerimiseks on tarvis PC-d koos CompactFlash TM lugejaga. Ava kaardikaust MS-Windows failihalduriga, kopeeri \NAVIONICS\CHARTS kaust ajutisse kohta kõvakettal. Seejärel sisesta uus CompactFlash TM kaardilugejasse ning kopeeri \NAVIONICS\CHARTS kausta sisu kõvakettalt \NAVIONICS\ CHARTS kausta uuel kaardil. Kui vajalik, siis loo failihalduri abil ise \NAVIONICS\CHARTS kaust mälukaardile. Märkus: Kaardi jagamise funktsioon töötab juhul kui instrument algupärase CompactFlash TM mälukaardiga on võrku ühendatud ning sisse lülitatud. Märkus: Peale muudetud marsruudi kopeerimise katkestamist on võimalik muudatused salvestada instrumendi mälukaardile; vajuta ENTER salvestamise kinnitamiseks või CLR katkestamiseks
geonav_3.indd
 3/3S Paigaldus- ja kasutamisjuhend 3/3S 2 3 SISSEJUHATUS GEONAV on käeshoitav kaardiplotter, mis näitab paadi tegelikku asukohta elektroonilisel kaardil. Seadmel on integreeritud GPS vastuvõtja, mis võimaldab
3/3S Paigaldus- ja kasutamisjuhend 3/3S 2 3 SISSEJUHATUS GEONAV on käeshoitav kaardiplotter, mis näitab paadi tegelikku asukohta elektroonilisel kaardil. Seadmel on integreeritud GPS vastuvõtja, mis võimaldab
Juhend nutiterminali seadistamiseks ja kaardimaksete vastuvõtmiseks Ingenico Link/2500 ja icmp
 Juhend nutiterminali seadistamiseks ja kaardimaksete vastuvõtmiseks Ingenico Link/2500 ja icmp Terminali seadistamine Lülita telefonis või tahvelarvutis (edaspidi telefonis) sisse Bluetooth. (1) 1 1 Mudel
Juhend nutiterminali seadistamiseks ja kaardimaksete vastuvõtmiseks Ingenico Link/2500 ja icmp Terminali seadistamine Lülita telefonis või tahvelarvutis (edaspidi telefonis) sisse Bluetooth. (1) 1 1 Mudel
Document number:
 WNR Kiirpaigaldusjuhend Lisateavet, juhised ja uuendused saab leida internetist aadressil http://www.a-link.com Kiirpaigaldusjuhend Komplekt sisaldab: - WNR repiiter - Paigaldusjuhend Ühendused / Ports:
WNR Kiirpaigaldusjuhend Lisateavet, juhised ja uuendused saab leida internetist aadressil http://www.a-link.com Kiirpaigaldusjuhend Komplekt sisaldab: - WNR repiiter - Paigaldusjuhend Ühendused / Ports:
6 tsooniga keskus WFHC MASTER RF 868MHz & 4 või 6 tsooniga alaseade SLAVE RF KASUTUSJUHEND 6 tsooniga WFHC RF keskus & 4 või 6 tsooniga alaseade SLAVE
 6 tsooniga keskus WFHC MASTER RF 868MHz & 4 või 6 tsooniga alaseade SLAVE RF KASUTUSJUHEND 6 tsooniga WFHC RF keskus & 4 või 6 tsooniga alaseade SLAVE RF 868MHz 3-6 EE 1. KASUTUSJUHEND 6 tsooniga WFHC
6 tsooniga keskus WFHC MASTER RF 868MHz & 4 või 6 tsooniga alaseade SLAVE RF KASUTUSJUHEND 6 tsooniga WFHC RF keskus & 4 või 6 tsooniga alaseade SLAVE RF 868MHz 3-6 EE 1. KASUTUSJUHEND 6 tsooniga WFHC
MS Word Sisukord Uue dokumendi loomine... 2 Dokumendi salvestamine... 3 Faili nimi... 4 Teksti sisestamine... 6 Klaviatuuril mitteleiduvat sümbolite l
 MS Word Sisukord Uue dokumendi loomine... 2 Dokumendi salvestamine... 3 Faili nimi... 4 Teksti sisestamine... 6 Klaviatuuril mitteleiduvat sümbolite lisamine... 6 Uue dokumendi loomine Dokumendi salvestamine
MS Word Sisukord Uue dokumendi loomine... 2 Dokumendi salvestamine... 3 Faili nimi... 4 Teksti sisestamine... 6 Klaviatuuril mitteleiduvat sümbolite lisamine... 6 Uue dokumendi loomine Dokumendi salvestamine
遥控器使用说明书(ROHS) ALPA-CS349-R09D(E)-0301(内容)
 KASUTUSJUHEND SIIRDATAV KDITSIEER KAUGJUHTIMISPULDI KASUTUSJUHEND AM-5PR(N) Täname teid, et olete soetanud endale meie õhukonditsioneeri Palun lugege hoolikalt käesolevat kasutusjuhendit enne seadme kasutamist
KASUTUSJUHEND SIIRDATAV KDITSIEER KAUGJUHTIMISPULDI KASUTUSJUHEND AM-5PR(N) Täname teid, et olete soetanud endale meie õhukonditsioneeri Palun lugege hoolikalt käesolevat kasutusjuhendit enne seadme kasutamist
KASUTUSJUHEND
 KASUTUSJUHEND Sissejuhatus Kui valvesüsteem on valvessepanekuks valmis ning puuduvad rikke- ning häireteated, kuvatakse sõrmistiku displeil kellaaeg, kuupäev ning tekst Enter Your Code sisestage kood Peale
KASUTUSJUHEND Sissejuhatus Kui valvesüsteem on valvessepanekuks valmis ning puuduvad rikke- ning häireteated, kuvatakse sõrmistiku displeil kellaaeg, kuupäev ning tekst Enter Your Code sisestage kood Peale
B120_10 estonian.cdr
 Alati seal, et teid aidata Registreerige oma toode ja otsige abi koduleheküljelt www.philips.com/welcome B120 Beebimonitor Küsimus? Kontakteeruge Philipsiga Eestikeelne kasutusjuhend 2 Valgussensor USB
Alati seal, et teid aidata Registreerige oma toode ja otsige abi koduleheküljelt www.philips.com/welcome B120 Beebimonitor Küsimus? Kontakteeruge Philipsiga Eestikeelne kasutusjuhend 2 Valgussensor USB
Programmi AnimatorDV Simple+ lühike kasutajajuhend
 Programmi AnimatorDV Simple+ esmane kasutusjuhend Programm AnimatorDV Simple+ on mõeldud animatsioonide loomiseks. Tegemist on tasuta tarkvaraga, mis töötab videoseadmetega (videokaamera, veebikaamera).
Programmi AnimatorDV Simple+ esmane kasutusjuhend Programm AnimatorDV Simple+ on mõeldud animatsioonide loomiseks. Tegemist on tasuta tarkvaraga, mis töötab videoseadmetega (videokaamera, veebikaamera).
ArcGIS Online Konto loomine Veebikaardi loomine Rakenduste tegemine - esitlus
 PILVI TAUER Tallinna Tehnikagümnaasium ArcGIS Online 1.Konto loomine 2.Veebikaardi loomine 3.Rakenduste tegemine - esitlus Avaliku konto loomine Ava ArcGIS Online keskkond http://www.arcgis.com/ ning logi
PILVI TAUER Tallinna Tehnikagümnaasium ArcGIS Online 1.Konto loomine 2.Veebikaardi loomine 3.Rakenduste tegemine - esitlus Avaliku konto loomine Ava ArcGIS Online keskkond http://www.arcgis.com/ ning logi
Väärtusta oma vabadust. Eesti Yale Seifide Kasutusjuhend Mudelid: YSB/200/EB1 YSB/250/EB1 YSB/400/EB1 YLB/200/EB1 YSM/250/EG1 YSM/400/EG1 YSM/520/EG1
 Väärtusta oma vabadust. Eesti Yale Seifide Kasutusjuhend Mudelid: YSB/200/EB1 YSB/250/EB1 YSB/400/EB1 YLB/200/EB1 YSM/250/EG1 YSM/400/EG1 YSM/520/EG1 YLM/200/EG1 Soovitame selle kasutusjuhendi alles hoida.
Väärtusta oma vabadust. Eesti Yale Seifide Kasutusjuhend Mudelid: YSB/200/EB1 YSB/250/EB1 YSB/400/EB1 YLB/200/EB1 YSM/250/EG1 YSM/400/EG1 YSM/520/EG1 YLM/200/EG1 Soovitame selle kasutusjuhendi alles hoida.
SINU UKS DIGITAALSESSE MAAILMA Ruuter Zyxel LTE3302 JUHEND INTERNETI ÜHENDAMISEKS
 SINU UKS DIGITAALSESSE MAAILMA Ruuter Zyxel LTE3302 JUHEND INTERNETI ÜHENDAMISEKS OLULINE TEAVE: LOE ENNE RUUTERI ÜHENDAMIST! Ruuter on sinu uks digitaalsesse maailma. Siit saavad alguse kõik Telia teenused
SINU UKS DIGITAALSESSE MAAILMA Ruuter Zyxel LTE3302 JUHEND INTERNETI ÜHENDAMISEKS OLULINE TEAVE: LOE ENNE RUUTERI ÜHENDAMIST! Ruuter on sinu uks digitaalsesse maailma. Siit saavad alguse kõik Telia teenused
Microsoft Word - TallinnLV_lihtsustatud_manual_asutuse_juhataja_ doc
 Tallinna Linnavalitsuse sõnumisaatja kasutusjuhend asutuse juhatajale Sisukord 1. Süsteemi sisenemine...2 2. Parooli lisamine ja vahetamine...2 3. Ametnike lisamine ametiasutuse juurde...2 4. Saatjanimede
Tallinna Linnavalitsuse sõnumisaatja kasutusjuhend asutuse juhatajale Sisukord 1. Süsteemi sisenemine...2 2. Parooli lisamine ja vahetamine...2 3. Ametnike lisamine ametiasutuse juurde...2 4. Saatjanimede
CPA4164 USB 2.0 kõrgekvaliteediline videoadapter KASUTUSJUHEND 1. PEATÜKK - Ülevaade 1.1 Tutvustus CPA4164 USB 2.0 videoadapter võimaldab teil arvutis
 CPA4164 USB 2.0 kõrgekvaliteediline videoadapter KASUTUSJUHEND 1. PEATÜKK - Ülevaade 1.1 Tutvustus CPA4164 USB 2.0 videoadapter võimaldab teil arvutisse laadida ja redigeerida erinevatest analoogvideo
CPA4164 USB 2.0 kõrgekvaliteediline videoadapter KASUTUSJUHEND 1. PEATÜKK - Ülevaade 1.1 Tutvustus CPA4164 USB 2.0 videoadapter võimaldab teil arvutisse laadida ja redigeerida erinevatest analoogvideo
FRESENIUS ÕPPEKESKUS KIIRJUHEND
 FRESENIUS ÕPPEKESKUS KIIRJUHEND SISUKORD 1. Kuidas saan Freseniuse õppekeskuksesse? 03 2. Kuidas sisse logida? 04 3. Mida teha, kui ma ei mäleta oma parooli? 05 4. Mida leian kodulehelt pärast sisselogimist?
FRESENIUS ÕPPEKESKUS KIIRJUHEND SISUKORD 1. Kuidas saan Freseniuse õppekeskuksesse? 03 2. Kuidas sisse logida? 04 3. Mida teha, kui ma ei mäleta oma parooli? 05 4. Mida leian kodulehelt pärast sisselogimist?
KIIRJUHEND Lugege kiirjuhend enne seadme kasutamist hoolikalt läbi. Kõik tärniga (*) märgitud juhised kehtivad WLAN + 3G mudelitele (Lenovo B6000-H(V)
 KIIRJUHEND Lugege kiirjuhend enne seadme kasutamist hoolikalt läbi. Kõik tärniga (*) märgitud juhised kehtivad WLAN + 3G mudelitele (Lenovo B6000-H(V) / Lenovo B8000-H). Tehnilised andmed Mudeli nimetus
KIIRJUHEND Lugege kiirjuhend enne seadme kasutamist hoolikalt läbi. Kõik tärniga (*) märgitud juhised kehtivad WLAN + 3G mudelitele (Lenovo B6000-H(V) / Lenovo B8000-H). Tehnilised andmed Mudeli nimetus
Microsoft Word - HOTSEC kasutusjuhend v1.900.docx
 HOTSEC Tarkvara kasutusjuhend v. 1.9 1 Sisukord Käivitamine:... 3 Programmi kasutamine... 4 Kasutajate lisamine ja eemaldamine:... 6 Jooksev logi:... 9 Häired:... 9 2 HOTSEC põhioperatsioonide kirjeldus
HOTSEC Tarkvara kasutusjuhend v. 1.9 1 Sisukord Käivitamine:... 3 Programmi kasutamine... 4 Kasutajate lisamine ja eemaldamine:... 6 Jooksev logi:... 9 Häired:... 9 2 HOTSEC põhioperatsioonide kirjeldus
Control no:
 Smart Access Driftsprocedure A. Eeltingimused... 2 1. Nutitelefoni ühilduvus... 2 2. Kaabli valik... 2 a. Apple devices (Apple'i seadmed) (iphone 4/4S)... 2 b. Apple devices (Apple'i seadmed) (iphone 5/5c/5s)...
Smart Access Driftsprocedure A. Eeltingimused... 2 1. Nutitelefoni ühilduvus... 2 2. Kaabli valik... 2 a. Apple devices (Apple'i seadmed) (iphone 4/4S)... 2 b. Apple devices (Apple'i seadmed) (iphone 5/5c/5s)...
Taskuprinter KASUTUSJUHEND
 Taskuprinter KASUTUSJUHEND Täname, et ostsite taskuprinteri Polaroid Mint. Käesoleva kasutusjuhendi eesmärk on anda teile juhiseid toote ohutuks kasutamiseks ja et see ei kujutaks endast kasutajale mingit
Taskuprinter KASUTUSJUHEND Täname, et ostsite taskuprinteri Polaroid Mint. Käesoleva kasutusjuhendi eesmärk on anda teile juhiseid toote ohutuks kasutamiseks ja et see ei kujutaks endast kasutajale mingit
Microsoft Word - TM70_SP-MG_kasutusjuhend.docx
 TM70 Touch-i kasutusjuhend Süsteemid: Magellan ja Spectra SP Põhiekraan Kuupäev/kellaaeg Välis-/sisetemperatuur Süsteemi olek Tsoonid Menüü Info OneScreen Monitoring SpotOn Locator Slaidiesitus Paanika-häire
TM70 Touch-i kasutusjuhend Süsteemid: Magellan ja Spectra SP Põhiekraan Kuupäev/kellaaeg Välis-/sisetemperatuur Süsteemi olek Tsoonid Menüü Info OneScreen Monitoring SpotOn Locator Slaidiesitus Paanika-häire
Microsoft Word - Toetuste veebikaardi juhend
 Toetuste veebikaardi juhend Toetuste veebikaardi ülesehitus Joonis 1 Toetuste veebikaardi vaade Toetuste veebikaardi vaade jaguneb tinglikult kaheks: 1) Statistika valikute osa 2) Kaardiaken Statistika
Toetuste veebikaardi juhend Toetuste veebikaardi ülesehitus Joonis 1 Toetuste veebikaardi vaade Toetuste veebikaardi vaade jaguneb tinglikult kaheks: 1) Statistika valikute osa 2) Kaardiaken Statistika
DJI GOGGLES Kiirjuhend V1.0
 DJI GOGGLES Kiirjuhend V1.0 DJI Goggles DJI Goggles on mugavad prillid, mis on disainitud mugavaks FPV lendamiseks DJI toodetega. Nad loovad ultra-kõrge kvaliteediga pildi, minimaalse viivitusega pikamaa
DJI GOGGLES Kiirjuhend V1.0 DJI Goggles DJI Goggles on mugavad prillid, mis on disainitud mugavaks FPV lendamiseks DJI toodetega. Nad loovad ultra-kõrge kvaliteediga pildi, minimaalse viivitusega pikamaa
E-arvete juhend
 E- arvete seadistamine ja saatmine Omniva kaudu Standard Books 7.2 põhjal Mai 2015 Sisukord Sissejuhatus... 3 Seadistamine... 3 Registreerimine... 4 E- arve konto... 5 Vastuvõtu eelistus... 5 Valik E-
E- arvete seadistamine ja saatmine Omniva kaudu Standard Books 7.2 põhjal Mai 2015 Sisukord Sissejuhatus... 3 Seadistamine... 3 Registreerimine... 4 E- arve konto... 5 Vastuvõtu eelistus... 5 Valik E-
RVT_ DC-Arctic, 1, en_GB
 Kasutusjuhend RVT 64 DC, RVT 354 DC, RVT 54 DC, RVT 684 DC Kasutusjuhend Üldteave Siseseadet saab hõlpsalt kasutada infrapunakaugjuhtimispuldiga. Siseseade annab õigest andmeedastusest teada helisignaaliga.
Kasutusjuhend RVT 64 DC, RVT 354 DC, RVT 54 DC, RVT 684 DC Kasutusjuhend Üldteave Siseseadet saab hõlpsalt kasutada infrapunakaugjuhtimispuldiga. Siseseade annab õigest andmeedastusest teada helisignaaliga.
Microsoft Word - Keypad-controller-manual-new_1.docx
 Eraldiseisev ühe ukse juurdepääsukontroller Kasutusjuhend Enne seadme paigaldamist ja kasutamist lugege tähelepanelikult seda juhendit 1. Pakkeleht Nimi Kogus Märkused Sõrmistik 1 Kasutusjuhend 1 Kruvikeeraja
Eraldiseisev ühe ukse juurdepääsukontroller Kasutusjuhend Enne seadme paigaldamist ja kasutamist lugege tähelepanelikult seda juhendit 1. Pakkeleht Nimi Kogus Märkused Sõrmistik 1 Kasutusjuhend 1 Kruvikeeraja
Elisa Ring Elisa Ringi mobiilirakendus Versioon
 Elisa Ring Elisa Ringi mobiilirakendus Versioon 1.0.85 15.01.2019 1 Elisa Ring... 1 1. Ülevaade... 3 1.1. Kirjeldus... 3 1.2. Tehnilised tingimused... 3 1.3. Kasutuselevõtt ja sisselogimine... 3 2. Rakenduse
Elisa Ring Elisa Ringi mobiilirakendus Versioon 1.0.85 15.01.2019 1 Elisa Ring... 1 1. Ülevaade... 3 1.1. Kirjeldus... 3 1.2. Tehnilised tingimused... 3 1.3. Kasutuselevõtt ja sisselogimine... 3 2. Rakenduse
1. Üliõpilased 1.1 Tõendid Vali menüüst: Üliõpilased tõendid tõendite trükkimine. Avaneb vorm Tõendite trükkimine, vali tõendi liik Tõend õppim
 1. Üliõpilased 1.1 Tõendid Vali menüüst: Üliõpilased tõendid tõendite trükkimine. Avaneb vorm Tõendite trükkimine, vali tõendi liik. 1.1.1 Tõend õppimise kohta TLÜ-s Seda tõendiliiki saab väljastada ainult
1. Üliõpilased 1.1 Tõendid Vali menüüst: Üliõpilased tõendid tõendite trükkimine. Avaneb vorm Tõendite trükkimine, vali tõendi liik. 1.1.1 Tõend õppimise kohta TLÜ-s Seda tõendiliiki saab väljastada ainult
Estonian_TBW-106UB(V1).cdr
 Lühike paigaldusjuhend TBW-106UB H/W: V1 Sisukord... 1 1. Enne alustamist... 1 2. Kuidas paigaldada... 3. Bluetooth adapteriseadistamine... 2 5 Tõrkeotsing... 7 Version 02.17.2009 1. Enne alustamist Pakendi
Lühike paigaldusjuhend TBW-106UB H/W: V1 Sisukord... 1 1. Enne alustamist... 1 2. Kuidas paigaldada... 3. Bluetooth adapteriseadistamine... 2 5 Tõrkeotsing... 7 Version 02.17.2009 1. Enne alustamist Pakendi
G TECTA 4G mitme gaasi detektor EE Lühijuhend
 G TECTA 4G mitme gaasi detektor Lühijuhend 2 Sisukord Ohutus- ning ettevaatusabinõud 2 Karbi sisu 3 Toote ülevaade 3 Toote omadused 3 Akude kontrollimine 4 Sisselülitamine 4 G-TECTA 4G käivitusprotsess
G TECTA 4G mitme gaasi detektor Lühijuhend 2 Sisukord Ohutus- ning ettevaatusabinõud 2 Karbi sisu 3 Toote ülevaade 3 Toote omadused 3 Akude kontrollimine 4 Sisselülitamine 4 G-TECTA 4G käivitusprotsess
ROHKEM KUI HELISTAMISEKS Telefon Snom 715 JUHEND TELEFONI ETTEVALMISTAMISEKS
 ROHKEM KUI HELISTAMISEKS Telefon Snom 75 JUHEND TELEFONI ETTEVALMISTAMISEKS PAKENDI SISU Telefonijuhe Alus Telefoniaparaat Telefonitoru Võrgukaabel Kiirjuhend ALUSE PAIGALDAMINE Alust on võimalik paigaldada
ROHKEM KUI HELISTAMISEKS Telefon Snom 75 JUHEND TELEFONI ETTEVALMISTAMISEKS PAKENDI SISU Telefonijuhe Alus Telefoniaparaat Telefonitoru Võrgukaabel Kiirjuhend ALUSE PAIGALDAMINE Alust on võimalik paigaldada
Hoia oma arvuti turvaline ja kiire 1.Leia start nupust alustades Juhtpaneel 2.Juhtpaneeli aadressiribalt leia Kõik juhtpaneeli üksused 3.Avanenud tööa
 Hoia oma arvuti turvaline ja kiire 1.Leia start nupust alustades Juhtpaneel 2.Juhtpaneeli aadressiribalt leia Kõik juhtpaneeli üksused 3.Avanenud tööaknas leia Windows Update 4.Lase arvutil kontrollida
Hoia oma arvuti turvaline ja kiire 1.Leia start nupust alustades Juhtpaneel 2.Juhtpaneeli aadressiribalt leia Kõik juhtpaneeli üksused 3.Avanenud tööaknas leia Windows Update 4.Lase arvutil kontrollida
Microsoft Word - Vx610 EMV KASUTUSJUHEND.doc
 MAKSETERMINALI KASUTUSJUHEND VERIFONE Vx610 GSM Kliendiabi: (0) 6711 444 (kõik nädalapäevad 24 h) Makseterminalide osakond: (0) 6711 411 (tööpäeviti kell 9.00 17.00) Faks: (0) 6711 420 Email: posgrupp@estcard.ee
MAKSETERMINALI KASUTUSJUHEND VERIFONE Vx610 GSM Kliendiabi: (0) 6711 444 (kõik nädalapäevad 24 h) Makseterminalide osakond: (0) 6711 411 (tööpäeviti kell 9.00 17.00) Faks: (0) 6711 420 Email: posgrupp@estcard.ee
Lenovo IdeaPad Kasutusjuhend Tutvuge enne arvuti kasutamist oluliste ohutus- ning kasutusjuhistega.
 Lenovo IdeaPad Kasutusjuhend Tutvuge enne arvuti kasutamist oluliste ohutus- ning kasutusjuhistega. Eestvaade - - - - - - - - - - - - - - - - - - - - - - - - - - - - - - - - - - - - - - - - - - - - - -
Lenovo IdeaPad Kasutusjuhend Tutvuge enne arvuti kasutamist oluliste ohutus- ning kasutusjuhistega. Eestvaade - - - - - - - - - - - - - - - - - - - - - - - - - - - - - - - - - - - - - - - - - - - - - -
JABRA STYLE Kasutusjuhend jabra.com/style
 Kasutusjuhend jabra.com/style SISUKORD 1. TERE TULEMAST... 3 2. PEAKOMPLEKT... 4 3. KANDMINE... 5 3.1 KUULARIKATETE VAHETAMINE 4. AKU LAADIMINE... 6 5. ÜHENDAMINE... 7 5.1 BLUETOOTH SEADMEGA ÜHENDAMINE
Kasutusjuhend jabra.com/style SISUKORD 1. TERE TULEMAST... 3 2. PEAKOMPLEKT... 4 3. KANDMINE... 5 3.1 KUULARIKATETE VAHETAMINE 4. AKU LAADIMINE... 6 5. ÜHENDAMINE... 7 5.1 BLUETOOTH SEADMEGA ÜHENDAMINE
MAKSETERMINALI KASUTUSJUHEND
 MAKSETERMINALI KASUTUSJUHEND DESK/3200 Kliendiabi: 6711 444 (kõik nädalapäevad 24 h) Makseterminalide osakond: 6711 411 (tööpäeviti kell 9.00 17.00) Faks: 6 711 420 e-mail: posgrupp@estcard.ee N e t s
MAKSETERMINALI KASUTUSJUHEND DESK/3200 Kliendiabi: 6711 444 (kõik nädalapäevad 24 h) Makseterminalide osakond: 6711 411 (tööpäeviti kell 9.00 17.00) Faks: 6 711 420 e-mail: posgrupp@estcard.ee N e t s
Häälestusutiliit Kasutusjuhend
 Häälestusutiliit Kasutusjuhend Autoriõigus 2007, 2008 Hewlett-Packard Development Company, L.P. Windows on Microsoft Corporationi USAs registreeritud kaubamärk. Käesolevas dokumendis sisalduvat teavet
Häälestusutiliit Kasutusjuhend Autoriõigus 2007, 2008 Hewlett-Packard Development Company, L.P. Windows on Microsoft Corporationi USAs registreeritud kaubamärk. Käesolevas dokumendis sisalduvat teavet
P9_10 estonian.cdr
 Registreerige oma toode ja saage abi kodulehelt www.philips.com/welcome P9/10 Eestikeelne kasutusjuhend 2 Ühendage P9 kõlar Bluetooth ühenduse kaudu oma Bluetooth seadmega, nagu näiteks ipadiga, iphone'iga,
Registreerige oma toode ja saage abi kodulehelt www.philips.com/welcome P9/10 Eestikeelne kasutusjuhend 2 Ühendage P9 kõlar Bluetooth ühenduse kaudu oma Bluetooth seadmega, nagu näiteks ipadiga, iphone'iga,
Microsoft Word - EasyFit Touch_ET
 EasyFit Touch aktiivsusmonitor kasutusjuhend Puuteekraaniga aktiivsusmonitor - randmevõru Funktsioonid Kellaaeg Sammulugemine Läbitud vahemaa Kalorid Äratuskell Unejälgimise režiim Märguanne liikumiseks
EasyFit Touch aktiivsusmonitor kasutusjuhend Puuteekraaniga aktiivsusmonitor - randmevõru Funktsioonid Kellaaeg Sammulugemine Läbitud vahemaa Kalorid Äratuskell Unejälgimise režiim Märguanne liikumiseks
EE-macbook-retina-12-early2015-qs.indd
 Kiirjuhend Tervita oma MacBooki. Alustame. Maci käivitamiseks vajuta toitenuppu ning rakendus Setup Assistant annab sulle mõned lihtsad juhised, kuidas arvuti töökorda seada. See aitab sul Wi-Fi võrku
Kiirjuhend Tervita oma MacBooki. Alustame. Maci käivitamiseks vajuta toitenuppu ning rakendus Setup Assistant annab sulle mõned lihtsad juhised, kuidas arvuti töökorda seada. See aitab sul Wi-Fi võrku
SAF 7 demo paigaldus. 1.Eeldused SAF 7 demo vajab 32- või 64-bitist Windows 7, Window 8, Windows 10, Windows Server 2008 R2, Windows Server 2012, Wind
 SAF 7 demo paigaldus. 1.Eeldused SAF 7 demo vajab 32- või 64-bitist Windows 7, Window 8, Windows 10, Windows Server 2008 R2, Windows Server 2012, Windows Server 2012 R2, Windows Server 2016 või Windows
SAF 7 demo paigaldus. 1.Eeldused SAF 7 demo vajab 32- või 64-bitist Windows 7, Window 8, Windows 10, Windows Server 2008 R2, Windows Server 2012, Windows Server 2012 R2, Windows Server 2016 või Windows
Õppematerjalide esitamine Moodle is (alustajatele) seminar sarjas Lõunatund e-õppega 12. septembril 2017 õppedisainerid Ly Sõõrd (LT valdkond) ja Dian
 Õppematerjalide esitamine Moodle is (alustajatele) seminar sarjas Lõunatund e-õppega 12. septembril 2017 õppedisainerid Ly Sõõrd (LT valdkond) ja Diana Lõvi (SV valdkond) Järgmised e-lõunad: 10. oktoober
Õppematerjalide esitamine Moodle is (alustajatele) seminar sarjas Lõunatund e-õppega 12. septembril 2017 õppedisainerid Ly Sõõrd (LT valdkond) ja Diana Lõvi (SV valdkond) Järgmised e-lõunad: 10. oktoober
StandardBooks_versiooni_uuendusWin
 Versiooni uuendamine Standard Books 7.2 põhjal Windows 7 või uuemale operatsioonisüsteemile SISUKORD 1. ÜKSIKKASUTAJA VERSIOONI INSTALLEERIMINE...lk 2 2. SERVER/MITMEKASUTAJA VERSIOONI INSTALLEERIMINE.lk
Versiooni uuendamine Standard Books 7.2 põhjal Windows 7 või uuemale operatsioonisüsteemile SISUKORD 1. ÜKSIKKASUTAJA VERSIOONI INSTALLEERIMINE...lk 2 2. SERVER/MITMEKASUTAJA VERSIOONI INSTALLEERIMINE.lk
SISUKORD
 Copyright 2011 myphone. All rights reserved. 1 myphone 1030 SISUKORD Telefoni info... 3 Telefoni kasutuselevõtt... 5 SIM kaardi ja aku paigaldus... 5 Aku laadimine... 7 Telefoni sisse ja välja lülitamine...
Copyright 2011 myphone. All rights reserved. 1 myphone 1030 SISUKORD Telefoni info... 3 Telefoni kasutuselevõtt... 5 SIM kaardi ja aku paigaldus... 5 Aku laadimine... 7 Telefoni sisse ja välja lülitamine...
Outlookist dokumendi registreerimine Plugina seadistamine Dokumendi registreerimine Outlookist Vastusdokumendi registreerimine Outlookist Outlooki plu
 Outlookist dokumendi registreerimine Plugina seadistamine Dokumendi registreerimine Outlookist Vastusdokumendi registreerimine Outlookist Outlooki plugina ikoon on kadunud Outlooki kasutajad saavad dokumente
Outlookist dokumendi registreerimine Plugina seadistamine Dokumendi registreerimine Outlookist Vastusdokumendi registreerimine Outlookist Outlooki plugina ikoon on kadunud Outlooki kasutajad saavad dokumente
Microsoft Word - EHR.docx
 earvekeskus E-ARVE TELLIMUSTE JUHEND 1 Sisukord E-arvete tellimused... 3 Klientide tellimused... 3 E-arve tellimuse lisamine... 3 E-arve tellimuse muutmine... 9 Minu tellimused... 10 Minu tellimuse sisestamine...
earvekeskus E-ARVE TELLIMUSTE JUHEND 1 Sisukord E-arvete tellimused... 3 Klientide tellimused... 3 E-arve tellimuse lisamine... 3 E-arve tellimuse muutmine... 9 Minu tellimused... 10 Minu tellimuse sisestamine...
Microsoft Word - Bose_SoundLink_around-ear_Kasutusjuhend.docx
 Bose SoundLink Around- ear II Kõrvaklapid ETTEVAATUSABINÕUD Pikaajaline vali heli võib kahjustada Teie kõrvakuulmist. Vältige kõrvaklappide kasutamist autoga sõitmise ajal. Kõrvaklappide ohutuimaks kasutamiseks
Bose SoundLink Around- ear II Kõrvaklapid ETTEVAATUSABINÕUD Pikaajaline vali heli võib kahjustada Teie kõrvakuulmist. Vältige kõrvaklappide kasutamist autoga sõitmise ajal. Kõrvaklappide ohutuimaks kasutamiseks
Microsoft Word - HEOS 1 kasutusjuhend EST.docx
 HEOS 1 Seadistamise kiirjuhend http://www.denon.ee/?op=body&id=169 http://www.tophifi.ee/ https://www.facebook.com/tophifi.ee ENNE, KUI ALUSTATE Veenduge, et kõik alljärgnev on töökorras: 1. SAMM: LAHTIPAKKIMINE
HEOS 1 Seadistamise kiirjuhend http://www.denon.ee/?op=body&id=169 http://www.tophifi.ee/ https://www.facebook.com/tophifi.ee ENNE, KUI ALUSTATE Veenduge, et kõik alljärgnev on töökorras: 1. SAMM: LAHTIPAKKIMINE
PÄRNU TÄISKASVANUTE GÜMNAASIUM ESITLUSE KOOSTAMISE JUHEND Pärnu 2019
 PÄRNU TÄISKASVANUTE GÜMNAASIUM ESITLUSE KOOSTAMISE JUHEND Pärnu 2019 SISUKORD 1. SLAIDIESITLUS... 3 1.1. Esitlustarkvara... 3 1.2. Slaidiesitluse sisu... 3 1.3. Slaidiesitluse vormistamine... 4 1.3.1 Slaidid...
PÄRNU TÄISKASVANUTE GÜMNAASIUM ESITLUSE KOOSTAMISE JUHEND Pärnu 2019 SISUKORD 1. SLAIDIESITLUS... 3 1.1. Esitlustarkvara... 3 1.2. Slaidiesitluse sisu... 3 1.3. Slaidiesitluse vormistamine... 4 1.3.1 Slaidid...
Operatsioonisüsteemi ülesanded
 Praktikum 2 OPERATSIOONISÜSTEEMIDE MASSPAIGALDUS Operatsioonisüsteemide masspaigaldus Suure arvu arvutisüsteemide korral ei ole mõistlik operatsioonisüsteeme paigaldada manuaalselt. Operatsioonisüsteemide
Praktikum 2 OPERATSIOONISÜSTEEMIDE MASSPAIGALDUS Operatsioonisüsteemide masspaigaldus Suure arvu arvutisüsteemide korral ei ole mõistlik operatsioonisüsteeme paigaldada manuaalselt. Operatsioonisüsteemide
Pintsli otsade juurde tegemine Esiteks Looge pilt suurusega 64x64 ja tema taustaks olgu läbipaistev kiht (Transparent). Teiseks Minge kihtide (Layers)
 Pintsli otsade juurde tegemine Esiteks Looge pilt suurusega 64x64 ja tema taustaks olgu läbipaistev kiht (Transparent). Teiseks Minge kihtide (Layers) aknasse ja looge kaks läbipaistvat kihti juurde. Pange
Pintsli otsade juurde tegemine Esiteks Looge pilt suurusega 64x64 ja tema taustaks olgu läbipaistev kiht (Transparent). Teiseks Minge kihtide (Layers) aknasse ja looge kaks läbipaistvat kihti juurde. Pange
Microsoft Word - requirements.doc
 Dokumendi ajalugu: Versioon Kuupäev Tegevus Autor 1.0 04.03.2008 Dokumendi loomine Madis Abel 1.1 09.03.2008 Kasutuslugude loomine Madis Abel 1.2 12.03.2008 Kasutuslugude täiendused Andres Kalle 1.3 13.03.2008
Dokumendi ajalugu: Versioon Kuupäev Tegevus Autor 1.0 04.03.2008 Dokumendi loomine Madis Abel 1.1 09.03.2008 Kasutuslugude loomine Madis Abel 1.2 12.03.2008 Kasutuslugude täiendused Andres Kalle 1.3 13.03.2008
Kiire Paigaldamine Otseühenduse Korral Lühi Manual DS-7000 Seeria NVR Salvestiste Jaoks
 Kiire Paigaldamine Otseühenduse Korral Lühi Manual DS-7000 Seeria NVR Salvestiste Jaoks Sisukord Käivitamine ja Sulgemine... 3 Et, sulgeda NVR seade:... 3 Käivitamisel Wizadi kasutamine... 4 Setup Wizardi
Kiire Paigaldamine Otseühenduse Korral Lühi Manual DS-7000 Seeria NVR Salvestiste Jaoks Sisukord Käivitamine ja Sulgemine... 3 Et, sulgeda NVR seade:... 3 Käivitamisel Wizadi kasutamine... 4 Setup Wizardi
Excel Valemite koostamine (HARJUTUS 3) Selles peatükis vaatame millistest osadest koosnevad valemid ning kuidas panna need Excelis kirja nii, et
 Excel2016 - Valemite koostamine (HARJUTUS 3) Selles peatükis vaatame millistest osadest koosnevad valemid ning kuidas panna need Excelis kirja nii, et programm suudaks anda tulemusi. Mõisted VALEM - s.o
Excel2016 - Valemite koostamine (HARJUTUS 3) Selles peatükis vaatame millistest osadest koosnevad valemid ning kuidas panna need Excelis kirja nii, et programm suudaks anda tulemusi. Mõisted VALEM - s.o
AU581 Kasutusjuhend
 1 Meelespea Hoiatuseks Vältimaks elektrišoki või teisi vigastusi ärge võtke seadet, akut või toiteadapterit lahti. Vältimaks tulekahju, elektrišoki või seadme vigastusi ärge kasutage seadet märjas keskkonnas,
1 Meelespea Hoiatuseks Vältimaks elektrišoki või teisi vigastusi ärge võtke seadet, akut või toiteadapterit lahti. Vältimaks tulekahju, elektrišoki või seadme vigastusi ärge kasutage seadet märjas keskkonnas,
Kom igang med Scratch
 Alustame algusest Getting Started versioon 1.4 SCRATCH on uus programmeerimiskeel, mis lubab sul endal luua interaktiivseid annimatsioone, lugusid, mänge, muusikat, taieseid jm Scratch'i saab kasutada
Alustame algusest Getting Started versioon 1.4 SCRATCH on uus programmeerimiskeel, mis lubab sul endal luua interaktiivseid annimatsioone, lugusid, mänge, muusikat, taieseid jm Scratch'i saab kasutada
8. Lõpetamine 8.1 Lõpetamise eeldused Eelduseks, et üliõpilane saaks lõpetada, peab tema õppekava täidetud olema. Kui üliõpilane õpib õppekaval, mis l
 8. Lõpetamine 8.1 Lõpetamise eeldused Eelduseks, et üliõpilane saaks lõpetada, peab tema õppekava täidetud olema. Kui üliõpilane õpib õppekaval, mis lõpeb lõputööga, on tema tulemustes enne lõputöö sooritamist
8. Lõpetamine 8.1 Lõpetamise eeldused Eelduseks, et üliõpilane saaks lõpetada, peab tema õppekava täidetud olema. Kui üliõpilane õpib õppekaval, mis lõpeb lõputööga, on tema tulemustes enne lõputöö sooritamist
Microsoft Word - Suure thermori pass2.doc
 PAIGALDAMINE KASUTAMINE HOOLDUS SUUREMAHULISED 500-3000 L VEEBOILERID Need on sukel-ja keraamilise küttekehaga elektrilised veesoojendid. Võimalikud on variandid kus täiendavalt küttekehale on ka kesküttesüsteemiga
PAIGALDAMINE KASUTAMINE HOOLDUS SUUREMAHULISED 500-3000 L VEEBOILERID Need on sukel-ja keraamilise küttekehaga elektrilised veesoojendid. Võimalikud on variandid kus täiendavalt küttekehale on ka kesküttesüsteemiga
SPORTident Air+
 Tarmo Klaar 2012-2013 Esimene koolitus Eestis 2012, Põlvas Ülevaade Uus riistvara Vana tarkvara Proovime kasutada, näited Põhineb hetkel teadaoleval funktsionaalsusel. Tootja ei ole veel lõplikku versiooni
Tarmo Klaar 2012-2013 Esimene koolitus Eestis 2012, Põlvas Ülevaade Uus riistvara Vana tarkvara Proovime kasutada, näited Põhineb hetkel teadaoleval funktsionaalsusel. Tootja ei ole veel lõplikku versiooni
Kasutusjuhend Dragon Winch vintsile DWM, DWH, DWT seeria Sisukord Üldised ohutusnõuded... 3 Vintsimise ohutusnõuded... 3 Kasulik teada... 4 Vintsimise
 Kasutusjuhend Dragon Winch vintsile DWM, DWH, DWT seeria Sisukord Üldised ohutusnõuded... 3 Vintsimise ohutusnõuded... 3 Kasulik teada... 4 Vintsimisel on hea teada... 5 Vintsi hooldus... 6 Garantii...
Kasutusjuhend Dragon Winch vintsile DWM, DWH, DWT seeria Sisukord Üldised ohutusnõuded... 3 Vintsimise ohutusnõuded... 3 Kasulik teada... 4 Vintsimisel on hea teada... 5 Vintsi hooldus... 6 Garantii...
Müük (Microsoft Dynamics AX (Axapta) tarkvara) Paigaldusjuhend bifree.ee qlik.com
 Müük (Microsoft Dynamics AX (Axapta) tarkvara) Paigaldusjuhend bifree.ee qlik.com Microsoft Dynamics AX (Axapta) tarkvara 2 Seadistamise etapid 1. Laadige alla ja installeerige Qlik Sense Desktop. 2. Laadige
Müük (Microsoft Dynamics AX (Axapta) tarkvara) Paigaldusjuhend bifree.ee qlik.com Microsoft Dynamics AX (Axapta) tarkvara 2 Seadistamise etapid 1. Laadige alla ja installeerige Qlik Sense Desktop. 2. Laadige
KOTKAS AVE kasutajakeskne juhend Loomise Muutmise kuupäev: kuupäev: Versioon: 2.0 Klient: Keskkonnaministeeriumi Infotehno
 Loomise 22.09.2015 Muutmise 10.10.2018 kuupäev: kuupäev: Versioon: 2.0 Klient: Keskkonnaministeeriumi Infotehnoloogiakeskus Projekt: Keskkonnaotsuste terviklik autonoomne süsteem (KOTKAS) Dokument: AVE
Loomise 22.09.2015 Muutmise 10.10.2018 kuupäev: kuupäev: Versioon: 2.0 Klient: Keskkonnaministeeriumi Infotehnoloogiakeskus Projekt: Keskkonnaotsuste terviklik autonoomne süsteem (KOTKAS) Dokument: AVE
Microsoft Word - VOTA_dok_menetlemine_OIS_ doc
 Varasemate õpingute ja töökogemuse arvestamine (VÕTA ) dokumentide menetlemise protsess ÕISis Koostanud: Ele Hansen Ele Mägi Tartu 2012 1. Aine ülekandmine-õppekavajärgne aine Varasemalt sooritatud aine
Varasemate õpingute ja töökogemuse arvestamine (VÕTA ) dokumentide menetlemise protsess ÕISis Koostanud: Ele Hansen Ele Mägi Tartu 2012 1. Aine ülekandmine-õppekavajärgne aine Varasemalt sooritatud aine
Otsinguteavituse esitamine Kultuurimälestiste riiklikus registris 1. Mine aadressile: ja vajuta nuppu Kodanikule. 2. Sisene
 Otsinguteavituse esitamine Kultuurimälestiste riiklikus registris 1. Mine aadressile: https://register.muinas.ee ja vajuta nuppu Kodanikule. 2. Sisene registrisse ID-kaardi, Mobiili-ID-ga. Kasutajakonto
Otsinguteavituse esitamine Kultuurimälestiste riiklikus registris 1. Mine aadressile: https://register.muinas.ee ja vajuta nuppu Kodanikule. 2. Sisene registrisse ID-kaardi, Mobiili-ID-ga. Kasutajakonto
PowerPoint Presentation
 Lühijuhend Turvaline juurdepääs, ühiskasutus ja salvestusruum failide jaoks. Rohkem võimalusi olenemata sellest, kus te asute! Logige oma Office 365 tellimusse sisse ja valige rakendusekäiviti kaudu SharePoint.
Lühijuhend Turvaline juurdepääs, ühiskasutus ja salvestusruum failide jaoks. Rohkem võimalusi olenemata sellest, kus te asute! Logige oma Office 365 tellimusse sisse ja valige rakendusekäiviti kaudu SharePoint.
Microsoft Word - Iseseisev töö nr 1 õppeaines.doc
 TALLINNA TEHNIKAÜLIKOOL Raadio- ja sidetehnika instituut Mikrolainetehnika õppetool Iseseisva töö nr 1 juhend õppeaines Sideseadmete mudeldamine Ionosfäärse sidekanali mudeldamine Tallinn 2006 1 Teoreetilised
TALLINNA TEHNIKAÜLIKOOL Raadio- ja sidetehnika instituut Mikrolainetehnika õppetool Iseseisva töö nr 1 juhend õppeaines Sideseadmete mudeldamine Ionosfäärse sidekanali mudeldamine Tallinn 2006 1 Teoreetilised
Ülaveeris
 SÕIDUKI PILDISTAMISE JUHEND Sõiduki pildistamisel tuleb järgida allpool esitatud nõudeid. Nõutavate fotode näidised on juhendis. 1. Üldnõuded 1.1. Peale sõiduki tuleb fotol jäädvustada ka fotode saatmise
SÕIDUKI PILDISTAMISE JUHEND Sõiduki pildistamisel tuleb järgida allpool esitatud nõudeid. Nõutavate fotode näidised on juhendis. 1. Üldnõuded 1.1. Peale sõiduki tuleb fotol jäädvustada ka fotode saatmise
G aiasoft Programmi VERP ja Omniva Arvekeskuse liidese häälestamine ja arvete saatmine-lugemine VERP 6.3 ja VERP 6.3E Versioon ja hilisemad K
 Programmi VERP ja Omniva Arvekeskuse liidese häälestamine ja arvete saatmine-lugemine VERP 6.3 ja VERP 6.3E Versioon 6.3.1.51 ja hilisemad Kasutaja juhend 2016 Sisukord 1. Sissejuhatus...3 2. Liidese häälestus...3
Programmi VERP ja Omniva Arvekeskuse liidese häälestamine ja arvete saatmine-lugemine VERP 6.3 ja VERP 6.3E Versioon 6.3.1.51 ja hilisemad Kasutaja juhend 2016 Sisukord 1. Sissejuhatus...3 2. Liidese häälestus...3
GRUPI-SMS Veebirakenduse kasutamise juhend Rakendus Elisa grupi-smsi rakendus Väljaandja Elisa Eesti AS Juhendi koostamise kuupäev Versioon
 GRUPI-SMS Veebirakenduse kasutamise juhend Rakendus Elisa grupi-smsi rakendus Väljaandja Elisa Eesti AS Juhendi koostamise kuupäev 05.02.2018 Versiooni kuupäev 30.01.2018 1 SISUKORD 1. ÜLEVAADE... 3 1.1
GRUPI-SMS Veebirakenduse kasutamise juhend Rakendus Elisa grupi-smsi rakendus Väljaandja Elisa Eesti AS Juhendi koostamise kuupäev 05.02.2018 Versiooni kuupäev 30.01.2018 1 SISUKORD 1. ÜLEVAADE... 3 1.1
AU350 kasutusjuhend
 1 Meelespea Hoiatuseks Vältimaks elektrišoki või teisi vigastusi ärge võtke seadet, akut või toiteadapterit lahti. Vältimaks tulekahju, elektrišoki või seadme vigastusi ärge kasutage seadet märjas keskkonnas,
1 Meelespea Hoiatuseks Vältimaks elektrišoki või teisi vigastusi ärge võtke seadet, akut või toiteadapterit lahti. Vältimaks tulekahju, elektrišoki või seadme vigastusi ärge kasutage seadet märjas keskkonnas,
Devilink PR Pistikuga relee Paigaldusjuhend EE
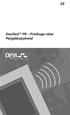 Devilink PR Pistikuga relee Paigaldusjuhend EE devireg 550 22.0 22.0 devireg 550 1. Kasutamine Devilink PR Devilink PR (Pistikuga relee) on seade kütteseadmete või muude elektriseadmete sisse/välja lülitamiseks
Devilink PR Pistikuga relee Paigaldusjuhend EE devireg 550 22.0 22.0 devireg 550 1. Kasutamine Devilink PR Devilink PR (Pistikuga relee) on seade kütteseadmete või muude elektriseadmete sisse/välja lülitamiseks
Makseterminali Ingenico iwl220 kasutusjuhend 1
 Makseterminali Ingenico iwl220 kasutusjuhend 1 Käesolev Makseterminali kasutusjuhend on Kaupmehele abiks kindlustamaks kaardimaksete turvaline vastuvõtmine läbi Makseterminali. Juhend on Maksekaartide
Makseterminali Ingenico iwl220 kasutusjuhend 1 Käesolev Makseterminali kasutusjuhend on Kaupmehele abiks kindlustamaks kaardimaksete turvaline vastuvõtmine läbi Makseterminali. Juhend on Maksekaartide
Loeng03
 Loeng 03 Failiõigused ja -manipulatsioon Operatsioonisüsteemide administreerimine ja sidumine I233 Katrin Loodus, Tallinn 2015 Failid ja kataloogid Mis on fail? Linuxi laadsetes süsteemides on kõik failid
Loeng 03 Failiõigused ja -manipulatsioon Operatsioonisüsteemide administreerimine ja sidumine I233 Katrin Loodus, Tallinn 2015 Failid ja kataloogid Mis on fail? Linuxi laadsetes süsteemides on kõik failid
HP meediumi kaugjuhtimispult (ainult valitud mudelitel) Kasutusjuhend
 HP meediumi kaugjuhtimispult (ainult valitud mudelitel) Kasutusjuhend Copyright 2008 Hewlett-Packard Development Company, L.P. Windows ja Windows Vista on Microsoft Corporationi USA-s registreeritud kaubamärgid.
HP meediumi kaugjuhtimispult (ainult valitud mudelitel) Kasutusjuhend Copyright 2008 Hewlett-Packard Development Company, L.P. Windows ja Windows Vista on Microsoft Corporationi USA-s registreeritud kaubamärgid.
NR-2.CDR
 2. Sõidutee on koht, kus sõidavad sõidukid. Jalakäija jaoks on kõnnitee. Kõnnitee paikneb tavaliselt mõlemal pool sõiduteed. Kõige ohutum on sõiduteed ületada seal, kus on jalakäijate tunnel, valgusfoor
2. Sõidutee on koht, kus sõidavad sõidukid. Jalakäija jaoks on kõnnitee. Kõnnitee paikneb tavaliselt mõlemal pool sõiduteed. Kõige ohutum on sõiduteed ületada seal, kus on jalakäijate tunnel, valgusfoor
Pealkiri
 Andmebaasid (6EAP) I praktikum Mida praktikumides tehakse? Õpitakse SQL i Tehakse andmebaas ope (igas praktikumis natuke, kuni lõpuks saab valmis) Tehakse andmebaas edu (kui ope on valmis, tehakse edu,
Andmebaasid (6EAP) I praktikum Mida praktikumides tehakse? Õpitakse SQL i Tehakse andmebaas ope (igas praktikumis natuke, kuni lõpuks saab valmis) Tehakse andmebaas edu (kui ope on valmis, tehakse edu,
EBSCO täistekstiandmebaaside kasutamine Otsingu sooritamiseks: 1. Logi sisse 2. Vali EBSCOhost Web 3. Seejärel vali andmebaas, milles soovid otsingut
 EBSCO täistekstiandmebaaside kasutamine Otsingu sooritamiseks: 1. Logi sisse 2. Vali EBSCOhost Web 3. Seejärel vali andmebaas, milles soovid otsingut sooritada. Andmebaasid on temaatilised. Koolitööde
EBSCO täistekstiandmebaaside kasutamine Otsingu sooritamiseks: 1. Logi sisse 2. Vali EBSCOhost Web 3. Seejärel vali andmebaas, milles soovid otsingut sooritada. Andmebaasid on temaatilised. Koolitööde
B660 Kiirjuhend Märkus: Selles juhendis olevad joonised on ainult teabeks. Oma konkreetse mudeli kohta käivate üksikasjade teada saamiseks pöörduge om
 B660 Kiirjuhend Selles juhendis olevad joonised on ainult teabeks. Oma konkreetse mudeli kohta käivate üksikasjade teada saamiseks pöörduge oma teenusepakkuja poole. Seadet ostes kontrollige toote ja selle
B660 Kiirjuhend Selles juhendis olevad joonised on ainult teabeks. Oma konkreetse mudeli kohta käivate üksikasjade teada saamiseks pöörduge oma teenusepakkuja poole. Seadet ostes kontrollige toote ja selle
AJ3123_12 estonian.cdr
 Registreerige oma toode ja saage tuge www.philips.com/welcome AJ3123 Külastage Philipsit internetis: http://www.philips.com Eestikeelne kasutusjuhend 8. ed Kõik muudatused ja modifikatsioonid, mis pole
Registreerige oma toode ja saage tuge www.philips.com/welcome AJ3123 Külastage Philipsit internetis: http://www.philips.com Eestikeelne kasutusjuhend 8. ed Kõik muudatused ja modifikatsioonid, mis pole
Microsoft Word _08_D7_RU_ET--1530_kujundatud.doc
 KASUTUSJUHEND TAIMERIGA JUHTSEADE JA ELEKTROONILISED SIDEMOODULID EST KIRJELDUS Termostaadid ja juhtseade on juhtmeta ühenduses, kasutades aktiivantenni. Tegevusraadius kinnises ruumis on umbes 50 m. Nädalaprogramm.
KASUTUSJUHEND TAIMERIGA JUHTSEADE JA ELEKTROONILISED SIDEMOODULID EST KIRJELDUS Termostaadid ja juhtseade on juhtmeta ühenduses, kasutades aktiivantenni. Tegevusraadius kinnises ruumis on umbes 50 m. Nädalaprogramm.
RK-2001AT2-ENG_AC22.kmd
 KASUTUSJUHEND RK-2001AT2 TAHKEKÜTUSEL TÖÖTAVA KATLA TEMPERATUURIKONTROLLER Versioon AC22 Toote ajalugu: Kuupäev Versioon Muudatused 2010-08-03 A803 Suitsugaaside termostaat on vaid kütuse lõppemise tuvastamiseks
KASUTUSJUHEND RK-2001AT2 TAHKEKÜTUSEL TÖÖTAVA KATLA TEMPERATUURIKONTROLLER Versioon AC22 Toote ajalugu: Kuupäev Versioon Muudatused 2010-08-03 A803 Suitsugaaside termostaat on vaid kütuse lõppemise tuvastamiseks
KOOLITUSTE HALDAMINE E-TÖÖTUKASSA KASUTAJAJUHEND 1
 KOOLITUSTE HALDAMINE E-TÖÖTUKASSA KASUTAJAJUHEND 1 Sisukord E-TÖÖTUKASSASSE SISSE LOGIMINE JA MINU KOOLITUSED AVALEHT... 2 UUE KOOLITUSE LISAMINE... 5 MÄÄRAMATA TOIMUMISAJAGA KOOLITUSED... 9 REGISTREERIMISTEATE
KOOLITUSTE HALDAMINE E-TÖÖTUKASSA KASUTAJAJUHEND 1 Sisukord E-TÖÖTUKASSASSE SISSE LOGIMINE JA MINU KOOLITUSED AVALEHT... 2 UUE KOOLITUSE LISAMINE... 5 MÄÄRAMATA TOIMUMISAJAGA KOOLITUSED... 9 REGISTREERIMISTEATE
Tartu Kutsehariduskeskus Teksti sisestamine Suurem osa andmetest saab sisestatud klaviatuuril leiduvate sümbolite abil - tähed, numbrid, kirjavahemärg
 Teksti sisestamine Suurem osa andmetest saab sisestatud klaviatuuril leiduvate sümbolite abil - tähed, numbrid, kirjavahemärgid jne. Suurte tähtede sisestamiseks hoia all Shift-klahvi. Kolmandate märkide
Teksti sisestamine Suurem osa andmetest saab sisestatud klaviatuuril leiduvate sümbolite abil - tähed, numbrid, kirjavahemärgid jne. Suurte tähtede sisestamiseks hoia all Shift-klahvi. Kolmandate märkide
Kuidas vahetada esimesi suspensiooni vedrusid autol VOLKSWAGEN TOURAN 1
 Sooritage asendamine järgnevas järjekorras: 1 Vahetage Volkswagen Touran 1 vedrud paarikaupa. 2 Pingutage seisupiduri hooba. 3 Asetage tõkiskingad tagumiste rataste taha. Lõdvendage ratta kinnituspolte.
Sooritage asendamine järgnevas järjekorras: 1 Vahetage Volkswagen Touran 1 vedrud paarikaupa. 2 Pingutage seisupiduri hooba. 3 Asetage tõkiskingad tagumiste rataste taha. Lõdvendage ratta kinnituspolte.
SEPTIKU JA IMBVÄLAJKU KASUTUS-PAIGALDUS JUHEND 2017
 SEPTIKU JA IMBVÄLAJKU KASUTUS-PAIGALDUS JUHEND 2017 Septiku ja imbväljaku tööprotsessi kirjeldus Üldine info ja asukoha valik: Septik on polüetüleenist (PE) rotovalu süsteemiga valmistatud mahuti, milles
SEPTIKU JA IMBVÄLAJKU KASUTUS-PAIGALDUS JUHEND 2017 Septiku ja imbväljaku tööprotsessi kirjeldus Üldine info ja asukoha valik: Septik on polüetüleenist (PE) rotovalu süsteemiga valmistatud mahuti, milles
Itella Estonia OÜ Uuendatud EXPRESS BUSINESS DAY BALTICS PAKKIDE JA ALUSTE TRANSPORT Express Business Day Baltics paki lubatud maksimaalsed
 Itella Estonia OÜ Uuendatud 05.06.2019 EXPRESS BUSINESS DAY BALTICS PAKKIDE JA ALUSTE TRANSPORT Express Business Day Baltics paki lubatud maksimaalsed kaalud ja mõõdud Min. kaal 100 g Maks. kaal 35 kg
Itella Estonia OÜ Uuendatud 05.06.2019 EXPRESS BUSINESS DAY BALTICS PAKKIDE JA ALUSTE TRANSPORT Express Business Day Baltics paki lubatud maksimaalsed kaalud ja mõõdud Min. kaal 100 g Maks. kaal 35 kg
Võistlusülesanne Vastutuulelaev Finaal
 Võistlusülesanne Vastutuulelaev Finaal CADrina 2016 võistlusülesannete näol on tegemist tekst-pilt ülesannetega, milliste lahendamiseks ei piisa ainult jooniste ülevaatamisest, vaid lisaks piltidele tuleb
Võistlusülesanne Vastutuulelaev Finaal CADrina 2016 võistlusülesannete näol on tegemist tekst-pilt ülesannetega, milliste lahendamiseks ei piisa ainult jooniste ülevaatamisest, vaid lisaks piltidele tuleb
(Estonian) DM-RBCS Edasimüüja juhend MAANTEE MTB Rändamine City Touring/ Comfort Bike URBAN SPORT E-BIKE Kasseti ketiratas CS-HG400-9 CS-HG50-8
 (Estonian) DM-RBCS001-02 Edasimüüja juhend MAANTEE MTB Rändamine City Touring/ Comfort Bike URBAN SPORT E-BIKE Kasseti ketiratas CS-HG400-9 CS-HG50-8 SISUKORD OLULINE MÄRKUS... 3 OHUTUSE TAGAMINE... 4
(Estonian) DM-RBCS001-02 Edasimüüja juhend MAANTEE MTB Rändamine City Touring/ Comfort Bike URBAN SPORT E-BIKE Kasseti ketiratas CS-HG400-9 CS-HG50-8 SISUKORD OLULINE MÄRKUS... 3 OHUTUSE TAGAMINE... 4
Microsoft Word - DB2_TECEfloor Raumthermostat Analog_EN_est
 1 TECEfloori toatermostaat Analog (RT-A ja RT-A HK) TECEfloori toatermostaat Analog on kvaliteetne toatermostaat ruumi temperatuuri registreerimiseks ja muuutmiseks ning pakub maksimaalset kasutusmugavust.
1 TECEfloori toatermostaat Analog (RT-A ja RT-A HK) TECEfloori toatermostaat Analog on kvaliteetne toatermostaat ruumi temperatuuri registreerimiseks ja muuutmiseks ning pakub maksimaalset kasutusmugavust.
STAR andmeregistri koolitusmaterjal Juhtumimenetluse läbiviimine ja juhtumiplaani haldamine 1
 STAR andmeregistri koolitusmaterjal Juhtumimenetluse läbiviimine ja juhtumiplaani haldamine 1 Sisukord 1. Üldinfo... 3 2. Juhtumimenetluse algatamine... 4 3. Kliendi nõusoleku sisestamine... 11 4. Kliendi
STAR andmeregistri koolitusmaterjal Juhtumimenetluse läbiviimine ja juhtumiplaani haldamine 1 Sisukord 1. Üldinfo... 3 2. Juhtumimenetluse algatamine... 4 3. Kliendi nõusoleku sisestamine... 11 4. Kliendi
Lenvo ideapad IKB
 Lenovo ideapad 710S-13IKB Kasutusjuhend Tutvuge enne arvuti kasutamist oluliste ohutusning kasutusjuhistega. Märkused Tutvuge enne arvuti kasutamist oluliste ohutus- ning kasutusjuhistega. Kõige värskema
Lenovo ideapad 710S-13IKB Kasutusjuhend Tutvuge enne arvuti kasutamist oluliste ohutusning kasutusjuhistega. Märkused Tutvuge enne arvuti kasutamist oluliste ohutus- ning kasutusjuhistega. Kõige värskema
Mida räägivad logid programmeerimisülesande lahendamise kohta? Heidi Meier
 Mida räägivad logid programmeerimisülesande lahendamise kohta? Heidi Meier 09.02.2019 Miks on ülesannete lahendamise käigu kohta info kogumine oluline? Üha rohkem erinevas eas inimesi õpib programmeerimist.
Mida räägivad logid programmeerimisülesande lahendamise kohta? Heidi Meier 09.02.2019 Miks on ülesannete lahendamise käigu kohta info kogumine oluline? Üha rohkem erinevas eas inimesi õpib programmeerimist.
DUŠINURK MILDA PAIGALDUSJUHEND 1. Enne paigaldustööde alustamist veenduge, et elektrikaablid, veetorud vms ei jääks kruviaukude alla! 2. Puhastage sei
 DUŠINURK MILDA PAIGALDUSJUHEND 1. Enne paigaldustööde alustamist veenduge, et elektrikaablid, veetorud vms ei jääks kruviaukude alla! 2. Puhastage seinad ja põrand enne dušinurga paigaldamist! 3. Kasutage
DUŠINURK MILDA PAIGALDUSJUHEND 1. Enne paigaldustööde alustamist veenduge, et elektrikaablid, veetorud vms ei jääks kruviaukude alla! 2. Puhastage seinad ja põrand enne dušinurga paigaldamist! 3. Kasutage
RIQASNet
 RIQASNet Kasutusjuhend Tutvustus RIQASNet on veebipõhine andmete sisestamise süsteem, mis võimaldab kasutajatel saata tulemusi ja meetodi muutusi RIQAS ele ning samas vaadata ka raporteid. RIQASNet võimaldab
RIQASNet Kasutusjuhend Tutvustus RIQASNet on veebipõhine andmete sisestamise süsteem, mis võimaldab kasutajatel saata tulemusi ja meetodi muutusi RIQAS ele ning samas vaadata ka raporteid. RIQASNet võimaldab
HCB_hinnakiri2017_kodukale
 Betooni baashinnakiri Hinnakiri kehtib alates 01.04.2016 Töödeldavus S3 Töödeldavus S4 / m 3 /m 3 km-ga / m 3 /m 3 km-ga C 8/10 69 83 71 85 C 12/15 73 88 75 90 C 16/20 75 90 77 92 C 20/25 78 94 80 96 C
Betooni baashinnakiri Hinnakiri kehtib alates 01.04.2016 Töödeldavus S3 Töödeldavus S4 / m 3 /m 3 km-ga / m 3 /m 3 km-ga C 8/10 69 83 71 85 C 12/15 73 88 75 90 C 16/20 75 90 77 92 C 20/25 78 94 80 96 C
PAIGALDUSJUHEND DUŠINURK VESTA 1. Enne paigaldustööde alustamist veenduge, et elektrikaablid, veetorud vms ei jääks kruviaukude alla! 2. Puhastage sei
 PAIGALDUSJUHEND DUŠINURK VESTA 1. Enne paigaldustööde alustamist veenduge, et elektrikaablid, veetorud vms ei jääks kruviaukude alla! 2. Puhastage seinad ja põrand enne dušinurga paigaldamist! 3. Kasutage
PAIGALDUSJUHEND DUŠINURK VESTA 1. Enne paigaldustööde alustamist veenduge, et elektrikaablid, veetorud vms ei jääks kruviaukude alla! 2. Puhastage seinad ja põrand enne dušinurga paigaldamist! 3. Kasutage
PowerPointi esitlus
 Regulaaravaldised ja skriptimine Windows ja UNIX operatsioonisüsteemides WINDOWS 1. slaid Windows käsurida Käsureaks nimetan programme: cmd.exe powershell.exe Nendesse saab kirjutada käske, millega näiteks
Regulaaravaldised ja skriptimine Windows ja UNIX operatsioonisüsteemides WINDOWS 1. slaid Windows käsurida Käsureaks nimetan programme: cmd.exe powershell.exe Nendesse saab kirjutada käske, millega näiteks
Manuals Generator
 Sooritage asendamine järgnevas järjekorras: 1 Vahetage vedrud paarikaupa. Pingutage seisupiduri hooba. 2 3 Asetage tõkiskingad tagumiste rataste taha. Lõdvendage ratta kinnituspolte. 4 5 Tõstke esimest
Sooritage asendamine järgnevas järjekorras: 1 Vahetage vedrud paarikaupa. Pingutage seisupiduri hooba. 2 3 Asetage tõkiskingad tagumiste rataste taha. Lõdvendage ratta kinnituspolte. 4 5 Tõstke esimest
Microsoft Word - E-portfoolio-googlesites.docx
 Õpimapi ehk e-portfoolio loomine google sites keskkonnas Õpimapi loomise protsess I. Igapäevane õppetöö, mille õppeülesannete täitmise käigus loob õppija erinevaid materjale: klassitööd, kodutööd, esseed,
Õpimapi ehk e-portfoolio loomine google sites keskkonnas Õpimapi loomise protsess I. Igapäevane õppetöö, mille õppeülesannete täitmise käigus loob õppija erinevaid materjale: klassitööd, kodutööd, esseed,
FLORY
 FLORY MASAAŽI- KABIINI FSR60470 PAIGALDUSJUHEND 1 2 3 Taustvalgustus Juhtpaneel Segisti Düüs Jalamassaaž Düüs Lamp Ventilaator Laedušš Kõlar 4 1. Ettevalmistused paigaldamiseks a. Enne massaažikabiini
FLORY MASAAŽI- KABIINI FSR60470 PAIGALDUSJUHEND 1 2 3 Taustvalgustus Juhtpaneel Segisti Düüs Jalamassaaž Düüs Lamp Ventilaator Laedušš Kõlar 4 1. Ettevalmistused paigaldamiseks a. Enne massaažikabiini
Müügiarvete juhend VEP_
 MÜÜGIARVETE KASUTUSJUHEND Sisukord earvekeskusesse sisenemine... 2 Ettevõtte seadete määramine... 3 Ettevõtte kontole ligipääsude volitamine... 5 Käibemaksu koodide seadistamine... 6 Müügiarve koostamine...
MÜÜGIARVETE KASUTUSJUHEND Sisukord earvekeskusesse sisenemine... 2 Ettevõtte seadete määramine... 3 Ettevõtte kontole ligipääsude volitamine... 5 Käibemaksu koodide seadistamine... 6 Müügiarve koostamine...
