Sony Ericsson Mobile Communications AB
|
|
|
- Priit Randoja
- 4 aastad tagasi
- Vaatused:
Väljavõte
1 Kasutusjuhend Xperia L C2105/C2104
2 Sisukord Xperia L Kasutusjuhend...6 Alustamine...7 Mis on Android?...7 Telefoni ülevaade...7 Kokkupanek...8 Seadme sisse- ja väljalülitamine...9 Ekraanilukk...10 Häälestusjuhend...10 Kontod ja teenused...10 Seadme tundmaõppimine...11 Klahvide kasutamine...11 Aku...11 Puuteekraani kasutamine...14 Lukustatud ekraani kasutamine...16 Avakuva...17 Rakendustesse sisenemine ja nende kasutamine...19 Olek ja teadaanded...20 Seadete menüü...22 Teksti sissetippimine...22 Seadme kohandamine...27 Heliväljundi täiustamine...29 Mälu...30 Peakomplekti kasutamine...31 Interneti- ja sõnumsideseaded...31 Andmesidekasutuse haldamine...32 Mobiilsidevõrgu seaded...33 Google Play...35 Google Play kasutamise alustamine...35 Google Play -st allalaadimine...35 Rakenduse salvestatud andmete kustutamine...35 Load...36 Mitte Google Play veebipoest pärinevate rakenduste installimine...36 Helistamine...37 Hädaabikõned...37 Helistamine...37 Kõnepost...39 Mitu kõnet...39 Konverentskõned
3 Kõneseaded...40 Kontaktid...42 Teave Kontaktid...42 Kontaktide edastamine uude seadmesse...42 Kuva Kontaktid ülevaade...44 Kontaktide haldamine...44 Kontaktidega suhtlemine...46 Kontaktide jagamine...46 Kontaktide varundamine...47 Sõnumside...48 Tekst- ja MMS-sõnumite kasutamine...48 Tekstsõnumid ja multimeediasõnumid...49 Google Talk...50 E-post...51 E-postiga alustamine...51 E-posti kasutamine...52 WALKMANi rakendus...55 Teave rakenduse WALKMAN kohta...55 Meediumifailide edastamine oma seadmesse...55 Rakenduse WALKMAN kasutamine...56 Visualiseerija...57 Lisateabe hankimine muusikapala ja esitaja kohta...57 Minu muusika kasutamine palade korraldamiseks...57 Esitusloendite haldamine...59 Rakenduse "WALKMAN" vidin...60 Kuulmisorganite kaitsmine...60 Muusikateenused...61 TrackID-tehnoloogia...61 Music Unlimited...62 Teave PlayNow teenuse kohta...62 FM-raadio...64 Teave FM-raadio kohta...64 Lemmikraadiojaamade kuulamine...65 Heliseaded...65 Raadio palade tuvastamine TrackID abil...65 Kaamera...67 Teave kaamera kohta...67 Fotokaamera kasutamine...67 Näotuvastus...68 Smile Shutter -i kasutamine naeratavate nägude tuvastamiseks...68 Fotodele asukohateabe lisamine...69 Fotokaamera seadete kasutamine
4 Videokaamera kasutamine...73 Album...77 Teave albumi kohta...77 Fotode ja videote vaatamine sakil Pildid...77 Fotode ja videote kuvamine vahekaardil Minu albumid...78 Oma fotode vaatamine kaardil...81 Veebialbumite vaatamine...83 Filmid...85 Teave rakenduse Filmid kohta...85 Rakenduse Filmid kasutamine...85 Video Unlimited...87 Teave teenuse Video Unlimited kohta...87 Video laenutamine või ostmine...87 Video Unlimited -i video vaatamine...88 Veebibrauser...89 Teave veebibrauseri kohta...89 Ühenduvus...90 Ühenduse loomine juhtmevabade võrkudega...90 Sisu jagamine DLNA Certified -seadmetega...93 NFC...95 Bluetooth -i traadita side tehnoloogia...98 Seadme ühendamine arvutiga Kuvapeegeldus Vöötkoodide skannimine rakendusega NeoReader Smart Connect Andmete sünkroonimine seadmes Seadmes olevate andmete sünkroonimine Sünkroonimine Google -iga Oma ettevõtte e-posti, kalendri ja kontaktide sünkroonimine Sünkroonimine Facebook -iga Kaardid ja asukohad Teave asukoha kindlaksmääramise teenuse kohta GPS-i kasutamine Google Maps Google Maps -i kasutamine liikumissuuna leidmiseks Kalender ja äratuskell Kalender Äratuskell Tugi ja hooldus Seadme uuendamine Rakenduse varundamine ja taastamine
5 Seadme lähtestamine Seadme lukustamine ja kaitsmine Tugirakendus Seadme taaskasutus Teadised Seadete ülevaade Oleku- ja teadaandeikoonide ülevaade Rakenduste ülevaade Oluline teave Oluline teabeleht Teenuste ja funktsioonidega seotud piirangud Juriidiline teave Register
6 Xperia L Kasutusjuhend 6
7 Alustamine Mis on Android? Teie Sony poolt toodetud Xperia nutitelefon töötab Androidi platvormil. Androidi telefonidel on samad funktsioonid ja neid on võimalik kohandada oma vajadustele. Näiteks saate programme lisada ja kustutada või parendada nende toimimist. Google Play -st saate alla laadida suurt hulka rakendusi ja mängusid ning see valik suureneb pidevalt. Samuti saate oma Android -telefoni rakendusi integreerida muude rakenduste ja Interneti-teenustega, mida kasutate. Näiteks saate oma telefoni kontakte varundada, e-posti kontodele ja kalendrile juurde pääseda ühest kohast; teil on alati olemas ülevaade oma kohtumistest ja soovi korral saate osaleda suhtlusvõrgustikes. Android -telefone arendatakse pidevalt edasi. Kui saadaval on uus tarkvara ja teie telefon seda toetab, saate oma telefoni uuendada, et saada uusi funktsioone ja viimaseid täiustusi. Android -telefoni on eelnevalt laaditud Google -i teenused. Selleks, et saaksite ära kasutada kõiki Google -i teenuste pakutavaid võimalusi, tuleb telefoni esmakordsel käivitamisel luua Google -i konto ja sellesse sisse logida. Paljude Android -i funktsioonide kasutamiseks peab teil olema Interneti-ühendus. Uus tarkvara ei pruugi olla ühilduv kõikide telefonidega. Telefoni ülevaade 1 Esikaamera objektiiv 2 Lähedusandur / ümbritseva keskkonna valguse andur 3 Kuular 4 Toitenupp 5 Põhimikrofon 6 LED-teavitustuli 7 Puuteekraan 7
8 8 Teine mikrofon 9 Kaamera objektiiv 10 Kaamera tuli 11 Peakomplekti ühenduspesa 12 Laadija/USB-kaabli pesa 13 NFC -i tuvastusala 14 Valjuhääldi 15 Kandepaela ava 16 Kaamera nupp 17 Helitugevuse/suumi nupp Kokkupanek Tagakatte eemaldamine Asetage pöidlaküüs tagakatte ja seadme külje vahel olevasse õnarusse, seejärel tõstke kate üles. 8
9 Mälukaardi ja -SIM-kaardi sisestamine Lülitage telefon välja ja eemaldage tagakate, seejärel sisestage mälukaart ja -SIMkaart oma pesadesse. Kõikides müügipiirkondades ei pruugi mälukaart komplekti kuuluda. Tagakatte paigaldamine 1 Asetage tagakaas seadme tagakülje peale ja vajutage ülemisi nurki nende lukustamiseks. 2 Ülalt alla liikudes suruge kaane külgedele. Kaanes olevate kinnituste klõpsatus annab märku kaane lukustumisest. Seadme sisse- ja väljalülitamine Seadme sisselülitamine 1 Hoidke toitenuppu all, kuni seade väriseb. 2 Kui telefoni ekraan pimeneb, hoidke hetkeks all toitenuppu, et ekraan aktiveerida. 3 Kuva avamiseks lohistage üles või lohistage alla. 4 Sisestage SIM-kaardi PIN-kood, seejärel valige OK. 5 Oodake veidi, kuni seade käivitub. SIM-kaardi PIN on algselt määratud võrguoperaatori poolt, kuid seda saab hiljem muuta menüüs Seaded. SIM-kaardi või PIN-i sisestamisel tehtud vea parandamiseks koputage. 9
10 Seadme väljalülitamine 1 Vajutage ja hoidke all toitenuppu, kuni avaneb valikute menüü. 2 Koputage valikute menüüs Toide välja. 3 Koputage OK. Seadme väljalülitumine võib veidi aega võtta. Ekraanilukk Kui seade on sisse lülitatud, aga seda ei kasutata määratud aja jooksul, siis ekraan tumeneb aku säästmiseks ja lukustub automaatselt. Ekraanilukk välistab soovimatud toimingud puuteekraanil, kui te oma seadet ei kasuta. Lukustatud ekraaniga saab sellegipoolest pildistada ja palasid esitada. Ekraani aktiveerimine Vajutage korraks toite sisselülitamise klahvile. Ekraani avamine Lohistage üles või lohistage alla. Ekraani käsitsi lukustamine Kui ekraan on aktiivne, vajutage korraks toitenupule. Häälestusjuhend Seadme esmakordsel käivitamisel avatakse häälestusviisard, mis selgitab seadme põhilisi funktsioone ja aitab teil sisestada olulisi seadeid. Nüüd on sobiv aeg seade seadistada vastavalt oma vajadustele. Lisaks võimaldab häälestusjuhend teile hiljem juurdepääsu seadme seadetele. Käsitsi juurdepääs häälestusjuhendile 2 Koputage Seaded > Häälestusjuhend. Kontod ja teenused Logige seadmest oma veebiteenuste kontodesse, et ringi liikudes neile hõlpsalt juurde pääseda. Näiteks saate ühildada oma Google -i konto kontaktid telefoniraamatuga, et teil oleks kõik ühes kohas. Saate registreerida end uute internetiteenuste kasutajaks nii seadmest kui ka arvutist. Google -i konto Google -i konto on Android-seadmega rakenduste ja teenuste kasutamisel väga oluline. Google -i kontot läheb vaja nt oma seadmes Gmail i rakenduse kasutamiseks, sõpradega Google Talk -i kaudu vestlemiseks ja kalendrirakenduse sünkroonimiseks kalendriga Google Calendar. Samuti on Google -i kontot vaja rakenduste, mängude, muusika, filmide ja raamatute allalaadimiseks veebipoest Google Play. Microsoft Exchange ActiveSync -i konto Saate sünkroonida seadme oma ettevõtte Microsoft Exchange ActiveSync -i kontoga. Nii on teie tööalased e-kirjad, kontaktid ja kalendrisündmused teiega alati kaasas. Facebook -i konto Facebook on suhtlusvõrgustik, mis ühendab teie sõpru, peret ja kolleege kogu maailmast. Seadistage Facebook oma seadmes nii, et saate olla ühenduses igalt poolt. 10
11 Seadme tundmaõppimine Klahvide kasutamine Tagasi Naaseb eelmisele kuvale. Suleb ekraaniklahvistiku, dialoogiboksi, valikumenüü või teadaannete paneeli Avakuva Saate minna kuvale Avakuva Ülesanne Koputage, et avada aken, milles näidatakse hiljuti kasutatud rakendusi ja väikerakenduste riba Aku Aku laadimine Ostetud seadmel on aku osaliselt laetud. Kui ühendate laadimisjuhtme toiteallikaga (USBpordi või laadijaga), võib kuluda mitu minutit, enne kui aku ikoon ekraanile ilmub. Seadet saab kasutada ka laadimise ajal. Aku laadimine pika aja jooksul, näiteks öö läbi, ei kahjusta akut ega seadet. Seadme ühendamisel laadijaga laeb aku pärast täitumist end esmalt veidi aega tühjaks, teatud aja pärast hakkab aga jälle täis laadima. Nii pikendatakse aku tööiga ja aku täituvustasemeks võidakse kuvada vähem kui 100 protsenti. 11
12 Seadme laadimine 1 Ühendage laadija toitepessa. 2 Ühendage USB-kaabli üks ots laadijaga (või arvuti USB-liidesesse). 3 Ühendage kaabli teine ots seadme mikro-usb-liidesesse nii, et USB-sümbol jääks ülespoole. Kui laadimine algab, süttib akuoleku LED-märgutuli. 4 Kui akuoleku LED-märgutuli on roheline, siis on seadme aku täielikult laetud. Eraldage USB-kaabel seadmest, tõmmates see otse välja. Kaabli seadmest eemaldamisel ei tohi klemme painutada. Kiiremaks laadimiseks kasutage seadme tootekomplektis olevat laadijat ja USB-kaablit. Kui aku on täiesti tühi, võib LED-märgutule süttimiseks kuluda mõni minut pärast seda, kui olete ühendanud laadija juhtme toiteallikaga. Aku LED-märgutulede olekud Roheline Vilkuv punane Oranž Aku on täis Aku laetuse tase on madal Akut laetakse. Aku laetus on madal- ja täislaetuse vahel Aku laetuse taseme kontrollimine 1 Avage Avakuva ja koputage ikooni. 2 Leidke ja koputage Seaded > Teave telefoni kohta > Olek > Aku laetus. Aku töövõime suurendamine Alljärgnevalt on esitatud näpunäited, mis aitavad teil aku töövõimet parandada. Laadige seadet sageli. See ei mõjuta aku tööiga. Andmete allalaadimine Internetist on energiakulukas. Kui te Internetti ei kasuta, siis saate energiat kokku hoida kõikide mobiilsidevõrkude andmesideühenduste väljalülitamisega. See seadistus ei takista seadmel andmete vastuvõtmist üle muude traadita võrkude. Kui te Bluetooth -i ja Wi-Fi -t ei kasuta, lülitage need funktsioonid välja. Neid funktsioone on kergem sisse ja välja lülitada, kui lisate oma telefoni kuvale Avakuva vidina Kiirseaded. Kasutage funktsioone STAMINA-režiim ja Tühjavõitu aku režiim energiatarbimise vähendamiseks. Saate valida sellise energiasäästurežiimi, mis sobib kõige paremini sellega, kuidas kasutate seadet. Samuti saate kohandada iga energiasäästurežiimi seadeid. Seadke oma rakenduste sünkroonimine (kasutatav e-posti, kalendri ja kontaktide sünkroonimiseks) käsitsi sünkroonimisele. Võite ka jätta automaatsünkroonimise, kuid pikendada sünkroonimisintervalli. Kontrollige seadme akukasutuse menüüst, millise kasutatava rakenduse energiatarve on suurim. Aku tarbib palju energiat siis, kui kasutate mõnda video ja muusika voogedastuse rakendust, näiteks YouTube 'i. Mõni veebipoest Google Play alla laaditud rakendus võib samuti rohkem energiat tarbida. Väljuge rakendustest või sulgege rakendused, mida te ei kasuta. Alandage ekraani heleduse taset. 12
13 Kui asute väljaspool võrgu levipiirkonda, lülitage seade välja või aktiveerige seade Lennukirežiim. Muidu otsib teie seade pidevalt kasutatavaid võrkusid ja see tarbib energiat. Kasutage muusika kuulamiseks Sony originaalvabakäeseadet. Vabakäeseadmed tarbivad võrreldes seadme valjuhääldiga vähem akutoidet. Võimalusel hoidke seadet ooterežiimil. Ooterežiimiaeg tähendab aega, kui seade on võrguga ühendatud, kuid seda ei kasutata. Lülitage dünaamilised taustpildid välja. Akukasutuse menüü avamine 2 Leidke ja koputage Seaded > Toitehaldus > Akukasutus. Andmeliikluse vidina lisamine avakuvale 1 Koputage ja hoidke all oma vaate Avakuva vaba ala. 2 Koputage Vidinad > Tööriistad. 3 Koputage ja hoidke all vidinat Mobiilandmeside, siis lohistage see avakuva tühjale alale. Kiirhäälestuse vidina lisamine avakuvale 1 Koputage ja hoidke all oma vaate Avakuva vaba ala. 2 Koputage Vidinad > Tööriistad. 3 Koputage ja hoidke all vidinat Kiirseaded, siis lohistage see Avakuva tühjale alale. STAMINA-režiimi kasutamine Aktiveerige funktsioon STAMINA-režiim, et peatada oma Wi-Fi -ühendus, andmeliiklus ja muid energiakulukaid rakendusi, kui teie ekraan on passiivne. Kui STAMINA-režiim on aktiivne, saabuvad endiselt telefonikõned, tekst- ja MMS-sõnumid. Saate luua ka loendi rakendustest, mis võivad ekraani passiivseks muutudes edasi töötada. Kui ekraan muutub uuesti aktiivseks, jätkavad kõik peatatud funktsioonid tööd. STAMINA-režiimi aktiveerimine 2 Otsige ja koputage Seaded > Toitehaldus. 3 Koputage režiimi STAMINA-režiim kõrval, siis koputage Aktiveeri. STAMINA-režiimi desaktiveerimine 2 Otsige ja koputage Seaded > Toitehaldus. 3 Koputage valiku STAMINA-režiim kõrval nuppu. STAMINA-režiimi seadete muutmine 2 Otsige ja koputage Seaded > Toitehaldus. 3 Seadete menüü avamiseks koputage STAMINA-režiim. 4 Lisage või eemaldage rakendusi, nagu soovite. 5 Kui olete lõpetanud, koputage nuppu Valmis. Seadme ooteaja prognoosimine Ooteaeg näitab, kaua teie seadme akutoide kestab siis, kui seade on võrku ühendatud, kuid pole aktiivselt kasutusel (nt telefonikõnedele vastamine või kõnede tegemine). Kui aktiveeritud on STAMINA-režiim, siis hindab see pidevalt järelejäänud ooteaega, mis võib seadme kasutamisest sõltuvalt muutuda. STAMINA-režiimis pikeneb ooteaeg rohkem, kui hoiate seadme ekraani lukus. Kui lukustate seadme ekraani harva, siis ei pruugi te märgata erilist aku tööaja paranemist. Kui kasutate seadet esmakordselt, siis ei pruugi prognoositud ooteaeg olla täpne, sest puudub varasem kasutusajalugu, mille alusel prognoosi teha. 13
14 Prognoositud ooteaja vaatamine 1 Kuval Avakuva koputage valikul. 2 Leidke järgmised valikud ja koputage neil Seaded > Toitehaldus. Tühja aku režiimi kasutamine Kui aku on peaaegu tühi, saate aktiveerida funktsiooni Tühjavõitu aku režiim. See funktsioon aitab reguleerida ekraaniheleduse, andmeliikluse ja värinafunktsiooni seadeid nii, et tarbitakse vähem energiat. Tühja aku režiimi aktiveerimine 2 Otsige ja koputage Seaded > Toitehaldus. 3 Koputage režiimi Tühjavõitu aku režiim kõrval, siis koputage Aktiveeri. Tühja aku režiimi desaktiveerimine 2 Otsige ja koputage Seaded > Toitehaldus. 3 Koputage valiku Tühjavõitu aku režiim kõrval nuppu. Tühja aku režiimi seadete muutmine 2 Otsige ja koputage Seaded > Toitehaldus. 3 Seadete menüü avamiseks koputage Tühjavõitu aku režiim. 4 Kohandage seadeid, nagu soovite. 5 Kui olete lõpetanud, koputage nuppu. Puuteekraani kasutamine Seadet ostes on selle ekraanile juba kinnitatud kaitsekile. Enne puuteekraani kasutamist peate selle eemaldama. Vastasel korral ei pruugi puuteekraan õigesti toimida. Kui seade on sisse lülitatud, aga seda ei kasutata määratud aja jooksul, siis ekraan tumeneb aku säästmiseks ja lukustub automaatselt. Ekraanilukk välistab soovimatud toimingud puuteekraanil, kui te oma seadet ei kasuta. Võite ka seadistada isiklikud lukud, et kaitsta tellimuslepingut ja tagada, et ainult teil on juurdepääs seadme sisule. Seadme ekraan on tehtud klaasist. Kui klaas on pragunenud või purunenud, ärge seda puudutage. Ärge püüdke vigastatud ekraani ise parandada. Klaasist ekraanid on kukkumise ja löökide suhtes tundlikud. Sony garantiihooldus ei hõlma hooletusest põhjustatud probleeme. Üksuse avamine ja esiletõstmine Koputage soovitud üksust. Märkimisvalikud Märgitud ruut Märkimata ruut Märgitud loendivalik Märkimata loendivalik Valikute märkimine või tühistamine Koputage vastavale märkeruudule või loendi valikule. Suumimine Valitav suumimisviis sõltub kasutatavast rakendusest. 14
15 Suumimine Asetage kaks sõrme korraga ekraanile ja libistage sõrmi kokku (väljasuumimine) või laiali (sissesuumimine). Kui kasutate suumimiseks kahte sõrme, siis on suumimine võimalik ainult suumitaval alal. Kui soovite näiteks suumida fotot, veenduge, et mõlemad sõrmed on foto raami piires. Kerimine Kerimiseks liigutage oma sõrme ekraanil üles-alla. Mõnedel veebilehtedel on võimalik kerida ka külgsuunas. Lohistamine või libistamine ekraanil elemente ei aktiveeri. Kerimine Libistage või vedage sõrme selles suunas, kuhu soovite ekraanikuva liikumist suunata. Kiiremini kerimiseks lükake sõrme suunas, kuhu soovite ekraanikuva liikumist suunata. 15
16 Libistamine Kiirkerimiseks libistage oma sõrme suunas, kuhu te soovite ekraanikuva liikumist suunata. Võite oodata, kuni kerimine lõpeb ise või võite lõpetada selle kohe ekraanile koputamisega. Andurid Seadmel on andurid, mis tuvastavad valgust ja kaugust. Valgusandur tuvastab ümbritseva keskkonna valgushulga ja reguleerib vastavalt ekraani heledust. Kaugusandur lülitab puuteekraani välja, kui teie kõrv on tavakõnede ajal ekraani lähedal. Selle abil välditakse seadme muude funktsioonide tahtmatut aktiveerimist kõne ajal. Lukustatud ekraani kasutamine Lukustatud ekraanil saate esitada palasid ja pildistada ja salvestada videoid, ilma et peaksite ekraaniluku avama. Pildistamine lukustatud ekraaniga 1 Ekraani aktiveerimiseks vajutage lühidalt toitenuppu. 2 Kaamera juhtnuppude aktiveerimiseks lohistage valikut ekraanil vasakule. 3 Koputage valikul. Pala esitamine lukustatud ekraanilt 1 Ekraani aktiveerimiseks vajutage lühidalt toitenuppu. 2 Muusikamängija juhtnuppude kuvamiseks lohistage valikut ekraanil paremale. 3 Koputage valikul. Muusikapala peatamine lukustuskuval 1 Ekraani aktiveerimiseks vajutage lühidalt toitenuppu. 2 Koputage muusikamängija juhtnuppude kuvamisel nuppu. Parasjagu esitatava muusikapala vahetamine lukustuskuval 1 Ekraani aktiveerimiseks vajutage lühidalt toitenuppu. 2 Muusikamängija juhtnuppude kuvamisel koputage nuppu või. 16
17 Avakuva Avakuva kaudu pääsete juurde oma telefoni põhifunktsioonidele. Avakuva saate vidinate, otseteede, kaustade, teemade, taustpildi ja muu abil endale käepäraseks kohandada. Avakuva on laiem kui tavalaiusega ekraanid, seega tuleb avakuva kõikidel paanidel oleva sisu nägemiseks libistada sõrmega vasakule või paremale. näitab, mis Avakuva osa on kuvatud. Saate ise määrata avakuva põhipaani ning paane lisada ja kustutada. Ekraani allosast leiate üksused, mis võimaldavad teatud funktsioonidele kiiresti juurde pääseda. Avakuva avamine Vajutage nuppu. Avakuval sirvimine Libistage paremale või vasakule. Paani määramine avakuva põhipaaniks 1 Puudutage pikalt tühja ala kuval Avakuva, kuni seade hakkab värisema. 2 Libistage vasakule või paremale paanini, mille soovite avakuva põhipaaniks määrata, seejärel koputage valikul. Paani lisamine avakuvale 1 Puudutage pikalt tühja ala vaates Avakuva, kuni seade hakkab värisema. 2 Libistage paanide sirvimiseks vasakul või paremal, siis koputage. Paani kustutamine avakuvalt 1 Puudutage pikalt tühja ala vaates Avakuva, kuni seade hakkab värisema. 2 Libistage vasakul või paremal paanini, mille soovite kustutada, seejärel koputage. 17
18 Vidinad Vidinad on väiksed rakendused, mida saate kasutada otse kuval Avakuva. Näiteks võimaldab vidin WALKMAN muusikat otse esitada. Mõnede vidinate suurust saab muuta, nii saate neid laiendada, et näha rohkem sisu või kahandada, et säästa ruumi kuval Avakuva. Vidina lisamine avakuvale 1 Puudutage pikalt tühja ala kuval Avakuva, kuni seade vibreerib, seejärel koputage valikul Vidinad. 2 Otsige välja vidin, mille soovite lisada, ja koputage sellele. Vidina suuruse muutmine 1 Puudutage pikalt vidinat, kuni see suureneb ja seade värisema hakkab, seejärel laske vidin lahti. Kui vidina, nt kalendrividina suurust saab muuta, tõstetakse raam esile ja kuvatakse suuruse muutmise punktid. 2 Lohistage punkte sisse- või väljapoole, et vidinat vähendada või suurendada. 3 Uue vidina suuruse kinnitamiseks koputage kuskil vaatel Avakuva. Avakuva ümberkorraldamine Soovi korral saate muuta nii oma tahvelarvuti avakuva ilmet kui ka seda, millistele funktsioonidele te sealtkaudu juurde pääsete. Saate muuta tausta, üksusi ekraanil nihutada, kaustu luua ja lisada kontaktide otseteid ning vidinaid. Kohandamisvalikud Kui puudutate pikalt tühja ala avakuval, ilmuvad järgmised kohandamisvalikud. Avakuvale vidinate lisamine. Rakenduste ja otseteede lisamine. Avakuva taustpildi määramine. Tausta teema määramine. Kohandamise valikute vaatamine avakuval Puudutage pikalt tühja ala vaates Avakuva, kuni seade hakkab värisema ja ekraani allossa ilmuvad kohandamisvalikud. Otsetee lisamine avakuvale 1 Puudutage pikalt tühja ala vaates Avakuva, kuni seade hakkab värisema. 2 Koputage Raken-d > Otseteed. 3 Valige otsetee. Rakenduse otsetee lisamiseks otse kuvalt Rakendus puudutage pikalt rakenduse nime. Objekti teisaldamine avakuval Puudutage objekti pikalt, kuni see suureneb ja seade värisema hakkab, siis lohistage objekt uude asukohta. Objekti kustutamine avakuvalt Puudutage pikalt objekti, kuni see suureneb ja seade värisema hakkab, siis lohistage objekt kohta. Kausta loomine avakuval 1 Puudutage pikalt rakenduse ikooni või otseteed, kuni see suureneb ja seade hakkab värisema, seejärel lohistage see teise rakenduse ikooni või otsetee kohale. 2 Sisestage kausta nimi ja koputage Valmis. 18
19 Objektide lisamine avakuva kausta Puudutage objekti pikalt, kuni see suureneb ja seade värisema hakkab, siis lohistage objekt kausta. Kausta ümbernimetamine 1 Kausta avamiseks koputage seda. 2 Välja Kausta nimi kuvamiseks puudutage kausta tiitliriba. 3 Sisestage kausta uus nimi ja koputage nuppu Valmis. Avakuva tausta muutmine Kui soovite, et Avakuva vastaks teie stiilile, saate seda taustpiltide ja mitmesuguste teemade ehk kujunduste abil kohandada. Avakuva taustpildi muutmine 1 Puudutage pikalt Avakuva tühja ala, kuni seade väriseb. 2 Koputage nuppu Taustpildid ja tehke soovitud valik. Avakuva teema määramine 1 Puudutage pikalt tühja ala vaates Avakuva, kuni seade hakkab värisema. 2 Koputage Teemad ja valige teema. Teema muutmisel muutub mõnes rakenduses ka taust. Rakendustesse sisenemine ja nende kasutamine Rakendust saab avada otseteel vaates Avakuva või Rakenduste kuval. Rakenduste kuva Rakenduse kuva, mille te avate kuvalt Avakuva, sisaldab nii seadmesse eelinstallitud rakendusi kui ka rakendusi, mida te alla laadite. Rakenduste kuva ulatub üle ekraani, seetõttu peate kogu sisu nägemiseks libistama seda vasakule ja paremale. Rakenduste kuva avamine Kuvage Avakuva, koputage. Rakenduste kuval sirvimine Liikuge rakenduste kuval libistades vasakule või paremale. Rakenduse otsetee loomine avakuvale 2 Puudutage pikalt rakenduse ikooni, kuni ekraan hakkab värisema, siis lohistage ikoon ekraani ülaossa. Avaneb Avakuva. 3 Lohistage ikoon vaatel Avakuva soovitud kohta, siis laske see lahti. Rakenduse jagamine rakenduste kuval 2 Koputage ja seejärel koputage Jaga. Rakendused, mida saab jagada, on tähistatud. 3 Koputage rakendust, mida soovite jagada, siis tehke soovitud valik ja vajaduse korral kinnitage. Teie valitud isikutele saadetakse rakenduse allalaadimise link. 19
20 Rakenduste avamine ja sulgemine Rakenduse avamiseks tehke järgmist Koputage rakendusele vaates Avakuva või Rakenduste kuvas. Rakenduse sulgemine Vajutage klahvi. Mõned rakendused on võimalik peatada kui vajutate väljumiseks, kuid mõned rakendused võivad jätkata taustal töötamist. Esimesel juhtumil saate järgmisel rakenduse avamise korral jätkata kohast, milles lahkusite. Võtke arvesse, et mõned rakendused, näiteks sotsiaalvõrgustiku teenused, võivad olla tasulised sel ajal, kui need taustal töötavad. Viimati kasutatud rakenduste aken Selles aknas saate vaadata viimati kasutatud rakendusi ja neile juurde pääseda. Viimati kasutatud rakenduste akna avamine Vajutage. Hiljuti kasutatud rakenduste aken kuvatakse ekraani paremal poolel. Rakenduste menüü Selle menüü saate avada alati sel ajal, kui te rakendust kasutate. Sõltuvalt kasutatavast rakendusest on menüü erineva väljanägemisega. Menüü avamine rakenduses Rakenduse kasutamisel vajutage. Menüü pole kõigis rakendustes kasutatav. Rakenduste ekraani ümberkorraldamine Liigutage rakendused ekraanil soovitud kohta vastavalt oma eelistustele. Rakenduste korraldamine rakenduste kuval 1 Vaatel Avakuva koputage, et minna rakenduste kuvale. 2 Koputage ripploendit ekraani üleval vasakul ja tehke valik. Rakenduse teisaldamine rakenduste kuval 1 Avage rakenduste kuva. 2 Puudutage objekti pikalt, kuni see suureneb ja seade värisema hakkab, siis lohistage objekt uude asukohta. Oma rakendusi saate teisaldada ainult siis, kui Oma järjestus on valitud. Rakenduse desinstallimine rakenduste kuval 2 Koputage ja seejärel koputage Desinstalli. Kõik rakendused, mida saab desinstallida, on tähistatud. 3 Koputage rakendusel, mida soovite desinstallida, seejärel koputage Desinstalli. Olek ja teadaanded Ekraani ülaosas asuv olekuriba näitab, mis teie seadmes toimub. Vasakul pool kuvatakse teadaanded uute ja käimasolevate sündmuste kohta. Näiteks kuvatakse siin uue sõnumi või kalendri teadaanded. Paremal poolel kuvatakse signaali tugevust, aku laetuse olekut ja muud teavet. 20
21 Olekuriba lubab teil kohandada oma seadme põhiseadeid, näiteks Wi-Fi, Bluetooth -i, andmeliikluse ja heli seadeid. Teadeannete paneelist saate avada seadistusmenüü, mille abil saate telefoni muid seadeid kohandada. Ka antakse valgusega teada aku laetuse olekust ja muid teadaandeid. Näiteks vilkuv sinine valgus tähendab, et on saabunud uus sõnum või on kõne vastamata. Kui aku laetuse tase on madal, ei pruugi märgutuli töötada. Teadaannete ja sisendtoimingute kontroll Olekuriba on võimalik alla lohistada, et avada paneel Teadaanded ja saada sealt rohkem teavet. Näiteks saate paneeli kasutada uue sõnumi avamiseks või kalendrisündmuse vaatamiseks. Samuti saate avata teatud taustal töötavaid rakendusi nagu muusikamängija. Teadaannete paneeli avamine Lohistage olekuriba allapoole. Teadaannete paneeli sulgemine Lohistage Teadaannete paneeli allosas olev vahekaart üles. Teadaannete paneeli kaudu töötava rakenduse avamine Töötava rakenduse avamiseks koputage selle ikooni. Teadaannete paneelilt teadaande eemaldamine Asetage oma sõrm teadaandele ja siis libistage sõrme vasakule või paremale. 21
22 Paneeli Notification tühjendamine Valige paneelilt Notification käsk Kustuta. Seadme seadistamine teadaannete paneelist Teadaannete paneelist saate avada seadistusmenüü, mille abil seadme põhiseadeid kohandada. Näiteks saate sisse lülitada Wi-Fi. Seadme seadistusmenüü avamine teadaannete paneeli kaudu 1 Lohistage olekuriba allapoole. 2 Koputage. Heliseadete muutmine paneelilt Teadaanded 1 Lohistage olekuriba allapoole. 2 Koputage. Bluetooth -i juhtimine teadaannete paneeli kaudu 1 Lohistage olekuriba allapoole. 2 Koputage. Wi-Fi -i juhtimine teadaannete paneeli kaudu 1 Lohistage olekuriba allapoole. 2 Koputage. Andmeliikluse lubamine või blokeerimine paneeli Teadaanded kaudu 1 Lohistage olekuriba allapoole. 2 Koputage. Seadete menüü Seadete menüüs saate vaadata ja muuta seadme seadeid. Juurdepääs seadme seadetele 2 Koputage Seaded. Saate ka lohistada olekuriba alla Avakuvale ja koputada pääseda., et seadme seadetele juurde Teksti sissetippimine Saate valida mitmete klaviatuuride ja sisestusviiside vahel, et sisse tippida teksti, mis sisaldab tähti, numbreid ja muid tähemärke. Ekraaniklaviatuur Teksti sisestamiseks koputage soovitud tähti ekraanil kuvataval QWERTY-klaviatuuril. Mõnes rakenduses kuvatakse ekraaniklaviatuur vajaduse korral automaatselt. Klaviatuuri kuvamiseks piisab ka mõne tekstivälja puudutamisest. 22
23 Ekraaniklahvistiku kasutamine 1 Võimaldab valida suur- ja väiketähtede vahel ja suurtähelukku sisse-välja lülitada. Mõne keele puhul kasutatakse seda klahvi lisatähtede sisestamisel. 2 Sulgege ekraaniklahvistiku vaade. Võtke arvesse, et seda ikooni ei näidata püstpaigutuse vaatel. 3 Kuvab numbrid ja sümbolid. 4 Klaviatuuri kohandamine. See klahv kaob pärast klaviatuuri kohandamist. 5 Tühiku sisestamine. 6 Reavahetus või tekstisisestuse kinnitamine. 7 Kursori ees asuva märgi kustutamine. Kõik joonised on näitlikud ja võivad seadme tegelikust väljanägemisest erineda. Teksti sisestamiseks ekraaniklaviatuuri kuvamine Koputage mõnda tekstisisestusvälja. Ekraani klaviatuuri peitmine Kui ekraani klaviatuur on avatud, koputage. Ekraaniklahvistiku kohandamine 1 Avage ekraaniklahvistik, seejärel koputage,. 2 Järgige ekraaniklahvistiku kohandamise juhiseid, näiteks märgistage märkeruut Emotikonide klahv. Kui te kohandamise ajal märkeruutu Emotikonide klahv ei märgista, siis emotikoni ei kuvata. Ekraaniklahvistiku kasutamine seadet rõhtsalt hoides Teksti sisestamisel pöörake seade külili. Selleks et klaviatuur toetaks seda funktsiooni, peab ka kasutatav rakendus horisontaalrežiimi toetama ja ekraani suuna seaded peavad olema määratud automaatseks. Teksti sisestamine ekraaniklaviatuuri kaudu Klaviatuuril kuvatud tähemärgi sisestamiseks koputage seda tähemärki. Tähemärgi variandi sisestamiseks puudutage klaviatuuril pikalt tavatähemärki. Kuvatakse võimalike valikute loend. Valige loendist soovitud variant. Näiteks tähemärgi "é" sisestamiseks puudutage pikalt tähemärki "e", kuni kuvatakse muud valikud. Seejärel lohistage sõrm klaviatuuril "é" peale, et see valida. Suur- ja väiketähtede vaheldumisi kasutamine Enne tähe sisestamist koputage, et ümber lülituda suurtähtedele või vastupidi. Suurtäheluku sisselülitamine Enne sõna tippimist koputage või kuni ilmub. 23
24 Numbrite või sümbolite sisestamine Koputage teksti sisestamise ajal ikooni. Kuvatakse numbrite ja sümbolitega klaviatuur. Kui soovite kuvada veel valikuid, koputage ikooni. Tavaliste kirjavahemärkide sisestamine 1 Pärast sõna sisestamise lõpetamist koputage tühiku ribale. 2 Valige kirjavahemärk võimalike märkide hulgast. Valitud märk sisestatakse enne tühikut. Punkti kiireks sisestamiseks vajutage tühiku ribale kaks korda, kui te lõpetate sõna sisestamise. Tähtede kustutamine Koputage, et seada kursor kohale pärast tähte, mida soovite kustutada ja seejärel koputage. Reavahetuse sisestamine Teksti kirjutamisel vajatava reavahetuse sisestamiseks koputage. Teksti valimine 1 Sisestage tekst ja seejärel tehke tekstil topeltkoputus. Sõna, mida puudutasite, tõstetakse esile ja mõlemal poolel kuvatakse pidemed. 2 Lohistage lipikuid vasakule või paremale, et valida kogu tekst, mida soovite kopeerida. Teksti muutmine rõhtpaigutusrežiimis 1 Sisestage tekst ja seejärel tehke sisestatud tekstil topeltkoputus. 2 Valige tekst, mida soovite muuta, seejärel koputage Muuda... ja tehke soovitud valik. Teksti muutmine püstpaigutusrežiimis 1 Sisestage tekst ja tehke sisestatud tekstil topeltkoputus, et kuvada rakenduste riba. 2 Valige tekst, mida soovite muuta ja kasutage seejärel soovitud muudatuste tegemiseks rakenduste riba. Rakenduseriba 1 Saate rakenduseriba sulgeda 2 Saate valida kogu teksti 3 Saate teksti lõigata 4 Saate teksti kopeerida 5 Saate teksti kleepida kuvatakse ainult siis, kui lõikelaual on teksti. Funktsiooni Libistusliigutusega sisestus kasutamine sõnade kirjutamiseks Saate teksti sisestada, libistades sõrme ekraaniklahvistikul tähelt tähele. Libistusliigutusega sisestus on kasutatav vaid ekraaniklahvistikul. 24
25 Tekstisisestus funktsiooni Libistusliigutusega sisestus abil 1 Kui soovite sisestada teksti ekraaniklahvistiku abil, libistage oma sõrme tähelt tähele, et leida sõna, mille soovite sisestada. 2 Kui olete sõna sisestamise lõpetanud, tõstke sõrm üles. Seade pakub sisestatud tähtede järgi sõna. Vajaduse korral valige pakutavate sõnade ribalt õige sõna. 3 Valiku laiendamiseks kerige valitavate sõnade ribal paremale või vasakule. Kui te ei leia soovitavat sõna, koputage üks kord, et kustutada terve sõna. Seejärel püüdke uuesti sisestada sõna libistusliigutusega sisestuse abil või koputage igale tähele, et sõna sisestada. 4 Kui on aktiveeritud seade Lisa sõnade vahele tühik, otsige järgmine sõna, mida soovite sisestada. Kui te seda ei soovi, koputage tühikuklahvile ja otsige järgmine sõna, mida soovite sisestada. Liitsõnade sisestamiseks siis, kui on aktiveeritud seade Lisa sõnade vahele tühik, peate võibolla sisestama sõna esimese osa puudutamisega ja seejärel sisestama ülejäänud osa sõnast igale tähele koputades. Libistusliigutusega sisestus Seadete muutmine 1 Teksti sisestamisel ekraaniklahvistiku kaudu koputage. 2 Koputage, seejärel koputage Klaviatuuriseaded. 3 Koputage Tekstisisestuse seaded. 4 Märgistage märkeruut Libistusliigutusega sisestus või eemaldage märgistus. 5 Tühiku automaatseks lisamiseks žestide vahel, ilma tühikuklahvile vajutamata, märgistage märkeruut Lisa sõnade vahele tühik. Telefoniklaviatuur Telefoniklaviatuur sarnaneb standardse 12-klahvilise telefoniklaviatuuriga. See võimaldab nii sõnastikupõhist tekstisisestust kui ka tavalist tekstisisestust. Telefoniklaviatuuri tekstisisestusmeetodi saate aktiveerida klaviatuuriseadete kaudu. Telefoniklaviatuur on saadaval ainult siis, kui telefon on vertikaalasendis. Ekraaniklahvistiku kasutamine 1 Saate valida tekstisisestusviisi. 2 Võimaldab valida suur- ja väiketähtede vahel ja suurtähelukku sisse-välja lülitada. 3 Saate kuvada numbreid. 4 Saate kuvada sümboleid ja emotikone. 5 Sisestada tühiku 6 Vahetada rida või kinnitada tekstisisestust 7 Kustutada kursori ees asuva märgi Kõik joonised on näitlikud ja võivad seadme tegelikust väljanägemisest erineda. 25
26 Telefoniklaviatuuri esmakordne avamine 1 Koputage teksti sisestusvälja, seejärel koputage. 2 Koputage, seejärel koputage Klaviatuuriseaded. 3 Koputage Klaviatuuri ilme > Klahvipaigutus. 4 Valige ekraaniklahvistik. Ekraaniklahvistikku saab kasutada ainult püstpaigutuse režiimis. Teksti sisestamine telefoniklaviatuuri kaudu Kui telefoniklaviatuuril on kuvatud, tuleb iga tähe jaoks koputada vastavat märgiklahvi ainult üks kord, isegi kui soovitud täht pole vastava klahvi esimene täht. Koputage kuvatavat sõna või koputage, kui soovite vaadata rohkem sõnasoovitusi ja loendist sobiva sõna valida. Kui telefoniklaviatuuril on kuvatud, koputage sisestatavale tähemärgile vastavat märgiklahvi. Koputage seda klahvi seni, kuni soovitud märk on valitud. Seejärel tehke sama järgmise soovitud märgi sisestamiseks jne. Numbrite sisestamine telefoniklaviatuuri kaudu Kui telefoniklaviatuur on avatud, koputage ikooni. Kuvatakse numbritega telefoniklaviatuur. Sümbolite ja emotikonide lisamine telefoniklaviatuuri kaudu 1 Kui telefoniklaviatuur on avatud, koputage ikooni. Kuvatakse sümbolite ja emotikonidega ruudustik. 2 Kui soovite kuvada veel võimalusi, kerige ruudustikku üles või alla. Sümboli või emotikoni valimiseks koputage seda. Klaviatuuri ja telefoniklaviatuuri seaded Saate määrata ekraaniklaviatuuri ja telefoniklaviatuuri seaded (nt kirjutamiskeele ja automaatse parandamise seaded). Juurdepääs ekraaniklahvistiku ja telefoniklaviatuuri seadetele 1 Teksti sisestamisel ekraaniklahvistiku või telefoniklaviatuuri kaudu koputage või. 2 Koputage, seejärel koputage Klaviatuuriseaded. Teksti sisetamiseks vajatava keele lisamine 1 Teksti sisestamisel ekraaniklahvistiku või telefoniklaviatuuri kaudu koputage või. 2 Koputage, seejärel koputage Klaviatuuriseaded. 3 Koputage Keeled > Kirjutamiskeel ja märgistage vastavad märkeruudud. Kinnitamiseks koputage OK. Keelte vahel lülitamiseks koputage sisestamiskeele klahvile, näiteks. Tekstisisestusseaded Teksti sisestamisel ekraaniklahvistiku või Phonepadi kaudu, võite siseneda tekstisisestusseadete menüüsse, mis aitab teil määrata ennustava tekstisisestuse, automaatsete vahede ja kiirparanduste valikud. Te saate näiteks otsustada, kuidas esitatakse sõnavalikud ja kuidas sõnu tippimise ajala parandatakse. Samuti saate määata tekstisisestusrakenduse, mis jätab meelde uued sõnad, mis te kirjutate. Tekstisisestusseadete muutmine 1 Teksti sisestamisel ekraaniklahvistiku või telefoniklaviatuuri kaudu koputage või. 2 Koputage ja seejärel koputage Klaviatuuriseaded > Tekstisisestuse seaded ning valige vastavad seaded. 26
27 Teksti sisestamine häälsisestusega Teksti sisestamisel saate sõnade tippimise asemel kasutada häälsisestust. Öelge lihtsalt sõnad, mille soovite sisestada. Häälsisestus on Google -i katseline tehnoloogia, mis on saadaval mitme keele ja piirkonna jaoks. Häälsisendi aktiveerimine 1 Teksti sisestamisel ekraaniklahvistiku või telefoniklaviatuuri kaudu koputage või. 2 Koputage, seejärel koputage Klaviatuuriseaded. 3 Märgistage märkeruut Google'i häälsisestuse klahv. 4 Oma seadete salvestamiseks vajutage. Ekraaniklahvistikul või telefoniklaviatuuril kuvatakse ikoon. Teksti sisestamine häälsisestusega 1 Avage ekraaniklaviatuur või telefoninupustik. 2 Kui ikoon on saadaval, koputage seda. Kui mitte, siis puudutage pikalt sisestuskeele klahvi, näiteks. 3 Kui kuvatakse ikoon, hakake teksti sisestamiseks rääkima. Kui olete lõpetanud, koputage uuesti ikooni. Kuvatakse pakutav tekst. 4 Vajaduse korral muutke teksti käsitsi. Seadme kohandamine Saate kohandada paljusid seadme seadeid oma käe järgi. Näiteks saab muuta keelt, lisada isikliku helina ja muuta ekraani heledust. Helitugevuse reguleerimine Saate reguleerida nii sissetulevate kõnede ja teadaannete kui ka muusika ja videote esitamise helitugevust. Helitugevuse reguleerimine helitugevusnupu abil Vajutage ülemist või alumist helitugevusnuppu. Meediumifailide esitamisel helitugevuse reguleerimine helitugevusnupu abil Muusika või video esitamisel vajutage helitugevusnupu ülemist või alumist osa. Heliseadete kohandamine Saate kohandada mitmeid heliseadeid. Näiteks võite määrata oma seadme heli hääletusse režiimi, et see ei heliseks ajal, mil olete koosolekul. Seadme seadmine värinarežiimi Hoidke helitugevusklahvi all, kuni olekuribale ilmub. Samuti võite seadme värinarežiimi lülitamiseks all hoida toitenuppu avanevas menüüs. ja koputada siis Seadme hääletu režiimi määramine 1 Hoidke helitugevuse nuppu all, kuni seade hakkab värisema ja olekuribal kuvatakse. 2 Vajutage hekitugevuse nupp veelkord alla. Olekuribal kuvatakse. Te võit ka vajutada ja hoida all toitenuppu ja seejärel koputada menüüs valikut, mis avanemisel määrab teie seadmele hääletu režiimi. Seadme seadmine värina- ja helinarežiimi 2 Otsige ja koputage Seaded > Heli. 3 Märkige ruut Vibreerimine helisemisel. 27
28 Kellaaeg ja kuupäev Saate muuta seadme kellaaega ja kuupäeva. Kuupäeva käsitsi määramine 2 Otsige ja koputage Seaded > Kuupäev ja kellaaeg. 3 Kui ruut Auto. kuupäev ja kellaaeg on märgitud, tühjendage see. 4 Koputage Kuupäeva määramine. 5 Reguleerige kuupäeva üles või alla kerides. 6 Koputage Valmis. Kellaaja määramine käsitsi 2 Otsige ja koputage Seaded > Kuupäev ja kellaaeg. 3 Kui ruut Auto. kuupäev ja kellaaeg on märgitud, tühjendage see. 4 Koputage Kellaaja määramine. 5 Kerige üles või alla, et seadistada tunnid ja minutid. 6 Kui seda kasutate, kerige üles, et muuta EL valikule PL või vastupidi. 7 Koputage Valmis. Ajavööndi määramine 1 Avage Avakuva ja koputage ikooni. 2 Leidke järgmised valikud ja koputage neid: Seaded > Kuupäev ja kellaaeg. 3 Kui ruut Automaatne ajavöönd on märgitud, tühjendage see. 4 Koputage nuppu Ajavööndi määramine. 5 Tehke valik. Helinaseaded Helina valimine 2 Leidke ja koputage Seaded > Heli > Telefoni helin. 3 Valige soovitud helin. 4 Koputage Valmis. Toonvalimise lubamine 1 Avage Avakuva ja koputage ikooni. 2 Leidke järgmised valikud ja koputage neid: Seaded > Heli. 3 Märkige ruudud Valimisklahvistiku puutetoonid ja Puudutusehelid. Teadaande helimärguande valimine 2 Leidke ja koputage Seaded > Heli > Vaiketeadaanne. 3 Saate valida helimärguande, mis kõlab teadaannete saabumisel. 4 Koputage Valmis. Kuvaseaded Ekraani heleduse reguleerimine 2 Leidke ja koputage Seaded > Ekraan > Heledus. 3 Heleduse reguleerimiseks lohistage liugurit. 4 Koputage OK. Heleduse tase mõjutab aku tööiga. Aku toimimise parandamise näpunäited on osas Aku töövõime suurendamine. 28
29 Ekraani värina määramine 1 Avage Avakuva ja koputage ikooni. 2 Leidke järgmised valikud ja koputage neid: Seaded > Heli. 3 Märkige ruut Värin puudutamisel. Ekraan väriseb nüüd valikuklahvide ja teatud rakenduste koputamisel. Ekraani väljalülitamise ooteaja reguleerimine 1 Avage Avakuva ja koputage ikooni. 2 Leidke ja koputage Seaded > Ekraan > Unerežiim. 3 Tehke valik. Ekraani kiireks väljalülitamiseks vajutage lühidalt toitenuppu. Seadme laadimisel ekraani aktiivsena hoidmine 2 Otsige ja koputage Seaded > Arendaja valikud. 3 Märkige ruut Jää säästurežiimi. Keeleseaded Saate oma seadmele valida vaikimisi kasutuskeele ja hiljem seda soovi korral muuta. Keele muutmine 2 Leidke ja koputage Seaded > Keel ja sisestus > Keel. 3 Tehke soovitud valik. 4 Koputage OK. Kui olete valinud vale keele ja ei saa menüü tekstidest aru, otsige ja koputage. Seejärel valige tekst kõrval ja valige avanevas menüüs esimene kirje. Nüüd saate valida soovitud keele. Lennurežiim Lennurežiimis on võrgufunktsioonid ja raadio välja lülitatud, et häiretundlikke lennuseadmeid mitte segada. Küll aga saate mängida mänge, kuulata muusikat, vaadata videoid ja muud sisu, mis on teie seadme mälukaardil või sisemälus. Kui äratused on aktiveeritud, siis antakse ka äratussignaale. Lennurežiimis tarbib seade vähem voolu. Lennurežiimi sisselülitamine 2 Otsige ja koputage Seaded > Veel... 3 Märkige ruut Lennukirežiim. Samuti võite all hoida toitenuppu ja avanevas menüüs teha valiku Lennukirežiim. Heliväljundi täiustamine Saate täiustada seadme kõlaritest tulevat heli, kasutades selliseid funktsioone, nagu Clear Phase, ja tehnoloogiat xloud. Tehnoloogia Clear Phase kasutamine Kasutage Sony tehnoloogiat Clear Phase seadme valjuhäälditest tuleva heli kvaliteedi automaatseks reguleerimiseks ning kuulake puhtamat ja loomulikumat heli. 29
30 Valjuhääldi helikvaliteedi täiustamine, kasutades funktsiooni Clear Phase 1 Vaatel Avakuva koputage valikul. 2 Otsige ja koputage valikutel Seaded > Heli. 3 Märkige ruut Clear Phase. Funktsiooni Clear Phase aktiveerimine ei avalda mingit mõju kõnesiderakendustele. Näiteks ei muutu tavakõne helikvaliteet. Tehnoloogia xloud kasutamine Kasutage Sony heli filtreerimise tehnoloogiat xloud kvaliteeti kahjustamata valjuhääldi helitugevuse täiustamiseks. Kuulake lemmiklugusid dünaamilisema heliga. Valjuhääldi helikvaliteedi täiustamine, kasutades funktsiooni xloud 1 Vaatel Avakuva koputage valikul. 2 Otsige ja koputage valikutel Seaded > Heli. 3 Märkige ruut xloud. Funktsiooni xloud aktiveerimine ei avalda mingit mõju kõnesiderakendustele. Näiteks ei muutu tavakõne helikvaliteet. Mälu Sisu saab salvestada seadme sisemällu ja mälukaardile. Mälukaart Seade toetab sisu salvestamiseks kasutatavat mälukaarti microsd. Seda tüüpi kaarti saab kasutada ka teisaldatava mälukaardina muudes ühilduvates seadmetes. Võimalik, et teil tuleb mälukaart ise juurde osta. Mälukaardi ohutu eemaldamine Mälukaardi saate telefonist alati ohutult eemaldada sel ajal, kui telefon on välja lülitatud. Kui soovite mälukaardi eemaldada sel ajal, kui telefon on sisse lülitatud, peate telefoni mälukaardi esmalt lahti ühendama, enne kui selle telefonist füüsiliselt eemaldate. Sellega saab vältida mälukaardi kahjustamist ja mälukaardile salvestatud andmete kaotsiminekut. Mälukaardi lahutamine 1 Avage Avakuva ja koputage ikooni. 2 Leidke järgmised valikud ja koputage neid: Seaded > Mälu > Katk. ühendus SDkaardiga. Mälukaardi vormindamine Saate oma seadme mälukaardi vormindada näiteks mälu vabastamiseks. See tähendab, et kustutate kaardilt kõik andmed. Vormindamisel kustutatakse mälukaardilt kogu sisu. Enne vormindamist veenduge, et olete varundanud kogu sisu, mida soovite säilitada. Sisu varundamiseks saate selle oma arvutisse salvestada. Lisateavet saate jaotisest Seadme ühendamine arvutiga leheküljel
31 Peakomplekti kasutamine Oma seadme võimaluste ärakasutamiseks saate ühendada komplektis olevaid tarvikuid või muid ühilduvaid tarvikuid. Peakomplekti kasutamine 1 Ühendage peakomplekt seadmega. 2 Kõnele vastamiseks vajutage kõnehaldusklahvi. 3 Kõne lõpetamiseks vajutage kõnehaldusklahvi. Kui seadme komplektis pole peakomplekti, saate selle eraldi osta. Kui te kuulate muusikat, siis kõnele vastamisel peatatakse muusika ja see jätkub pärast kõne lõpetamist. Interneti- ja sõnumsideseaded Tekst- ja MMS-sõnumite saatmiseks ja juurdepääsuks internetti peab teil olema mobiilsideühendus ja õiged seaded. Nende seadete määramiseks on järgmised võimalused. Enamiku mobiiltelefonivõrkude ja operaatorite puhul on interneti- ja sõnumsideseaded teie seadmesse eelinstallitud. Saate hakata kohe internetti kasutama ja sõnumeid saatma. Mõnel juhul pakutakse teile võimalust interneti- ja sõnumsideseaded siis alla laadida, kui te seadme esimest korda sisse lülitate. Seadeid on võimalik ka hiljem alla laadida menüüst Seaded. Interneti- ja võrguseadeid saate seadmes muuta igal ajal. Interneti- ja sõnumsideseadete kohta saate lisateavet oma võrguoperaatorilt. Interneti- ja sõnumsideseadete allalaadimine 2 Leidke ja koputage Seaded > Xperia > Interneti-seaded. 3 Koputage Nõustu. Interneti-vaikeseadete lähtestamine 1 Koputage kuval Avakuva ikooni. 2 Koputage valikuid Seaded > Veel... > Mobiilivõrgud > Pöörduspunktide nimed. 3 Vajutage nuppu. 4 Koputage nuppu Lähtesta vaikeseaded. Access Point Names (APN-id; pöörduspunktide nimed) Access Point Name on kasutusel teie seadmest internetiga andmesideühenduse loomisel. Access Point Name määrab, mis tüüpi IP-aadressi kasutada, milliseid turbemeetmeid rakendada ja millist ühendust kasutada. Kui teil ei ole internetiühendust, andmesideühendust või kui te ei saa saata MMS-sõnumeid, siis tuleb kontrollida Access Point Name i. 31
32 Praeguse APN-i vaatamine 2 Leidke ja koputage Seaded > Veel... > Mobiilivõrgud. 3 Koputage Pöörduspunktide nimed. Kui saadaolevaid ühendusi on mitu, näitab aktiivset võrguühendust märgitud nupp. Interneti-seadete käsitsi lisamine 2 Otsige ja koputage Seaded > Veel... > Mobiilivõrgud > Pöörduspunktide nimed. 3 Koputage. 4 Koputage Uus APN. 5 Koputage valikut Nimi ja sisestage loodava võrguprofiili nimi. 6 Koputage valikut APN ja sisestage pöörduspunkti nimi. 7 Sisestage kõik muu võrguoperaatori nõutav teave. 8 Koputage ja seejärel koputage Salvesta. Andmesidekasutuse haldamine Saate oma seadme andmesidekasutust etteantud perioodi jooksul seadmest hallata. Näiteks saate seadistada andmesidekasutuse hoiatusi ja limiite, et vältida lisakulutusi. Saate piirata ka iga rakenduse kasutatavat andmesidet. Andmesidekasutuse seadistamine võib aidata teil andmesidekasutust paremini hallata, kuid ei väldi tingimata lisakulutusi. Juurdepääs kasutaja seadetele 2 Leidke ja koputage Seaded > Andmesidekasutus. Andmeliikluse sisse või välja lülitamine 2 Leidke ja koputage Seaded > Andmesidekasutus. 3 Andmeliikluse sisse või välja lülitamiseks koputage vastavalt lülitit, mis asub Mobiilandmeside kõrval. Variandina saate andmeliikluse sisse-välja lülitada märgistades vastavalt ära Mobiilandmesideühendus märkeruudu suvandis Seaded > Veel... > Mobiilivõrgud. Andmeside kasutuse hoiatuse seadistamine 1 Veenduge, et andmeliiklus on sisse lülitatud. 2 Vaatel Avakuva koputage. 3 Leidke ja koputage Seaded > Andmesidekasutus. 4 Hoiatuste taseme seadistamiseks lohistage jooned soovitud väärtustele. Kui andmeliiklus jõuab teie poolt määratud tasemele, saate hoiatuse. Andmeside kasutuslimiidi määramine 1 Veenduge, et andmeliiklus on sisse lülitatud. 2 Vaatel Avakuva koputage. 3 Leidke ja koputage Seaded > Andmesidekasutus. 4 Kui ruut Määra mobiilandmeside piirang on veel märkimata, märkige see, seejärel koputage OK. 5 Andmeside kasutuslimiidi määramiseks lohistage jooned soovitud väärtustele. Kui teie andmesidekasutuse määr jõuab seatud limiidini, lülitub teie seadme andmeliiklus automaatselt välja. 32
33 Rakenduste andmeside kasutuse reguleerimine 1 Kuval Avakuva koputage ikooni. 2 Leidke ja koputage valikutel Seaded > Andmesidekasutus. 3 Leidke soovitud rakendus ja koputage seda. 4 Märkige ruut Piira taustandmeid. 5 Spetsiifilistele seadetele juurdepääsuks koputage valikut Kuva rakenduse seaded ja tehke soovitud muudatused. Spetsiifilised rakenduse seaded ei pruugi alati kättesaadavad olla. Seotud andmekasutuse seadete muutmine võib mõjutada konkreetsete rakenduste kasutusomadusi. Mobiilsidevõrgu seaded Teie seade lülitub piirkondade vahel liikudes automaatselt saadaolevatesse mobiilsidevõrkudesse. Võite oma seadme käsitsi määrata ka konkreetsele mobiilsiderežiimile, näiteks WCDMA-le või GSM-ile. Võrgurežiimi valimine 1 Avage Avakuva ja koputage ikooni. 2 Leidke ja koputage Seaded > Veel... > Mobiilivõrgud. 3 Koputage nuppu Võrgurežiim. 4 Valige soovitud võrgurežiim. Käsitsi teise võrgu valimine 2 Otsige ja koputage Seaded > Veel... > Mobiilivõrgud > Võrguoperaatorid. 3 Koputage Otsingurežiim > Käsitsi. 4 Valige soovitud võrk. Kui valite võrgu käsitsi, ei otsi seade enam muud võrku isegi juhul, kui liigute käsitsi valitud võrgu levialast välja. Võrgu automaatse valimise aktiveerimine 1 Koputage kuval Avakuva ikooni. 2 Leidke ja koputage Seaded > Veel... > Mobiilivõrgud > Võrguoperaatorid. 3 Koputage valikut Otsingurežiim. 4 Koputage valikut Automaatne. Andmeliikluse väljalülitamine Saate välja lülitada kõik oma seadme andmesideühendused, et vältida soovimatut andmete allalaadimist ja sünkroonimist. Kui vajate üksikasjalikku teavet oma liitumislepingu ja andmeliikluse tasude kohta, võtke ühendust võrguoperaatoriga. Kui andmeliiklus on välja lülitatud, saate ikkagi kasutada Wi-Fi - ja Bluetooth -ühendusi. Saate ka saata ja vastu võtta MMS-sõnumeid. Kogu andmeliikluse väljalülitamine 1 Avage Avakuva ja koputage ikooni. 2 Leidke ja koputage Seaded > Veel... > Mobiilivõrgud. 3 Tühjendage ruut Mobiilandmesideühendus. Andmesiderändlus Mõned võrguoperaatorid lubavad mobiilset andmeühendust mobiilside võrkude kaudu kui olete väljaspool oma koduvõrku (rändlus). Pidage silmas, et võidakse rakendada andmesidetasusid. Lisateavet saate oma võrguoperaatorilt. Rakendused võivad mõnikord ilma teid teavitamata kasutada teie koduvõrgu Internetiühendust, näiteks otsingu- ja sünkroonimistaotluste saatmisel. Sellise Internetiühenduse loomisel rändluse ajal võivad rakenduda täiendavad tasud. Lisateavet saate võrguoperaatorilt. 33
34 Andmesiderändluse aktiveerimine 2 Leidke ja koputage Seaded > Veel... > Mobiilivõrgud. 3 Märkige ruut Andmesiderändlus. Andmesiderändlust on võimalik aktiveerida siis, kui ühendused on inaktiveeritud 34
35 Google Play Google Play kasutamise alustamine Avage Google Play ja sisenege rakenduste ja mängude maailma. Saate sirvida mitmesugustes kategooriates olevaid rakendusi ja mänge. Saate rakendust või mängu hinnata ja tagasisidena oma arvamuse saata. Google Play kasutamiseks peab teil olema Google -i konto. Vt Google -i konto seadistamine seadmes lk 52. Google Play ei pruugi kõikides riikides ja regioonides saadaval olla. Avage Google Play 2 Otsige üles ja koputage Play pood. Google Play -st allalaadimine Google Play -ist saate alla laadida mitmesuguseid rakendusi, sh tasuta rakendusi. Toimingud enne rakenduste allalaadimist Enne kui hakkate Google Play -st alla laadima, veenduge, et seadmel on internetiühendus. Arvestage, et sisu allalaadimisega seadmesse võivad kaasneda andmeliikluse tasud. Lisateavet saate oma võrguoperaatorilt. Tasuta rakenduse allalaadimine 1 Otsige kategooriates sirvimisega või otsingut kasutades Google Play -ist välja rakendus, mille soovite alla laadida. 2 Rakenduse üksikasjade vaatamiseks koputage seda. Seejärel installige rakendus juhiseid järgides. Tasulise rakenduse allalaadimine 1 Otsige veebipoes Google Play välja rakendus, mille soovite alla laadida. Selleks võite sirvida kategooriaid või kasutada otsingufunktsiooni. 2 Rakenduse üksikasjade vaatamiseks koputage seda. Seejärel ostke rakendus juhiseid järgides. Allalaaditud rakenduse avamine 1 Kui Google Play on avatud, vajutage klahvi, seejärel koputage valikut Minu rakendused. 2 Koputage allalaaditud rakendust. Allalaaditud rakendustele pääsete juurde ka rakenduste kuva kaudu. Rakenduse salvestatud andmete kustutamine Vahel võib osutuda vajalikuks rakenduse andmete kustutamine. See võib juhtuda näiteks, kui rakenduse mälu saab täis või kui soovite mängu parimad tulemused kustutada. Lisaks võite teatud rakendustes kustutada saabunud e-kirjad, tekst- ja MMS-sõnumid. 35
36 Rakenduse vahemälu tühjendamine 1 Avage Avakuva ja koputage ikooni. 2 Leidke valik Seaded ja koputage seda. 3 Koputage nuppu Rakendused. 4 Koputage selle rakenduse nime, mille vahemälu soovite tühjendada. 5 Koputage nuppu Tühjenda vahemälu. Mõne rakenduse vahemälu ei saa tühjendada. Installitud rakenduse kustutamine 1 Avage Avakuva ja koputage ikooni. 2 Leidke valik Seaded ja koputage seda. 3 Koputage nuppu Rakendused. 4 Valige rakendus, mille soovite kustutada. 5 Koputage nuppu Desinstalli. Mõnda eelinstallitud rakendust pole võimalik kustutada. Load Mõnel rakendusel on tööks vaja juurdepääsu teie seadmes olevatele andmetele, seadetele ja funktsioonidele. Sellisel juhul vajavad nad teie antavat luba. Näiteks vajab navigeerimisrakendus luba andmeliikluse saatmiseks ja vastuvõtmiseks ning teie asukohateabe kasutamiseks. Mõned rakendused võivad saadud luba väärkasutada, varastades või kustutades andmeid või teatades teie asukoha. Veenduge, et installite ja annate loa ainult usaldusväärsetele rakendustele. Rakenduse õiguste vaatamine 1 Avage Avakuva ja koputage ikooni. 2 Leidke valik Seaded ja koputage seda. 3 Koputage valikut Rakendused. 4 Koputage soovitud rakendust. 5 Kerige allapoole, et vaadata asjakohaseid üksikasju jaotises Load. Mitte Google Play veebipoest pärinevate rakenduste installimine Tundmatu või mitteusaldusväärse päritoluga rakenduste installimine võib teie seadet kahjustada. Vaikimisi on selliste rakenduste installimine seadmes blokeeritud. Soovi korral saate seda seadet siiski muuta ja lubada ka tundmatutest allikatest pärinevate rakenduste installimise. Sony ei taga ega garanteeri teie seadmesse alla laaditud või muul viisil üle kantud teiste tootjate loodud rakenduste sisu ega toimivust. Samuti ei vastuta Sony selle eest, kui teiste tootjate loodud sisu ülekandmine teie seadmesse kahjustab seadet või halvendab selle talitlust. Kasutage üksnes usaldusväärsetest allikatest pärinevat sisu. Küsimuste või probleemide korral pöörduge sisu pakkuja poole. Muudest kui Google Play -ist pärinevate rakenduste installimine 2 Leidke ja koputage Seaded > Turve. 3 Märgistage märkeruut Tundmatud allikad. 36
37 Helistamine Hädaabikõned Teie seade toetab rahvusvahelisi hädaabinumbreid (nt 112 või 911). Neid numbreid saab üldjuhul kasutada hädaabikõnede tegemiseks kõigi riikide mobiilsidevõrkude levialades nii SIM-kaardiga kui ka ilma. Helistamine hädaabinumbril 1 Avage Avakuva ja koputage ikooni. 2 Otsige üles ja koputage valikut Telefon. 3 Sisestage hädaabinumber ja koputage nuppu Helista. Numbri kustutamiseks koputage ikooni. Hädaabinumbril saate helistada ka siis, kui telefonis pole SIM-kaarti või kui väljaminevad kõned on blokeeritud. Helistamine hädaabinumbril, kui SIM-kaart on lukus 1 Koputage valikut Hädaabikõne. 2 Sisestage hädaabinumber ja koputage ikooni Helista. Numbri kustutamiseks koputage ikooni. Helistamine Helistamiseks saate telefoninumbri valida käsitsi, koputada mõnel kontaktide loendisse salvestatud numbril või koputada telefoninumbril kõnelogi vaates. Saate kasutada ka kiirvalimisfunktsiooni, mis aitab kiiresti üles leida kontaktide loendi ja kõnelogid. Helistamise ajal aitab teie seadme põhimikrofon koos teise mikrofoniga müra ja taustahelisid summutada. Ärge katke teist mikrofoni helistamise ajal käega kinni. Helistamine numbri valimisega 1 Avage Avakuva ja koputage ikooni. 2 Otsige üles ja koputage valikut Telefon. 3 Sisestage vastuvõtja number ja koputage nuppu Helista. Numbri kustutamiseks koputage ikooni. Helistamine kiirvalimisega 2 Otsige üles ja koputage Telefon. 3 Sisestage valimisklahvistikul tähed või numbrid, mis vastab soovitavale kontaktile. Iga tähe või numbri sisestamisel kuvatakse võimalike vastete loend. 4 Koputage kontaktile, millele soovite helistada. Kõne lõpetamine Koputage ikooni. Helistamine rahvusvahelisel numbril 1 Avage Avakuva ja koputage ikooni. 2 Leidke valik Telefon ja koputage seda. 3 Puudutage pikalt klahvi 0, kuni kuvatakse märk +. 4 Sisestage riigikood, suunakood (ilma eesnullita) ja telefoninumber ning siis koputage nuppu Helista. 37
38 Kõne vastuvõtmine Lohistage ikoon üle ekraani paremale. Kõnest keeldumine Lohistage ikoon ekraani vasakusse ossa. Teisest kõnest keeldumine Kui kuulete kõne ajal korduvaid piikse, koputage ikooni. Kuulari helitugevuse muutmine kõne ajal Vajutage ülemist või alumist helitugevusnuppu. Valjuhääldi sisselülitamine kõne ajal Koputage nuppu. Mikrofoni vaigistamine kõne ajal Koputage ikooni. Ekraani aktiveerimine kõne ajal Vajutage korraks nuppu. Numbrite sisestamine kõne ajal 1 Koputage kõne ajal ikooni Klahvistik. Kuvatakse klahvistik. 2 Koputage numbreid, mida soovite sisestada. Sissetuleva kõne helina vaigistamine Kui olete kõne vastu võtnud, vajutage helitugevusnuppu. Viimased kõned Kõnelogis saate kuvada vastamata kõned, vastuvõetud kõned ja valitud numbrid. Vastamata kõnede vaatamine 1 Vastamata kõne korral kuvatakse olekuribal ikoon. Lohistage olekuriba allapoole. 2 Koputage valikut Vastamata kõne. Kõnelogis oleval numbril helistamine 1 Avage Avakuva ja koputage ikooni. 2 Otsige üles ja koputage valikut Telefon. Kõnelogivaade kuvatakse ekraani ülaosas. 3 Kui soovite mõnel numbril kohe helistada, koputage vastava numbrit. Kui soovite numbrit enne helistamist muuta, puudutage numbrit pikalt ja seejärel koputage nuppu Muuda enne helistamist nr. Soovitud numbril saate helistada ka, koputades valikut > Helista tagasi. Kõnelogis oleva numbri lisamine kontaktide hulka 1 Avage Avakuva ja koputage ikooni. 2 Otsige üles ja koputage valikut Telefon. Kõnelogivaade kuvatakse ekraani ülaosas. 3 Puudutage pikalt soovitud numbrit. Seejärel koputage valikut Lisa kontaktide hulka. 4 Koputage soovitud kontakti või koputage valikut Uue kontakti loomine. 5 Muutke kontakti andmeid ja koputage nuppu Valmis. 38
39 Kõnepost Kui teie liitumisleping sisaldab kõneposti teenust, saavad helistajad juhul, kui te ei saa kõnele vastata, jätta teile kõneposti teate. Teie kõneposti teeninduskeskuse number on tavaliselt salvestatud SIM kaardile. Kui see puudub, saate numbri oma teenusepakkujalt ja selle sisestada käsitsi. Kõnepostinumbri sisestamine 1 Koputage kuval Avakuva ikooni. 2 Leidke järgmised valikud ja koputage neid: Seaded > Kõne seaded > Kõnepost >Kõneposti seaded > Kõnepostinumber. 3 Sisestage oma kõneposti number. 4 Koputage ikooni OK. Helistamine kõneposti 2 Leidke ja koputage Telefon. 3 Hoidke all klahvi 1. Mitu kõnet Kui olete telefonis aktiveerinud koputuse, saate samaaegselt mitut kõnet hallata. Kui koputus on aktiveeritud, teavitatakse teid teise kõne vastuvõtmisest piiksuga. Koputuse sisse- ja väljalülitamine 1 Koputage kuval Avakuva ikooni. 2 Leidke ja koputage Seaded > Kõne seaded > Lisaseaded. 3 Koputuse sisse- või väljalülitamiseks koputage valikut Koputus. Teise kõne vastuvõtmine ja käimasoleva kõne ootelepanek Kui kuulete kõne ajal korduvaid piikse, koputage ikooni. Teise kõne tegemine 1 Koputage käimasoleva kõne ajal nuppu Klahvistik. 2 Sisestage vastuvõtja number ja koputage nuppu Helista. 3 Esimene kõne pannakse ootele. Sama toiming kehtib ka järgnevate kõnede puhul. Kõnede vahetamine Järgmise kõne aktiveerimiseks ja praeguse kõne ootelepanekuks koputage valikut. Aktiivse kõne lõpetamine ja järgmise ootel oleva kõne juurde naasmine Koputage nuppu Lõpeta kõne. Konverentskõned Konverentskõne ehk mitme osavõtjaga kõne korral saate pidada ühisvestlust kahe või enama inimesega. Konverentskõne tegemine 1 Koputage käimasoleva kõne ajal nuppu Klahvistik. 2 Valige teise osaleja number ja koputage nuppu Helista. Kui see vastuvõtja vastab, pannakse esimene osaleja ootele. 3 Teise osaleja lisamiseks konverentskõnesse koputage ikooni. 4 Kui soovite lisada veel osalejaid, korrake toiminguid
40 Konverentskõnes osalejaga eravestluse pidamine 1 Koputage käimasoleva konverentskõne ajal valikut {0} osalejat. 2 Koputage selle osaleja telefoninumbrit, kellega soovite eraviisiliselt vestelda. 3 Eravestluse lõpetamiseks ja konverentskõnesse naasmiseks koputage ikooni. Osaleja vabastamine konverentskõnest 1 Koputage käimasoleva konverentskõne ajal nuppu, mis näitab osalejate arvu. Kui kõnes osaleb näiteks kolm inimest, koputage ikooni 3 osalejat. 2 Koputage ikooni selle osaleja kõrval, kelle soovite kõnest eemaldada. Konverentskõne lõpetamine Koputage kõne ajal ikooni. Kõneseaded Kõnede blokeerimine Saate blokeerida kõik sissetulevad või väljaminevad kõned või teatud kõnede kategooriad. Kõnede blokeerimise funktsiooni esmakordsel kasutamisel peate selle aktiveerimiseks sisestama oma PUK-koodi (Personal Unblocking Key isiklik deblokeerimiskood) ja seejärel uue parooli. Sissetulevate või väljaminevate kõnede blokeerimine 1 Avage Avakuva ja koputage ikooni. 2 Leidke ja koputage Seaded > Kõne seaded > Kõnetõkestus. 3 Valige soovitud valik. 4 Sisestage parool ja koputage nuppu Luba. Kõnest keeldumine tekstsõnumiga Kõnest saate keelduda eelmääratletud sõnumiga. Kui keeldute kõnest sellist sõnumit kasutades, saadetakse sõnum automaatselt helistajale ja salvestatakse teie seadmes. Seadmes on kuus eelmääratletud sõnumit. Võite valida ühe nendest sõnumitest, mida saate vajaduse korral ka muuta. Kõnest keeldumine eelmääratletud sõnumiga Lohistage Keeldu sõnumiga üles ja valige seejärel sõnum. Teisest kõnest loobumine eelsalvestatud sõnumiga Kui kuulete kõne ajal piiksu, lohistage Keeldu sõnumiga üles ja seejärel valige. Kõnest keeldumise sõnumi muutmine 2 Leidke ja koputage Seaded > Kõne seaded > Kõnest keeldumine sõnumiga. 3 Valige sõnum, mida soovite muuta ja seejärel tehke soovitavad muudatused. 4 Kui olete lõpetanud, koputage OK. Kõnede edastamine Saate edastada kõnesid näiteks muule telefoninumbrile või vastamisteenusele. Kõnede ümbersuunamine 1 Avage Avakuva ja koputage ikooni. 2 Leidke ja koputage Seaded > Kõne seaded > Kõnede suunamine. 3 Valige soovitud valik. 4 Sisestage number, millele soovite kõned ümber suunata, ja koputage valikut Luba. 40
41 Kõnede ümbersuunamise väljalülitamine 1 Avage Avakuva ja koputage ikooni. 2 Leidke ja koputage Seaded > Kõne seaded > Kõnede suunamine. 3 Tehke valik, seejärel koputage nuppu Keela. Telefoninumbri kuvamine ja peitmine Saate valida, kas helistamisel kuvatakse kõne vastuvõtja seadmes teie telefoninumber või mitte. Oma telefoninumbri kuvamine või peitmine 1 Avage Avakuva ja koputage ikooni. 2 Leidke ja koputage Seaded > Kõne seaded > Lisaseaded > Helistajatunnus. Lubatud valiknumbrid Kui olete saanud teenusepakkujalt PIN2-koodi, saate väljahelistamist piirata lubatud valiknumbritega (FDN). Valiknumbrite lubamine või keelamine 1 Avage Avakuva ja koputage ikooni. 2 Leidke ja koputage Seaded > Kõne seaded > Lubatud valiknumbrid. 3 Koputage valikut Valiknr-te aktiveerimine või Desakt. lub. valiknr-d. 4 Sisestage PIN2-kood ja koputage nuppu OK. Lubatud kõnevastuvõtjate loendi avamine 1 Avage Avakuva ja koputage ikooni. 2 Leidke ja koputage Seaded > Kõne seaded > Lubatud valiknumbrid > Lubatud valiknumbrid. 41
42 Kontaktid Teave Kontaktid Rakenduse Kontaktid abil saate oma telefoninumbrid, e-posti aadressid ja muud kontaktandmed ühte kohta salvestada ja neid seal hallata. Koputage kontakti, et näha kontaktiga sidepidamise andmeid ühes lihtsas ülevaates. Saate lisada oma seadmesse uusi kontakte ja sünkroonida neid kontaktidega, mis on salvestatud Google -i kontole, Microsoft Exchange ActiveSync -i kontole või muudele kontodele, mis sünkroonimist toetavad. Rakendus Kontaktid loob uued kirjed automaatselt ja aitab teil ühitada andmeid (nt e-posti aadresse) olemasolevate kirjetega. Kontaktide edastamine uude seadmesse Kontaktide edastamiseks uude seadmesse on mitu võimalust. Valige edastusviis, mis teile kõige paremini sobib. Kontaktide edastamine arvuti abil Kontakte saate arvuti abil edastada erinevate tootjate tahvelarvutitest, kaasa arvatud iphone, Samsung, HTC ja Nokia. Nõutavad tingimused on järgmised. Internetti ühendatud arvuti, milles on operatsioonisüsteem Windows Vana seadme USB-kaabel Uue Android -seadme USB-kaabel Teie vana seade Teie uus Android -seade Rakenduse PC Companion kasutamine kontaktide edastamiseks Kui kasutate kontaktide edastamiseks arvutit, tehke seda rakendusega PC Companion. See on tasuta ja installifailid on teie uude seadmesse juba salvestatud. PC Companion pakub ka mitmesuguseid muid funktsioone, sh seadme tarkvara uuendamine. Rakenduse PC Companion installimine 1 Uus seade. Lülitage oma uus Android -seade sisse ja ühendage see USB-kaabli abil arvutiga. 2 Uus seade. Koputage Installi, et installida arvutisse PC Companion. 3 Arvuti. Kui ilmub hüpikaken, mis teavitab teid saadaval olevast arvutitarkvarast, valige faili Startme.exe käivitamine. 4 Arvuti. Klõpsake installimise käivitamiseks valikut Installi ja järgige juhiseid, et installimine lõpule viia. Kontaktide edastamine oma uude seadmesse PC Companioni abil 1 Veenduge, et teie arvutisse on PC Companion installitud. 2 Avage oma arvutis programm PC Companion ja klõpsake Contacts Setup ning järgige kontaktide edastamise juhiseid. Kontaktide edastamine, kasutades arvutit Apple Mac Lisateavet Apple Maci arvuti kasutamise kohta kontaktide edastamiseks vanast seadmest leiate jaotisest Transfer your contacts. Kontaktide edastamine sünkroonimiskontosid kasutades Teie seade töötab tuntud sünkroonimise võrgukontodega, näiteks Google Sync, Microsoft Exchange ActiveSync või Facebook. Kui olete sünkrooninud oma vana seadme või arvuti kontaktid võrgukontoga, saate edastada oma kontakte uude 42
43 seadmesse seda kontot kasutades. Üksikasjalikumat teavet sünkroonimise kohta vaadake Oma ettevõtte e-posti, kalendri ja kontaktide sünkroonimine lehel 104. Seadme kontaktide sünkroonimine sünkroonimiskontoga 1 Vaatel Avakuva koputage ja koputage. 2 Koputage ja seejärel koputage Seaded > Kontod ja sünkr.. 3 Kui olete sünkroonimiskonto juba seadistanud ja soovite sellega sünkroonida, koputage kontol, ja seejärel Sünkrooni kohe. Kontaktide edastamine SIM-kaardilt Kontaktide importimine SIM-kaardilt 1 Vaatel Avakuva koputage ja koputage. 2 Vajutage ja seejärel koputage Kontaktide importimine > SIM-kaart. 3 Juhul kui teil on häälestatud sünkroonimise konto, saate valida SIM-kaardi kontaktide lisamise selle konto alla. Võite ka valida ainult oma seadme kontaktid. Tehke soovitud valik. 4 Üksikkontakti importimiseks otsige kontakt ja koputage sellele. Kõikide kontaktide importimiseks koputage Impordi kõik. Kontaktide edastamine mälukaardilt Kontaktide importimine mälukaardilt 1 Vaatel Avakuva koputage, seejärel koputage. 2 Vajutage ja seejärel koputage Kontaktide importimine > SD-kaart. 3 Kui olete häälestanud sünkroonimiskonto, saate lisada imporditud mälukaardi kontaktid selle konto alla. Võite ka valida ainult oma seadmesse imporditud kontaktid. Tehke soovitud valik. 4 Juhul kui SD-kaardil on rohkem kui üks visiitkaart, näidatakse loendit, milles on seadme kontaktide erinevad komplektid koos loomiskuupäevadega. Valige komplekt, mille soovite importida. Kontaktide vastuvõtmine teistest seadmetest Bluetooth -tehnoloogia abil saadetud kontaktandmete vastuvõtmine 1 Veenduge, et Bluetooth -funktsioon on sisse lülitatud ja teie seade on nähtavaks määratud. Kui ei ole, siis te ei saa andmeid teistelt seadmetelt vastu võtta. 2 Kui küsitakse faili vastuvõtmise kinnitust, koputage Nõustu. 3 Lohistage teadaannete paneel alla ja koputage failile, mille te saite kontaktandmete importimiseks. Sõnumiteenuse abil saadetud kontaktide vastuvõtmine 1 Kui saate uue tekstsõnumi, multimeediumisõnumi või e-kirja, avage see sõnum. 2 Vastuvõetud kontaktandmed kuvatakse vcard-i manusena. Menüü avamiseks koputage või hoidke all vcard-i faili, et saaksite kontaktandmed salvestada. 43
44 Kuva Kontaktid ülevaade 1 Otsetee vahelehed 2 Üksikasjade vaatamiseks koputage kontakti 3 Tähestikuline register kontaktide sirvimiseks 4 Koputage kontakti väikepilti, et pääseda kontakti kiirmenüüsse 5 Kontaktide otsimine 6 Kontakti loomine 7 Lisavalikute avamine Kontaktide haldamine Saate luua, muuta ja sünkroonida oma kontakte mõne lihtsa toiminguga. Saate välja valida erinevatele kontodele salvestatud kontaktid ja hallata nende kuvamist seadmes. Kui sünkroonite oma kontaktid rohkem kui ühe kontoga, saate kontaktid seadmes duplikaatide vältimiseks liita. Mõned sünkroonimisteenused, näiteks mõned suhtlusvõrgustike teenused, ei luba kontaktide lisateavet muuta. Kontaktide kuvamine Avage Avakuva, koputage, seejärel koputage. Siin on loetletud teie kontatktid. Rakenduses Kontaktid kuvatavate kontaktide valimine 1 Avage Avakuva ja koputage ikooni. Seejärel koputage ikooni. 2 Vajutage nuppu ja seejärel koputage valikut Filter. 3 Märkige kuvatavas loendis soovitud valikud või eemaldage neilt märked. Kui olete sünkrooninud oma kontaktid sünkroonimiskontoga, kuvatakse see konto loendis. Valikute loendi laiendamiseks võite kontot koputada. Kui olete lõpetanud, koputage nuppu OK. 44
45 Kontakti lisamine 1 Vaatel Avakuva koputage, seejärel koputage. 2 Koputage. 3 Kui olete sünkrooninud oma kontaktid ühe või mitme kontoga, valige konto, mida soovite sellele kontaktile lisada, või koputage valikut Kohalik kontakt, kui soovite kontakti teavet ainult oma seadmes hoida. 4 Sisestage või valige kontakti kohta soovitud teave. 5 Kui olete lõpetanud, koputage valikut Valmis. Kontakti muutmine 1 Kuval Avakuvakoputage, seejärel koputage. 2 Koputage redigeeritavat kontakti ja siis nuppu. 3 Muutke soovitud teave. Kui olete lõpetanud, koputage Valmis. Pildi seostamine kontaktiga 1 Vaatel Avakuva koputage, seejärel koputage. 2 Koputage redigeeritavat kontakti ja siis nuppu. 3 Koputage ikooni ja valige kontakti pildi lisamiseks soovitud meetod. 4 Kui olete pildi lisanud, koputage valikut Valmis. Saate kontaktile pildi lisada ka otse rakendusest Album. Kontaktide kustutamine 1 Vaatel Avakuva koputage, seejärel koputage. 2 Puudutage pikalt kontakti, mida soovite kustutada. Kõigi kontaktide kustutamiseks vajutage ja siis koputage Märgi mitu. 3 Rippmenüü avamiseks koputage allanoolt, seejärel valige Märgi kõik. 4 Koputage, seejärel koputage OK. Oma kontaktiteabe muutmine 1 Vaatel Avakuva koputage, seejärel koputage. 2 Koputage Mina, seejärel koputage. 3 Sisestage uus teave või tehke soovitud muudatused. 4 Kui olete lõpetanud, koputage Valmis. Topeltkirjete vältimine rakenduses Kontaktid Kontaktide sünkroonimisel uue kontoga või muul viisil kontaktiteabe importimisel võivad rakenduses Kontaktid tekkida topeltkirjed. Kui see juhtub, võite tekkinud topeltkirjed ühendada uueks üksikkirjeks. Kui ühendate kontaktid eksituse tõttu, saate need hiljem eraldada. Kontaktide linkimine 1 Vaatel Avakuva koputage, seejärel koputage. 2 Koputage seda kontakti, mida soovite teise kontaktiga linkida. 3 Vajutage, seejärel koputage Lingi kontakt. 4 Koputage kontakti, kelle teabe soovite ühendada esimese kontaktiga, seejärel koputage OK. Esimese kontakti teave on nüüd lisatud teisele kontaktile ja esimest kontakti Kontaktide loendis enam ei kuvata. Lingitud kontaktide eraldamine 1 Vaatel Avakuva koputage, seejärel koputage. 2 Koputage redigeeritavat kontakti ja siis koputage. 3 Koputage Eemalda link. 4 Koputage OK. Lemmikud Saate kontakte märkida lemmikuteks, et pääseksite neile rakenduses Kontaktid kiiresti juurde. 45
46 Kontakti lemmikuks märkimine ja märkimise tühistamine 1 Kuval Avakuvakoputage, seejärel koputage. 2 Koputage selle kontakti nime, kellele soovite lemmikuks lisada või lemmikute hulgast eemaldada. 3 Koputage. Lemmikkontaktide kuvamine 1 Avage Avakuva ja koputage ikooni. Seejärel koputage ikooni. 2 Koputage valikut. Rühmad Saate oma kontakte rühmadesse jagada, et neile oleks Kontaktide rakenduses kiirem juurdepääs. Kontakti kinnistamine rühmale 1 Kontaktide rakendustes koputage kontakti, mida soovite rühma kinnistada. 2 Koputage, seejärel koputage ribale, mis asub vahetult Määra rühma all. 3 Märgistage nende rühmade märkeruudud, millele soovite kontakte lisada, seejärel koputage Valmis. 4 Koputage Valmis. Kontaktidega suhtlemine Kontakti otsimine 1 Vaatel Avakuva koputage, seejärel koputage. 2 Koputage ja sisestage mõned kontakti nime tähed väljale Otsige kontakte. Kuvatakse kõik vastavate tähtedega algavate kontaktide nimed. Kontakti kiirmenüü Konkreetse kontaktiga suhtlemise võimaluste kuvamiseks koputage kontakti pisipilti. Valikuteks on kontaktile helistamine, tekst- või multimeediumsõnumi saatmine ja vestlus rakenduse Google Talk kaudu. Selleks, et mõni rakendus kuvataks kontakti kiirmenüüs valikuna, peate selle võib-olla seadmes seadistama ja olema rakendusse sisse logitud. Näiteks rakenduse Gmail kasutamiseks kontakti kiirmenüü kaudu peate kõigepealt käivitama rakenduse Gmail ja sisestama oma sisselogimisandmed. Kontaktide jagamine Visiitkaardi saatmine 1 Avage Avakuva ja koputage ikooni. Seejärel koputage ikooni. 2 Koputage nuppu Mina. 3 Vajutage nuppu. Seejärel koputage valikuid Saada kontakt > OK. 4 Valige kasutatav edastusviis ja järgige ekraanil kuvatavaid juhiseid. Kontakti saatmine 1 Avage Avakuva ja koputage ikooni. Seejärel koputage ikooni. 2 Koputage selle kontakti nime, mille üksikasju soovite saata. 3 Vajutage nuppu. Seejärel koputage valikuid Saada kontakt > OK. 4 Valige kasutatav edastusviis ja järgige ekraanil kuvatavaid juhiseid. 46
47 Mitme kontakti kohene saatmine 1 Vaatel Avakuva koputage, seejärel koputage. 2 Vajutage, seejärel koputage Märgi mitu. 3 Märkige ära kõik kontaktid, mida soovite saata või valige kõik, kui soovite saata kõik kontaktid. 4 Koputage ja seejärel valige kasutatav edastusviis ja järgige ekraanile kuvatavaid juhiseid. Kontaktide varundamine Kontaktide varundamiseks saate kasutada mälukaarti, SIM-kaarti või mõnda veebisünkroonimisriista, näiteks Microsoft Exchange ActiveSync. Kõikide kontaktide eksportimine mälukaardile 1 Avage Avakuva ja koputage ikooni. Seejärel koputage ikooni. 2 Vajutage nuppu. Seejärel koputage valikuid Varunda kontaktid > SD-kaart. 3 Koputage valikut OK. Kontaktide eksportimine SIM-kaardile 1 Avage Avakuva, koputage, seejärel koputage. 2 Vajutage, seejärel koputage Varunda kontaktid > SIM-kaart. 3 Märgistage ära kontaktid, mida soovite eksportida ja koputage Märgi kõik, juhul kui soovite eksportida kõik kontaktid. 4 Koputage Varunda. 5 Kui soovite oma SIM-kaardil olevatele kontaktidele lisada uusi kontakte, siis valige Lisa kontakte või valige Asenda kõik kontaktid, kui soovite SIM-kaardil olevaid kontakte asendada. Kui ekspordite kontakte SIM-kaardile, ei pruugita kogu teavet eksportida. Selle põhjuseks on SIM-kaartide piiratud mälumaht. 47
48 Sõnumside Tekst- ja MMS-sõnumite kasutamine SMS-teenuse (lühisõnumiteenus) abil saab seadmega saata ja vastu võtta tekstsõnumeid. Kui teie liitumisleping sisaldab MMS-teenust (multimeediumisõnumi teenus), saate saata ja vastu võtta ka sõnumeid, mis sisaldavad selliseid meediumifaile nagu pildid ja videod. Tähemärkide arv, mida te saate saata ühe tekstsõnumiga, sõltub operaatorist ja kasutatavast keelest. Kui sõnum ületab tähemärkide lubatud piiri, siis kõik teie üksiksõnumid liidetakse ja saadetakse koos. Tasuda tuleb iga saadetava üksiksõnumi eest. Sõnumite vaatamisel kuvatakse need vestlustena, mis tähendab, et sõnumid saajale ja saajalt rühmitatakse koos. MMS-sõnumite saatmiseks peavad seadmes olema õiged MMS-seaded. Vt Interneti- ja sõnumsideseaded. Sõnumi koostamine ja saatmine 1 Vaatel Avakuva koputage, seejärel leidke ja koputage. 2 Koputage. 3 Koputage, seejärel valige kontaktide loendist soovitav vastuvõtja. Kui vastuvõtja ei ole kontaktina loendisse lisatud, siis sisestage kontakti number käsitsi ja koputage. 4 Kui olete adressaatide lisamise lõpetanud, siis koputage Valmis. 5 Koputage Kirjutage sõnum ja sisestage oma sõnumi tekst. 6 Kui soovite lisada meediumifaili, koputage ikooni ja tehke valik. 7 Sõnumi saatmiseks koputage Saada. Kui väljute sõnumist enne selle saatmist, salvestatakse see mustandina. See vestlus tähistatakse sõnaga Mustand:. Vastuvõetud sõnumi lugemine 1 Vaatel Avakuva koputage, seejärel leidke ja koputage. 2 Koputage soovitud vestlusele. 3 Juhul, kui sõnum ei ole veel alla laaditud, koputage ja hoidke sõnumit, seejärel koputage Laadi sõnum alla. Võite avada sõnumid olekuribalt kui kuvatakse. Lohistage alla ja koputage sõnumit. Sõnumile vastamine 1 Vaatel Avakuva koputage, seejärel leidke ja koputage. 2 Koputage vestlust, mis sisaldab sõnumit. 3 Sisestage oma vastus ja koputage Saada. Sõnumi edastamine 1 Vaatel Avakuva koputage, seejärel leidke ja koputage. 2 Koputage vestlust, mida soovite edastada. 3 Hoidke sõrme sõnumil, mida soovite edastada ja koputage Edasta sõnum. 4 Koputage, seejärel valige kontaktide loendist vastuvõtja. Kui vastuvõtja ei ole kontaktina loendisse lisatud, siis sisestage kontakti number käsitsi ja koputage. 5 Kui olete adressaatide lisamise lõpetanud, siis koputage Valmis. 6 Redigeerige vajaduse korral sõnum ja koputage Saada. Sammul 4 võite ka koputada Adressaat ja saaja number käsitsi sisse tippida. Sõnumi kustutamine 1 Vaatel Avakuva koputage, seejärel leidke ja koputage. 2 Koputage vestlust, mis sisaldab kustutatavaid kirju. 3 Puudutage ja hoidke sõrme sõnumil, mida soovite kustutada ja seejärel koputage Kustuta sõnum > Kustuta. 48
49 Vestluste kustutamine 1 Vaatel Avakuva koputage, seejärel otsige üles ja koputage. 2 Vajutage ja seejärel koputage Kustuta vestlused. 3 Märgistage nende vestluste märkeruudud, mida soovite kustutada ja seejärel koputage > Kustuta. Saatja telefoninumbri salvestamine 1 Vaatel Avakuva koputage, seejärel otsige ja koputage. 2 Koputage > Salvesta. 3 Valige olemasolev kontakt või koputage Uue kontakti loomine. 4 Muutke kontakti teavet ja koputage Valmis. Sõnumi saatjale helistamine 1 Vaatel Avakuva koputage, seejärel leidke ja koputage. 2 Koputage vestlusele. 3 Koputage adressaadi nime või ekraani ülaosal olevat numbrit, seejärel valige adressaadi nimi või number kuvatavas loetelus. 4 Kui adressaat on teie kontaktides salvestatud, koputage telefoninumbrit, millele soovite helistada. Kui te pole adressaati oma kontaktide hulka salvestanud, koputage. Vastuvõetud sõnumis oleva faili salvestamine 1 Vaatel Avakuva koputage, seejärel leidke ja koputage. 2 Koputage vestlust, mida soovite avada. 3 Juhul, kui sõnum ei ole veel alla laaditud, koputage ja hoidke sõnumit, seejärel koputage Laadi sõnum alla. 4 Hoidke sõrme failil, mida soovite salvestada ja seejärel tehke valik. Sõnumi märgistamine tärniga 1 Vaatel Avakuva koputage, seejärel leidke ja koputage. 2 Koputage vestlust, mida soovite avada. 3 Koputage sõnumil, mida soovite märgistada. 4 Märgistuse eemaldamiseks koputage. Tärniga tähistatud sõnumite vaatamine 1 Vaatel Avakuva koputage, seejärel leidke ja koputage. 2 Vajutage, seejärel koputage Tärniga märgitud sõnumid. 3 Loendis kuvatakse kõik tärniga tähistatud sõnumid. Sõnumite otsimine 1 Vaatel Avakuva koputage, seejärel leidke ja koputage. 2 Vajutage, seejärel koputage Otsi. 3 Sisestage otsingusõnad ja seejärel koputage kinnitusklahvi. Tekstsõnumid ja multimeediasõnumid Sõnumi teadaande seadete muutmine 1 Vaatel Avakuva koputage, seejärel leidke ja koputage. 2 Vajutage ja seejärel koputage Seaded. 3 Teadaande heli määramiseks koputage Teadaande helisignaal ja tehke valik. 4 Muude teadaande seadete määramiseks märgistage vastavad märkeruudud või eemaldage neist märgistus. Väljuvate sõnumite edastusraporti seadete muutmine 1 Vaatel Avakuva koputage, seejärel leidke ja koputage. 2 Vajutage, seejärel koputage Seaded. 3 Koputage Edastusraport, et aktiveerida või deaktiveerida edastusraport. 49
50 SIM-kaardile salvestatud sõnumite vaatamine 1 Vaatel Avakuva koputage, seejärel leidke ja koputage. 2 Vajutage, seejärel koputage Seaded > SIM-kaardil olevad sõnumid. Google Talk Sõpradega vestlemiseks saate seadmes kasutada kiirsõnumsiderakendust Google Talk. Ka sõbrad peavad kasutama sama rakendust. Google Talk -i käivitamine 1 Kuvage Avakuva, koputage. 2 Leidke ja koputage Vestlus. Kiirsõnumile vastamine rakenduse Google Talk kaudu 1 Kui keegi teiega Google Talkis ühendust võtab,. 2 Lohistage olekuriba allapoole, koputage sõnumit ja alustage vestlust. 50
51 E-post E-postiga alustamine E-posti rakendusega saate korraga hallata mitut meilikontot, sh Microsoft Exchange Active Synci kontod. E-kirjad, mis te saate oma Gmaili kontole, võivad olla teie tahvelarvutis kättesaadavad nii e-posti kui ka Gmaili rakendustes. E-posti kontode kasutamine E-posti konto seadistamine seadmes 2 Otsige üles ja koputage E-post. 3 Häälestuse lõpetamiseks järgige ekraanile ilmuvaid juhiseid. Mõnede e-posti operaatorite teenuste kasutamisel on teil vaja võtta ühendust oma e-posti võrguoperaatoriga, et saada üksikasjalikku teavet e-posti konto seadistuste kohta. E-posti konto määramine vaikekontoks 2 Otsige üles ja koputage E-post. 3 Vajutage, seejärel koputage Seaded. 4 Valige konto, mida soovite kasutada vaikekontona e-kirjade koostamiseks ja saatmiseks. 5 Märgistage märkeruut Vaikekonto. Vaikekonto sisendkast kuvatakse iga kord kui e-posti rakenduse avate. Kui teil on ainult üks e-posti konto, siis on see konto automaatselt vaikekonto. E-posti lisakonto lisamine seadmesse 2 Otsige ja koputage E-post. 3 Koputage kuva ülaosas, seejärel koputage Lisa konto. 4 Sisestage e-posti aadress ja parool, seejärel koputage Edasi. Kui e-posti konto seadeid ei ole võimalik automaatselt alla laadida, lõpetage häälestus käsitsi. 5 Kui küsitakse, sisestage oma e-posti konto nimi nii, et seda on lihtne ära tunda. Sama nime näidatakse e-kirjadel, mida saadate sellelt kontolt. 6 Kui olete lõpetanud, koputage Edasi. E-posti konto eemaldamine seadmest 2 Otsige ja koputage E-post. 3 Vajutage klahvi ja koputage seejärel valikut Seaded. 4 Valige konto, mille soovite eemaldada. 5 Koputage Kustuta konto > OK. Gmail ja muud Google -i teenused Kui teil on Google -i konto, saate seda kasutada koos seadmes oleva rakendusega Gmail, et e-kirju lugeda, kirjutada ja korraldada. Kui olete seadmes Google -i konto seadistanud, saate rakenduse Google Talk abil vestelda oma sõpradega, sünkroonida seadme kalendrirakendust kalendriga Google Calendar ja Google Play rakendusi ja mänge alla laadida. Kõik võrgud ja/või võrguoperaatorid ei toeta kõiki selles jaotises kirjeldatud teenuseid või funktsioone kõikides riikides või piirkondades. 51
52 Google -i konto seadistamine seadmes 2 Leidke ja koputage Seaded > Lisa konto > Google. 3 Google 'i konto loomiseks järgige registreerimisviisardi juhiseid või kui teil on konto juba olemas, logige sellesse sisse. Google -i konto saab häälestusjuhendi kaudu luua või seadistada ka seadme esimesel käivitamisel. Variandina saate minna sidusrežiimi ja luua konto veebisaidil Rakenduse Gmail avamine 2 Leidke ja koputage valikut Gmail. E-posti kasutamine E-kirja koostamine ja saatmine 1 Vaatel Avakuva koputage, seejärel leidke ja koputage E-post. 2 Kui kasutate mitut e-posti kontot, koputage ekraani ülaosas ja valige konto, millest soovite saata sõnumi ja seejärel koputage. 3 Koputage Adressaat ja alustage saaja aadressi sissetippimist. Vasted kuvatakse dünaamiliselt muutuvas loendis. Koputage vastavale vastele või jätkake e-posti aadressi sissetippimist. Muude saajate lisamiseks sisestage koma (, ) või semikoolon ( ; ) ja tippige sisse teine nimi. Saaja kustutamiseks koputage. 4 Kontaktides salvestatud e-posti aadressi valimiseks koputage, seejärel leidke ja märgistage adressaadi välja kõrval märkeruut. Rohkem kui ühe adressaadi lisamiseks märgistage soovitud adressaatide märkeruudud. Kui olete lõpetanud, koputage Valmis. 5 Koputage Teema ja sisestage e-kirja teema. 6 Faili lisamiseks koputage. Valige faili tüüp, seejärel koputage lisatavale failile ilmuvas failide nimekirjas. 7 Sisestage sõnumi tekst tekstiväljale. 8 Eelistuste taseme määramiseks vajutage, seejärel koputage Määra prioriteet ja tehke valik. 9 Koopia ja pimekoopia lisamiseks vajutage, seejärel koputage Kuva Koopia/ pimekoopia. 10 E-kirja saatmiseks koputage. E-kirjade vastuvõtmine 2 Otsige ja koputage E-post. 3 Kui kasutate mitut e-posti kontot, koputage ekraani ülaosas ja valige konto, mida soovite kontrollida. Juhul kui soovite kontrollida kõiki e-posti kontosid samal ajal, koputage Kombineeritud vaade. 4 Uute sõnumite allalaadimiseks koputage ikoonil. Kui teil on seadistatud ettevõtte e-posti konto, saate määrata kontrollimise sageduse Autom. (tõuke-e-post). E-kirjade lugemine 2 Otsige üles ja koputage E-post. 3 Kui kasutate mitut e-posti kontot, koputage ekraani ülaosas ja valige konto, mida soovite kontrollida. Juhul, kui soovite kontrollida kõiki e-posti kontosid samal ajal, koputage Kombineeritud vaade. 4 Kerige e-posti sisendkastis üles-alla ja koputage e-kirjale, mida soovite lugeda. 52
53 E-posti eelvaatepaani kasutamine 1 Vaatel Avakuva koputage, seejärel otsige ja koputage E-post. 2 Juhul kui kasutate mitut e-posti kontot, koputage ja valige konto, mida soovite kontrollida. Juhul kui soovite kontrollida kõiki e-posti kontosid samal ajal, koputage Kombineeritud vaade. 3 Hoidke oma seadet horisontaalselt. Kuvatakse e-posti eelvaatepaan. 4 Kerige e-posti sisendkastis üles või alla ja koputage e-kirjal, mida soovite lugeda. E-kiri avatakse eelvaatepaanil. E-kirja lisateabe vaatamiseks koputage allanoolt, mis asub saatja nime kõrval. Tekstiväljal suruge kaks sõrme kokku või viige need lahku, et teksti suurendada või vähendada. 5 E-kirja vaatamiseks täisekraanikuval koputage eraldusribale (asub e-kirjade loendi ja tekstivälja vahel). Eelmise või järgmise sõnumi lugemiseks täisekraanikuval kasutage vasak- ja parempoolset noolt. 6 Sisendkasti vaatesse naasmiseks koputage sobivat eraldusriba. Enne eelvaatepaani kasutamist aktiveerige see eelnevalt paani seadetes. Eelvaatepaani peitmiseks hoidke oma seadet vertikaalselt või muutke eelvaatepaani seadeid. E-posti eelvaatepaani seadete muutmine 1 Vaatel Avakuva koputage, seejärel leidke ja koputage E-post. 2 Vajutage, seejärel koputage Seaded. 3 Koputage Üldist > Eelvaatepaan ja seejärel tehke valik. E-kirja manuse vaatamine 2 Otsige ja koputage E-post. 3 Otsige ja koputage e-kirja, millel on manus, mida soovite vaadata. Manustega e- kirjad on tähistatud sümboliga. 4 Pärast e-kirja avamist koputage ja siis Kuva. Saatja e-posti aadressi salvestamine kontaktide hulka 2 Otsige ja koputage E-post. 3 Otsige oma e-posti sisendkastist sõnum ja koputage sellele. 4 Koputage saatja nimele ja koputage seejärel OK. 5 Valige olemasolev kontakt või koputage Uue kontakti loomine. 6 Muutke soovi korral kontakti teavet ja koputage seejärel Valmis. E-kirjale vastamine 2 Otsige üles ja koputage E-post. 3 E-posti sisendkastis otsige üles ja koputage sõnumil, millele soovite vastata, seejärel koputage. 4 Koputage Vasta või Vasta kõigile. 5 Sisestage oma vastus, seejärel koputage. E-kirja edastamine 2 Otsige üles ja koputage E-post. 3 E-posti sisendkastis otsige üles ja koputage sõnumil, mida soovite saata ning seejärel koputage. 4 Koputage Edasi. 5 Koputage Adressaat ja sisestage saaja e-posti aadress või koputage, et valida saaja oma kontaktidest. 6 Sisestage sõnumi tekst ja koputage. 53
54 E-kirja kustutamine 2 Otsige üles ja koputage E-post. 3 E-posti sisendkastis otsige üles ja koputage sõnumil, mida soovite kustutada. 4 Koputage Jah. E-kirjade sortimine 2 Otsige üles ja koputage E-post. 3 Kui kasutate mitut e-posti kontot, koputage ekraani ülaosas ja valige konto, mida soovite kontrollida. Juhul, kui soovite kontrollida kõiki e-posti kontosid samal ajal, koputage Kombineeritud vaade. 4 Vajutage, seejärel koputage Sordi. 5 Valige sortimisviis. Meilide otsimine 1 Kuval Avakuva koputage ikoonil, seejärel leidke ja valige E-post. 2 Koputage ekraani ülaosas ikoonil ja valige otsimiseks konto. 3 Koputage ikoonil. 4 Sisestage otsitav tekst ja valige seejärel klaviatuuri klahv. 5 Otsingutulemus kuvatakse kuupäeva alusel sorditud loendis. Koputage meilil, mida soovite avada. Otsingusuvandite muutmiseks koputage ikoonil ja valige mõni teine suvand. Ühe e-posti konto kõikide kaustade vaatamine Seejärel leidke ja koputage E-post. 2 Koputage ekraani ülaosas ja valige konto, mida soovite kontrollida ja seejärel koputage uuesti ja valige Kuva kõik kaustad, et näha kõiki kaustu sellel kontol. Postkasti kontrollimissageduse muutmine 2 Otsige üles ja koputage E-post. 3 Vajutage, seejärel koputage Seaded. 4 Valige konto, mille sisendkasti kontrollimise sagedust soovite muuta. 5 Koputage nuppu Sisendkausta kontr sagedus ja tehke soovitud valik. Aktiivse sünkroniseerimise konto seadistmine automaatvastusele "Kontorist väljas" 1 Vaatel Avakuva koputage, seejärel leidke ja koputage E-post. 2 Vajutage, seejärel koputage Seaded. 3 Valige EAS-konto (aktiivse sünkroniseerimise konto), mida soovite seadistada automaatvastusele "Kontorist väljas". 4 Koputage Kontorist väljas. 5 Koputage, mis asub Kontorist väljas kõrval, et muuta ikooniks. 6 Vajaduse korral märgistage märkeruut Ajavahemiku määramine ja määrake automaatvastuse ajapiirkond. 7 Sisestage automaatvastuse tekst tekstiväljale. 8 Kinnitamiseks koputage OK. 54
55 WALKMANi rakendus Teave rakenduse WALKMAN kohta Kasutage oma WALKMAN kõiki võimalusi. Saate kuulata ja korraldada muusikafaile, audioraamatuid, mille olete arvutist seadmesse kopeerinud või mõnest veebipoest ostnud ja alla laadinud. Muusikasisu hõlpsalt kättesaadavaks tegemiseks WALKMAN saate kasutada rakendust Media Go. Media Go aitab muusikasisu arvutist seadmesse kopeerida ja vastupidi. Lisateabe saamiseks vt teemat Seadme ühendamine arvutiga lehel 100. Rakenduse WALKMAN ülevaade 1 Palade sirvimine 2 Kõikide seadmes salvestatud palade otsimine 3 Koputage lõpmatuse nupule, et leida seotud teavet sidusrežiimis ja Google Play -s olevaid pistikprogramme. 4 Plaadiümbris (kui on saadaval) 5 Saate praeguses esitusjärjekorras järgmisele palale liikuda või seda kiiresti edasi kerida. 6 Pala kogupikkus 7 Esitatava pala algusest möödunud aeg 8 Edenemisindikaator lohistage või koputage sellele, et kerida edasi või tagasi. 9 Nupp Esita/Peata 10 Saate praeguse esitusjärjekorra eelmisele palale liikuda või seda tagasi kerida. Meediumifailide edastamine oma seadmesse Enne rakenduse WALKMAN kasutamist tasub kõik oma lemmik-meediumisisu arvutist seadmesse edastada ja siis seda juba oma seadmes esitada või vaadata. Meediumi sisuks võivad olla muusika, fotod ja videod. Lihtsaim failide edastamise viis on kasutada USB-kaablit. Kui ühendate seadme arvutiga USB-kaabli kaudu, saate failide edastamiseks kasutada arvuti failihaldurit või rakendust Media Go. Vaadake Seadme ühendamine arvutiga lk-l 100, et leida üldteavet failide edastamiseks ja seadme ühendamiseks arvutiga. 55
56 Rakenduse WALKMAN kasutamine Helisisu esitamine 1 Vaatel Avakuva koputage, seejärel leidke ja koputage. 2 Vahelehel Minu muusika valige muusika liik ja otsige muusikapala, mida soovite avada. 3 Muusikapala kuulamiseks koputage seda. Autorikaitsega üksuste esitamine ei pruugi olla võimalik. Palun kontrollige, kas teil on jagamiseks vajalikud õigused. Palade vahetamine Kui muusikapala esitatakse, koputage või. Kui muusikapala esitatakse, tõmmake albumi kaaneümbrist vasakule või paremale. Muusikapala peatamine Koputage. Muusika kiire edasi- ja tagasikerimine Puudutage ja hoidke all nuppu või. Samuti võite lohistada edenemisriba tähist paremale või vasakule. Helitugevuse reguleerimine Vajutage helitugevusnuppu. Heli kvaliteedi parandamine ekvalaiseriga 1 Kui rakendus WALKMAN on avatud, koputage. 2 Koputage Seaded > Helitäiustused. 3 Hääle käsitsi reguleerimiseks lohistage sageduse nuppu üles või alla. Hääle automaatreguleerimiseks koputage ja valige stiil. Ruumilise heli sisselülitamine 1 Kui rakendus WALKMAN on avatud, koputage. 2 Koputage Seaded > Helitäiustused > Seaded > Ringheli (VPT). 3 Valige seade ja koputage kinnituseks OK. Praeguse esitusjärjekorra vaatamine 1 Kui muusikapala esitatakse rakenduses "WALKMAN", koputage. 2 Koputage Esitamisjärjekord. Rakenduse "WALKMAN" minimeerimine Kui rakendus "WALKMAN" mängib, koputage, et naasta eelmisele kuvale või koputage, et avada Avakuva. Rakendus "WALKMAN" jääb taustale mängima. Taustal mängiva rakenduse WALKMAN avamine 1 Kui pala esitatakse taustal, lohistage olekuriba allapoole, et avada teadaannete paneel. 2 Rakenduse WALKMAN avamiseks koputage pala nimel. Võite ka vajutada ja seejärel valida rakenduse WALKMAN. Muusikapala kustutamine 1 Vahelehel Minu muusika sirvige muusikapalani, mida soovite kustutada. 2 Hoidke muusikapala pealkirjal ja seejärel koputage Kustuta. Nii saate kustutada ka albumeid. 56
57 Muusikapala saatmine 1 Vahelehel Minu muusika muusikapalade sirvimisel puudutage muusikapala pealkirja ja hoidke sellest kinni. 2 Koputage Saada. 3 Valige loendist rakendus ja järgige ekraanijuhiseid. Samal viisil saate saata albumeid ja esitajaid. Loo meeldivaks märkimine Facebook -is 1 Koputage plaadiümbrist siis, kui rakendus WALKMAN esitab muusikapala. 2 Koputage ikooni näitamaks Facebook -is, et teile meeldib see muusikapala. Soovi korral võite kommentaaride väljale lisada kommentaare. 3 Koputage valikut Jaga, et saata lugu Facebook -i. Kui lugu on edukalt vastu võetud, saadab Facebook kinnitussõnumi. Visualiseerija Visualiseerija abil saab muusika esitamisel neile lisada visuaalseid efekte. Iga muusikapala efektid põhinevad muusika omadustele. Need muutuvad näiteks vastavalt muusika valjusele, rütmile ja sageduse tasemele. Saate muuta ka tausta teemat. Visualiseerija sisselülitamine 1 Rakenduses "WALKMAN" koputage. 2 Koputage Visualizer. Koputage, et ümber lülitada täisekraani vaatele. Tausta stiili muutmine 1 Rakenduses "WALKMAN" koputage. 2 Koputage Visualizer. 3 Koputage > Teema ja valige teema. Lisateabe hankimine muusikapala ja esitaja kohta Rakenduses WALKMAN saate kuulatava esitaja kohta lisateavet, kui koputate lõpmatusmärgiga nuppu. Lõpmatusmärgiga nupp Muusikavideod YouTube -is Esitaja teave Wikipedias Laulusõnad Google is Karaokevideod YouTube -is Laiendotsingud veebis PlayNow teenuse sisu Otsingutulemuste täpsus võib varieeruda. annab juurdepääsu ka sellisele seotud sisule. Lisateabe hankimine esitaja või muusikapala kohta Kui muusikapala esitatakse rakenduses "WALKMAN", koputage. Minu muusika kasutamine palade korraldamiseks Koputage rakenduses WALKMAN sakile Minu muusika, et saada ülevaade kõikidest paladest, mis on teie seadmes saadaval. Minu muusika abil saate korraldada oma albumeid ja esitusloendeid, luua otseteid ja korraldada muusikat meeleolu ja tempo järgi. 57
58 Ülevaade funktsioonist Minu muusika 1 Naasmine eelmise pala juurde 2 Pala esitaja pilt (kui on saadaval) 3 Võimaldab muusikafaile sirvida esitajate kaupa 4 Saate oma muusikat rakenduse SensMe kanalite abil liigitada 5 Rakenduse Music Unlimited abil saate oma muusikat hallata ja redigeerida 6 Võimaldab sirvida oma lemmik-esitusloendeid 7 Võimaldab koguda muusikalinke ja seotud sisu, mida teie ja sõbrad veebiteenuseid kasutades on jaganud 8 Võimaldab sirvida kõiki esitusloendeid 9 Võimaldab sirvida palade kaupa 10 Võimaldab sirvida albumite kaupa Otsetee lisamine muusikapalale 1 Vahelehel Minu muusika koputage,, või, seejärel sirvige muusikapalani, millele te soovite luua otsetee. 2 Puudutage muusikapala pealkirja ja hoidke seda kinni. 3 Koputage Lisa otseteena. Otsetee kuvatakse nüüd Minu muusika põhivaatel. Otseteede ümberkorraldamine Sakil Minu muusika puudutage pikalt otseteed, kuni see suureneb ja seade värisema hakkab, seejärel lohistage objekt uude asukohta. Otsetee kustutamine Sakil Minu muusika puudutage pikalt otseteed, kuni see suureneb ja seade hakkab värisema, seejärel lohistage objekt kohta. Järgmisi sakke ei saa kustutada: Laulud, Albumid, Esitajad, Esitusloendid, Music Unlimited, Sõprade muus. ja SensMe channels. Muusika värskendamine uusima teabega 1 Sakil Minu muusika koputage. 2 Koputage Laadi alla muusikateavet > Käivita. Teie seade teeb veebiotsingu ja laadib alla uusima plaadiümbrise ja pala teabe. Rakendus SensMe kanalid aktiveerub muusikateabe allalaadimisel. 58
59 Muusika liigitamine SensMe kanalite abil Rakendus SensMe kanalid aitab teil korraldada oma muusikat meeleolu ja tempo järgi. SensMe liigitab kõik palad mitmesse kategooriasse või kanalisse, nii et saate valida muusika, mis vastab teie meeleolule või sobib päeva ajaga. Rakenduse SensMe kanalid lubamine Sakil Minu muusika koputage ja seejärel koputage Laadi alla muusikateavet. See rakendus vajab mobiil- või Wi-Fi -võrgu ühendust. Funktsiooni Sõprade muusika kasutamine muusika jagamiseks Sõprade muusika funktsioon võimaldab koguda muusikalinke ja muusikaga seotud sisu, mida teie ja teie sõbrad Facebook -i kasutades on jaganud. Sõpradelt saadud muusika haldamine 1 Sakil Minu muusika koputage Sõprade muus. > Hiljutised. 2 Avamiseks koputage objekti ja tehke siis sellega, mida soovite. 3 Koputage, et märkida pala suhtlusvõrgustikus Facebook meeldinuks. Soovi korral võite kommentaaride väljale lisada kommentaare. Jagatud muusika vaatamine 1 Sakil Minu muusika koputage Sõprade muus. > Minu jagam-d. 2 Liikuge kerides objektini, mille soovite avada, ja koputage sellele. Kuvatakse kõik selle objekti kommentaarid. Muusika esitamine suvalises järjestuses Saate esitada palasid esitusloendis suvalises järjestuses. Esitusloend võib olla näiteks teie endi koostatud või album. Palade esitamine juhuslikus järjekorras 1 Sakil Minu muusika koputage ja navigeerige albumini või koputage ja otsige sirvides välja esitusloend. 2 Koputage plaadiümbrist ja seejärel koputage, et sisse lülitada Juhuesitusrežiim. Juhuesituse režiimi välja lülitamine Kui muusikapalasid esitatakse juhuslikus järjekorras koputage plaadiümbrist >. Esitusloendite haldamine Rakenduse Minu muusika abil saate luua oma seadmes salvestatud muusika esitusloendeid. Lisaks võite arvutisse installida rakenduse Media Go ja kasutada seda esitusloendite kopeerimiseks arvutist oma seadmesse. Lisateavet vaadake Seadme ühendamine arvutiga lk-l 100. Oma esitusloendite loomine 1 Vahelehel Minu muusika esitaja, albumi või muusikapala lisamiseks esitusloendisse puudutage ja hoidke näppu esitaja nime või albumi või muusikapala pealkirjal. 2 Avanevas dialoogiaknas koputage Lisa esitusloendisse > Loo uus esitusloend. 3 Sisestage esitusloendi nimi ja koputage OK. Muusikapalade lisamine esitusloendisse 1 Vahelehel Minu muusika puudutage sirvimise ajal lisatava esitaja nime, albumi pealkirja või muusikapala ning hoidke seda kinni. 2 Koputage Lisa esitusloendisse. 3 Koputage selle esitusloendi nimele, millesse soovite lisada esitaja, albumi või muusikapala. Esitaja, album või muusikapala on sellega esitusloendisse lisatud. 59
60 Oma esitusloendite esitamine 1 Vahelehel Minu muusika koputage. 2 Jaotises Esitusloendid koputage esitusloendit. 3 Muusikapala kuulamiseks koputage seda. Muusikapala eemaldamine esitusloendist 1 Muusikapalade loendis puudutage ja hoidke kinni muusikapala pealkirjast, mida soovite kustutada. 2 Kuvatavas loendis koputage Kustuta esitusloendist. Esitusloendi kustutamine 1 Vahelehel Minu muusika valige Esitusloendid. 2 Puudutage esitusloendit, mida soovite kustutada ja hoidke seda kinni. 3 Koputage Kustuta. 4 Kinnitamiseks koputage uuesti Kustuta. Vaikimisi valitud esitusloendeid kustutada ei saa. Rakenduse "WALKMAN" vidin Rakenduse "WALKMAN" vidin on miniatuurne rakendus, mis võimaldab vahetu juurdepääsu rakendusele "WALKMAN" vaatelt Avakuva. Enne selle vidina kasutamist peate selle lisama oma telefoni kuvale Avakuva. Rakenduse WALKMAN vidina lisamine avakuvale 1 Koputage tühjale alale vaates Avakuva ja seejärel koputage Vidinad. 2 Otsige ja koputage WALKMAN. Kuulmisorganite kaitsmine Rakenduse "WALKMAN" või muude meediapleierite kuulamine pika aja jooksul võib kahjustada teie kuulmist, isegi siis kui helitugevus on mõõdukal tasemel. Kui helitugevuse tase on liiga kõrge, kuvatakse rakenduse "WALKMAN" kasutamisel üle 20 tunni hoiatus, mis sellest ohust teavitab. Helitugevuse taseme hoiatuse väljalülitamine Kui kuvatakse, siis koputage OK, et hoiatus kõrvaldada. Iga kord, kui oma seadme taaskäivitate, määratakse helivaljus automaatselt mõõdukale tasemele. 60
61 Muusikateenused TrackID-tehnoloogia Muusika tuvastamine TrackID-tehnoloogia abil Kasutage TrackID muusika tuvastamise teenust, et kindlaks määrata muusikapala, mida te oma ümbruses esitamas kuulete. Salvestage muusikapalast lühike näidis ja teile saadetakse artisti nimi, pealkiri ja albumi nimi mõne sekundi jooksul. TrackID poolt kindlaks määratud muusikapalasid saate ka osta ja saate vaadata TrackID edetabeleid, mida TrackID kasutajad üle maailma otsivad. Parimate tulemuste saamiseks kasutage TrackID -tehnoloogiat vaikses kohas. Rakendus TrackID ja teenus TrackID pole kõigis riikides/piirkondades ega ka kõigis võrkudes ja/või teenusepakkujate poolt toetatud. Rakenduse TrackID avamine 2 Otsige üles ja koputage TrackID. Rakenduse TrackID avamiseks võite kasutada ka TrackID vidinat. TrackID -i abil muusikapala teabe otsimine 1 Avage rakendus TrackID ja hoidke seadet muusikaallika suunas. 2 Koputage ikooni. Kui teenuse TrackID tunneb muusikapala ära, kuvatakse ekraanil tulemused. Rakenduse TrackID alguskuvale naasmiseks vajutage nuppu. TrackID edetabelite vaatamine 1 Avage rakendus TrackID ja seejärel koputage valikut Edetabelid. Esmakordsel edetabeli vaatamisel seadistatakse see teie regioonile. 2 Teiste regioonide kõige populaarsemate otsingute edetabelite vaatamiseks koputage > Piirkonnad. 3 Valige oma riik või regioon. TrackID -tehnoloogia tulemuste kasutamine Kui rakendus TrackID tunneb muusikapala ära, kuvatakse muusikapala teave. Saate valida muusikapala ostmise või selle jagamise e-kirja, SMS-i või sotsiaalvõrgustikuteenuse kaudu. Samuti saate hankida lisateavet muusikapala esitaja kohta. Rakenduse TrackID poolt tuvastatud muusikapala ostmine 1 Kui rakendus TrackID on muusikapala ära tundnud, koputage valikut Laadi alla. 2 Järgige seadmes kuvatavaid juhiseid ostu lõpuleviimiseks. Muusikapala saate ostmiseks valida ka TrackID alguskuvalt, kui avate vahekaardi Ajalugu või Edetabelid. Muusikapala ostmise funktsiooni võidakse mõnes riigis/regioonis või kõikides võrkudes ja/või kõikides piirkondades mitte toetada. 61
62 Muusikapala ühiskasutusse andmine 1 Kui rakendus TrackID on muusikapala ära tundnud, koputage käsku Jaga ning seejärel valige jagamisviis. 2 Järgige seadmes kuvatavaid juhiseid toimingu lõpuleviimiseks. Muusikapala saate ühiskasutusse andmiseks valida ka TrackID alguskuvalt, kui avate vahekaardi Ajalugu või Edetabelid. Muusikapala esitaja teabe kuvamine Kui rakendus TrackID on muusikapala ära tundnud, koputage valikut Esitaja teave. Muusikapala esitaja kohta saate teavet, kui avate alguskuval vahekaardi Ajalugu või EdetabelidTrackID. Muusikapalade ajaloost muusikapala kustutamine 1 Avage rakendus TrackID ja seejärel koputage valikut Ajalugu. 2 Koputage muusikapala pealkirja ja siis valikut Kustuta. 3 Kinnitamiseks koputage valikut Jah. Music Unlimited Teenuse Music Unlimited kasutamine Music Unlimited on tellimuspõhine teenus, mis pakub juurdepääsu miljonitele lugudele mobiilsidevõrgu või Wi-Fi -ühenduse kaudu. Pilveteenuses olevat isiklikku muusikateeki saate hallata ja muuta mitmesugustes seadmetes. Samuti saate sünkroonida oma esitusloendid ja muusika Windows -i opsüsteemiga arvuti abil. Lisateabe saaamiseks avage veebileht Music Unlimited ei pruugi kõigis riikides ja regioonides saadaval olla. Music Unlimited -i avamine 1 Avage Avakuva ja koputage ikooni. 2 Leidke valik ja koputage seda. Teave PlayNow teenuse kohta Teenust PlayNow saate kasutada rakenduste, muusika, mängude, helinate ja taustpiltide allalaadimiseks. PlayNow -teenus pakub allalaadimiseks nii tasuta kui tasulisi rakendusi. Võtke arvesse, et tasuliste rakenduste maksetingimused võivad riigiti erineda. Teenus PlayNow pole kõikides riikides saadaval. Toimingud enne sisu allalaadimist Enne allalaadimise alustamist veenduge, et seadmel on internetiühendus. Sisu allalaadimiseks võib vajalik olla seadmesse pandud mälukaart. Kui oma seadmesse sisu alla laadite, võidakse edastatava andmehulga eest tasu küsida. Lisateavet teie riigis kehtivate andmeedastustasude kohta saate oma operaatorilt. PlayNow käivitamine 2 Leidke ja koputage. 62
63 Allalaadimine PlayNow -teenuse kaudu Saate mitmesugust sisu PlayNow -teenuse kaudu otse oma seadmesse laadida. Valida saate paljude rakenduste, mängude, muusika, helinate ja muu sisu hulgast. Võtke arvesse, et tasuliste rakenduste maksetingimused võivad riigiti erineda. PlayNow objekti allalaadimine seadmesse 2 Otsige ja koputage PlayNow. 3 Otsige välja objekt, mille soovite alla laadida. Selleks võite sirvida kategooriaid või kasutada otsingufunktsiooni. 4 Objekti andmete vaatamiseks koputage seda. 5 Ostmisega alustamiseks klõpsake nuppu Osta kohe. Kui ost on kinnitatud, saate asuda sisu alla laadima. 63
64 FM-raadio Teave FM-raadio kohta Seadme FM-raadio töötab nagu tavaline FM-raadio. Näiteks saate FM-raadiojaamu otsida ja kuulata ning neid lemmikute hulka salvestada. Enne raadio kasutamist tuleb seadmega ühendada juhtmega peakomplekt või kõrvaklapid. Peakomplekt või kõrvaklapid toimivad antennina. Kui üks neist seadmetest on ühendatud, saate soovi korral heli esitamiseks kasutada valjuhääldit (raadioheli asemel). FM-raadio avamisel kuvatakse saadaolevad kanalid automaatselt. Kui kanali puhul on RDSteave saadaval, kuvatakse see paar sekundit pärast kanali kuulamise alustamist. FM-raadio käivitamine 1 Ühendage seadmega peakomplekt või kõrvaklapid. 2 Vaatel Avakuva koputage. 3 Otsige ja koputage FM-raadio. Jaamade sagedusribal liikudes kuvatakse saadaolevad raadiojaamad. FM-raadio avamisel kuvatakse kasutatavad kanalid automaatselt. Kui kanal edastab RDSteavet, kuvatakse see paar sekundit pärast kanali kuulamise alustamist. Raadiojaamade vahel liikumine Libistage oma sõrme piki sageduste riba vasakule või paremale. Lohistage häälestusnuppu paremale või vasakule. Raadio piirkonna valimine 1 Kui raadio on avatud, vajutage. 2 Koputage Raadio piirk. määramine. 3 Tehke soovitud valik. Visualiseerija kohandamine 1 Kui raadio on avatud, koputage ikooni. 2 Koputage Visualizer. 3 Tehke soovitud valik. FM-raadio ülevaade 1 Raadio sisse-/väljalülitusnupp 2 Menüüvalikute vaatamine 3 Kanali otsimiseks saate sagedusribal edasi liikuda 4 Salvestatud lemmikkanal 5 Kanali otsimiseks saate sagedusribal tagasi liikuda 64
65 6 Häälestusnupp 7 Kanalit saate lemmikuna salvestada või lemmikute hulgast eemaldada 8 Häälestatud sagedus Lemmikraadiojaamade kuulamine Need raadiokanalid, mida kõige sagedamini kuulate, saate salvestada lemmikutena. Lemmikuid kasutades on võimalik soovitud raadiokanali juurde kiiresti tagasi pöörduda. Kanali salvestamine lemmikuks 1 Kui raadio on avatud, otsige kanal, mille soovite salvestada lemmikuks. 2 Koputage ikooni. 3 Sisestage kanali nimi ja valige sellele värv, seejärel vajutage nuppu Salvesta. Kanali eemaldamine lemmikute hulgast 1 Kui raadio on avatud, otsige üles kanal, mille soovite eemaldada. 2 Koputage ikooni ja seejärel valikul Kustuta. Raadiokanalite uuesti otsimine Kui olete liikunud uude asukohta või vastuvõtt on teie praeguses asukohas paranenud, saate alustada raadiokanalite uut otsingut. Uus otsing ei mõjuta juba salvestatud lemmikuid. Uue kanalijaama otsimise käivitamine 1 Kui raadio on avatud, vajutage nuppu. 2 Koputage Otsi kanaleid. Raadio otsib kanaleid kogu sagedusribalt ja kuvab kõik saadaolevad kanalid. Heliseaded Raadio heli ümberlülitamine ühest seadmest teise Raadiot saate kuulata juhtmega peakomplektist või juhtmega kõrvaklappidest. Kui embkumb seade on ühendatud, saate soovi korral heli lülitada valjuhääldisse. Raadio heli ümberlülitamine valjuhääldisse 1 Kui raadio on avatud, vajutage. 2 Koputage Esita kõlaris. Heli tagasilülitamiseks juhtmega peakomplekti või kõrvaklappidesse vajutage klahvi ja koputage valikul Esita kõrvaklappides. Ümberlülitamine mono ja stereoheli režiimi vahel FM-raadiot saate kuulata nii mono- kui stereorežiimis. Mõnes olukorras võib lülitamine monorežiimi alandada müra ja parandada heli kvaliteeti. Ümberlülitamine mono ja stereoheli režiimi vahel 1 Kui raadio on avatud, vajutage. 2 Koputage Luba stereoheli. 3 Raadio kuulamiseks monohelile vajutage ja koputage Rakenda monoheli. Raadio palade tuvastamine TrackID abil. Kasutage rakenduse TrackID tehnoloogiat, et kindlaks määrata palasid sel ajal, kui neid esitatakse seadme FM-raadios. 65
66 FM-raadios esitatava laulu tuvastamine TrackID abil 1 Kui seadme FM-raadios mängib pala, vajutage TrackID. 2 Kui rakendus TrackID otsib pala, kuvatakse edenemisindikaator. Kui tuvastamine oli edukas, siis esitatakse pala otsimise tulemused või võimalike palade loend. 3 FM-raadiosse naasmiseks vajutage. Rakendus TrackID ja teenus TrackID pole kõigis riikides/piirkondades ega ka kõigis võrkudes ja/või teenusepakkujatest toetatud. 66
67 Kaamera Teave kaamera kohta Seadmes oleval kaameral on ülitundlik andur Exmor R, mis aitab teha teravaid fotosid ja videoid isegi vähese valguse korral. Fotosid ja videoid saate kaamerarakendusest saata sõpradele sõnumina või need veebiteenusesse üles laadida. Seadmel on ka esikaamera, mille abil saab teha näiteks autoportreesid. Kaamera juhtelementide ülevaade 1 Suumimine (suurendamine ja vähendamine) 2 Kaamera põhikuva 3 Kaameranupp kaamera aktiveerimine / pildistamine / videoklippide salvestamine 4 Fotode ja videote vaatamine 5 Pildistamine või videoklippide salvestamine 6 Ühe astme võrra tagasi liikumine või kaamera sulgemine 7 Esikaamera ja põhikaamera vaheldumisi aktiveerimine 8 Kaameraseadete ikoonid 9 Esikaamera Kaamera avamine Kui ekraan on aktiivne, vajutage kaameranuppu ja hoidke seda all. Kaamera sulgemine Vajutage kaamera peakuval. Fotokaamera kasutamine Fotokaameraga pildistamiseks on kolm võimalust. Võite vajutada kaameranuppu, koputada ekraanil kuvatavat kaameranuppu või puudutada ekraani. Pildistamine kaameraklahvi abil 1 Aktiveerige kaamera. 2 Vajutage kaameraklahv lõpuni alla. Pildistamine ekraanil oleva kaameranupu koputamise teel 1 Aktiveerige kaamera. 2 Suunake kaamera objektile. 3 Koputage ekraanil oleval kaameranupul. Kaamera pildistab kohe, kui sõrme eemaldate. 67
68 Autoportree tegemine esikaamera abil 1 Aktiveerige kaamera. 2 Koputage ekraani vasakus ülanurgas olevat ikooni, siis leidke ja valige Esikaamera. 3 Pildistamiseks vajutage kaameraklahvi. Kaamera pildistab kohe, kui sõrme eemaldate. Suumimisfunktsiooni kasutamine Kui kaamera on avatud, vajutage pildi suurendamiseks või vähendamiseks helitugevusklahvi. Fotokaamera välgu kasutamine 1 Kui kaamera on avatud, koputage. 2 Koputage nuppu Välklamp ja valige soovitud välklambiseade. 3 Pildistage. Oma fotode ja videote vaatamine 1 Avage kaamera, seejärel koputage foto või video avamiseks ekraani paremas ülanurgas olevale pisipildile. 2 Fotode ja videote vaatamiseks libistage sõrme vasakule või paremale. Videod tunneb ära järgi. Foto kustutamine 1 Avage foto, mille soovite kustutada. 2 Koputage ekraani tühjal alal, et ilmuks. 3 Koputage ikooni. 4 Kinnitamiseks koputage valikut Kustuta. Näotuvastus Näotuvastust saab kasutada foto keskmest välja jääva näo teravustamiseks. Kaamera tuvastab automaatselt kuni viis nägu ja raamib need valge joonega. Kollane raam näitab, milline nägu on teravustamiseks välja valitud. Fokuseeritakse kaamerale kõige lähemal olev nägu. Kui soovite teravustada mõnda muud nägu, koputage vastavat raami. Näotuvastuse sisselülitamine 1 Aktiveerige kaamera. 2 Koputage ekraani vasakus ülanurgas oleval ikoonil ja valige seejärel Tavaline. 3 Kõikide seadete kuvamiseks koputage ikoonil. 4 Koputage Teravustamis-režiim > Näotuvastus. Pildistamine näotuvastuse abil 1 Kui kaamera on avatud ja Näotuvastus on sisse lülitatud, suunake kaamera pildistatava objekti suunas. Tuvastatakse kuni viis nägu; iga tuvastatud nägu ümbritsetakse raamiga. 2 Vajutage kaameranupp poolenisti alla. Kollases raamis kuvatakse fookuses olev nägu. 3 Foto tegemiseks vajutage kaameraklahv täiesti alla. Smile Shutter -i kasutamine naeratavate nägude tuvastamiseks Pildistamiseks hetkel, kui nägu naeratab, saab kasutada Smile Shutter -tehnoloogiat. Kaamera tuvastab kuni viis nägu ja valib ühe näo naeratuse tuvastamiseks ja automaatfokuseerimiseks. Kui valitud nägu naeratab, pildistab kaamera automaatselt. Smile Shutter -i sisselülitamine 1 Aktiveerige kaamera. 2 Kõigi seadete kuvamiseks koputage. 3 Koputage Naeratuspäästik ja valige naeratuse tase. 68
69 Funktsiooniga Smile Shutter pildistamine 1 Kui kaamera on avatud ja naeratuse katik on sisse lülitatud, suunake kaamera pildistatava objekti suunas. Kaamera valib teravustatava näo. 2 Valitud nägu kuvatakse rohelises raamis ja foto tehakse automaatselt. 3 Kui naeratust ei tuvastata, siis vajutage kaameraklahvile, et teha foto käsitsi. Fotodele asukohateabe lisamine Fotodele ligikaudse asukoha andmete lisamiseks lülitage sisse geosildistusfunktsioon. Asukoht määratletakse traadita side võrgu (mobiilsidevõrgu või WiFi) kaudu saadavate andmete või GPS-tehnoloogia abil. Kui kaameraekraanile ilmub ikoon, on geosildistusfunktsioon sisse lülitatud, kuid asukohateavet pole leitud. Kui ekraanile ilmub ikoon, on geosildistusfunktsioon sisse lülitatud ja teie fotole saab lisada geograafilist asukohta näitava sildi. Kui neist kumbagi ei kuvata, pole geosildistusfunktsioon sisse lülitatud. Asukohasiltide lisamise sisselülitamine 1 Aktiveerige kaamera. 2 Koputage ja seejärel koputage Asukohasiltide lisamine > Sees. 3 GPS-i ja/või traadita side võrkude lubamisega nõustumiseks koputage OK. 4 Märkige jaotises Asukohateenused soovitud valikud. 5 Pärast seadete kinnitamist vajutage kaamera ekraanile naasmiseks nuppu. 6 Kui kaamera ekraanile kuvatakse, on teie asukoht saadaval ja fotole saab lisada asukohasildi. Kui ei, siis kontrollige oma GPS- ja/või juhtmevaba võrgu ühendust. Fotokaamera seadete kasutamine Fotokaamera seadete määramine 1 Aktiveerige kaamera. 2 Kõigi seadete kuvamiseks koputage. 3 Valige seaded, mida soovite reguleerida, seejärel tehke soovitud muudatused. Fotokaamera seadete paneeli kohandamine 1 Kui kaamera on avatud, koputage kõigi seadete kuvamiseks. 2 Puudutage ja hoidke kinni seadet, mida soovite ümber paigutada ja lohistage see soovitud asukohta. Kui lohistate seade väljaspoole seadete paneeli, siis muudatus tühistatakse. Fotokaamera seadete ülevaade Tavaline Esikaamera Kui soovite teha autoportreed, siis valige eesmine kaamera. Pildiefekt Rakendage fotodele efekte. Võtterežiimi valimine Kasutage eelprogrammeeritud stseeni tüüpi, et kaamerat tavaolukordade jaoks kiiresti seadistada. Venituspanoraam Kasutage seda seadet lainurk- ja panoraamfotode tegemiseks. Vajutage alla kaameraklahv ja liigutage kaamerat sujuvalt ühelt poolelt teisele. Eraldusvõime Enne pildistamist saate valida mitme pildisuuruse ja kuvasuhte vahel. Suurema eraldusvõimega pilt vajab rohkem mälu (4:3) 69
70 8-megapiksline pilt kuvasuhtega 4 : 3. Sobib fotodele, mida vaadatakse tavakuvaril või prinditakse kõrge eraldusvõimega printeris (16:9) 5-megapiksline pilt kuvasuhtega 4 : 3. Sobib fotodele, mida vaadatakse tavakuvaril või prinditakse kõrge eraldusvõimega printeris (4:3) 2-megapiksline pilt kuvasuhtega 4 : 3. Sobib fotodele, mida vaadatakse tavakuvaril (16:9) 2-megapiksline pilt kuvasuhtega 16 : 9. Sobib fotodele, mida vaadatakse laiekraanidel (4:3) VGA-vorming kuvasuhtega 4 : 3. Välklamp Halbades valgusoludes ja taustvalgustusega ümbruses kasutage fotode tegemiseks välklampi. Automaatne Kaamera otsustab automaatselt, kas valgustustingimuste tõttu on vaja kasutada välklampi. Täitevälk Kasutage seda seadet siis, kui taust on heledam kui objekt. See eemaldab soovimatud tumedad varjud. Väljas Välklamp on välja lülitatud. Mõnikord võib foto kvaliteet olla ilma välguta parem isegi halbades valgustusoludes. Hea foto jäädvustamiseks välku kasutamata läheb vaja kindlat kätt. Uduste piltide vältimiseks kasutage automaattaimerit. Punasilmsuse vähendamine Selle valiku korral vähendatakse silmade punast värvust fotol. Automaattaimer. Automaattaimeri abil saate pildistada, ilma et peaksite seadet käes hoidma. Kasutage seda valikut autoportreede või grupipiltide tegemiseks, et kõik jääksid pildile. Automaattaimerit võite samuti kasutada kaamera juhusliku liigutamise vältimiseks pildistamise ajal. Sees (10 s) Saate seada 10-sekundilise viivituse kaamera ekraani koputamise ja pildistamise vahel. Sees (2 s) Saate seada 2-sekundilise viivituse kaamera ekraani koputamise ja pildistamise vahel. Väljas Kaamera pildistab kohe, kui kaamera ekraani koputate. Smile Shutter Naeratuse tuvastamise katiku funktsiooni abil saate enne pildistamist määrata, millist tüüpi naeratusele kaamera reageerib. Kiirkäivitus Kasutage kiirkäivituse seadeid kaamera käivitamiseks lukustatud ekraanilt. Kui seade on kaamera ooterežiimis, vajutage kaameraklahvi. Käivita ja pildista Kaameraklahvi all hoides tehakse esimene foto kohe pärast seda, kui kaamera on ooterežiimist käivitatud. Käivita ainult (fotokaamera) Kaameraklahvi vajutades ja seda all hoides käivitatakse kaamera ooterežiimist. Käivita ja filmi Kaameraklahvi all hoides salvestatakse esimene video kohe pärast seda, kui kaamera on ooterežiimist käivitatud. Käivita ainult (videokaamera) 70
71 Kaameraklahvi vajutades ja seda all hoides käivitatakse videokaamera ooterežiimist. Väljas Teravustamisrežiim Teravustamise funktsioon kontrollib, milline foto osa peab olema terav. Kui pidev automaatne teravustamine on sisse lülitatud, reguleerib kaamera fookust pidevalt nii, et kollase fookuseraami sees olev ala püsiks terav. Ühepunkt. autom. teravustamine Kaamera seab fookuse valitud objektile automaatselt. Pidev automaatne teravustamine on sisse lülitatud. Puudutage pikalt kaamera ekraani, kuni kollane fookuseraam värvub siniseks, mis näitab, et fookus on määratud. Foto jäädvustamiseks eemaldage sõrm. Näotuvastus Kaamera tuvastab kaadris automaatselt kuni viis inimnägu, mis tähistatakse ekraanil raamidega. Kaamera teravustab automaatselt lähimat nägu. Kui soovite teravustamiseks mõne muu näo valida, valige see ekraanil. Kui koputate kaameraekraani, näitab sinine raam, milline nägu on valitud ja fookuses. Näotuvastust ei saa kasutada kõigi pildistamisolude korral. Pidev automaatne teravustamine on sisse lülitatud. Puutefookus Teravustatava ala seadmiseks puudutage soovitud ala kaamera ekraanil. Pidev automaatne teravustamine on välja lülitatud. Puudutage pikalt kaamera ekraani, kuni kollane fookuseraam värvub siniseks, mis näitab, et fookus on määratud. Foto jäädvustamiseks eemaldage sõrm. See seade on saadaval ainult pildistusrežiimis Tavaline. Säriarv Selle valiku abil saate määratleda pildistatava foto valgushulga. Suurem väärtus näitab suuremat valgushulka. See seade on saadaval ainult pildistamisrežiimis Tavaline. HDR Kõrge dünaamilisuse ulatuse (HDR) seade võimaldab pildistada tugeva taustvalgustuse korral või olukorras, kus kontrastsus on terav. HDR kompenseerib detailide kadumise ja loob pildi, mis näitab nii pimedat kui ka hästi valgustatud ala. See seade on saadaval ainult pildistamisrežiimis Tavaline. Valgetasakaal Valgetasakaalu seadete abil saate värvustasakaalu reguleerida vastavalt valgustingimustele. Automaatne Värvustasakaalu reguleeritakse vastavalt valgustingimustele automaatselt. Hõõglamp Värvustasakaalu reguleeritakse soojade valgustingimuste jaoks, näiteks lambivalgus. Luminofoorlamp Värvustasakaalu reguleeritakse fluorestseeriva valguse jaoks. Päevavalgus Värvustasakaalu reguleeritakse päikesepaisteliste välistingimuste jaoks. Pilvine Värvustasakaalu reguleeritakse pilvise taevaga valgusolude jaoks. See seade on saadaval ainult pildistamisrežiimis Tavaline. 71
72 ISO Halbadest valgustustingimustest või objekti liikumisest tingitud pildi hägustumist saab parandada ISO-tundlikkuse tõstmisega. Automaatne Määrab ISO-tundlikkuse automaatselt. 100 Seab ISO-tundlikkuse väärtusele Seab ISO-tundlikkuse väärtusele Seab ISO-tundlikkuse väärtusele Seab ISO-tundlikkuse väärtusele 800. See seade on saadaval ainult pildistusrežiimis Tavaline. Mõõtmine See funktsioon määratleb automaatselt hästi tasakaalustatud särituse, mõõtes kaadrisse jäävale stseenile langeva valguse hulka. Keskel Särituse seadmine pildi keskkohale. Keskmine Säritus arvutatakse vastavalt kogu kaadrisse jäävale stseenile langevale valgusele. Punktmõõtmine Seadistab särituse väga väikesele jäädvustatava stseeni osale. See seade on saadaval ainult pildistamisrežiimis Tavaline. Pildistabilisaator Pildistamisel võib olla raske seadet liikumatult paigal hoida. Stabilisaator aitab kompenseerida käte värinat. Asukohasiltide lisamine Saate lisada fotodele asukohateabe. Sees Kui asukohasiltide lisamine on sisse lülitatud, lisatakse fotodele ligikaudse võttekoha andmed. Asukohasiltide lisamise kasutamiseks peate aktiveerima asukohafunktsioonid menüüs Seaded. Fotole asukohasildi lisamiseks tuleb asukoht enne pildistamist kindlaks määrata. Asukoht on kindlaks määratud, kui kaamera ekraanil kuvatakse. Kui seade otsib teie asukohta, kuvatakse. Väljas Kui asukohasiltide lisamine on välja lülitatud, ei saa te näha foto pildistamise asukohta. Puutetundlik pildistamine Kui soovite teravustada kindla ala, puudutage seda kaamera ekraanil sõrmega. Kaamera pildistab kohe, kui sõrme eemaldate. See seade on saadaval ainult siis, kui teravustamisrežiimi seadeks on määratud puutefookus. Sees Väljas Katikuheli Saate valida, kas katikuheli video salvestamisel sisse või välja lülitada. 72
73 Andmete salvestamine Saate valida, kas salvestada andmed eemaldatavale SD-mälukaardile või seadme sisemällu. Sisemälu Fotod ja videod salvestatakse seadme mällu. SD-kaart Fotod ja videod salvestatakse SD-mälukaardile. Videokaamera kasutamine Video salvestamine kaameraklahvi abil 1 Aktiveerige kaamera. 2 Video salvestamiseks vajutage kaameraklahvi. 3 Salvestamise lõpetamiseks vajutage uuesti kaameraklahvi. Parima tulemuse saamiseks salvestage oma videod rõhtpaigutuse asendis. Video salvestamine ekraani koputamise teel 1 Aktiveerige kaamera. 2 Suunake kaamera objektile. 3 Salvestamise alustamiseks koputage. 4 Salvestamise lõpetamiseks koputage. Parima tulemuse saamiseks salvestage oma videod rõhtpaigutuse asendis. Salvestatud videote esitamine 1 Aktiveerige kaamera. 2 Koputage ekraani ülaosas olevatele pisipiltidele. 3 Foto- ja pildifailide sirvimiseks libistage sõrme vasakule või paremale. Videod tunneb ära järgi. 4 Video esitamiseks koputage ikoonil. 5 Video esitamise peatamiseks koputage või. Salvestatud video kustutamine 1 Liikuge sirvides videoni, mille soovite kustutada. 2 Koputage ekraani tühjal alal, et ilmuks. 3 Koputage. 4 Kinnitamiseks koputage OK. Videokaamera seadete kasutamine Videokaamera seadete määramine 1 Aktiveerige kaamera. 2 Koputage mõnele ekraanil olevale seadistusikoonile. 3 Kõigi seadete kuvamiseks koputage. 4 Valige seade, mida soovite muuta, seejärel tehke oma muudatused. Videokaamera seadete paneeli kohandamine 1 Kui videokaamera on avatud, koputage kõigi seadete kuvamiseks. 2 Puudutage seadet, mida te tahate teisaldada ja hoidke sellel näppu, seejärel lohistage see soovitud asukohta. Kui lohistate seade väljaspoole seadete paneeli, siis muudatus tühistatakse. 73
74 Videokaamera seadete ülevaade Pildistamisolud Funktsioon Pildistamisolud võimaldab tavaolukordades kaamerat eelprogrammeeritud pildistamisolude abil kiiresti seadistada. Kaameras on määratud hulk seadeid, mis sobivad kokku valitud pildistamisoludega ja tagavad parima võimaliku video kvaliteedi. Väljas Funktsioon Pildistamisolud on välja lülitatud ja videoid saab filmida käsitsi. Udustatud taust Kasutage videote salvestamiseks pehmetoonilisi taustasid. Maastik Kasutage seda seadet maastikuvideote jaoks. Kaamera teravustab kaugemal paiknevatele objektidele. Öö Kui see seade on sisse lülitatud, suurendatakse valgustundlikkust. Kasutage seda vähevalgustatud keskkondades. Kiiresti liikuvate objektide korral võib video jääda udune. Hoidke kätt paigal või kasutage tuge. Parema videokvaliteedi huvides lülitage öörežiim heades valgustingimustes välja. Supelrand ja lumi Alasäritatud videote vältimiseks kasutage seda seadet eredates oludes. Sport Kasutage seda seadet kiiresti liikuvate objektide korral. Lühike säriaeg vähendab liikumisest tingitud hägusust. Pidu Kasutage seda seadet videote tegemiseks vähevalgustatud ruumides. See pildistamisolu kasutab siseruumide taustvalgust või küünlavalgust. Kiiresti liikuvate objektide korral võib video jääda udune. Hoidke kätt paigal või kasutage tuge. Video eraldusvõime Saate video eraldusvõimet erinevate vormingute jaoks kohandada (16:9) HD-formaat (kõrglahutus) kuvasuhtega 16 : pikslit (9:5) FWVGA-vorming kuvasuhtega 9 : (4:3) VGA-vorming kuvasuhtega 4 : (4:3) QVGA-vorming kuvasuhtega 4 : (11:9) Kasutage seda vormingut videote salvestamiseks, mida saate MMS-i kaudu sõpradele saata. Salvestusaeg on selle vormingu puhul piiratud, kuna videofailid peavad mahtuma multimeediumsõnumisse. Fotovalgusti Kasutage seda valgust videote salvestamisel halbades valgustingimustes või taustvalgustuse korral. Sees Väljas Mõnikord võib video kvaliteet halbades valgustingimustes olla valguse täieliku puudumise korral isegi parem. 74
75 Automaattaimer Automaattaimeri abil saate videot salvestada ilma seadet käes hoidmata. Kasutage seda näiteks rühmavideote salvestamisel, kui soovite videos jäädvustada kõik inimesed. Lisaks saate automaattaimerit kasutada videote salvestamisel kaamera värisemise vältimiseks. Sees (10 s) Saate seada 10-sekundilise viivituse kaamera ekraani koputamise ja video salvestamise vahel. Sees (2 s) Saate seada 2-sekundilise viivituse kaamera ekraani koputamise ja video salvestamise vahel. Väljas Video salvestamine algab kohe, kui koputate kaamera ekraani. Kiirkäivitus Kasutage kiirkäivituse seadeid kaamera käivitamiseks lukustatud ekraanilt. Kui seade on kaamera ooterežiimis, vajutage kaameraklahvi. Käivita ja pildista Kaameraklahvi all hoides tehakse esimene foto kohe pärast seda, kui kaamera on ooterežiimist käivitatud. Käivita ainult (fotokaamera) Kaameraklahvi vajutades ja seda all hoides käivitatakse kaamera ooterežiimist. Käivita ja filmi Kaameraklahvi all hoides salvestatakse esimene video kohe pärast seda, kui kaamera on ooterežiimist käivitatud. Käivita ainult (videokaamera) Kaameraklahvi vajutades ja seda all hoides käivitatakse videokaamera ooterežiimist. Väljas Teravustamisrežiim Teravustamise seade määrab ära video osa, mis peab olema terav. Kui pidev automaatne teravustamine on sisse lülitatud, siis reguleerib kaamera fookust pidevalt nii, et valge fookuseraami sees olev ala püsiks terav. Ühepunkt. autom. teravustamine Kaamera seab fookuse valitud isikule või objektile automaatselt. Pidev automaatne teravustamine on sees. Näotuvastus Kaamera tuvastab kaadris automaatselt kuni viis inimnägu, mis tähistatakse ekraanil raamidega. Kaamera teravustab automaatselt lähima näo. Kui soovite teravustamiseks valida mõne muu näo, koputage seda ekraanil. Kui koputate kaameraekraani, näitab roheline raam, milline nägu on valitud ja fookuses. Näotuvastust ei saa kõigi pildistamisolude korral kasutada. Pidev automaatne teravustamine on sees. Säriarv See seade lubab teil määrata valguse hulka jäädvustatavatel piltidel. Suurem väärtus näitab suuremat valgushulka. Valgetasakaal Värvustasakaalu ehk valge tasakaalu seadete abil saate värvustasakaalu reguleerida vastavalt valgustingimustele. Automaatne Värvustasakaalu reguleeritakse vastavalt valgustingimustele automaatselt. Hõõglamp Värvustasakaalu reguleeritakse soojade valgustingimuste jaoks, nt lambivalguses. Luminofoorlamp Värvustasakaalu reguleeritakse fluorestseeriva valguse jaoks. 75
76 Päevavalgus Värvustasakaalu reguleeritakse päikesepaisteliste välistingimuste jaoks. Pilvine Värvustasakaalu reguleeritakse pilvise taevaga valgusolude jaoks. Särimõõdik See funktsioon määratleb automaatselt hästi tasakaalustatud särituse, mõõtes kaadrisse jäävale stseenile langeva valguse hulka. Keskel Säri reguleeritakse vastavalt pildinäidiku keskosale. Keskmine Säri arvutatakse kogu kaadrisse jäävale stseenile langeva valguse põhjal. Punktmõõtmine Säri reguleeritakse jäädvustatava stseeni väga väikeses osas. Pildistabilisaator Video salvestamise ajal võib olla keeruline seadet paigal hoida. Stabilisaator aitab kompenseerida käte värinat. Asukohasiltide lisamine Saate lisada fotodele asukohateabe. Sees Kui asukohasiltide lisamine on sisse lülitatud, lisatakse fotodele ligikaudse võttekoha andmed. Asukohasiltide lisamise kasutamiseks peate aktiveerima asukohafunktsioonid menüüs Seaded. Fotole asukohasildi lisamiseks tuleb asukoht enne pildistamist kindlaks määrata. Asukoht on kindlaks määratud, kui kaamera ekraanil kuvatakse. Kui seade otsib teie asukohta, kuvatakse. Väljas Kui asukohasiltide lisamine on välja lülitatud, ei saa te näha foto pildistamise asukohta. Mikrofon Saate valida, kas soovite videote salvestamisel jäädvustada ka taustahelisid. Puutetundlik pildistamine Kui soovite teravustada kindla ala, puudutage seda kaamera ekraanil sõrmega. Kaamera pildistab kohe, kui sõrme eemaldate. See seade on saadaval ainult siis, kui teravustamisrežiimi seadeks on määratud puutefookus. Sees Väljas Katikuheli Saate valida, kas katikuheli video salvestamisel sisse või välja lülitada. Andmete salvestamine Saate valida, kas salvestada andmed eemaldatavale SD-mälukaardile või seadme sisemällu. Sisemälu Fotod ja videod salvestatakse seadme mällu. SD-kaart Fotod ja videod salvestatakse SD-mälukaardile. 76
77 Album Teave albumi kohta Kaameraga tehtud fotode vaatamiseks ja videote esitamiseks või seadmesse salvestatud sarnase sisu vaatamiseks kasutage albumit. Saate fotodele ja videotele lisada asukohasilte ning vaadata neid maailmakaardilt. Albumis saate ka vaadata fotosid ja videoid, mille olete üles laadinud veebiteenusesse, näiteks Picasa veebialbumisse või Facebooki. Albumis saate sõpradega jagada oma lemmikfotosid ja -videoid Bluetoothi juhtmeta tehnoloogia, e-posti, sõnumside ja mitme Interneti-teenuse kaudu. Lisaks saate fotosid algeliselt töödelda ja määrata neid taustapildiks või kontaktide piltideks. Lisateavet vaadake peatükist Seadme ühendamine arvutiga lehel 100. Albumi sakkide ülevaade Albumis on järgmised sakid: Pildid kõikide seadmes salvestatud fotode ja videote vaade, Minu albumid internetialbumite, asukohasiltidega fotode ja videoklippide vaade maailmakaardil. Albumi avamine 2 Otsige ja koputage Album. Kui ekraani asend seadme külili pööramisel automaatselt ei muutu, siis märkige ruut Pööra kuva automaatselt jaotises Seaded > Ekraan. Fotode ja videote vaatamine sakil Pildid Albumi sakil Pildid saate vaadata oma fotosid ja videoid pisipiltidena ruudustikvaates. Saki Pildid ülevaade 1 Fotode ja videote ruudustikvaade. 2 Menüüvalikute vaatamine. 3 Vaate sisu vaatamiseks kerige üles või alla. 77
78 4 Foto või video vaatamiseks koputage sellel. 5 Alloleva rühma objektide salvestamise kuupäev ja nende arv. Fotode ja videote vaatamine ruudustikvaates 2 Otsige ja koputage Album. Kõik fotod ja videod kuvatakse kronoloogilises ruudustikus. Videoid tähistab ikoon. 3 Foto või video vaatamiseks koputage sellel. 4 Libistage vasakule, et vaadata järgmist fotot või videot. Eelmise foto või video vaatamiseks libistage sõrme paremale. Kui ekraani asend seadme külili pööramisel automaatselt ei muutu, siis märkige ruut Pööra kuva automaatselt jaotises Seaded > Ekraan. Albumi pisipiltide suuruse muutmine Albumi piltide ja videote pisipiltide vaatamisel vedage suurendamiseks kaks sõrme lahku ja vähendamiseks vedage sõrmed kokku. Foto- ja videokomplektidega töötamine Albumis 1 Kui vaatate Albumis fotode ja videote pisipilte, siis koputage ja seejärel koputage Vali objekte. 2 Koputage objekti, mida soovite kujundada. Valitud objektid tähistatakse sinise raamiga. 3 Kasutage valitud objektide kujundamiseks ekraani ülaosas asuva tööriistariba tööriistu. Valitud režiimi aktiveerimiseks võite ka puudutada ja hoida näppu objektil, kuni raam värvub siniseks. Seejärel võite teise objekti valimiseks sellel koputada. Fotode ja videote kuvamine vahekaardil Minu albumid Rakenduses Minu albumid on järgmised paanid: Kaameraalbumid saate vaadata kõiki oma seadme kaameraga tehtud pilte ja videoid. Sisemälu saate vaadata ahvelarvuti sisemällu salvestatud fotosid ja videoid. Minu SD-kaart saate vaadata eemaldatavale mälukaardile salvestatud fotosid ja videoid. Vahekaardi Minu albumid ülevaade 78
79 1 Saate fotosid ja videoid vaadata veebiteenuse PlayMempories kaudu. 2 Saate Facebook -is fotosid ja videoid vaadata. 3 Saate Picasa -s fotosid ja videoid vaadata. 4 Saate fotosid vaadata kaardil. 5 Saate tahvelarvuti sisemällu salvestatud fotosid ja videoid vaadata. 6 Saate vaadata eemaldatavale mälukaardile salvestatud fotosid ja videoid. 7 Saate fotosid vaadata režiimis Globaalne. 8 Saate seadme kaameraga tehtud fotosid ja videoid vaadata. Sisu vaatamine kaamera albumi paani loendvaates 1 Avage kuva Avakuva ja koputage ikooni. 2 Otsige üles ja koputage valikuid Album > Minu albumid > Kaameraalbumid. 3 Koputage kausta, mida soovite avada. Kausta sisu kuvatakse ruudustikus kuupäevalises järjekorras. Videoid tähistab ikoon. 4 Foto või video vaatamiseks koputage seda. 5 Libistage sõrme ekraanil vasakule, et vaadata järgmist fotot või videot. Eelmise foto või video vaatamiseks libistage sõrme ekraanil paremale. Kui ekraani asend tahvelarvuti külilipööramisel automaatselt ei muutu, siis märkige märkeruut Pööra kuva automaatselt jaotises Seaded > Ekraan. Sisu vaatamine sisemälu paani loendivaates 1 Avage kuva Avakuva ja koputage ikooni. 2 Otsige üles ja koputage valikuid Album > Minu albumid > Sisemälu. 3 Koputage kausta, mida soovite avada. Kausta sisu kuvatakse ruudustikus kuupäevalises järjekorras. Videoid tähistab ikoon. 4 Foto või video vaatamiseks koputage seda. 5 Libistage sõrme ekraanil vasakule, et vaadata järgmist fotot või videot. Eelmise foto või video vaatamiseks libistage sõrme ekraanil paremale. Kui ekraani asend tahvelarvuti külilipööramisel automaatselt ei muutu, siis märkige märkeruut Pööra kuva automaatselt jaotises Seaded > Ekraan. Sisu vaatamine Minu SD-kaardi paani loendivaates 1 Avage kuva Avakuva ja koputage ikooni. 2 Otsige üles ja koputage valikuid Album > Minu albumid > Minu SD-kaart. 3 Koputage kausta, mida soovite avada. Kausta sisu kuvatakse ruudustikus kuupäevalises järjekorras. Videoid tähistab ikoon. 4 Foto või video vaatamiseks koputage seda. 5 Libistage sõrme ekraanil vasakule, et vaadata järgmist fotot või videot. Eelmise foto või video vaatamiseks libistage sõrme ekraanil paremale. Kui ekraani asend tahvelarvuti külilipööramisel automaatselt ei muutu, siis märkige märkeruut Pööra kuva automaatselt jaotises Seaded > Ekraan. Albumi fotode töötlemine Albumis saate pilte muuta. Näiteks saate fotosid kärpida, neid kontaktidega siduda ja kasutada neid taustpildina. Foto suumimine Foto suurendamiseks vaatamise ajal tehke ekraanil topeltkoputus. Vähendamiseks tehke uus topeltkoputus. Suurendamiseks pildi vaatamise ajal viige kaks sõrme lahku ja vähendamiseks suruge sõrmed kokku. 79
80 Oma fotode slaidiesituse vaatamine 1 Foto vaatamise ajal koputage tööriistariba kuvamiseks ekraani ja seejärel koputage > Slaidiseanss, et käivitada kõikide albumis olevate fotode näitamine. 2 Slaidiesituse lõpetamiseks koputage fotole. Oma fotode slaidiesituse vaatamine koos muusikaga 1 Foto vaatamisel koputage ekraanile, et kuvada tööriistariba, seejärel koputage > SensMe slideshow. 2 Valige muusika ja teema, mida soovite kasutada slaidiesituses, seejärel koputage. Rakendus Album analüüsib teie fotosid ja kasutab SensMe muusika andmeid, et esitada slaidiesitus. 3 Esituse peatamiseks koputage ekraani, et kuvada juhtseadised, seejärel koputage. Foto pööramine 1 Foto vaatamisel koputage ekraanile, et kuvada tööriistariba, seejärel koputage. 2 Valige Pööra vasakule või Pööra paremale. Foto salvestatakse uues asendis. Foto kärpimine 1 Foto vaatamisel koputage ekraanil, et kuvada tööriistariba, seejärel koputage > Töötle fotot> > Kärbi. 2 Kärpimisraami kohandamiseks puudutage pikalt kärpimisraami serva. Kui servadesse ilmuvad ruudud, lohistage pilti raami suuruse muutmiseks. 3 Kärpimisraami kõikide servade üheaegseks suuruse muutmiseks puudutage pikalt üht nurka, kuni kuvatakse nurgaruudud; seejärel lohistage nurka soovitud suuruseni. 4 Kärpimisraami teisaldamiseks mõnda teise kohta puudutage fotol pikalt raami keskosa ja lohistage see soovitud asukohta. 5 Fotost kärbitud koopia salvestamiseks koputage valikul Salvesta. Kärpimata originaalfoto jääb teie seadmesse. Fotode kasutamine 1 Foto vaatamisel koputage ekraanile, et kuvada tööriistariba, seejärel koputage > Kasuta. 2 Valige kuvatavas loendis sobiv valik. 3 Foto kasutamiseks tehke allpoolkirjeldatud toimingud. Foto muutmine Foto vaatamisel koputage ekraanile, et kuvada tööriistariba, seejärel koputage > Töötle fotot. Fotode ühiskasutusse andmine 1 Foto vaatamisel koputage ekraanile, et kuvada tööriistariba, seejärel koputage. 2 Avanevas menüüs koputage rakendust, mida te soovite foto jagamiseks kasutada, seejärel järgige saatmiseks esitatavaid samme. Asukohasildi lisamine fotole 1 Foto vaatamisel koputage ekraanile, et kuvada tööriistariba, seejärel koputage, et avada kaardivaade. 2 Otsige üles soovitud asukoht, et foto kaardile paigutada. 3 Foto asukoha muutmiseks koputage kaardil selles kohas, kuhu soovite foto teisaldada. 4 Kui olete asukoha leidnud, koputage OK, et asukohasilt salvestada ja pildivaaturisse naasta. Kui fotol on asukohasilt, siis kuvatakse koos asukohateabega saate näha fotot kaardil.. Sellele ikoonile koputamisel 80
81 Foto kustutamine 1 Foto vaatamisel koputage ekraanile, et kuvada tööriistariba, seejärel koputage > Kustuta. 2 Koputage ikooni OK. Albumi videote töötlemine Albumis saate vaadata videoid, mille olete ise kaameraga salvestanud, alla laadinud või oma seadmesse kopeerinud. Videoid saate ka sõpradega jagada, näiteks need veebiteenusesse üles laadida. Video esitamine 1 Avage albumis sakk Pildid või Minu albumid. 2 Kasutades ruudustikvaadet või loendit, otsige video, mille soovite avada. 3 Video esitamiseks koputage sellel. 4 Kui juhtnuppe ei kuvata, koputage nende kuvamiseks ekraanile. Juhtnuppude peitmiseks koputage uuesti ekraanile. Video peatamine 1 Juhtnuppude kuvamiseks koputage video esitamise ajal ekraani. 2 Koputage. Video kiire edasi- ja tagasikerimine 1 Juhtnuppude kuvamiseks koputage video esitamise ajal ekraani. 2 Tagasikerimiseks lohistage edenemisriba vasakule või edasikerimiseks paremale. Video helitugevuse reguleerimine Vajutage helitugevusnuppu. Videote ühiskasutusse andmine 1 Koputage tööriistariba avamiseks video esitamise ajal ekraani, seejärel koputage > Jaga. 2 Avanevas menüüs koputage rakendust, mida te soovite video jagamiseks kasutada, seejärel järgige saatmiseks vastavaid samme. Autorikaitsega üksuste kopeerimine, saatmine ega edastamine ei pruugi olla võimalik. Mõnda objekti ei saa saata, kui fail on liiga suur. Video kustutamine 1 Otsige Albumis üles video, mida soovite kustutada. 2 Puudutage ja hoidke näppu videol, et aktiveerida valikurežiim. Video pisipildi raam muutub valimisel siniseks. 3 Koputage valikutel > Kustuta ja seejärel koputage nupul OK. Oma fotode vaatamine kaardil Kui lülitate sisse asukoha tuvastamise fotode pildistamise ajaks, saate seda kogutud teavet hiljem kasutada. Näiteks saate vaadata pildistamise asukohta kaardil ja näidata oma sõpradele ja perele, kus te pildistamise ajal viibite. Asukohateabe lisamist nimetatakse ka geosildistamiseks. Kui olete asukoha tuvastamise aktiveerinud, saate oma asukoha tuvastamiseks kasutada GPS-sateliite või juhtmeta võrkusid või mõlemaid. Lisateavet vaadake Teave asukoha kindlaksmääramise teenuse kohta lehel
82 Paani Kaardid ülevaade 1 Saate kaardil asukohta otsida. 2 Saate menüüvalikud kuvada. 3 Saate fotode ja/või videote kogumid geosildistada sama asukohaga. 4 Suurendamiseks koputage kaks korda. Vähendamiseks vedage sõrmed kokku. Kaardi erinevate osade vaatamiseks lohistage sõrmega üle ekraani. 5 Valitud fotode ja/või videote kogumi pisipildid. Täisekraanil vaatamiseks koputage üksust. Asukoha tuvastamise aktiveerimine 2 Leidke ja koputage Seaded > Asukohateenused. 3 Märgistage märkeruudud GPS-satelliidid ja/või Google'i asukohateenused. Albumis asukohasiltide vaatamine kaardil 2 Leidke ja koputage Album > Minu albumid > Kaardid. 3 Täisekraanil vaatamiseks koputage fotole. 4 Kui samas kohas on pildistatud mitu fotot, siis kuvatakse neist kaardil ainult üks. Fotode koguarv kuvatakse ülemises parempoolses nurgas, näiteks. Nende fotode vaatamiseks koputage kaanepildile ja seejärel mõnele pisipildile ekraani allosas. Asukohasildiga fotode vaatamiseks fotovaaturis puudutage ekraani, et kuvada tööriistariba, seejärel koputage, et näha fotot kaardil. Albumis asukohasiltide vaatamine gloobusel 2 Leidke ja koputage Album > Minu albumid > Maakera. 3 Täisekraanil vaatamiseks koputage fotole. 4 Kui samas kohas on pildistatud mitu fotot, siis kuvatakse neist kaardil ainult üks. Fotode koguarv kuvatakse ülemises parempoolses nurgas, näiteks. Nende fotode vaatamiseks koputage kaanepildile ja seejärel mõnele pisipildile ekraani allosas. Asukohasildiga foto vaatamisel kaamerarakenduses puudutage ekraani, et kuvada tööriistariba, seejärel koputage, et näha fotot kaardil. 82
83 Asukohasildi lisamine Albumi kaardi vaatamise ajal 1 Kui vaatate Albumis kaarti, koputage, seejärel koputage Lisa asukohasilt. 2 Otsige üles ja koputage fotole, millele soovite asukohasildi lisada. 3 Koputage kaardil soovitud asukohale, et määrata asukohasilt, seejärel koputage OK. Foto asukohasildi muutmine Albumis 1 Foto vaatamisel Albumi kaardil puudutage ja hoidke fotot kuni raam muutub siniseks. 2 Lohistage foto uude asukohta. Kaardil lohistamise asemel võite ka koputada soovitud asukohta. Albumi kaardivaate muutmine Kui vaatate Albumis kaarti, vajutage, seejärel koputage Klassikaline vaade või Satelliitvaade. Veebialbumite vaatamine Albumis saate vaadata fotosid ja videoid, mille teie ja teie sõbrad on üles laadinud veebiteenustesse, näiteks Picasa või Facebook. Saate vaadata oma sõprade kommentaare ja lisada neid ka ise. Interneti-teenuste ülevaade 1 Aktiivne veebiteenus. 2 Veebialbumi nimi. 3 Veebialbumi objektide arv. 4 Värskendamine. 5 Menüüvalikute vaatamine. 83
84 Veebiteenuste fotode ja videote vaatamine albumis 1 Veenduge, et olete sisse logitud soovitud veebiteenusesse, näiteks Facebook -i. 2 Vaatel Avakuva koputage. 3 Otsige ja koputage Album > Minu albumid. 4 Koputage soovitud veebiteenusel. 5 Koputage Ühenda. Kuvatakse kõik kasutatavad veebialbumid, mille olete teenusesse üles laadinud. 6 Koputage albumil, mille sisu soovite vaadata, seejärel koputage albumis oleval fotol. 7 Libistage vasakule, et vaadata järgmist fotot või videot. Eelmise foto või video vaatamiseks libistage sõrme paremale. Kommentaaride vaatamine ja lisamine veebialbumi sisusse 1 Fotode vaatamise ajal veebialbumis koputage ekraanile, et kuvada tööriistariba, seejärel koputage, et vaadata kommentaare. 2 Kõikide kommentaaride vaatamiseks kerige ekraanipilti allapoole. 3 Oma kommentaaride lisamiseks sisestage need ekraani alaossa ja seejärel koputage Postit.. Fotole või videole meeldivusavalduse "Meeldib" lisamine Facebook -is Fotode või videote vaatamise ajal Facebook -i albumites koputage ekraanile, et kuvada tööriistariba ja seejärel koputage, et näidata suhtlusvõrgustikus Facebook oma avaldust "Meeldib". 84
85 Filmid Teave rakenduse Filmid kohta Seadmesse salvestatud filmide ja muu videosisu esitamiseks saata kasutada rakendust Filmid. Rakendus Filmid võimaldab teil hankida plakateid, ülevaateid, žanri- ja tootjateavet iga filmi kohta. Saate ka esitada oma filme samasse võrku ühendatud seadmete kaudu. Seadme kaameraga salvestatud videod kuvatakse rakenduses Album, mitte rakenduses Filmid. Filmide ülevaade 1 Kõik teie seadmes saadaolevad videokategooriad. 2 Sirvige kõiki filme. 3 Sirvige muudes ühendatud DLNA Certified -i seadmetes olevat sisu. 4 Vaadake menüüvalikuid. Rakenduse Filmid kasutamine Video esitamine rakendusega Filmid 1 Vaatel Avakuva koputage, seejärel leidke ja koputage Filmid. 2 Valige video liik ja sirvige videoni, mida soovite esitada. 3 Koputage videole, mida soovite valida, seejärel koputage, et see esitada. 4 Juhtnuppude kuvamiseks või peitmiseks koputage ekraanile. 5 Esitamise peatamiseks koputage. 6 Tagasikerimiseks vedage edenemisriba näidikut vasakule. Edasikerimiseks vedage edenemisriba näidikut paremale. Video esitamine täisekraanil 1 Juhtnuppude kuvamiseks koputage video esitamise ajal ekraani. 2 Koputage. Video esitamiseks originaalsuuruses koputage. 85
86 Videote ühiskasutusse andmine 1 Video esitamise ajal koputage, seejärel koputage Jaga. 2 Avanevas menüüs koputage rakendust, mida te soovite video jagamiseks kasutada, seejärel järgige saatmiseks vastavaid samme. Filmiteabe hankimine käsitsi 1 Veenduge, et teie seadmes on andmesideühendus aktiveeritud. 2 Vaatel Avakuva koputage, seejärel otsige ja koputage Filmid. 3 Koputage, seejärel veenduge, et ruut Hangi video andmeid on märgitud. 4 Avage filmide või telesaadete sakk ja sirvige selle faili pisipildini, mille kohta te teavet soovite. 5 Puudutage soovitud video pisipilti pikalt, seejärel koputage valikut Otsi teavet. 6 Sisestage otsinguväljale video võtmesõnad ja seejärel koputage klaviatuuril kinnitusklahvile. Loendis näidatakse kõik vasted. 7 Valige otsingutulemus ja seejärel koputage Valmis. Algab teabe allalaadimine. Saate ka teavet uute lisatud videote kohta, kui rakendus Filmid on avatud ja ruut Hangi video andmeid on märgitud. Võidakse rakendada andmesidetasusid. Kui allalaaditud teave ei ole õige, koputage ja tehke uus otsing uute võtmesõnadega. Video teabe kustutamine 1 Vaatel Avakuva koputage, seejärel otsige ja koputage Filmid. 2 Valige video kategooria ja otsige üles video, mida soovite muuta. 3 Puudutage pikalt soovitud video pisipilti, seejärel koputage valikut Kustuta teave. Video esitamine välisseadmes 1 Veenduge, et seadmed, millega soovite faile jagada, oleksid ühendatud seadmega samasse Wi-Fi -võrku. 2 Vaatel Avakuva koputage, seejärel otsige ja koputage Filmid >. 3 Koputage Throw, seejärel valige loendist seade. 4 Valige video, mida soovite esitada. Heliseadete muutmine video esitamise ajal 1 Juhtnuppude kuvamiseks koputage video esitamise ajal ekraani. 2 Koputage, seejärel koputage Heliseaded. 3 Märkige märkeruudud nende seadete juures, mida soovite aktiveerida. 4 Kui olete lõpetanud, koputage nuppu OK. Video kustutamine 1 Koputage avakuval, seejärel leidke ja koputage Filmid. 2 Valige video liik ja sirvige videoni, mida soovite kustutada. 3 Puudutage ja hoidke video väikepilti kinni ja seejärel koputage Kustuta kuvatavas loendis. 4 Kinnitamiseks koputage uuesti Kustuta. 86
87 Video Unlimited Teave teenuse Video Unlimited kohta Teenust Video Unlimited saate kasutada videote laenutamiseks ja ostmiseks. Neid videoid saate lisaks oma Androidi opsüsteemiga seadmele vaadata ka oma arvutis ning mängukonsoolides PlayStation Portable (PSP ) või PlayStation 3. Saate valida uusimate Hollywoodi filmide, märulite, komöödiate, klassikaliste filmide ja mitmesuguste muude kategooriate filmide hulgast. Video Unlimited ei pruugi kõigis riikides ega regioonides saadaval olla. Video Unlimited -i avamine 1 Avage Avakuva ja koputage ikooni. 2 Leidke valik ja koputage seda. Teenuse Video Unlimited menüü ülevaade Saate vaadata oma kontoteavet. Video otsimine Saate vaadata kõigi üksuste allalaadimisolekut. Saate kuvada ja muuta konto, ostude ja allalaadimiste seaded. Saate praeguse video sooviloendisse lisada. Saate kõik üksused sooviloendist kustutada. Saate praegu kuvatava video sooviloendist kustutada. Saate praeguse video kohta suhtlusvõrgustiku, e-posti, Bluetoothi või mõne muu meetodi kaudu teavet jagada. Saate kuvada juriidilise teabe. Video Unlimited -i menüü on dünaamiline see tähendab, et kõik valikud pole alati saadaval. Kõigi sooviloendis leiduvate üksuste kustutamise valik näiteks on saadaval ainult siis, kui see loend on parajasti kuvatud. Teenuse Video Unlimited menüü avamine Avage Video Unlimited ja vajutage klahvi. Teenuse Video Unlimited konto loomine Teil tuleb luua teenuse Video Unlimited konto, et saaksite teenuse Video Unlimited kaudu osta või laenutada filme. Kui teil on PlayStation -i võrgukonto juba olemas, võite kasutada seda kontot. Video Unlimited -i pakutava valikuga tutvumine Soovitud video leidmiseks saate lisaks otsingule videoid kategooriate lõikes sirvida. Kui leiate mõne huvipakkuva video, saate vaadata selle eelvaadet. Video laenutamine või ostmine Video laenutamisel antakse teile teatud kindel aeg, mille jooksul saate videot vaadata. Laenutusaeg on erinevatel turgudel erinev. Saate valida ka ostetud videofilmi allalaadimise enamikku Sony -seadmetesse, mis on ühendatud Video Unlimited -i kontoga. 87
88 Teenuse Video Unlimited teadaannete ülevaade Videote ostmisel või laenutamisel võidakse kuvada järgmised teated. Video allalaadimine on lõpule jõudnud Allalaadimine on nurjunud. Kontrollige, kas seade on ühendatud mõnda Wi-Fi - võrku ja kas mälukaardil on piisavalt ruumi. Video allalaadimine on pooleli Allalaadimine on peatatud Õnnestunud ostu kinnitus Laenutusaeg on alanud Video Unlimited -i video vaatamine Saate valida ka laenutatud või ostetud video allalaadimise enamikku Sony seadmetesse, mis on ühendatud teenuse Video Unlimited kontoga. Videomenüü ülevaade Kui vaatate videot teenuse Video Unlimited abil, võite avada menüü, et kasutada järgmisi suvandeid. Esitatava video kustutamine Esitatava video kohta oleva teabe vaatamine Heliriba keele muutmine Subtiitrikeele muutmine ja subtiitrite eemaldamine 88
89 Veebibrauser Teave veebibrauseri kohta Google Chrome -i veebibrauser Android -seadmete jaoks on enamikes riikides eelinstallitud. Selle veebisaidi kasutamise kohta lisateabe saamiseks minge saidile support.google.com/chrome ja klõpsake lingil Chrome mobiilile. Google Chrome pole kõikidel turgudel saadaval. Veebibrauseri avamine 2 Otsige ja koputage. 89
90 Ühenduvus Ühenduse loomine juhtmevabade võrkudega Pääsete seadmes juhtmevaba ühenduse abil internetti Wi-Fi -tehnoloogiat kasutades. Nii saate sirvida veebi ja jagada meediumifaile samas Wi-Fi -võrgus teiste DLNA Certified -seadmetega, nt telerid ja arvutid. Kui teie ettevõttel või organisatsioonil on virtuaalne eravõrk (VPN), saate seadme abil selle võrguga ühenduse luua. VPN-i kasutades saate juurdepääsu ettevõtte sisevõrkudele ja teistele siseteenustele. Toimingud enne Wi-Fi kasutamist Veebi sirvimiseks Wi-Fi -ühendust kasutades on vaja otsida kättesaadav Wi-Fi -võrk ja avada veebibrauser. Wi-Fi -võrgu signaali tugevus võib sõltuda seadme asukohast. Signaali tugevuse tõstmiseks liikuge Wi-Fi juurdepääsupunktile lähemale. Wi-Fi sisselülitamine 2 Otsige üles ja koputage Seaded. 3 Lohistage liugurit Wi-Fi -ikooni kõrval paremale, et lülitada sisse Wi-Fi - funktsioon. Wi-Fi -ühenduse aktiveerimiseks võib kuluda mõni sekund. Wi-Fi -võrguga ühenduse loomine 2 Otsige üles ja koputage Seaded. 3 Veenduge, et Wi-Fi -funktsioon on sisse lülitatud. Koputage Wi-Fi. 4 Kuvatakse saadaolevad Wi-Fi -võrgud. Kättesaadavad võrgud võivad olla avatud või lukustatud. Nii avatud võrgud (tähisega ) kui ka turvatud võrgud (tähisega ) on mõlemad Wi-Fi -võrgu nime kõrval. 5 Wi-Fi -võrguga ühenduse loomiseks koputage sellel. Kui proovite ühendust luua turvatud võrguga, palutakse teil sisestada parool. Kui ühendus on loodud, kuvatakse olekuribal ikoon. Seade jätab meelde Wi-Fi -võrgud, millega ühenduse loote. Järgmine kord, kui seade on mõne sellise Wi-Fi -võrgu levialas, millega on juba varem ühendus loodud, loob seade selle võrguga ühenduse automaatselt. Mõnes asukohas nõuab avatud Wi-Fi -võrku enne juurdepääsu andmist võrgule veebilehele sisselogimist. Lisateavet saate vastava Wi-Fi -võrgu administraatorilt. Mõne muu Wi-Fi -võrguga ühenduse loomine 1 Avage Avakuva ja koputage ikooni. 2 Leidke järgmised valikud ja koputage neid: Seaded > Wi-Fi. Kuvatakse tuvastatud Wi-Fi -võrgud. 3 Mõne muu Wi-Fi -võrguga ühenduse loomiseks koputage seda. Wi-Fi võrkude käsitsi otsimine 1 Avage Avakuva, koputage ikooni. 2 Otsige üles ja koputage valikuid Seaded > Wi-Fi. 3 Vajutage klahvi ja koputage seejärel valikut Skanni. 4 Wi-Fi võrguga ühenduse loomiseks koputage võrgu nimele. 90
91 Wi-Fi -võrgu lisamine käsitsi 1 Veenduge, et Wi-Fi on sisse lülitatud. 2 Kuval Avakuva koputage ikooni. 3 Leidke ja koputage valikutel Seaded > Wi-Fi. 4 Koputage ikooni. 5 Sisestage võrgu Võrgu SSID. 6 Koputage turbetüübi valimiseks välja Turve. 7 Vajaduse korral sisestage parool. 8 Koputage valikut Salvesta. Wi-Fi -võrk võib olla tähistatud võrgu nimega SSID, ESSID või pääsupunktiga. Võrgu SSIDnime ja parooli saamiseks võtke ühendust Wi-Fi -võrgu administraatoriga. Täiendavad Wi-Fi -seaded Wi-Fi -võrgu olek Kui olete Wi-Fi -võrguga ühenduse loonud või kui läheduses leidub saadaolevaid Wi- Fi -võrke, saab vaadata nende Wi-Fi -võrkude olekut. Samuti saate määrata, et seade teavitaks teid avatud Wi-Fi -võrgu tuvastamisest. Wi-Fi -võrguteadaannete lubamine 1 Lülitage Wi-Fi sisse, kui see pole veel sees. 2 Avage Avakuva ja koputage ikooni. 3 Leidke järgmised valikud ja koputage neid: Seaded > Wi-Fi. 4 Vajutage nuppu. 5 Koputage valikut Täpsemalt. 6 Märkige ruut Võrguteadaanne. Ühendatud Wi-Fi -võrgu üksikasjaliku teabe vaatamine 1 Koputage kuval Avakuva ikooni. 2 Leidke järgmised valikud ja koputage neid: Seaded > Wi-Fi. 3 Koputage seda Wi-Fi -võrku, millega teil on parajasti ühendus. Kuvatakse üksikasjalik võrguteave. Wi-Fi -võrgu ooterežiimireeglid Wi-Fi -võrgu ooterežiimi reeglite lisamisel saate määrata, millal peaks seade Wi-Fi - ühenduselt mobiilandmesideühendusele lülituma. Kui te pole ühegi Wi-Fi -võrguga ühendatud, kasutab seade internetti pääsemiseks mobiilandmesideühendust (kui olete seadmes mobiilandmesideühenduse seadistanud ja lubanud). Wi-Fi -võrgu unerežiimipoliitika lisamine 1 Koputage kuval Avakuva ikooni. 2 Leidke järgmised valikud ja koputage neid: Seaded > Wi-Fi. 3 Vajutage nuppu. 4 Koputage nuppu Täpsem. 5 Koputage nuppu WiFi on unerežiimi ajal sees. 6 Tehke valik. Wi-Fi Direct Wi-Fi Direct võimaldab telefoni muude seadmetega ühendada otse, ilma ühendamata end tavalisse kodu- või kontorivõrku ega pääsupunkti. Näiteks saate ühendada seadme otse arvutiga nii, et saate arvuti kaudu juurdepääsu oma seadme sisule. Sisu jagamiseks kasutatavad seadmed peavad olema Wi-Fi Direct -i kinnitusega. 91
92 Wi-Fi Direct -i sisselülitamine 1 Veenduge, et teie seadmes on Wi-Fi -funktsioon sisse lülitatud. 2 Kuval Avakuva koputage ikooni. 3 Leidke ja koputage valikutel Seaded > Wi-Fi. 4 Koputage > Wi-Fi Direct. Mobiilse andmesideühenduse jagamine Teil on võimalik jagada oma seadme mobiilset andmesideühendust eraldiseisva arvutiga USB-kaabli kaudu. Seda nimetatakse USB-andmesideühenduseks. Seadme andmesideühendust saate jagada üheaegselt kuni kaheksa seadmega, kasutades oma seadet teisaldatava Wi-Fi -pääsupunktina. Kui seade jagab andmesideühendust, siis kuvatakse olekuribal või teadaannete paneelil järgmised ikoonid: Internetiühendus mobiiltelefoni kaudu on aktiivne ja jagatud üle USB. Teisaldatav Wi-Fi -pääsupunkt on sisse lülitatud Andmesideühenduse jagamine USB-kaabli kaudu 1 Desaktiveerige kõik USB-kaabliühendused seadmega. 2 Kasutage komplektis olevat USB-kaablit seadme ühendamiseks arvutiga. 3 Vaatel Avakuva koputage. 4 Leidke ja koputage Seaded > Veel... > Edasijagam. ja teisaldatav pääsup.. 5 Märkige ruut USB edasijagamine. 6 Andmesideühenduse jagamise lõpetamiseks tühjendage ruut USB edasijagamine või ühendage lahti USB-kaabel. Seadme andmesideühendust ja SD-kaarti ei saa üheaegselt USB-kaabli kaudu jagada. Võrguühenduse loomiseks USB-kaabli kaudu tuleb teil võibolla oma arvuti ette valmistada. Kõige värskema teabe saamiseks avage Seadme kasutamine teisaldatava Wi-Fi -pääsupunktina 2 Leidke ja koputage Seaded > Veel... > Edasijagam. ja teisaldatav pääsup.. 3 Koputage Teisaldat. WiFi-pääsupunkti seaded > Konfigureeri WiFipääsupunkt. 4 Sisestage võrgu jaoks Võrgu SSID. Koputage turbetüübi valimiseks välja Turve. 5 Vajaduse korral sisestage parool. 6 Koputage Salvesta. 7 Märkige ruut Teisaldatav WiFi-pääsupunkt. Seade hakkab kärjeteatena saatma oma Wi-Fi-võrgunime (SSID). Selle võrguga saab nüüd ühendada kuni kaheksa arvutit või muud seadet. 8 Tühjendage ruut Teisaldatav WiFi-pääsupunkt, kui soovite peatada oma andmesideühenduse jagamise Wi-Fi kaudu. Teisaldatava pääsupunkti ümbernimetamine või turvamine 2 Leidke ja koputage Seaded > Veel... > Edasijagam. ja teisaldatav pääsup.. 3 Koputage Teisaldat. WiFi-pääsupunkti seaded > Konfigureeri WiFipääsupunkt. 4 Sisestage võrgu jaoks Võrgu SSID. 5 Turbetüübi valimiseks koputage välja Turve. 6 Vajaduse korral sisestage parool. 7 Koputage Salvesta. Virtuaalsed eravõrgud (VPN-id) Saate oma seadme ühendada virtuaalsetesse võrkudesse (VPN-id), mis võimaldavad kasutada kohalikke turvatud võrkude ressursse väljaspool tegelikku võrku. Näiteks kasutavad VPN-ühendusi tavaliselt ettevõtted ja haridusasutused nende kasutajate jaoks, 92
93 kes vajavad juurdepääsu sisevõrkudele ja teistele siseteenustele sel ajal, kui nad on väljaspool sisevõrku, näiteks reisimise ajal. VPN-ühendusi saab luua mitmel moel, sõltuvalt võrgust. Mõne võrgu kasutamine nõuab seadmesse turvasertifikaatide edastamist ja installimist. Lisateavet selle kohta, kuidas luua ühendus virtuaalsesse eravõrku, saate oma võrguadministraatorilt või -ettevõttelt. VPN-võrgu lisamine 1 Avage Avakuva ja koputage ikooni. 2 Leidke ja koputage Seaded > Veel... > VPN. 3 Koputage valikut Lisa VPN-võrk. 4 Valige lisatava VPN-võrgu tüüp. 5 Sisestage oma VPN-võrgu seaded. 6 Koputage nuppu Salvesta. VPN-võrguga ühenduse loomine 1 Avage Avakuva ja koputage ikooni. 2 Leidke ja koputage Seaded > Veel... > VPN. 3 Koputage saadaolevate võrkude loendis selle VPN-võrgu nime, millega soovite ühenduse luua. 4 Sisestage nõutav teave. 5 Koputage nuppu Ühenda. Ühenduse katkestamine virtuaalse eravõrguga 1 Lohistage olekuriba allapoole. 2 VPN-ühenduse väljalülitamiseks koputage teadaandele. Sisu jagamine DLNA Certified -seadmetega Saate vaadata või esitada oma seadmetesse salvestatud sisu teistel seadmetel, näiteks teleris või arvutis. Need seadmed peavad sisu jagamise võimaldamiseks olema Digital Living Alliance i märkega DLNA Certified ja olema ühendatud samasse Wi-Fi -võrku nagu teie seade. Saate oma seadmes vaadata või esitada ka teiste DLNA Certified seadmete sisu. Pärast seadmetevahelise sisu vahetamise seadistamist saate kuulata näiteks salvestatud muusikafaile oma arvutist või vaadata seadme kaameraga tehtud pilte suure ekraaniga telerist. Märgisega DLNA Certified seadmetes olevate failide esitamine Kui esitate faile teisest DLNA Certified -seadmest oma seadme kaudu, töötab teine seade serverina. Teiste sõnadega jagab seade oma sisu võrgu kaudu. Serverseadmel peab olema oma sisu jagamise funktsioon, see peab olema aktiveeritud ja võimaldama juurdepääsu teie seadmele. Peale selle peab seade olema ühendatud samasse Wi-Fi - võrku kui teie seade. Jagatud palade esitamine oma seadmes 1 Veenduge, et seadmed, millega soovite faile jagada, oleksid ühendatud seadmega samasse Wi-Fi -võrku. 2 Vaatel Avakuva koputage, seejärel otsige ja koputage WALKMAN. 3 Koputage Minu muusika, et avada muusikateek. 4 Valige seade ühendatud seadmete loendist. 5 Sirvige ühendatud seadme kaustades ja valige pala, mida soovite esitada. Pala esitamine algab automaatselt. Jagatud video esitamine oma seadmes 1 Veenduge, et seadmed, millega soovite faile jagada, oleksid ühendatud seadmega samasse Wi-Fi -võrku. 2 Vaatel Avakuva koputage, seejärel otsige ja koputage Filmid > Seadmed. 3 Valige seade ühendatud seadmete loendist. 4 Sirvige ühendatud seadme kaustades ja valige video, mida soovite esitada. 93
94 Jagatud foto vaatamine oma seadmes 1 Veenduge, et seadmed, millega soovite faile jagada, oleksid ühendatud seadmega samasse Wi-Fi -võrku. 2 Vaatel Avakuva koputage. 3 Otsige ja koputage Album > Minu albumid. Kuvatakse kõik saadaolevad veebialbumid ja ühendatud seadmed. 4 Valige seade ühendatud seadmete loendist. 5 Sirvige ühendatud seadme kaustu ja valige foto, mida soovite vaadata. Ettevalmistused seadme sisu esitamiseks DLNA Certified seadmetes Enne oma seadme meediumifailide vaatamist või esitamist DLNA Certified seadmetes peate failide jagamise seadistama oma seadmes. Seadmeid, millega te sisu jagate, nimetatakse klientseadmeteks. Näiteks võib klientseadmena töötada teler, laua- või tahvelarvuti. Kui teie seade teeb oma sisu kasutatavaks klientseadmetele, siis töötab see meediumiserverina. Kui seadistate oma seadmes failijagamise, peate andma juurdepääsuloa ka klientseadmetele. Pärast seda saavad need seadmed registreeritud klientideks. Juurdepääsulubasid ootavad seadmed on loendis kui ootel olevad seadmed. Seadistamine failide jagamiseks DLNA Certified -seadmetega 1 Ühendage seade Wi-Fi -võrku. 2 Koputage kuval Avakuva ikooni. Seejärel leidke ikoon ja koputage seda. 3 Muusikateegi avamiseks koputage valikut Minu muusika. 4 Vajutage klahvi ja koputage seejärel valikut Meediumiserver. 5 Funktsiooni Jaga sisu sisse lülitamiseks lohistage liugurit. Olekuribal kuvatakse. Teie seade töötab nüüd meediaserverina. 6 Ühendage arvuti või muud seadmed oma seadmega samasse Wi-Fi -võrku. 7 Seadme olekuribale ilmub teadaanne. Avage teadaanne ja määrake juurdepääsuload vastavatele teistele seadmetele. Ülalkirjeldatud juhised võivad olenevalt kasutatavast klientseadmest erineda. Lisateavet saate klientseadme kasutusjuhendist. Kui seadet ei saa ühendada, kontrollige, kas Wi-Fi -võrk töötab. Menüüsse Meediumiserver pääsete juurde ka valikute Seaded > Veel... > Meediumiserveri seaded kaudu. Kui sulgete vaate Meediumiserver, siis jääb funktsioon taustale tööle. Failide jagamise lõpetamine DLNA Certified -seadmetega 1 Vaatel Avakuva koputage, seejärel leidke ja koputage. 2 Koputage Minu muusika, et avada heliteek. 3 Vajutage, seejärel koputage Meediumiserver. 4 Lohistage liugurit, et välja lülitada funktsioon Jaga sisu. Juurdepääsulubade määramine ootel olevale seadmele 1 Vaatel Avakuva koputage, seejärel leidke ja koputage. 2 Koputage Minu muusika, et avada heliteek. 3 Vajutage, seejärel koputage Meediumiserver. 4 Valige seade loendist Ootel seadmed. 5 Valige juurdepääsuloa tase. Registreeritud seadme nime muutmine 1 Vaatel Avakuva koputage, seejärel leidke ja koputage. 2 Koputage Minu muusika, et avada heliteek. 3 Vajutage, seejärel koputage Meediumiserver. 4 Valige seade loendist Registreeritud seadmed ja seejärel valige Muuda nime. 5 Sisestage seadme uus nimi. 94
95 Registreeritud seadme juurdepääsutaseme muutmine 1 Vaatel Avakuva koputage, seejärel leidke ja koputage. 2 Koputage Minu muusika, et avada heliteek. 3 Vajutage, seejärel koputage Meediumiserver. 4 Valige seade loendist Registreeritud seadmed. 5 Koputage nuppu Muuda pääsutaset ja tehke soovitud valik. Abiteabe leidmine sisu jagamiseks teiste DLNA Certified -seadmetega 1 Vaatel Avakuva koputage, seejärel leidke ja koputage. 2 Koputage Minu muusika, et avada heliteek. 3 Vajutage, seejärel koputage Meediumiserver. 4 Koputage. Failide esitamine digimeedia edastaja abil DLNA -tehnoloogiat kasutades saate oma seadmes salvestatud meediafailid suunata teise seadmesse, mis on samas Wi-Fi -võrgus. Teine seade peab olema võimeline toimima digimeedia edastajana (DRM), mis tähendab, et see saab ette kanda või taasesitada teie seadmest saadud sisu. DMR-seadmeks võib olla DLNA-funktsiooniga teler või arvuti, milles on operatsioonisüsteem Windows 7 või uuem. Digimeedia edastaja aktiveerimiseks vajalikud seaded võivad olla erinevate seadmete puhul erinevad. Juhinduge kasutatava seadme kasutusjuhendist, kust saate üksikasjalikku teavet. Teie seadmes olevata fotode ja videote vaatamine DMR-seadmes 1 Veenduge, et olete DMR-seadme õigesti seadistanud ja et see on ühendatud teie seadmega samasse Wi-Fi -võrku. 2 Avage kuva Avakuva ja koputage ikooni. 3 Leidke valik Album ja koputage seda. 4 Liikuge sirvides vaadatava failini ja avage see. 5 Koputage tööriistaribade avamiseks kuva ja seejärel koputage valikut ning valige sisu jagamiseks DMR-seade. Valitud faile hakatakse valitud seadmes kronoloogilises järjestuses esitama. 6 DMR-seadmega ühenduse katkestamiseks koputage valikut ja valige oma seade. Faili ei esitata enam teie DMR-seadmes, kuid seda esitatakse teie seadmes. Saate jagada oma videoid oma seadmes rakendusest Filmid, kui koputate videot ja seejärel koputate. Seadmes oleva muusikapala esitamine DMR-seadmes 1 Veenduge, et olete DMR-seadme õigesti seadistanud ja et see on ühendatud teie seadmega samasse Wi-Fi -võrku. 2 Koputage kuval Avakuva ikooni. Seejärel leidke ikoon WALKMAN ja koputage seda. 3 Muusikateegi avamiseks koputage valikut Minu muusika. 4 Valige muusikakategooria ja liikuge sirvides muusikapalani, mida soovite jagada ja seejärel koputage muusikapala. 5 Kouptage valikut ja valige DMR-seade, millega soovite sisu jagada. Muusikapala esitatakse automaatselt valitud seadmes. 6 DMR-seadmega ühenduse katkestamiseks koputage valikut ja valige oma seade. Muusikapala ei esitata enam teie DMR-seadmes, kuid seda esitatakse teie seadmes. NFC Lähiväljaside (NFC) võimaldab teiste seadmetega andmeid jagada, näiteks videoid, fotosid, veebiaadresse, muusikafaile või kontakte. NFC abil saate skannida ka silte, mis annavad teile toote või teenuse kohta lisateavet, samuti saate skannida silte, mis aktiveerivad teie seadmes teatud funktsioonid. 95
96 NFC on traadita tehnoloogia, mis töötab umbes sentimeetrises vahemikus, seega tuleb andmeid jagavaid seadmeid hoida üksteisele lähedal. Enne NFC kasutamist peate kõigepealt lülitama sisse NFC-funktsiooni ja seadme ekraan peab olema aktiivne. NFC ei pruugi olla kõikides riikides ja/või piirkondades kasutatav. NFC funktsiooni sisse lülitamine 2 Leidke ja koputage Seaded > Veel... 3 Märgistage märkeruut Lähiväljaside (NFC). NFC tuvastusala NFC tuvastusala ei ole kõikidel seadmetel sama. Kui soovite jagada andmeid teise seadmega NFC abil, vaadake lisateavet teise seadme kasutusjuhendist. Kontakti jagamine teise seadmega NFC abil 1 Veenduge, et mõlemal seadmel on NFC-funktsioon sisse lülitatud ja ekraan aktiveeritud. 2 Kontaktide vaatamiseks minge vaatele Avakuva, koputage, seejärel koputage. 3 Koputage kontaktil, mida soovite jagada. 4 Võtke seadmed kätte ja pange nende tagapooled vastamisi, nii et NFCtuvastusalad puutuvad kokku. Kui seadmed saavad ühenduse, siis need värisevad ja annavad lühikese helimärguande. Kuvatakse kontakti pisipilt. 5 Infoedastuse alustamiseks koputage pisipildil. 6 Kui infoedastus on lõpetatud, kuvatakse vastuvõtva seadme ekraanil kontaktteave ja see salvestatakse ka vastuvõtvas seadmes. 96
97 Muusikafaili jagamine teise seadmega NFC abil 1 Veenduge, et NFC on sisse lülitatud nii teie seadmes kui ka vastuvõtvas seadmes ja et mõlemad ekraanid on aktiveeritud. 2 Walkman -muusikamängija avamiseks koputage, siis otsige ja koputage. 3 Muusikateegi avamiseks koputage sakil Minu muusika. 4 Valige muusika kategooria ja otsige üles pala, mida soovite jagada. 5 Esitamiseks koputage palal. Seejärel võite koputada, et peatada pala esitamine. Edastamine toimub nii pala esitamise kui ka peatatud oleku ajal. 6 Võtke seadmed kätte ja pange nende tagapooled vastamisi, nii et NFCtuvastusalad puutuvad kokku. Kui seadmed saavad ühenduse, siis need värisevad ja annavad lühikese helimärguande. Kuvatakse pala pisipilt. 7 Infoedastuse alustamiseks koputage pisipildil. 8 Kui edastamine on jõudnud lõpule, siis hakatakse muusikafaili vastuvõtvas seadmes kohe esitama. Samal ajal salvestatakse fail vastuvõtvas seadmes. Autorikaitsega objektide kopeerimine, saatmine või edastamine ei pruugi olla võimalik. Foto või video jagamine teise seadmega NFC abil 1 Veenduge, et mõlemal seadmel on NFC-funktsioon sisse lülitatud ja ekraan aktiveeritud. 2 Fotode ja videote vaatamiseks oma seadmes avage Avakuva, seejärel koputage, seejärel otsige ja koputage Album. 3 Koputage fotot või videot, mida soovite jagada. 4 Võtke seadmed kätte ja pange nende tagapooled vastamisi, nii et NFCtuvastusalad puudutavad teineteist. Kui seadmed saavad ühenduse, siis need värisevad ja annavad lühikese helimärguande. Kuvatakse foto või video pisipilt. 5 Infoedastuse alustamiseks koputage pisipildil. 6 Kui edastamine on toimunud, kuvatakse foto või video vastuvõtva seadme ekraanil. Samal ajal salvestatakse objekt vastuvõtvas seadmes. NFC abil saate jagada ka videot rakendusest Filmid. Veebiaadresside jagamine teise seadmega NFC abil 1 Veenduge, et mõlemal seadmel on NFC-funktsioon sisse lülitatud ja ekraan aktiveeritud. 2 Vaatel Avakuva koputage. 3 Veebibrauseri avamiseks otsige ja koputage. 4 Laadige veebileht, mida soovite jagada. 5 Võtke seadmed kätte ja pange nende tagapooled vastamisi, nii et NFCtuvastusalad puudutavad teineteist. Kui seadmed saavad ühenduse, siis need värisevad ja annavad lühikese helimärguande. Kuvatakse veebilehe pisipilt. 6 Infoedastuse alustamiseks koputage pisipildil. 7 Kui edastamine on toimunud, kuvatakse veebileht vastuvõtva seadme ekraanil. NFC-siltide lugemine Teie seadmega saab lugeda erinevaid NFC-silte. Näiteks on seade võimeline lugema silte, mis on plakatil, kuulutusel või kaupluses. Saate hankida lisateavet, näiteks veebiaadressi või telefoninumbri. NFC-sildi skannimine 1 Veenduge, et teie seadmel on NFC-funktsioon sisse lülitatud ja ekraan on aktiveeritud. 2 Pange oma seade sildile nii, et NFC-sildi tuvastusala seda puudutab. Seade skannib silti ja kuvab selle sisu. Koputage sildi sisu selle avamiseks. 3 Sildi avamiseks koputage sellele. 97
98 Ühenduse loomine NFC-toega seadmega Saate ühendada oma seadme Sony toodetud NFC-ga ühilduva seadmega, näiteks kuulari või kõrvaklappidega. Sellise ühenduse loomiseks leiate lisateavet vastava seadme kasutusjuhendist. Et ühendus töötaks, võib teil olla vaja aktiveerida Wi-Fi või Bluetooth mõlemas seadmes. Bluetooth -i traadita side tehnoloogia Bluetooth -i funktsiooni abil saate e-kirju saata teise Bluetooth -iga ühilduvasse seadmesse või ühendada vabakäetarvikuid. Lülitage oma seadmes Bluetooth -i funktsioon sisse ja looge juhtmeta ühendused teiste Bluetooth -iga ühilduvate seadmetega, nagu arvutid, vabakäeseadmed, telefonid ja tahvelarvutid. Bluetooth -i ühendus töötab kõige paremini kuni 10 meetri raadiuses (33 jalga) ja kohas, kus ei ole monoliitseid takistusi. Mõnikord on vaja seade teiste Bluetooth -seadmetega käsitsi siduda. Bluetooth -seadmete koostalitlusvõime ja ühilduvus võivad erineda. Bluetooth -i funktsiooni sisselülitamine ja seadme nähtavaks muutmine 2 Otsige ja koputage Seaded. 3 Bluetooth -i sisselülitamiseks koputage sisse-välja lülitile, mis asub tähise Bluetooth kõrval. 4 Koputage Bluetooth. Kuvatakse teie seade ja kasutatavad Bluetooth -seadmed. 5 Koputage oma seadme nimele, et teha see nähtavaks teistele Bluetooth seadmetele. Seadme nähtavaloleku aja reguleerimine teiste Bluetooth -seadmete jaoks 2 Otsige ja koputage Seaded > Bluetooth. 3 Vajutage ja valige Nähtavuse ajalõpp. 4 Tehke soovitud valik. Seadme nime määramine Saate oma seadmele nime panna. Seda nime näidatakse teistes seadmetes pärast seda, kui olete sisse lülitanud Bluetooth -funktsiooni ja oma seadme nähtavaks teinud. Seadmele nime panemine 1 Veenduge, et Bluetooth -funktsioon on sisse lülitatud. 2 Vaatel Avakuva koputage. 3 Otsige ja koputage Seaded > Bluetooth. 4 Vajutage ja valige Nimeta telefon ümber. 5 Sisestage oma seadme jaoks soovitud nimi. 6 Koputage Nimeta ümber. Teise Bluetooth -seadmega sidumine Kui seote seadme muu seadmega, saate selle näiteks Bluetooth -peakomplekti või Bluetooth -autokomplektiga ühendada ning kasutada neid seadmeid kõnede tegemiseks ja vastuvõtmiseks. Kui olete seadme Bluetooth -seadmega sidunud, jääb see sidumine seadme mällu. Seadme sidumisel Bluetooth -seadmega peate võibolla sisestama pääsukoodi. Seade proovib automaatselt üldpääsukoodi Kui see ei toimi, kasutage Bluetooth seadme dokumentatsioonis olevat pääsukoodi. Järgmine kord seadet selle Bluetooth seadmega sidudes ei pea te pääsukoodi uuesti sisestama. Teatud Bluetooth -seadmete (nt enamiku Bluetooth -peakomplektide) korral tuleb need muu seadmega nii siduda kui ka ühendada. Oma seadme saate siduda mitme Bluetooth -seadmega, kuid ühenduse saate luua korraga ainult ühe Bluetooth -profiiliga. 98
99 Seadme ühendamine mõne muu Bluetooth -seadmega 1 Veenduge, et seadmega seotava seadme Bluetooth -funktsioon on aktiveeritud ja et seade on teiste Bluetooth -seadmete jaoks nähtav. 2 Vaatel Avakuva koputage. 3 Otsige ja koputage Seaded > Bluetooth. Kõik saadaolevad Bluetooth seadmed kuvatakse loendis. 4 Koputage selle Bluetooth -seadme nimel, mille soovite oma seadmega siduda. 5 Sisestage pääsukood või kinnitage sama pääsukood mõlemas seadmes. Teie seade ja Bluetooth -seade on nüüd seotud. Seadme ühendamine mõne muu Bluetooth -seadmega 1 Kui ühendate oma seadme Bluetooth-seadmega, mis nõuab kõigepealt sidumist, tehke sidumiseks järgmist. 2 Vaatel Avakuva koputage. 3 Otsige ja koputage Seaded > Bluetooth. 4 Koputage Bluetooth -seadet, millega soovite oma seadme ühendada. Bluetooth -seadme sidumise tühistamine 1 Koputage kuval Avakuva ikooni. 2 Leidke järgmised valikud ja koputage neid: Seaded > Bluetooth. 3 Koputage jaotises Seotud seadmed seadme, millega soovite sidumise tühistada, kõrval nuppu. 4 Koputage valikut Tühista sidumine. Sisu saatmine ja vastuvõtmine Bluetooth -tehnoloogiat kasutades Andmeüksusi saab jagada teiste Bluetooth -tehnoloogiat kasutavate seadmetega nagu telefonid ja arvutid. Bluetooth -tehnoloogiat kasutades on võimalik saata ja vastu võtta erinevat tüüpi andmeüksusi, näiteks järgmised. Fotod ja videod Muusika- ja muud helifailid Kontaktid Veebilehed Bluetooth -i kaudu objektide saatmine 1 Vastuvõttev seade. Veenduge, et Bluetooth -funktsioon on sisse lülitatud ja on teistele Bluetooth -seadmetele nähtav. 2 Saatev seade. Avage rakendus, mis sisaldab saadetavat elementi, ja liikuge seejärel elemendini. 3 Sõltuvalt rakendusest ja saadetavast objektist, tuleb näiteks objekti puudutada ja näppu peal hoida, objekt avada või vajutada. Elemendi saatmiseks võib olla ka teisi võimalusi. 4 Valige Jaga või Saada. 5 Valige Bluetooth. 6 Kui palutakse, lülitage Bluetooth sisse. 7 Koputage vastuvõtva seadme nime. 8 Vastuvõttev seade. Kui küsitakse, nõustuge ühendusega. 9 Saatev seade. Kui küsitakse, nõustuge ühendusega vastuvõtvale seadmele. 10 Vastuvõttev seade. Nõustuge sissetuleva elemendiga. 99
100 Objektide vastuvõtmine Bluetooth -iga 1 Veenduge, et Bluetooth -i funktsioon on sisse lülitatud ja teistele Bluetooth -i seadmetele nähtav. 2 Saatev seade hakkab nüüd saatma andmeid teie seadmesse. 3 Kui küsitakse, sisestage sama pääsukood mõlemas seadmes või kinnitage pakutud pääsukood. 4 Kui teid teavitatakse seadmesse sissetulevast failist, lohistage olekuriba allapoole ja failiedastuse lubamiseks koputage teadaandel. 5 Failiedastuse käivitamiseks koputage Nõustu. 6 Edenemise vaatamiseks saate olekuriba allapoole lohistada. 7 Vastuvõetud objekti avamiseks lohistage olekuriba allapoole ja koputage sobivat teadaannet. Bluetooth -i kaudu vastu võetud failide kuvamine 1 Avage Avakuva ja koputage ikooni. 2 Leidke järgmised valikud ja koputage neid: Seaded > Bluetooth. 3 Vajutage klahvi ja valige Kuva vastuvõetud failid. Seadme ühendamine arvutiga Seadme arvutiga ühendamisel saate üle kanda pilte, muusikat ja muud tüüpi faile. Lihtsaim viis on kasutada USB-kaablit või juhtmevaba Bluetooth-sidetehnoloogiat. Kui ühendate seadme arvutiga USB-kaabli abil, palutakse teil oma arvutisse installida rakendus PC Companion. PC Companion aitab teil juurde pääseda täiendavatele arvutirakendustele ja edastada ning hallata meediumifaile, värskendada seadet, sünkroonida seadme sisu jm. Mõningaid autoriõigusega kaitstud materjale ei ole võimalik seadme ja arvuti vahel üle kanda. Sisu ülekandmine ja haldamine USB-kaabli abil Oma failide hõlpsaks edastamiseks ja haldamiseks saate kasutada USB-kaabliühendust arvuti ja seadme vahel. Kui kaks seadet on ühendatud, saate lohistada ja pukseerida sisu nende vahel või seadme sisemälu ja SD-kaardi vahel oma arvuti failisirvijat kasutades. Juhul kui edastate oma seadmesse muusikat, videoid, pilte või muid meediumifaile, on parem kasutada oma arvutis rakendust Media Go. Media Go teisendab meediumifailid, et saaksite neid oma seadmes kasutada. Sisu edastamine seadme ja arvuti vahel USB-kaabli abil 1 Ühendage seade arvutiga USB-kaabli abil. Olekuribal kuvatakse tekst Sisemälu on ühendatud. 2 Arvuti. Avage töölaual Microsoft Windows Explorer ja oodake, kuni Microsoft Windows Exploreris kuvatakse teie seadme sisemälu välise mäluseadmena. 3 Arvuti. Lohistage valitud failid oma seadmest arvutisse või vastupidi. Sisu edastamine sisemälu ja SD-kaardi vahel USB kaudu 1 Ühendage telefon USB-kaabli abil arvutiga.telefoni olekuribal kuvatakse Sisemälu ja SD-kaart on ühendatud. 2 Arvuti. Avage töölaual Microsoft Windows Explorer ja oodake kuni teie telefoni sisemälu ja SD-kaart kuvatakse Microsoft Windows Exploreris välise mäluseadmena. 3 Arvuti. Pukseerige soovitud faile telefoni sisemälu ja SD-kaardi vahel. Failide edastamine sisemälust otse seadme SD-kaardile 2 Leidke ja koputage Seaded > Mälu > Edasta andmeid SD-kaardile. 3 Märkige failitüübid, mille soovite SD-kaardile edastada. 4 Koputage Edasta. Otseedastus tähendab, et seadet pole vaja USB-kaabli abil arvutiga ühendada. 100
101 Failide edastamine meediumiedastusrežiimi abil Wi-Fi -võrgu kaudu Wi-Fi -ühenduse abil saate faile edastada seadmest mõnda muusse MTP-ga ühilduvasse seadmesse (nt arvutisse) ja vastupidi. Enne ühenduse loomist tuleb kaks seadet omavahel siduda. Juhul kui edastate oma seadmest arvutisse või vastupidi muusikat, videoid, pilte või muid meediumifaile, on parem kasutada arvutis rakendust Media Go. Media Go teisendab meediumifailid, et saaksite neid oma seadmes kasutada. Selle funktsiooni kasutamiseks vajate Wi-Fi -toega seadet, mis toetab meediumiedastust (nt arvutit, kus töötab Microsoft Windows Vista või Windows 7). Seadme juhtmevaba sidumine arvutiga, kasutades meediumiedastusrežiimi 1 Veenduge, et meediumiedastusrežiim on teie seadmes lubatud. See on üldjuhul vaikimisi aktiveeritud. 2 Ühendage oma seade arvutiga USB-kaabli abil. 3 Arvuti. Kui ekraanil kuvatakse seadme nimi, klõpsake nuppu Network configuration (Võrgukonfiguratsioon) ja järgige arvutiga sidumise juhiseid. 4 Kui olete sidumisega lõpule jõudnud, lahutage USB-kaabel mõlemast seadmest. Eeltoodud juhised toimivad üksnes juhul, kui teie arvutisse on installitud Windows 7 ja arvuti on võrgukaabli abil ühendatud Wi-Fi pöörduspunktiga. Seotud seadmete juhtmeta ühendamine meediumiedastusrežiimis 1 Veenduge, et meediumiedastusrežiim on teie seadmes lubatud. See on üldjuhul vaikimisi aktiveeritud. 2 Vaatel Avakuva koputage. 3 Leidke ja koputage Seaded > Xperia > USB-ühenduvus. 4 Koputage jaotises Usaldusväärsed seadmed seotud seadet, millega soovite ühenduse luua. 5 Koputage Ühenda. Veenduge, et WiFi -funktsioon on sisse lülitatud. Juhtmevabalt seotud seadme lahutamine meediumiedastusrežiimis 2 Leidke ja koputage Seaded > Xperia > USB-ühenduvus. 3 Koputage jaotises Usaldusväärsed seadmed seotud seadet, millega soovite loodud ühenduse katkestada. 4 Koputage Katkesta ühendus. Teise seadmega sidumise eemaldamine 2 Leidke ja koputage Seaded > Xperia > USB-ühenduvus. 3 Koputage seotud seadet, mille soovite eemaldada. 4 Koputage Unusta. PC Companion PC Companion on arvutirakendus, mis pakub juurdepääsu lisafunktsioonidele ja - teenustele, mille abil saate muusikat, videoid ja pilte seadmesse ja seadmest edastada. PC Companioni saate kasutada ka oma seadme uuendamiseks ja uusima saadaoleva tarkvaraversiooni hankimiseks. PC Companioni installifailid on salvestatud teie seadmesse. Kui ühendate seadme USB-kaabli abil arvutiga, käivitatakse install seadme kaudu. Rakenduse PC Companion kasutamiseks peab teie arvuti olema internetiga ühendatud ja arvutis peab töötama üks järgmistest operatsioonisüsteemidest: Microsoft Windows 7 Microsoft Windows Vista Microsoft Windows XP (hoolduspakett SP 3 või uuem) 101
102 Rakenduse PC Companion käivitamine 1 Veenduge, et rakendus PC Companion oleks arvutisse installitud. 2 Avage arvutis rakendus PC Companion, seejärel klõpsake funktsioonide, mida soovite kasutada, avamiseks nuppu Start. Kuvapeegeldus Kuvapeegeldust kasutades saate näidata oma seadme kuva teleris või mõnel muul suurel ekraanil ilma kaabliga ühendamata. Tehnoloogia Wi-Fi Direct loob juhtmeta ühenduse kahe seadme vahel, nii et võite oma lemmikfotosid mugavalt diivanil istudes vaadata. Lisaks võite selle funktsiooni abil kuulata telefoni salvestatud muusikat teleri kõlaritest. Ülalkirjeldatud funktsiooni töötamiseks peab teie teler toetama tehnoloogia Wi-Fi CERTIFIED Miracast põhist kuvapeegeldust. Kui teie teler kuvapeegeldust ei toeta, peate ostma eraldioleva juhtmeta kuva adapteri. Kui kasutate kuvapeegeldust, võivad teistest Wi-Fi -võrkudest tulevad häired pildikvaliteeti vahel negatiivselt mõjutada. Oma seadme kuva peegeldamine teleri ekraanil 1 Kuvapeegelduse funktsiooni sisselülitamisel juhinduge oma teleri kasutusjuhendi juhistest. 2 Vaatel Avakuva koputage valikul. 3 Leidke ja koputage valikutel Seaded > Xperia > Kuvapeegeldus. 4 Koputage valikul Lülita kuvapeegeldus sisse ja valige seade. Kui kasutate ekraanipeegeldust, ärge katke seadme WiFi-antenni piirkonda. Vöötkoodide skannimine rakendusega NeoReader Teave rakendusega NeoReader skannimise kohta Skannitavate esemete kohta lisateabe saamiseks saate kasutada oma telefoni vöötkoodiskannerit. Näiteks näete ajakirjareklaamis mantlit ja soovite leida lähima jaekaupluse, kus seda müüakse. Kui reklaam sisaldab loetavat vöötkoodi, saab rakendust NeoReader kasutades juurdepääsu veebisisule, näiteks veebilehele, kust saate toote kohta lisateavet või lähimate müügikohtade asukoha kaardil. NeoReader toetab enamikke standardsete vöötkoodide tüüpe. Rakenduse NeoReader käivitamine 1 Koputage kuval Avakuva ikooni. 2 Leidke ja koputage valikut NeoReader. Vöötkoodi skannimine 1 Kui rakendus NeoReader on avatud, hoidke seadet vöötkoodi kohal, kuni terve vöötkood on pildinäidikul näha. 2 Seade skannib vöötkoodi automaatselt ja hakkab värisema, kui vöötkood tuvastatakse. Ribakoodi sisestamine käsitsi 1 Kui rakendus NeoReader on avatud, koputage. 2 Sisestage ribakoodi numbrid tekstiväljale ja seejärel koputage GO!. Rakenduse NeoReader menüü ülevaade Rakenduse NeoReader menüüs on järgmised valikud. Koputage lisavalikute kuvamiseks. Vöötkoodi numbrite käsitsi sisestamine. Seda valikut saab kasutada siis, kui teie kaameral on vöötkoodi lugemisega raskusi. 102
103 Saate vaadata varem skannitud vöötkoodide loendit. Saate vaadata rakenduse NeoReader teavet. Lisateave vöötkoodide tüüpide ja NeoReader -i kasutamise kohta Saate valida isiklikud seaded nagu keel või riik. Seda teavet kasutatakse vöötkoodide sisu isikupärastamiseks. Saate ka valida eelistused, kuidas kasutada rakendust NeoReader. Saate sõpradele tekstsõnumi saata, et soovitada neil rakendus NeoReader alla laadida. Smart Connect Teave Smart Connecti kohta Rakendusega Smart Connect saate määrata, mis juhtub teie seadmes, kui loote või katkestate ühenduse lisaseadmega. Lisaks saate sellega määrata konkreetse tegevuse või tegevuste rühma, mis teie seadmes kindlatel aegadel käivituvad. Kui näiteks ühendate peakomplekti või kõrvaklapid, saate määrata sündmuse, millal järgmised tegevused käivitatakse teie seadmes. Hommikul ajavahemikus 7-st 9-ni, kui te tööle lähete, hakkab mängima WALKMANi muusikamängija ja veebibrauser avab hommikuse lehe. Helisemise asemel telefon vibreerib. Tööpäeva jooksul avaneb teie seadmes konverentskõne rakendus. Kui töölt tagasi tulete, käivitub FM-raadio ja avaneb märkuste rakendus poenimekirjaga. Rakenduse Smart Connect käivitamine 2 Otsige ja koputage Smart Connect. Smart Connecti sündmuse loomine 1 Käivitage rakendus Smart Connect. Kui avate Smart Connecti esimest korda, koputage tutvustuskuva sulgemiseks OK. 2 Sakil Sündmused koputage. 3 Pange sündmusele nimi ja koputage Loo. 4 Jaotisse Millal lisage lisaseade, ajavahemik või mõlemad. 5 Jaotisse Tee seda lisage, mis peaks seadmes toimuma. 6 Jaotisse Lõpus lisage, mis peaks juhtuma lisaseadme lahtiühendamisel või ajavahemiku lõppedes. Kui mõlemad tingimused on seatud, käivituvad toimingud seadme lahtiühendamisel või ajavahemiku lõppedes. 7 Sündmuse salvestamiseks vajutage. Bluetooth -lisaseadme lisamiseks peate selle kõigepealt oma seadmega siduma. Smart Connecti sündmuse muutmine 1 Käivitage rakendus Smart Connect. 2 Sakil Sündmused koputage sündmust. 3 Kui sündmus on välja lülitatud, koputage. 4 Kohandage seadeid, nagu soovite. 5 Sündmuse salvestamiseks vajutage. Vigase kirje kustutamiseks puudutage seda pikalt ja koputage siis Kustuta. 103
104 Andmete sünkroonimine seadmes Seadmes olevate andmete sünkroonimine Sõltuvalt sellest, millised rakendused teil on seadmesse installitud, saate seadmes leiduvaid kontaktikirjeid, e-kirju, kalendrisündmusi ja muud teavet sünkroonida mitme meilikonto, sünkroonimisteenuse ja muude kontodega. Seadme sünkroonimine muude teabeallikatega aitab teil hõlpsalt ja mugavalt kõigega kursis olla. Saate teha järgmist: juurde pääseda oma Gmail -i kontole, Google Calendar -ile, Google -i kontaktidele, Google Chrome -i järjehoidjatele ja muudele Google'i teenustele, mida kasutate; juurde pääseda oma ettevõtte e-postile, kontaktide ja kalendrirakendustele; juurde pääseda oma Facebook -i kontaktidele, albumitele ja muudele teenustele, mida kasutate. Sünkroonimine Google -iga Saate oma seadme sünkroonida erinevate Google -i teenustega, et hoida teavet uuendatuna sõltumata seadmest, milles Google -i kontot kasutate. Näiteks saate sünkroonida oma kontakte, Gmail -i, kalendrit ja veebibrauseri andmeid. Google -i konto seadistamine sünkroonimiseks 1 Avage Avakuva ja koputage ikooni. 2 Koputage valikuid Seaded > Lisa konto > Google. 3 Google -i konto loomiseks täitke registreerimisviisardi juhised või kui teil on konto juba olemas, logige sellesse sisse. 4 Kui soovite andmeid Google -i kontole varundada, märkige ruut Varundus ja taaste, seejärel koputage valikut Edasi. 5 Koputage oma äsja loodud Google -i kontot ja seejärel üksusi, mida soovite sünkroonida. Google -i kontoga käsitsi sünkroonimine 1 Avage tahvelarvutis AvakuvaRakenduste kuva ikoon. 2 Koputage valikuid Seaded > Google. 3 Koputage Google -i kontot, mida soovite sünkroonida. 4 Vajutage ja seejärel koputage Sünkrooni kohe. Google -i konto eemaldamine 1 Avage Avakuva ja koputage ikooni. 2 Koputage valikuid Seaded > Google. 3 Koputage Google -i kontot, mille soovite kontode loendist eemaldada. 4 Vajutage klahvi ja koputage seejärel valikut Eemalda konto. 5 Kinnitamiseks koputage uuesti valikut Eemalda konto. Oma ettevõtte e-posti, kalendri ja kontaktide sünkroonimine Võimaldab juurdepääsu ettevõtte e-posti sõnumitele, kalendrikohtumistele ja kontaktidele otse oma seadmest. Saate neid vaadata ja hallata sama lihtsalt kui oma arvutist. Pärast seadistamist leiate oma teabe rakendustes E-post, Kalender ja Kontaktid. Ülalkirjeldatud funktsioonidele juurdepääsuks peab teie ettevõtte teave olema salvestatud Microsoft Exchange i serveris. 104
105 Ettevõttekonto e-posti, kalendri ja kontaktide häälestamine 2 Koputage Seaded > Lisa konto > Exchange'i ActiveSync. 3 Sisestage oma ettevõtte e-posti aadress ja parool. 4 Koputage Edasi. Seade asub kontoteavet tooma. Tõrke tekkimisel võtke lisateabe saamiseks ühendust oma ettevõtte võrguadministraatoriga. 5 Koputage nupul OK, et lubada ettevõtteserveril oma seadet juhtida. 6 Valige andmed, mille soovite seadmega sünkroonida, näiteks kontaktid ja kalendrikirjed. 7 Soovi korral aktiveerige seadmeadministraator, et anda kontroll oma seadmes teatud turbefunktsioonide üle ettevõtteserverile. Näiteks saate ettevõtteserveril lubada määrata paroolireeglid ja salvestatud failide krüptimise. 8 Kui häälestus on tehtud, sisestage ettevõttekonto nimi. Ettevõtte e-posti, kalendri ja kontaktide häälestuse muutmine 2 Koputage E-post, seejärel koputage. 3 Koputage Seaded ja valige ettevõttekonto. 4 Muutke soovitud seadeid. Ettevõttekonto sünkroonimisintervalli seadmine 2 Koputage E-post, seejärel koputage. 3 Koputage Seaded ja valige ettevõttekonto. 4 Koputage valikut Sisendkausta kontr sagedus ja valige soovitud intervall. Ettevõttekonto eemaldamine 2 Koputage valikuid Seaded > Exchange'i ActiveSync, seejärel valige ettevõttekonto. 3 Koputage, seejärel koputage Eemalda konto. 4 Kinnitamiseks koputage uuesti Eemalda konto. Sünkroonimine Facebook -iga Facebook -i kasutamiseks oma seadmes on teil kaks võimalust. Juurdepääsuks oma Facebooki kontole saate kasutada tavalist Facebooki rakendust või sünkroonida Facebooki konto oma seadmega ja jagada sisu Facebook -i ja muude rakenduste vahel. Näiteks saate Facebooki kaudu jagada oma seadme rakenduse WALKMAN muusikat. Oma seadme Facebookiga sünkroonimiseks peate kõigepealt seadistama Facebookiga integreeritud Xperia konto. See on Sony loodud lahendus, mis võimaldab hõlpsat integreerimist. Xperia -ga integreeritud Facebooki konto häälestamine seadmes 2 Koputage Seaded > Lisa konto > Xperia Facebookiga. 3 Järgige ekraanil kuvatavaid juhiseid oma Facebook -i kontole logimiseks või uue konto loomiseks. Facebook -i integreeritud kontoga käsitsi sünkroonimine 1 Avage Avakuva ja koputage ikooni. 2 Koputage valikuid Seaded > Xperia Facebookiga. 3 Valige konto, mida soovite sünkroonida. 4 Vajutage klahvi ja koputage seejärel valikut Sünkrooni kohe. 105
106 Xperia -ga integreeritud Facebooki konto eemaldamine Xperia -ga integreeritud Facebooki konto seadmest eemaldamisel sellega seotud Facebooki veebikontot ei kustutata ja pääsete sellele endiselt arvuti kaudu juurde. 2 Koputage Seaded > Xperia Facebookiga. 3 Valige konto, mille soovite eemaldada. 4 Vajutage klahvi ja koputage seejärel valikut Eemalda konto. 5 Kinnitamiseks koputage uuesti Eemalda konto. 106
107 Kaardid ja asukohad Teave asukoha kindlaksmääramise teenuse kohta Selle seadme abil saate kindlaks määrata oma asukoha. Selleks on järgmised võimalused: GPS ja traadita side võrgud. Oma ligikaudse asukoha kiireks kindlaksmääramiseks lubage traadita side võrkude funktsioon. Kui aga soovite teada saada täpset asukohta ja teil on vaba vaade taevasse, siis lülitage sisse GPS-funktsioon. Kui traadita side võrguühendus on nõrk, peate oma asukoha kindlaksmääramise tagamiseks lubama mõlemad funktsioonid. Sony ei garanteeri ühegi asukoha kindlaksmääramise teenuse täpsust, kaasa arvatud, kuid mitte ainult, navigeerimisteenused. GPS-i kasutamine Seadmes on ülemaailmse positsioneerimise süsteemi (GPS) vastuvõtja, mis kasutab teie asukoha arvutamiseks satelliitsignaale. Kui kasutate funktsioone, mis vajavad teie asukoha kindlakstegemiseks GPS-vastuvõtjat, peate kindlasti asuma õues (kohas, kus taevast saadetaval satelliitsignaalil pole takistusi). GPS-i lubamine 1 Avakuval koputage. 2 Koputage Seaded > Asukohateenused. 3 Lisage märkeruudust GPS-satelliidid. Juhised parima toimimise saavutamiseks GPS-i esmakordsel kasutuselevõtul võib võtta 5 kuni 10 minutit enne kui teie asukoht kindlaks määratakse. Asukoha tuvastamiseks on vajalik, et teil oleks vaba vaade taevasse. Seiske paigal ja ärge katke GPS-i antenni kinni (esiletõstetud ala pildil). GPSsignaalid võivad läbida pilvi ja plasti, kuid mitte massiivseid objekte, näiteks ehitised ja mäed. Kui teie asukoht ei ole mõne minuti jooksul tuvastatud, siis liikuge teise asukohta. Google Maps Saate jälgida oma praegust asukohta ja liiklusolukordi reaalajas ning vastu võtta üksikasjalikke liiklusjuhiseid. Suurte rändlustasude vältimiseks võite kaardid enne reisi alla laadida ja mälukaardile salvestada. Rakenduse Google Maps kasutamiseks on vaja Interneti-ühendust. Seadme kaudu Internetiühenduse loomisega võivad kaasneda andmesidetasud. Lisateavet saate oma 107
108 võrguoperaatorilt. Rakendus Google Maps ei pruugi kõigil turgudel, kõikides riikides või regioonides saadaval olla. Google Mapsi kasutamine 2 Otsige üles ja koputage Kaardid. Kui soovite kasutada rakendust Google Maps, tuleb seadetes Seaded > Asukohateenused aktiveerida üks saadaolevatest asukohameetoditest. Lisateave Google Maps -i kohta Google Maps -i kasutamise ajal vajutage klahvi, seejärel koputage valikut Abi. Sõprade asukohtade vaatamine teenuse Google Latitude abil Teenuse Google Latitude abil saate vaadata oma sõprade asukohta kaardil, teavitada neid oma asukohast ja nendega ka muud teavet jagada. Google Maps -i kasutamine liikumissuuna leidmiseks Rakendus Google Maps on kasutatav liikumissuuna leidmiseks, kui käite jala, sõidate ühistranspordiga või autoga. Võite avakuvale lisada liikumissuuna otsetee, et saada kiirjuhiseid, kus te ka ei asuks. Kui näete kaarti, siis on teil internetiühendus ja seade võtab andmeid vastu. Seega oleks enne reisi alustamist mõistlik kaardid seadmesse alla laadida ja salvestada. Nii saate vältida kõrgeid rändlustasusid. Sony ei taga liikumissuuna teenuse täpsust. Navigeerimisrakenduse kasutamine Seadme navigeerimisrakendust saate kasutada üksikasjalike juhiste saamiseks soovitud kohta jõudmisel. Juhised antakse suuliselt ja kuvatakse ekraanil. Navigeerimisrakendus ei pruugi kõikides piirkondades saadaval olla. Navigeerimise alustamine 1 Avage Avakuva, koputage. 2 Leidke ja koputage Navigeerimine. 108
109 Kalender ja äratuskell Kalender Teie seadmes on kalendri rakendus, mille abil saate oma ajakava hallata. Kui teil on Google 'i konto, saate seadmes olevat kalendrit sünkroonida veebikalendriga. Kalendrivaate määramine 1 Vaatel Avakuva koputage, seejärel leidke ja koputage Kalender. 2 Koputage Kuu, Nädal või Päev, et teha valik. Mitme kalendri vaatamine 1 Koputage kuval Avakuva ikooni. Seejärel leidke ikoon Kalender ja koputage seda. 2 Vajutage nuppu ja seejärel koputage valikut Minu kalendrid. 3 Valige kalendrid, mida soovite vaadata. Kalendrisündmuse loomine 1 Kuval Avakuva koputage ikooni ja seejärel valikul Kalender. 2 Koputage ikooni ja seejärel valikul Uus sündmus. 3 Sisestage sündmuse nimi, aeg, asukoht ja kirjeldus. 4 Koputage valikut Veel ja valige sündmuse meeldetuletus. Sündmuse jaoks uue meeldetuletuse lisamiseks koputage ikooni. 5 Soovi korral tehke menüüs Kordus mõni muu valik. 6 Koputage valikut Valmis. Kui kohtumise aeg on kätte jõudnud, annab seade meeldetuletuseks lühikese helisignaali. Lisaks kuvatakse olekuribal ikoon. Kalendrisündmuse vaatamine 1 Avage Avakuva ja koputage ikooni. Seejärel koputage ikooni Kalender. 2 Koputage kuvatava sündmuse nime. Kalendriseadete muutmine 1 Vaatel Avakuva koputage, seejärel koputage Kalender. 2 Vajutage klahvi ja koputage seejärel valikut Seaded. 3 Koputage seadet, mida soovite avada ja seejärel tehke soovitud muudatused. Äratuskell Seadet saate kasutada äratuskellana, valides äratuse helinaks suvalise seadmes leiduva helifaili. Kui seade on välja lülitatud, siis äratust ei esitata. Küll aga kõlab äratus siis, kui seade töötab hääletus režiimis. Äratuskella avamine 2 Otsige üles ja koputage Äratus ja kell. Uue äratuse määramine 1 Koputage avakuval. 2 Otsige ja koputage Äratus ja kell. 3 Koputage Lisa äratus. 4 Koputage Kellaaeg ja kohandage kellaaeg üles-alla kerimisega. 5 Koputage Valmis. 6 Soovi korral muutke muid äratuse seadeid. 7 Koputage Valmis. 109
110 Olemasoleva äratuse muutmine 2 Otsige ja koputage Äratus ja kell. 3 Koputage äratust, mida soovite muuta. 4 Koputage Kellaaeg ja kohandage kellaaeg üles-alla kerimisega. 5 Koputage Valmis. 6 Soovi korral muutke muid äratuse seadeid. 7 Koputage Valmis. Äratuse kellaajavorming on sama, mille olete valinud üldistes kellaajaseadetes, nt 12-tunnine või 24-tunnine kellaajavorming. Äratuse deaktiveerimine 2 Otsige üles ja koputage Äratus ja kell. 3 Koputage, mis on äratuse kõrval, mida soovite deaktiveerida. Olemasoleva äratuse aktiveerimine 2 Otsige üles ja koputage Äratus ja kell. 3 Koputage, mis on äratuse kõrval, mida soovite aktiveerida. Äratuse kustutamine 2 Otsige üles ja koputage Äratus ja kell. 3 Puudutage pikalt äratust, mille soovite kustutada. 4 Koputage Kustuta äratus, seejärel koputage Jah. Äratuse helina määramine 2 Otsige üles ja koputage Äratus ja kell. 3 Koputage äratust, mida soovite muuta. 4 Koputage Äratuse täpsemad seaded, seejärel eemaldage märgistus märkeruudust Laadiseaded. 5 Koputage nuppu Äratuse heli ja tehke soovitud valik. 6 Koputage Valmis, seejärel koputage Valmis. Korduva äratuse määramine 2 Otsige üles ja koputage Äratus ja kell. 3 Koputage äratust, mida soovite muuta. 4 Koputage Korda. 5 Märgistage soovitud päevade märkeruudud ja seejärel koputage OK. 6 Koputage Valmis. Äratuse pealkirja määramine 2 Otsige üles ja koputage Äratus ja kell. 3 Koputage äratust, mida soovite muuta. 4 Koputage Äratuse täpsemad seaded, seejärel koputage väljaleäratuse tekst ja sisestage äratuse nimetus. 5 Koputage Valmis. Äratussignaali värinafunktsiooni aktiveerimine 2 Otsige üles ja koputage Äratus ja kell. 3 Koputage äratust, mida soovite muuta. 4 Koputage Äratuse täpsemad seaded, seejärel märgistage märkeruut Värinalarm. 5 Koputage Valmis. 110
111 Äratuse ja märguannete esitamine, kui telefon töötab hääletus režiimis 2 Leidke ja koputage Äratus ja kell, seejärel koputage, et valida äratus. 3 Koputage Äratuse täpsemad seaded, seejärel märkige ruut Äratus hääletus režiimis. 4 Koputage Valmis. Äratuse edasilükkamine selle kõlamisel Koputage Kordus min. Äratuse väljalülitamine selle kõlamisel Lohistage paremale. 111
112 Tugi ja hooldus Seadme uuendamine Seadme optimaalse jõudluse tagamiseks ja uusimate täiustuste hankimiseks saate sellesse laadida uusima tarkvaraversiooni. Juhtmevabalt uuendamiseks saate kasutada seadmes olevat rakendust Update center, USB-kaabli abil uuendamiseks saate kasutada arvutis olevat rakendust PC Companion. Kui uuendate juhtmevabalt, saate kasutada kas mobiilsidevõrgu või Wi-Fi -võrgu ühendust. Varundage kindlasti kõik seadmesse salvestatud andmed enne uuendamist. Kui uuendate rakenduse Update center abil, luuakse andmesideühendus, millega võivad kaasneda andmesidetasud. Uuenduste kättesaadavus mobiilsidevõrgu kaudu sõltub teie võrguoperaatorist. Lisateavet saate oma võrguoperaatorilt. Seadme uuendamine juhtmevaba ühenduse kaudu Oma seadme uuendamiseks juhtmevabalt kasutage rakendust Update center. Tarkvarauuendused võite alla laadida käsitsi või lubada, et rakendus Update center teeks seda automaatselt siis, kui allalaadimine muutub kättesaadavaks. Kui on aktiveeritud automaatse uuendamise funktsioon, antakse olekuribal iga kord teadaanne, kui uuendus on kasutatav. Uuenduste käsitsi allalaadimine rakendusest Update center 1 Koputage avakuval. 2 Otsige ja koputage Update Center. 3 Valige soovitud rakenduse või süsteemi uuendus ja koputage Lae alla või koputage Uend kõik, et alla laadida kõik rakenduse uuendused. Pärast allalaadimist käivitub rakenduse uuendamine automaatselt. Süsteemiuuenduse korral oodake ära uuendustega seadme taaskäivitus ja installige uuendus käsitsi. Uuenduste allalaadimisel mobiilvõrkude kaudu võidakse andmeside eest tasu nõuda. Automaatsete tarkvarauuenduste aktiveerimine rakendusega Update center 1 Koputage avakuval. 2 Otsige ja koputage Update Center. 3 Vajutage ja seejärel koputage Seaded. 4 Märkige ruut Luba automaatne allalaadimine, seejärel koputage Nõustu. Nüüd laaditakse uuendused automaatselt alla, niipea kui need saadaval on. Uuenduste allalaadimisel mobiilvõrkude kaudu võidakse andmeside eest tasu nõuda. Süsteemi uuenduste installimine 1 Koputage avakuval ikooni. 2 Leidke valik Update Center ja koputage seda. 3 Valige süsteemi uuendus, mida soovite installida ja seejärel koputage Installi. Seadme tarkvara uuendamine USB-kaabli ühenduse kaudu Mõned uuendused ei ole juhtmevabaks allalaadimiseks saadaval. Selliste uuenduste korral kuvatakse olekuribal vastav teadaanne. Uuenduste allalaadimiseks vajate USBkaablit ja arvutit, millel on rakendus PC Companion. PC Companioni saate installida arvutisse, kasutades installimisfaile, mis on salvestatud teie seadmesse, või laadides rakenduse alla otse veebilehelt PC Companion. Rakenduse PC Companion allalaadimine oma seadmest 1 Ühendage oma seade USB-kaabli abil arvutiga. 2 Järgige seadme juhiseid, mille järgi PC Companion arvutisse installida. PC Companioni saab alla laadida ka veebisaidilt PC Companion. 112
113 Tarkvarauuenduste allalaadimine USB-kaabli kaudu 1 Kui PC Companion pole veel teie kasutatavasse arvutisse installitud, installige see. 2 Ühendage oma seade arvutiga USB-kaabli abil. 3 Arvuti. Käivitage rakendus PC Companion. PC Companion tuvastab mõne hetke pärast teie seadme ja hakkab selle jaoks uut tarkvara otsima. 4 Seade: Kui olekuribal kuvatakse teadaanded, siis järgige tarkvara uuendamise juhiseid. Seadme uuendamine Apple Mac -i arvuti abil 1 Installige Apple Mac -i arvutisse rakendus Sony Bridge for Mac, kui see pole juba installitud. 2 Ühendage seade USB-kaabli abil Apple Mac -arvutiga. 3 Arvuti. Käivitage rakendus Sony Bridge for Mac. Mõne hetke pärast tuvastab rakendus Sony Bridge for Mac teie seadme ja otsib sellele uut tarkvara. 4 Arvuti. Kui tuvastatakse uus tarkvara, kuvatakse hüpikaken. Järgige ekraanil kuvatavaid juhiseid asjakohaste tarkvarauuenduste tegemiseks. Rakenduse Sony Bridge for Mac saate alla laadida veebilehelt Bridge for mac. Rakenduse varundamine ja taastamine Varundamise ja taastamise rakenduse abil saate varundada seadme sisu selle mälukaardile või USB-mäluseadmesse. Varukoopiaid saate kasutada oma sisu ja mõne seade taastamiseks juhul, kui andmed lähevad kaduma või kustutatakse. Varundatava sisu tüübid Kasutage varundamise ja taastamise rakendust, et varundada järgmised andmetüübid: Järjehoidjad Kõnelogi Kontaktid Google Play st allalaaditavad rakendused MMS-sõnumid Süsteemiseaded (näiteks äratused, helitugevus ja keele seaded) Tekstsõnumid Teil ei ole vaja varundada muusikafaile ja fotosid või videoid, mille olete kaameraga jäädvustanud. Need varundatakse automaatselt seadme mälukaardile. Teilt võidakse Google Play rakenduse taastamise eest nõuda täiendavat andmeedastuse tasu. Varundamise ja taastamise rakenduse ettevalmistus Enne oma sisu varundamist saate valida varundamiskoha ja varundamisandmete tüübid. Varundamise sihtkoha valimine 2 Otsige ja koputage Varundus ja taaste. 3 Koputage Varunda. 4 Koputage ribale Andmete talletuskoht all. 5 Valige sihtkoht, kuhu soovite sisu varundada. Varundatavate andmetüüpide valimine 2 Otsige ja koputage Varundus ja taaste. 3 Koputage Varunda. 4 Valige andmete tüübid, mida soovite varundada. 113
114 Sisu varundamine 2 Otsige ja koputage Varundus ja taaste. 3 Koputage Varunda, seejärel koputage Varunda kohe. Varundatud sisu taastamine rakenduse Varundamine ja taastamine abil Kui taastate oma varundatud sisu, peate taastamiseks valima varunduskirje. Kui olete sisu varundanud mitu korda, võib teil olla mitu varunduskirjet. Pärast varunduskirje valimist saate valida, milliseid andmeid taastada. Sisu taastamine varunduskirjest 2 Otsige ja koputage Varundus ja taaste. 3 Koputage Taasta. 4 Valige kirje, millest soovite taastada, siis koputage Taasta kohe. Taastamisel arvestage sellega, et kõik andmed ja seaded, mida muutsite pärast varundamist, kustutatakse taastamise ajal. Varundussalvestiste haldamine Varundamise ja taastamise funktsiooni kasutamisel tehtud varundussalvestusi võite kustutada või ümber nimetada. Varundussalvestuste kausta ümbernimetamine 2 Otsige üles ja koputage Varundus ja taaste. 3 Vajutage, seejärel koputage Varukoopiate haldus. 4 Valige varundussalvestus, mida soovite ümber nimetada. 5 Koputage. 6 Sisestage uus nimi ja koputage Muuda nime. Varundussalvestiste kustutamine 2 Otsige üles ja koputage Varundus ja taaste. 3 Vajutage, seejärel koputage Varukoopiate haldus. 4 Valige varundussalvestis, mida soovite kustutada või koputage, kui soovite kustutada kõik salvestised. 5 Koputage > Kustuta. Seadme lähtestamine Teave seadme lähtestamise kohta Saate lähtestada oma seadme originaalseaded. Seejuures saate valida, kas soovite kõik isiklikud andmed kustutada või mitte. Seadet on võimalik lähtestada ka nii, et kõik seaded oleks täpselt samad nagu seadme esmakordsel sisselülitamisel. Enne lähtestamist varundage kõik tähtsad andmed, mis on seadmesse salvestatud. Tehaseseadete alglähtestamine Seadme püsivalt kahjustamise vältimiseks ärge taaskäivitage seadet lähtestamise ajal. 1 Avage kuva Avakuva ja koputage ikooni. 2 Otsige üles ja koputage valikuid Seaded > Varundamine ja lähtestamine. 3 Koputage ikooni Tehaseandmete lähtestam.. 4 Kui soovite kustutada seadme sisemällu salvestatud andmeid (nt pildid ja muusika), märkige ruut Kustuta sisemälu. 5 Koputage ikooni Lähtesta telefon. 6 Kinnitamiseks koputage valikut Kustuta kõik. 114
115 Seadme lukustamine ja kaitsmine IMEI-number Igal telefonil on ainulaadne IMEI (International Mobile Equipment Identity) number. Kopeerige see number endale. Kui teie telefon varastatakse, saab võrguoperaator IMEI numbrit kasutades tõkestada telefonile juurdepääsu teie asukohariigi võrgus. IMEI-koodi vaatamine Lülitage telefon välja, eemaldage akukate ja aku, mille alt leiate IMEI-koodi. Avage seadme numbriklahvistik ja sisestage *#06#*. IMEI-koodi vaatamine seadmes 2 Leidke ja koputage Seaded > Teave telefoni kohta > Olek. 3 IMEI-koodi vaatamiseks kerige jaotiseni IMEI. SIM-kaardi kaitse SIM-kaardi lukk kaitseb ainult teie liitumislepingut. Seade töötab ka uue SIM-kaardiga. Kui SIM-kaardi lukk on aktiveeritud, peate sisestama PIN-koodi (Personal Identification Number isiklik identifitseerimiskood). Kui sisestate vale PIN-koodi rohkem kordi, kui on lubatud, blokeeritakse SIM-kaart. Sellisel juhul peate sisestama PUK-koodi ja seejärel uue PIN-koodi. Nii PIN-, PIN2- kui ka PUK-koodi saate oma võrguoperaatorilt. SIM-kaardi PIN-koodi lukustuse lubamine 1 Koputage kuval Avakuva ikooni. 2 Leidke järgmised valikud ja koputage neid: Seaded > Turve > Seadista SIMkaardi lukk > Lukustage SIM-kaart. 3 Sisestage SIM-kaardi PIN-kood ja koputage valikut OK. SIM-kaardi PIN-koodi muutmine 1 Koputage kuval Avakuva ikooni. 2 Leidke järgmised valikud ja koputage neid: Seaded > Turve > Seadista SIMkaardi lukk > Muuda SIM-kaardi PIN-i. 3 Sisestage SIM-kaardi vana PIN-kood ja koputage nuppu OK. 4 Sisestage SIM-kaardi uus PIN-kood ja koputage nuppu OK. 5 Sisestage uuesti uus SIM-kaardi PIN ja koputage nuppu OK. 115
Taskuprinter KASUTUSJUHEND
 Taskuprinter KASUTUSJUHEND Täname, et ostsite taskuprinteri Polaroid Mint. Käesoleva kasutusjuhendi eesmärk on anda teile juhiseid toote ohutuks kasutamiseks ja et see ei kujutaks endast kasutajale mingit
Taskuprinter KASUTUSJUHEND Täname, et ostsite taskuprinteri Polaroid Mint. Käesoleva kasutusjuhendi eesmärk on anda teile juhiseid toote ohutuks kasutamiseks ja et see ei kujutaks endast kasutajale mingit
Juhend nutiterminali seadistamiseks ja kaardimaksete vastuvõtmiseks Ingenico Link/2500 ja icmp
 Juhend nutiterminali seadistamiseks ja kaardimaksete vastuvõtmiseks Ingenico Link/2500 ja icmp Terminali seadistamine Lülita telefonis või tahvelarvutis (edaspidi telefonis) sisse Bluetooth. (1) 1 1 Mudel
Juhend nutiterminali seadistamiseks ja kaardimaksete vastuvõtmiseks Ingenico Link/2500 ja icmp Terminali seadistamine Lülita telefonis või tahvelarvutis (edaspidi telefonis) sisse Bluetooth. (1) 1 1 Mudel
KIIRJUHEND Lugege kiirjuhend enne seadme kasutamist hoolikalt läbi. Kõik tärniga (*) märgitud juhised kehtivad WLAN + 3G mudelitele (Lenovo B6000-H(V)
 KIIRJUHEND Lugege kiirjuhend enne seadme kasutamist hoolikalt läbi. Kõik tärniga (*) märgitud juhised kehtivad WLAN + 3G mudelitele (Lenovo B6000-H(V) / Lenovo B8000-H). Tehnilised andmed Mudeli nimetus
KIIRJUHEND Lugege kiirjuhend enne seadme kasutamist hoolikalt läbi. Kõik tärniga (*) märgitud juhised kehtivad WLAN + 3G mudelitele (Lenovo B6000-H(V) / Lenovo B8000-H). Tehnilised andmed Mudeli nimetus
B120_10 estonian.cdr
 Alati seal, et teid aidata Registreerige oma toode ja otsige abi koduleheküljelt www.philips.com/welcome B120 Beebimonitor Küsimus? Kontakteeruge Philipsiga Eestikeelne kasutusjuhend 2 Valgussensor USB
Alati seal, et teid aidata Registreerige oma toode ja otsige abi koduleheküljelt www.philips.com/welcome B120 Beebimonitor Küsimus? Kontakteeruge Philipsiga Eestikeelne kasutusjuhend 2 Valgussensor USB
JABRA STYLE Kasutusjuhend jabra.com/style
 Kasutusjuhend jabra.com/style SISUKORD 1. TERE TULEMAST... 3 2. PEAKOMPLEKT... 4 3. KANDMINE... 5 3.1 KUULARIKATETE VAHETAMINE 4. AKU LAADIMINE... 6 5. ÜHENDAMINE... 7 5.1 BLUETOOTH SEADMEGA ÜHENDAMINE
Kasutusjuhend jabra.com/style SISUKORD 1. TERE TULEMAST... 3 2. PEAKOMPLEKT... 4 3. KANDMINE... 5 3.1 KUULARIKATETE VAHETAMINE 4. AKU LAADIMINE... 6 5. ÜHENDAMINE... 7 5.1 BLUETOOTH SEADMEGA ÜHENDAMINE
Sony Mobile Communications AB
 Kasutusjuhend Xperia L1 G3311/G3313 Sisukord Alustamine...6 Teave selle kasutusjuhendi kohta...6 Ülevaade...6 Kokkupanek...7 Ekraanikaitse...8 Seadme esmakordne käivitamine...8 Miks on mul vaja Google
Kasutusjuhend Xperia L1 G3311/G3313 Sisukord Alustamine...6 Teave selle kasutusjuhendi kohta...6 Ülevaade...6 Kokkupanek...7 Ekraanikaitse...8 Seadme esmakordne käivitamine...8 Miks on mul vaja Google
Microsoft Word - EasyFit Touch_ET
 EasyFit Touch aktiivsusmonitor kasutusjuhend Puuteekraaniga aktiivsusmonitor - randmevõru Funktsioonid Kellaaeg Sammulugemine Läbitud vahemaa Kalorid Äratuskell Unejälgimise režiim Märguanne liikumiseks
EasyFit Touch aktiivsusmonitor kasutusjuhend Puuteekraaniga aktiivsusmonitor - randmevõru Funktsioonid Kellaaeg Sammulugemine Läbitud vahemaa Kalorid Äratuskell Unejälgimise režiim Märguanne liikumiseks
Elisa Ring Elisa Ringi mobiilirakendus Versioon
 Elisa Ring Elisa Ringi mobiilirakendus Versioon 1.0.85 15.01.2019 1 Elisa Ring... 1 1. Ülevaade... 3 1.1. Kirjeldus... 3 1.2. Tehnilised tingimused... 3 1.3. Kasutuselevõtt ja sisselogimine... 3 2. Rakenduse
Elisa Ring Elisa Ringi mobiilirakendus Versioon 1.0.85 15.01.2019 1 Elisa Ring... 1 1. Ülevaade... 3 1.1. Kirjeldus... 3 1.2. Tehnilised tingimused... 3 1.3. Kasutuselevõtt ja sisselogimine... 3 2. Rakenduse
Control no:
 Smart Access Driftsprocedure A. Eeltingimused... 2 1. Nutitelefoni ühilduvus... 2 2. Kaabli valik... 2 a. Apple devices (Apple'i seadmed) (iphone 4/4S)... 2 b. Apple devices (Apple'i seadmed) (iphone 5/5c/5s)...
Smart Access Driftsprocedure A. Eeltingimused... 2 1. Nutitelefoni ühilduvus... 2 2. Kaabli valik... 2 a. Apple devices (Apple'i seadmed) (iphone 4/4S)... 2 b. Apple devices (Apple'i seadmed) (iphone 5/5c/5s)...
Microsoft Word - Bose_SoundLink_around-ear_Kasutusjuhend.docx
 Bose SoundLink Around- ear II Kõrvaklapid ETTEVAATUSABINÕUD Pikaajaline vali heli võib kahjustada Teie kõrvakuulmist. Vältige kõrvaklappide kasutamist autoga sõitmise ajal. Kõrvaklappide ohutuimaks kasutamiseks
Bose SoundLink Around- ear II Kõrvaklapid ETTEVAATUSABINÕUD Pikaajaline vali heli võib kahjustada Teie kõrvakuulmist. Vältige kõrvaklappide kasutamist autoga sõitmise ajal. Kõrvaklappide ohutuimaks kasutamiseks
Microsoft Word - TallinnLV_lihtsustatud_manual_asutuse_juhataja_ doc
 Tallinna Linnavalitsuse sõnumisaatja kasutusjuhend asutuse juhatajale Sisukord 1. Süsteemi sisenemine...2 2. Parooli lisamine ja vahetamine...2 3. Ametnike lisamine ametiasutuse juurde...2 4. Saatjanimede
Tallinna Linnavalitsuse sõnumisaatja kasutusjuhend asutuse juhatajale Sisukord 1. Süsteemi sisenemine...2 2. Parooli lisamine ja vahetamine...2 3. Ametnike lisamine ametiasutuse juurde...2 4. Saatjanimede
ArcGIS Online Konto loomine Veebikaardi loomine Rakenduste tegemine - esitlus
 PILVI TAUER Tallinna Tehnikagümnaasium ArcGIS Online 1.Konto loomine 2.Veebikaardi loomine 3.Rakenduste tegemine - esitlus Avaliku konto loomine Ava ArcGIS Online keskkond http://www.arcgis.com/ ning logi
PILVI TAUER Tallinna Tehnikagümnaasium ArcGIS Online 1.Konto loomine 2.Veebikaardi loomine 3.Rakenduste tegemine - esitlus Avaliku konto loomine Ava ArcGIS Online keskkond http://www.arcgis.com/ ning logi
KASUTUSJUHEND
 KASUTUSJUHEND Sissejuhatus Kui valvesüsteem on valvessepanekuks valmis ning puuduvad rikke- ning häireteated, kuvatakse sõrmistiku displeil kellaaeg, kuupäev ning tekst Enter Your Code sisestage kood Peale
KASUTUSJUHEND Sissejuhatus Kui valvesüsteem on valvessepanekuks valmis ning puuduvad rikke- ning häireteated, kuvatakse sõrmistiku displeil kellaaeg, kuupäev ning tekst Enter Your Code sisestage kood Peale
KASUTUSJUHEND SM-G398FN/DS Estonian. 06/2019. Rev.1.0
 KASUTUSJUHEND SM-G398FN/DS Estonian. 06/2019. Rev.1.0 www.samsung.com Sisukord Põhiline 4 Üldteave 7 Olukorrad ja lahendused, kui seade üle kuumeneb 10 Seadme paigutus ja funktsioonid 14 Aku 19 SIM või
KASUTUSJUHEND SM-G398FN/DS Estonian. 06/2019. Rev.1.0 www.samsung.com Sisukord Põhiline 4 Üldteave 7 Olukorrad ja lahendused, kui seade üle kuumeneb 10 Seadme paigutus ja funktsioonid 14 Aku 19 SIM või
SM-A300FU Kasutusjuhend Estonian. 01/2015. Rev.1.0
 SM-A300FU Kasutusjuhend Estonian. 01/2015. Rev.1.0 www.samsung.com Sisukord Üldteave Alustamine 7 Pakendi sisu 8 Seadme osad 10 SIM- või USIM-kaardi ja aku kasutamine 15 Mälukaardi kasutamine 17 Seadme
SM-A300FU Kasutusjuhend Estonian. 01/2015. Rev.1.0 www.samsung.com Sisukord Üldteave Alustamine 7 Pakendi sisu 8 Seadme osad 10 SIM- või USIM-kaardi ja aku kasutamine 15 Mälukaardi kasutamine 17 Seadme
PowerPoint Presentation
 Lühijuhend Turvaline juurdepääs, ühiskasutus ja salvestusruum failide jaoks. Rohkem võimalusi olenemata sellest, kus te asute! Logige oma Office 365 tellimusse sisse ja valige rakendusekäiviti kaudu SharePoint.
Lühijuhend Turvaline juurdepääs, ühiskasutus ja salvestusruum failide jaoks. Rohkem võimalusi olenemata sellest, kus te asute! Logige oma Office 365 tellimusse sisse ja valige rakendusekäiviti kaudu SharePoint.
DJI GOGGLES Kiirjuhend V1.0
 DJI GOGGLES Kiirjuhend V1.0 DJI Goggles DJI Goggles on mugavad prillid, mis on disainitud mugavaks FPV lendamiseks DJI toodetega. Nad loovad ultra-kõrge kvaliteediga pildi, minimaalse viivitusega pikamaa
DJI GOGGLES Kiirjuhend V1.0 DJI Goggles DJI Goggles on mugavad prillid, mis on disainitud mugavaks FPV lendamiseks DJI toodetega. Nad loovad ultra-kõrge kvaliteediga pildi, minimaalse viivitusega pikamaa
Document number:
 WNR Kiirpaigaldusjuhend Lisateavet, juhised ja uuendused saab leida internetist aadressil http://www.a-link.com Kiirpaigaldusjuhend Komplekt sisaldab: - WNR repiiter - Paigaldusjuhend Ühendused / Ports:
WNR Kiirpaigaldusjuhend Lisateavet, juhised ja uuendused saab leida internetist aadressil http://www.a-link.com Kiirpaigaldusjuhend Komplekt sisaldab: - WNR repiiter - Paigaldusjuhend Ühendused / Ports:
GT-I9205 Kasutusjuhend
 GT-I9205 Kasutusjuhend www.samsung.com Käesolevast juhendist Tänu Samsungi kõrgetele standarditele ning tehnoloogilisele asjatundlikkusele võimaldab antud seade kõrgekvaliteedilist mobiilsidet ja meelelahutust.
GT-I9205 Kasutusjuhend www.samsung.com Käesolevast juhendist Tänu Samsungi kõrgetele standarditele ning tehnoloogilisele asjatundlikkusele võimaldab antud seade kõrgekvaliteedilist mobiilsidet ja meelelahutust.
KASUTUSJUHEND SM-G970F/DS SM-G973F/DS SM-G975F/DS Estonian. 03/2019. Rev.1.0
 KASUTUSJUHEND SM-G970F/DS SM-G973F/DS SM-G975F/DS Estonian. 03/2019. Rev.1.0 www.samsung.com Sisukord Põhiline 4 Üldteave 7 Olukorrad ja lahendused, kui seade üle kuumeneb 11 Seadme paigutus ja funktsioonid
KASUTUSJUHEND SM-G970F/DS SM-G973F/DS SM-G975F/DS Estonian. 03/2019. Rev.1.0 www.samsung.com Sisukord Põhiline 4 Üldteave 7 Olukorrad ja lahendused, kui seade üle kuumeneb 11 Seadme paigutus ja funktsioonid
GT-I8260 Kasutusjuhend
 GT-I8260 Kasutusjuhend www.samsung.com Käesolevast juhendist Tänu Samsungi kõrgetele standarditele ning tehnoloogilisele asjatundlikkusele võimaldab antud seade kõrgekvaliteedilist mobiilsidet ja meelelahutust.
GT-I8260 Kasutusjuhend www.samsung.com Käesolevast juhendist Tänu Samsungi kõrgetele standarditele ning tehnoloogilisele asjatundlikkusele võimaldab antud seade kõrgekvaliteedilist mobiilsidet ja meelelahutust.
SISUKORD
 Copyright 2011 myphone. All rights reserved. 1 myphone 1030 SISUKORD Telefoni info... 3 Telefoni kasutuselevõtt... 5 SIM kaardi ja aku paigaldus... 5 Aku laadimine... 7 Telefoni sisse ja välja lülitamine...
Copyright 2011 myphone. All rights reserved. 1 myphone 1030 SISUKORD Telefoni info... 3 Telefoni kasutuselevõtt... 5 SIM kaardi ja aku paigaldus... 5 Aku laadimine... 7 Telefoni sisse ja välja lülitamine...
EE-macbook-retina-12-early2015-qs.indd
 Kiirjuhend Tervita oma MacBooki. Alustame. Maci käivitamiseks vajuta toitenuppu ning rakendus Setup Assistant annab sulle mõned lihtsad juhised, kuidas arvuti töökorda seada. See aitab sul Wi-Fi võrku
Kiirjuhend Tervita oma MacBooki. Alustame. Maci käivitamiseks vajuta toitenuppu ning rakendus Setup Assistant annab sulle mõned lihtsad juhised, kuidas arvuti töökorda seada. See aitab sul Wi-Fi võrku
P9_10 estonian.cdr
 Registreerige oma toode ja saage abi kodulehelt www.philips.com/welcome P9/10 Eestikeelne kasutusjuhend 2 Ühendage P9 kõlar Bluetooth ühenduse kaudu oma Bluetooth seadmega, nagu näiteks ipadiga, iphone'iga,
Registreerige oma toode ja saage abi kodulehelt www.philips.com/welcome P9/10 Eestikeelne kasutusjuhend 2 Ühendage P9 kõlar Bluetooth ühenduse kaudu oma Bluetooth seadmega, nagu näiteks ipadiga, iphone'iga,
FRESENIUS ÕPPEKESKUS KIIRJUHEND
 FRESENIUS ÕPPEKESKUS KIIRJUHEND SISUKORD 1. Kuidas saan Freseniuse õppekeskuksesse? 03 2. Kuidas sisse logida? 04 3. Mida teha, kui ma ei mäleta oma parooli? 05 4. Mida leian kodulehelt pärast sisselogimist?
FRESENIUS ÕPPEKESKUS KIIRJUHEND SISUKORD 1. Kuidas saan Freseniuse õppekeskuksesse? 03 2. Kuidas sisse logida? 04 3. Mida teha, kui ma ei mäleta oma parooli? 05 4. Mida leian kodulehelt pärast sisselogimist?
Microsoft Word - HEOS 1 kasutusjuhend EST.docx
 HEOS 1 Seadistamise kiirjuhend http://www.denon.ee/?op=body&id=169 http://www.tophifi.ee/ https://www.facebook.com/tophifi.ee ENNE, KUI ALUSTATE Veenduge, et kõik alljärgnev on töökorras: 1. SAMM: LAHTIPAKKIMINE
HEOS 1 Seadistamise kiirjuhend http://www.denon.ee/?op=body&id=169 http://www.tophifi.ee/ https://www.facebook.com/tophifi.ee ENNE, KUI ALUSTATE Veenduge, et kõik alljärgnev on töökorras: 1. SAMM: LAHTIPAKKIMINE
SINU UKS DIGITAALSESSE MAAILMA Ruuter Zyxel LTE3302 JUHEND INTERNETI ÜHENDAMISEKS
 SINU UKS DIGITAALSESSE MAAILMA Ruuter Zyxel LTE3302 JUHEND INTERNETI ÜHENDAMISEKS OLULINE TEAVE: LOE ENNE RUUTERI ÜHENDAMIST! Ruuter on sinu uks digitaalsesse maailma. Siit saavad alguse kõik Telia teenused
SINU UKS DIGITAALSESSE MAAILMA Ruuter Zyxel LTE3302 JUHEND INTERNETI ÜHENDAMISEKS OLULINE TEAVE: LOE ENNE RUUTERI ÜHENDAMIST! Ruuter on sinu uks digitaalsesse maailma. Siit saavad alguse kõik Telia teenused
MS Word Sisukord Uue dokumendi loomine... 2 Dokumendi salvestamine... 3 Faili nimi... 4 Teksti sisestamine... 6 Klaviatuuril mitteleiduvat sümbolite l
 MS Word Sisukord Uue dokumendi loomine... 2 Dokumendi salvestamine... 3 Faili nimi... 4 Teksti sisestamine... 6 Klaviatuuril mitteleiduvat sümbolite lisamine... 6 Uue dokumendi loomine Dokumendi salvestamine
MS Word Sisukord Uue dokumendi loomine... 2 Dokumendi salvestamine... 3 Faili nimi... 4 Teksti sisestamine... 6 Klaviatuuril mitteleiduvat sümbolite lisamine... 6 Uue dokumendi loomine Dokumendi salvestamine
6 tsooniga keskus WFHC MASTER RF 868MHz & 4 või 6 tsooniga alaseade SLAVE RF KASUTUSJUHEND 6 tsooniga WFHC RF keskus & 4 või 6 tsooniga alaseade SLAVE
 6 tsooniga keskus WFHC MASTER RF 868MHz & 4 või 6 tsooniga alaseade SLAVE RF KASUTUSJUHEND 6 tsooniga WFHC RF keskus & 4 või 6 tsooniga alaseade SLAVE RF 868MHz 3-6 EE 1. KASUTUSJUHEND 6 tsooniga WFHC
6 tsooniga keskus WFHC MASTER RF 868MHz & 4 või 6 tsooniga alaseade SLAVE RF KASUTUSJUHEND 6 tsooniga WFHC RF keskus & 4 või 6 tsooniga alaseade SLAVE RF 868MHz 3-6 EE 1. KASUTUSJUHEND 6 tsooniga WFHC
Microsoft Word - HOTSEC kasutusjuhend v1.900.docx
 HOTSEC Tarkvara kasutusjuhend v. 1.9 1 Sisukord Käivitamine:... 3 Programmi kasutamine... 4 Kasutajate lisamine ja eemaldamine:... 6 Jooksev logi:... 9 Häired:... 9 2 HOTSEC põhioperatsioonide kirjeldus
HOTSEC Tarkvara kasutusjuhend v. 1.9 1 Sisukord Käivitamine:... 3 Programmi kasutamine... 4 Kasutajate lisamine ja eemaldamine:... 6 Jooksev logi:... 9 Häired:... 9 2 HOTSEC põhioperatsioonide kirjeldus
Programmi AnimatorDV Simple+ lühike kasutajajuhend
 Programmi AnimatorDV Simple+ esmane kasutusjuhend Programm AnimatorDV Simple+ on mõeldud animatsioonide loomiseks. Tegemist on tasuta tarkvaraga, mis töötab videoseadmetega (videokaamera, veebikaamera).
Programmi AnimatorDV Simple+ esmane kasutusjuhend Programm AnimatorDV Simple+ on mõeldud animatsioonide loomiseks. Tegemist on tasuta tarkvaraga, mis töötab videoseadmetega (videokaamera, veebikaamera).
Lenovo IdeaPad Kasutusjuhend Tutvuge enne arvuti kasutamist oluliste ohutus- ning kasutusjuhistega.
 Lenovo IdeaPad Kasutusjuhend Tutvuge enne arvuti kasutamist oluliste ohutus- ning kasutusjuhistega. Eestvaade - - - - - - - - - - - - - - - - - - - - - - - - - - - - - - - - - - - - - - - - - - - - - -
Lenovo IdeaPad Kasutusjuhend Tutvuge enne arvuti kasutamist oluliste ohutus- ning kasutusjuhistega. Eestvaade - - - - - - - - - - - - - - - - - - - - - - - - - - - - - - - - - - - - - - - - - - - - - -
E-arvete juhend
 E- arvete seadistamine ja saatmine Omniva kaudu Standard Books 7.2 põhjal Mai 2015 Sisukord Sissejuhatus... 3 Seadistamine... 3 Registreerimine... 4 E- arve konto... 5 Vastuvõtu eelistus... 5 Valik E-
E- arvete seadistamine ja saatmine Omniva kaudu Standard Books 7.2 põhjal Mai 2015 Sisukord Sissejuhatus... 3 Seadistamine... 3 Registreerimine... 4 E- arve konto... 5 Vastuvõtu eelistus... 5 Valik E-
ROHKEM KUI HELISTAMISEKS Telefon Snom 715 JUHEND TELEFONI ETTEVALMISTAMISEKS
 ROHKEM KUI HELISTAMISEKS Telefon Snom 75 JUHEND TELEFONI ETTEVALMISTAMISEKS PAKENDI SISU Telefonijuhe Alus Telefoniaparaat Telefonitoru Võrgukaabel Kiirjuhend ALUSE PAIGALDAMINE Alust on võimalik paigaldada
ROHKEM KUI HELISTAMISEKS Telefon Snom 75 JUHEND TELEFONI ETTEVALMISTAMISEKS PAKENDI SISU Telefonijuhe Alus Telefoniaparaat Telefonitoru Võrgukaabel Kiirjuhend ALUSE PAIGALDAMINE Alust on võimalik paigaldada
Microsoft Word - Toetuste veebikaardi juhend
 Toetuste veebikaardi juhend Toetuste veebikaardi ülesehitus Joonis 1 Toetuste veebikaardi vaade Toetuste veebikaardi vaade jaguneb tinglikult kaheks: 1) Statistika valikute osa 2) Kaardiaken Statistika
Toetuste veebikaardi juhend Toetuste veebikaardi ülesehitus Joonis 1 Toetuste veebikaardi vaade Toetuste veebikaardi vaade jaguneb tinglikult kaheks: 1) Statistika valikute osa 2) Kaardiaken Statistika
Microsoft Word - TM70_SP-MG_kasutusjuhend.docx
 TM70 Touch-i kasutusjuhend Süsteemid: Magellan ja Spectra SP Põhiekraan Kuupäev/kellaaeg Välis-/sisetemperatuur Süsteemi olek Tsoonid Menüü Info OneScreen Monitoring SpotOn Locator Slaidiesitus Paanika-häire
TM70 Touch-i kasutusjuhend Süsteemid: Magellan ja Spectra SP Põhiekraan Kuupäev/kellaaeg Välis-/sisetemperatuur Süsteemi olek Tsoonid Menüü Info OneScreen Monitoring SpotOn Locator Slaidiesitus Paanika-häire
Väärtusta oma vabadust. Eesti Yale Seifide Kasutusjuhend Mudelid: YSB/200/EB1 YSB/250/EB1 YSB/400/EB1 YLB/200/EB1 YSM/250/EG1 YSM/400/EG1 YSM/520/EG1
 Väärtusta oma vabadust. Eesti Yale Seifide Kasutusjuhend Mudelid: YSB/200/EB1 YSB/250/EB1 YSB/400/EB1 YLB/200/EB1 YSM/250/EG1 YSM/400/EG1 YSM/520/EG1 YLM/200/EG1 Soovitame selle kasutusjuhendi alles hoida.
Väärtusta oma vabadust. Eesti Yale Seifide Kasutusjuhend Mudelid: YSB/200/EB1 YSB/250/EB1 YSB/400/EB1 YLB/200/EB1 YSM/250/EG1 YSM/400/EG1 YSM/520/EG1 YLM/200/EG1 Soovitame selle kasutusjuhendi alles hoida.
Nutitelefon Cat B15Q Kasutusjuhend
 Nutitelefon Cat B15Q Kasutusjuhend Palun lugege enne jätkamist Ohutusnõuded Palun lugege ohutusnõuded hoolikalt läbi, et oskaksite oma mobiiltelefoni õigesti kasutada. Kuigi tegu on vastupidava mobiiltelefoniga,
Nutitelefon Cat B15Q Kasutusjuhend Palun lugege enne jätkamist Ohutusnõuded Palun lugege ohutusnõuded hoolikalt läbi, et oskaksite oma mobiiltelefoni õigesti kasutada. Kuigi tegu on vastupidava mobiiltelefoniga,
Nokia E7-00 kasutusjuhend 3.0. väljaanne
 Nokia E7-00 kasutusjuhend 3.0. väljaanne 2 Sisukord Sisukord Ohutus 5 Alustusjuhend 6 Seadme klahvid ja muud osad 6 Telefonikõne, muusikapala või video helitugevuse reguleerimine 10 Klahvide ja ekraani
Nokia E7-00 kasutusjuhend 3.0. väljaanne 2 Sisukord Sisukord Ohutus 5 Alustusjuhend 6 Seadme klahvid ja muud osad 6 Telefonikõne, muusikapala või video helitugevuse reguleerimine 10 Klahvide ja ekraani
GRUPI-SMS Veebirakenduse kasutamise juhend Rakendus Elisa grupi-smsi rakendus Väljaandja Elisa Eesti AS Juhendi koostamise kuupäev Versioon
 GRUPI-SMS Veebirakenduse kasutamise juhend Rakendus Elisa grupi-smsi rakendus Väljaandja Elisa Eesti AS Juhendi koostamise kuupäev 05.02.2018 Versiooni kuupäev 30.01.2018 1 SISUKORD 1. ÜLEVAADE... 3 1.1
GRUPI-SMS Veebirakenduse kasutamise juhend Rakendus Elisa grupi-smsi rakendus Väljaandja Elisa Eesti AS Juhendi koostamise kuupäev 05.02.2018 Versiooni kuupäev 30.01.2018 1 SISUKORD 1. ÜLEVAADE... 3 1.1
Kasutusjuhend
 Kasutusjuhend Copyright 2015 HP Development Company, L.P. Bluetooth on selle omanikule kuuluv kaubamärk ja Hewflett-Packard Company kasutab seda litsentsi alusel. Corel on Corel Corporationi või Corel
Kasutusjuhend Copyright 2015 HP Development Company, L.P. Bluetooth on selle omanikule kuuluv kaubamärk ja Hewflett-Packard Company kasutab seda litsentsi alusel. Corel on Corel Corporationi või Corel
KOOLITUSTE HALDAMINE E-TÖÖTUKASSA KASUTAJAJUHEND 1
 KOOLITUSTE HALDAMINE E-TÖÖTUKASSA KASUTAJAJUHEND 1 Sisukord E-TÖÖTUKASSASSE SISSE LOGIMINE JA MINU KOOLITUSED AVALEHT... 2 UUE KOOLITUSE LISAMINE... 5 MÄÄRAMATA TOIMUMISAJAGA KOOLITUSED... 9 REGISTREERIMISTEATE
KOOLITUSTE HALDAMINE E-TÖÖTUKASSA KASUTAJAJUHEND 1 Sisukord E-TÖÖTUKASSASSE SISSE LOGIMINE JA MINU KOOLITUSED AVALEHT... 2 UUE KOOLITUSE LISAMINE... 5 MÄÄRAMATA TOIMUMISAJAGA KOOLITUSED... 9 REGISTREERIMISTEATE
Microsoft Word - Keypad-controller-manual-new_1.docx
 Eraldiseisev ühe ukse juurdepääsukontroller Kasutusjuhend Enne seadme paigaldamist ja kasutamist lugege tähelepanelikult seda juhendit 1. Pakkeleht Nimi Kogus Märkused Sõrmistik 1 Kasutusjuhend 1 Kruvikeeraja
Eraldiseisev ühe ukse juurdepääsukontroller Kasutusjuhend Enne seadme paigaldamist ja kasutamist lugege tähelepanelikult seda juhendit 1. Pakkeleht Nimi Kogus Märkused Sõrmistik 1 Kasutusjuhend 1 Kruvikeeraja
RVT_ DC-Arctic, 1, en_GB
 Kasutusjuhend RVT 64 DC, RVT 354 DC, RVT 54 DC, RVT 684 DC Kasutusjuhend Üldteave Siseseadet saab hõlpsalt kasutada infrapunakaugjuhtimispuldiga. Siseseade annab õigest andmeedastusest teada helisignaaliga.
Kasutusjuhend RVT 64 DC, RVT 354 DC, RVT 54 DC, RVT 684 DC Kasutusjuhend Üldteave Siseseadet saab hõlpsalt kasutada infrapunakaugjuhtimispuldiga. Siseseade annab õigest andmeedastusest teada helisignaaliga.
B660 Kiirjuhend Märkus: Selles juhendis olevad joonised on ainult teabeks. Oma konkreetse mudeli kohta käivate üksikasjade teada saamiseks pöörduge om
 B660 Kiirjuhend Selles juhendis olevad joonised on ainult teabeks. Oma konkreetse mudeli kohta käivate üksikasjade teada saamiseks pöörduge oma teenusepakkuja poole. Seadet ostes kontrollige toote ja selle
B660 Kiirjuhend Selles juhendis olevad joonised on ainult teabeks. Oma konkreetse mudeli kohta käivate üksikasjade teada saamiseks pöörduge oma teenusepakkuja poole. Seadet ostes kontrollige toote ja selle
Nokia 7 Plus Kasutusjuhend Väljaanne et-ee
 Nokia 7 Plus Kasutusjuhend Väljaanne 2018-07-06 et-ee Kasutusjuhendi teave Tähtis. Enne seadme kasutuselevõttu lugege trükitud kasutusjuhendist või veebisaidilt www.nokia.com/support teemadest "Ohutuse
Nokia 7 Plus Kasutusjuhend Väljaanne 2018-07-06 et-ee Kasutusjuhendi teave Tähtis. Enne seadme kasutuselevõttu lugege trükitud kasutusjuhendist või veebisaidilt www.nokia.com/support teemadest "Ohutuse
Microsoft Word - Vx610 EMV KASUTUSJUHEND.doc
 MAKSETERMINALI KASUTUSJUHEND VERIFONE Vx610 GSM Kliendiabi: (0) 6711 444 (kõik nädalapäevad 24 h) Makseterminalide osakond: (0) 6711 411 (tööpäeviti kell 9.00 17.00) Faks: (0) 6711 420 Email: posgrupp@estcard.ee
MAKSETERMINALI KASUTUSJUHEND VERIFONE Vx610 GSM Kliendiabi: (0) 6711 444 (kõik nädalapäevad 24 h) Makseterminalide osakond: (0) 6711 411 (tööpäeviti kell 9.00 17.00) Faks: (0) 6711 420 Email: posgrupp@estcard.ee
Kom igang med Scratch
 Alustame algusest Getting Started versioon 1.4 SCRATCH on uus programmeerimiskeel, mis lubab sul endal luua interaktiivseid annimatsioone, lugusid, mänge, muusikat, taieseid jm Scratch'i saab kasutada
Alustame algusest Getting Started versioon 1.4 SCRATCH on uus programmeerimiskeel, mis lubab sul endal luua interaktiivseid annimatsioone, lugusid, mänge, muusikat, taieseid jm Scratch'i saab kasutada
Ace primax Kasutusjuhend
 Ace primax Kasutusjuhend Sisu Tere tulemast! 4 Teie kuuldeaparaadid 5 Aparaadi tüüp 5 Kuuldeaparaatide tundmaõppimine 5 Osad ja nimetused 6 Juhtelemendid 8 Sätted 9 Patareid 10 Aku suurus ja käsitsemisnõuanded
Ace primax Kasutusjuhend Sisu Tere tulemast! 4 Teie kuuldeaparaadid 5 Aparaadi tüüp 5 Kuuldeaparaatide tundmaõppimine 5 Osad ja nimetused 6 Juhtelemendid 8 Sätted 9 Patareid 10 Aku suurus ja käsitsemisnõuanded
Nokia E70 kasutusjuhend väljaanne
 Nokia E70 kasutusjuhend 9242117 3. väljaanne KINNITUS Käesolevaga kinnitab, NOKIA CORPORATION, seadme RM-10 vastavust direktiivi 1999/5/EÜ põhinõuetele ja nimetatud direktiivist tulenevatele teistele asjakohastele
Nokia E70 kasutusjuhend 9242117 3. väljaanne KINNITUS Käesolevaga kinnitab, NOKIA CORPORATION, seadme RM-10 vastavust direktiivi 1999/5/EÜ põhinõuetele ja nimetatud direktiivist tulenevatele teistele asjakohastele
Nokia X3-00 kasutusjuhend 3.0. väljaanne
 Nokia X3-00 kasutusjuhend 3.0. väljaanne 2 Sisukord Sisukord Ohutus 4 Alustusjuhend 6 Seadme klahvid ja muud osad 6 SIM-kaardi ja aku paigaldamine 8 Mälukaardi paigaldamine ja eemaldamine 9 Aku laadimine
Nokia X3-00 kasutusjuhend 3.0. väljaanne 2 Sisukord Sisukord Ohutus 4 Alustusjuhend 6 Seadme klahvid ja muud osad 6 SIM-kaardi ja aku paigaldamine 8 Mälukaardi paigaldamine ja eemaldamine 9 Aku laadimine
Nokia Bluetooth-peakomplekt BH /1
 Nokia Bluetooth-peakomplekt BH-213 1 2 4 3 5 7 6 9 11 8 10 9210874/1 VASTAVUSKINNITUS Käesolevaga kinnitab NOKIA CORPORATION seadme HS-127W vastavust direktiivi 1999/5/EÜ põhinõuetele ja nimetatud direktiivist
Nokia Bluetooth-peakomplekt BH-213 1 2 4 3 5 7 6 9 11 8 10 9210874/1 VASTAVUSKINNITUS Käesolevaga kinnitab NOKIA CORPORATION seadme HS-127W vastavust direktiivi 1999/5/EÜ põhinõuetele ja nimetatud direktiivist
Nokia 5228 kasutusjuhend 6.0. väljaanne
 Nokia 5228 kasutusjuhend 6.0. väljaanne VASTAVUSKINNITUS Käesolevaga kinnitab NOKIA CORPORATION seadme RM-625 vastavust direktiivi 1999/5/EÜ põhinõuetele ja nimetatud direktiivist tulenevatele teistele
Nokia 5228 kasutusjuhend 6.0. väljaanne VASTAVUSKINNITUS Käesolevaga kinnitab NOKIA CORPORATION seadme RM-625 vastavust direktiivi 1999/5/EÜ põhinõuetele ja nimetatud direktiivist tulenevatele teistele
Microsoft Word - EHR.docx
 earvekeskus E-ARVE TELLIMUSTE JUHEND 1 Sisukord E-arvete tellimused... 3 Klientide tellimused... 3 E-arve tellimuse lisamine... 3 E-arve tellimuse muutmine... 9 Minu tellimused... 10 Minu tellimuse sisestamine...
earvekeskus E-ARVE TELLIMUSTE JUHEND 1 Sisukord E-arvete tellimused... 3 Klientide tellimused... 3 E-arve tellimuse lisamine... 3 E-arve tellimuse muutmine... 9 Minu tellimused... 10 Minu tellimuse sisestamine...
遥控器使用说明书(ROHS) ALPA-CS349-R09D(E)-0301(内容)
 KASUTUSJUHEND SIIRDATAV KDITSIEER KAUGJUHTIMISPULDI KASUTUSJUHEND AM-5PR(N) Täname teid, et olete soetanud endale meie õhukonditsioneeri Palun lugege hoolikalt käesolevat kasutusjuhendit enne seadme kasutamist
KASUTUSJUHEND SIIRDATAV KDITSIEER KAUGJUHTIMISPULDI KASUTUSJUHEND AM-5PR(N) Täname teid, et olete soetanud endale meie õhukonditsioneeri Palun lugege hoolikalt käesolevat kasutusjuhendit enne seadme kasutamist
Estonian_TBW-106UB(V1).cdr
 Lühike paigaldusjuhend TBW-106UB H/W: V1 Sisukord... 1 1. Enne alustamist... 1 2. Kuidas paigaldada... 3. Bluetooth adapteriseadistamine... 2 5 Tõrkeotsing... 7 Version 02.17.2009 1. Enne alustamist Pakendi
Lühike paigaldusjuhend TBW-106UB H/W: V1 Sisukord... 1 1. Enne alustamist... 1 2. Kuidas paigaldada... 3. Bluetooth adapteriseadistamine... 2 5 Tõrkeotsing... 7 Version 02.17.2009 1. Enne alustamist Pakendi
Nokia 8800 Arte kasutusjuhend väljaanne, ET
 Nokia 8800 Arte kasutusjuhend 9205315 2. väljaanne, ET 0434 VASTAVUSKINNITUS Käesolevaga kinnitab NOKIA CORPORATION seadme RM-233 vastavust direktiivi 1999/5/EÜ põhinõuetele ja nimetatud direktiivist tulenevatele
Nokia 8800 Arte kasutusjuhend 9205315 2. väljaanne, ET 0434 VASTAVUSKINNITUS Käesolevaga kinnitab NOKIA CORPORATION seadme RM-233 vastavust direktiivi 1999/5/EÜ põhinõuetele ja nimetatud direktiivist tulenevatele
G TECTA 4G mitme gaasi detektor EE Lühijuhend
 G TECTA 4G mitme gaasi detektor Lühijuhend 2 Sisukord Ohutus- ning ettevaatusabinõud 2 Karbi sisu 3 Toote ülevaade 3 Toote omadused 3 Akude kontrollimine 4 Sisselülitamine 4 G-TECTA 4G käivitusprotsess
G TECTA 4G mitme gaasi detektor Lühijuhend 2 Sisukord Ohutus- ning ettevaatusabinõud 2 Karbi sisu 3 Toote ülevaade 3 Toote omadused 3 Akude kontrollimine 4 Sisselülitamine 4 G-TECTA 4G käivitusprotsess
Nokia 5800 XpressMusic kasutusjuhend 7.1. väljaanne
 Nokia 5800 XpressMusic kasutusjuhend 7.1. väljaanne VASTAVUSKINNITUS Käesolevaga kinnitab NOKIA CORPORATION seadme RM-356 vastavust direktiivi 1999/5/EÜ põhinõuetele ja nimetatud direktiivist tulenevatele
Nokia 5800 XpressMusic kasutusjuhend 7.1. väljaanne VASTAVUSKINNITUS Käesolevaga kinnitab NOKIA CORPORATION seadme RM-356 vastavust direktiivi 1999/5/EÜ põhinõuetele ja nimetatud direktiivist tulenevatele
SM-V700 Kasutusjuhend
 SM-V700 Kasutusjuhend www.samsung.com Käesolevast juhendist Te võite käesolevat seadet kasutada teatud Samsung Android nutitelefonide või tahvelarvutite kaasseadmena. Käesolev kasutusjuhend on loodud selliste
SM-V700 Kasutusjuhend www.samsung.com Käesolevast juhendist Te võite käesolevat seadet kasutada teatud Samsung Android nutitelefonide või tahvelarvutite kaasseadmena. Käesolev kasutusjuhend on loodud selliste
Otsinguteavituse esitamine Kultuurimälestiste riiklikus registris 1. Mine aadressile: ja vajuta nuppu Kodanikule. 2. Sisene
 Otsinguteavituse esitamine Kultuurimälestiste riiklikus registris 1. Mine aadressile: https://register.muinas.ee ja vajuta nuppu Kodanikule. 2. Sisene registrisse ID-kaardi, Mobiili-ID-ga. Kasutajakonto
Otsinguteavituse esitamine Kultuurimälestiste riiklikus registris 1. Mine aadressile: https://register.muinas.ee ja vajuta nuppu Kodanikule. 2. Sisene registrisse ID-kaardi, Mobiili-ID-ga. Kasutajakonto
Müük (Microsoft Dynamics AX (Axapta) tarkvara) Paigaldusjuhend bifree.ee qlik.com
 Müük (Microsoft Dynamics AX (Axapta) tarkvara) Paigaldusjuhend bifree.ee qlik.com Microsoft Dynamics AX (Axapta) tarkvara 2 Seadistamise etapid 1. Laadige alla ja installeerige Qlik Sense Desktop. 2. Laadige
Müük (Microsoft Dynamics AX (Axapta) tarkvara) Paigaldusjuhend bifree.ee qlik.com Microsoft Dynamics AX (Axapta) tarkvara 2 Seadistamise etapid 1. Laadige alla ja installeerige Qlik Sense Desktop. 2. Laadige
Nokia E50 kasutusjuhend väljaanne
 Nokia E50 kasutusjuhend 9248801 1. väljaanne KINNITUS Käesolevaga kinnitab, NOKIA CORPORATION, seadme RM-170 / RM-171 vastavust direktiivi 1999/5/EÜ põhinõuetele ja nimetatud direktiivist tulenevatele
Nokia E50 kasutusjuhend 9248801 1. väljaanne KINNITUS Käesolevaga kinnitab, NOKIA CORPORATION, seadme RM-170 / RM-171 vastavust direktiivi 1999/5/EÜ põhinõuetele ja nimetatud direktiivist tulenevatele
SAF 7 demo paigaldus. 1.Eeldused SAF 7 demo vajab 32- või 64-bitist Windows 7, Window 8, Windows 10, Windows Server 2008 R2, Windows Server 2012, Wind
 SAF 7 demo paigaldus. 1.Eeldused SAF 7 demo vajab 32- või 64-bitist Windows 7, Window 8, Windows 10, Windows Server 2008 R2, Windows Server 2012, Windows Server 2012 R2, Windows Server 2016 või Windows
SAF 7 demo paigaldus. 1.Eeldused SAF 7 demo vajab 32- või 64-bitist Windows 7, Window 8, Windows 10, Windows Server 2008 R2, Windows Server 2012, Windows Server 2012 R2, Windows Server 2016 või Windows
CPA4164 USB 2.0 kõrgekvaliteediline videoadapter KASUTUSJUHEND 1. PEATÜKK - Ülevaade 1.1 Tutvustus CPA4164 USB 2.0 videoadapter võimaldab teil arvutis
 CPA4164 USB 2.0 kõrgekvaliteediline videoadapter KASUTUSJUHEND 1. PEATÜKK - Ülevaade 1.1 Tutvustus CPA4164 USB 2.0 videoadapter võimaldab teil arvutisse laadida ja redigeerida erinevatest analoogvideo
CPA4164 USB 2.0 kõrgekvaliteediline videoadapter KASUTUSJUHEND 1. PEATÜKK - Ülevaade 1.1 Tutvustus CPA4164 USB 2.0 videoadapter võimaldab teil arvutisse laadida ja redigeerida erinevatest analoogvideo
HP meediumi kaugjuhtimispult (ainult valitud mudelitel) Kasutusjuhend
 HP meediumi kaugjuhtimispult (ainult valitud mudelitel) Kasutusjuhend Copyright 2008 Hewlett-Packard Development Company, L.P. Windows ja Windows Vista on Microsoft Corporationi USA-s registreeritud kaubamärgid.
HP meediumi kaugjuhtimispult (ainult valitud mudelitel) Kasutusjuhend Copyright 2008 Hewlett-Packard Development Company, L.P. Windows ja Windows Vista on Microsoft Corporationi USA-s registreeritud kaubamärgid.
6039Y Kiirjuhend Täname, et ostsite ALCATEL ONETOUCH 6039Y. Loodame, et teile meeldib selle kvaliteetne mobiilside. Mobiiltelefoni kasutamise kohta li
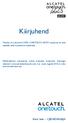 6039Y Kiirjuhend Täname, et ostsite ALCATEL ONETOUCH 6039Y. Loodame, et teile meeldib selle kvaliteetne mobiilside. Mobiiltelefoni kasutamise kohta lisateabe saamiseks külastage veebisaiti www.alcatelonetouch.com,
6039Y Kiirjuhend Täname, et ostsite ALCATEL ONETOUCH 6039Y. Loodame, et teile meeldib selle kvaliteetne mobiilside. Mobiiltelefoni kasutamise kohta lisateabe saamiseks külastage veebisaiti www.alcatelonetouch.com,
Häälestusutiliit Kasutusjuhend
 Häälestusutiliit Kasutusjuhend Autoriõigus 2007, 2008 Hewlett-Packard Development Company, L.P. Windows on Microsoft Corporationi USAs registreeritud kaubamärk. Käesolevas dokumendis sisalduvat teavet
Häälestusutiliit Kasutusjuhend Autoriõigus 2007, 2008 Hewlett-Packard Development Company, L.P. Windows on Microsoft Corporationi USAs registreeritud kaubamärk. Käesolevas dokumendis sisalduvat teavet
Kasutusjuhend
 Kasutusjuhend Copyright 2012 Hewlett-Packard Development Company, L.P. Bluetooth on selle omanikule kuuluv kaubamärk ja Hewlett-Packard Company kasutab seda litsentsi alusel. Intel on ettevõtte Intel Corporation
Kasutusjuhend Copyright 2012 Hewlett-Packard Development Company, L.P. Bluetooth on selle omanikule kuuluv kaubamärk ja Hewlett-Packard Company kasutab seda litsentsi alusel. Intel on ettevõtte Intel Corporation
1. Üliõpilased 1.1 Tõendid Vali menüüst: Üliõpilased tõendid tõendite trükkimine. Avaneb vorm Tõendite trükkimine, vali tõendi liik Tõend õppim
 1. Üliõpilased 1.1 Tõendid Vali menüüst: Üliõpilased tõendid tõendite trükkimine. Avaneb vorm Tõendite trükkimine, vali tõendi liik. 1.1.1 Tõend õppimise kohta TLÜ-s Seda tõendiliiki saab väljastada ainult
1. Üliõpilased 1.1 Tõendid Vali menüüst: Üliõpilased tõendid tõendite trükkimine. Avaneb vorm Tõendite trükkimine, vali tõendi liik. 1.1.1 Tõend õppimise kohta TLÜ-s Seda tõendiliiki saab väljastada ainult
Lenvo ideapad IKB
 Lenovo ideapad 710S-13IKB Kasutusjuhend Tutvuge enne arvuti kasutamist oluliste ohutusning kasutusjuhistega. Märkused Tutvuge enne arvuti kasutamist oluliste ohutus- ning kasutusjuhistega. Kõige värskema
Lenovo ideapad 710S-13IKB Kasutusjuhend Tutvuge enne arvuti kasutamist oluliste ohutusning kasutusjuhistega. Märkused Tutvuge enne arvuti kasutamist oluliste ohutus- ning kasutusjuhistega. Kõige värskema
Nokia 3600 slide kasutusjuhend väljaanne
 Nokia 3600 slide kasutusjuhend 9209181 1. väljaanne VASTAVUSKINNITUS Käesolevaga kinnitab NOKIA CORPORATION seadme RM-352 vastavust direktiivi 1999/5/EÜ põhinõuetele ja nimetatud direktiivist tulenevatele
Nokia 3600 slide kasutusjuhend 9209181 1. väljaanne VASTAVUSKINNITUS Käesolevaga kinnitab NOKIA CORPORATION seadme RM-352 vastavust direktiivi 1999/5/EÜ põhinõuetele ja nimetatud direktiivist tulenevatele
PÄRNU TÄISKASVANUTE GÜMNAASIUM ESITLUSE KOOSTAMISE JUHEND Pärnu 2019
 PÄRNU TÄISKASVANUTE GÜMNAASIUM ESITLUSE KOOSTAMISE JUHEND Pärnu 2019 SISUKORD 1. SLAIDIESITLUS... 3 1.1. Esitlustarkvara... 3 1.2. Slaidiesitluse sisu... 3 1.3. Slaidiesitluse vormistamine... 4 1.3.1 Slaidid...
PÄRNU TÄISKASVANUTE GÜMNAASIUM ESITLUSE KOOSTAMISE JUHEND Pärnu 2019 SISUKORD 1. SLAIDIESITLUS... 3 1.1. Esitlustarkvara... 3 1.2. Slaidiesitluse sisu... 3 1.3. Slaidiesitluse vormistamine... 4 1.3.1 Slaidid...
Pintsli otsade juurde tegemine Esiteks Looge pilt suurusega 64x64 ja tema taustaks olgu läbipaistev kiht (Transparent). Teiseks Minge kihtide (Layers)
 Pintsli otsade juurde tegemine Esiteks Looge pilt suurusega 64x64 ja tema taustaks olgu läbipaistev kiht (Transparent). Teiseks Minge kihtide (Layers) aknasse ja looge kaks läbipaistvat kihti juurde. Pange
Pintsli otsade juurde tegemine Esiteks Looge pilt suurusega 64x64 ja tema taustaks olgu läbipaistev kiht (Transparent). Teiseks Minge kihtide (Layers) aknasse ja looge kaks läbipaistvat kihti juurde. Pange
Nokia 7210 Supernova kasutusjuhend väljaanne
 Nokia 7210 Supernova kasutusjuhend 9209687 1. väljaanne VASTAVUSKINNITUS Käesolevaga kinnitab NOKIA CORPORATION seadme RM-436 vastavust direktiivi 1999/5/EÜ põhinõuetele ja nimetatud direktiivist tulenevatele
Nokia 7210 Supernova kasutusjuhend 9209687 1. väljaanne VASTAVUSKINNITUS Käesolevaga kinnitab NOKIA CORPORATION seadme RM-436 vastavust direktiivi 1999/5/EÜ põhinõuetele ja nimetatud direktiivist tulenevatele
VOIP121 estonian.cdr
 USB ADAPTER VOIP121 Külastage Philipsit internetis: http://www.philips.com Eestikeelne kasutusjuhend MÄRKUSED MÄRKUSED SISUKORD 3 Sisukord 4 Oluline informatsioon 5 Mis on karbis kaasas 6 Teie telefoniadapter
USB ADAPTER VOIP121 Külastage Philipsit internetis: http://www.philips.com Eestikeelne kasutusjuhend MÄRKUSED MÄRKUSED SISUKORD 3 Sisukord 4 Oluline informatsioon 5 Mis on karbis kaasas 6 Teie telefoniadapter
Nokia 5610 XpressMusic kasutusjuhend väljaanne ET
 Nokia 5610 XpressMusic kasutusjuhend 9204012 1. väljaanne ET 0434 VASTAVUSKINNITUS Käesolevaga kinnitab NOKIA CORPORATION seadme RM-242 vastavust direktiivi 1999/5/EÜ põhinõuetele ja nimetatud direktiivist
Nokia 5610 XpressMusic kasutusjuhend 9204012 1. väljaanne ET 0434 VASTAVUSKINNITUS Käesolevaga kinnitab NOKIA CORPORATION seadme RM-242 vastavust direktiivi 1999/5/EÜ põhinõuetele ja nimetatud direktiivist
G aiasoft Programmi VERP ja Omniva Arvekeskuse liidese häälestamine ja arvete saatmine-lugemine VERP 6.3 ja VERP 6.3E Versioon ja hilisemad K
 Programmi VERP ja Omniva Arvekeskuse liidese häälestamine ja arvete saatmine-lugemine VERP 6.3 ja VERP 6.3E Versioon 6.3.1.51 ja hilisemad Kasutaja juhend 2016 Sisukord 1. Sissejuhatus...3 2. Liidese häälestus...3
Programmi VERP ja Omniva Arvekeskuse liidese häälestamine ja arvete saatmine-lugemine VERP 6.3 ja VERP 6.3E Versioon 6.3.1.51 ja hilisemad Kasutaja juhend 2016 Sisukord 1. Sissejuhatus...3 2. Liidese häälestus...3
AS851_10 estonian.cdr
 Registreerige oma toode ja saage abi kodulehelt www.philips.com/welcome AS851 Rohkem infot Philipsi toodete kohta saate aadressilt: http://www.philips.com Eestikeelne kasutusjuhend SISUKORD 7. PROBLEEMIDE
Registreerige oma toode ja saage abi kodulehelt www.philips.com/welcome AS851 Rohkem infot Philipsi toodete kohta saate aadressilt: http://www.philips.com Eestikeelne kasutusjuhend SISUKORD 7. PROBLEEMIDE
KOTKAS AVE kasutajakeskne juhend Loomise Muutmise kuupäev: kuupäev: Versioon: 2.0 Klient: Keskkonnaministeeriumi Infotehno
 Loomise 22.09.2015 Muutmise 10.10.2018 kuupäev: kuupäev: Versioon: 2.0 Klient: Keskkonnaministeeriumi Infotehnoloogiakeskus Projekt: Keskkonnaotsuste terviklik autonoomne süsteem (KOTKAS) Dokument: AVE
Loomise 22.09.2015 Muutmise 10.10.2018 kuupäev: kuupäev: Versioon: 2.0 Klient: Keskkonnaministeeriumi Infotehnoloogiakeskus Projekt: Keskkonnaotsuste terviklik autonoomne süsteem (KOTKAS) Dokument: AVE
MAKSETERMINALI KASUTUSJUHEND
 MAKSETERMINALI KASUTUSJUHEND DESK/3200 Kliendiabi: 6711 444 (kõik nädalapäevad 24 h) Makseterminalide osakond: 6711 411 (tööpäeviti kell 9.00 17.00) Faks: 6 711 420 e-mail: posgrupp@estcard.ee N e t s
MAKSETERMINALI KASUTUSJUHEND DESK/3200 Kliendiabi: 6711 444 (kõik nädalapäevad 24 h) Makseterminalide osakond: 6711 411 (tööpäeviti kell 9.00 17.00) Faks: 6 711 420 e-mail: posgrupp@estcard.ee N e t s
ASUS Tablet ELEKTROONILINE KASUTUSJUHEND
 ASUS Tablet ELEKTROONILINE KASUTUSJUHEND EE9052 August 2014 Esimene väljaanne 2 Sisukord Juhendis kasutatavad märksõnad...9 Hooldamine ja ohutus... 10 Juhised...10 Nõuetekohane hävitamine...11 1 Zeni kasutamiseks
ASUS Tablet ELEKTROONILINE KASUTUSJUHEND EE9052 August 2014 Esimene väljaanne 2 Sisukord Juhendis kasutatavad märksõnad...9 Hooldamine ja ohutus... 10 Juhised...10 Nõuetekohane hävitamine...11 1 Zeni kasutamiseks
Nokia N82 kasutusjuhend 5. väljaanne
 Nokia N82 kasutusjuhend 5. väljaanne VASTAVUSKINNITUS Käesolevaga kinnitab NOKIA CORPORATION seadme RM-313 vastavust direktiivi 1999/5/EÜ põhinõuetele ja nimetatud direktiivist tulenevatele teistele asjakohastele
Nokia N82 kasutusjuhend 5. väljaanne VASTAVUSKINNITUS Käesolevaga kinnitab NOKIA CORPORATION seadme RM-313 vastavust direktiivi 1999/5/EÜ põhinõuetele ja nimetatud direktiivist tulenevatele teistele asjakohastele
Elisa Ring Elisa Ringi mobiilirakendus Versioon
 Elisa Ring Elisa Ringi mobiilirakendus Versioon 1.0.97 25.06.2019 1 Elisa Ring... 1 1. Ülevaade... 3 1.1. Kirjeldus... 3 1.2. Tehnilised tingimused... 3 1.3. Kasutuselevõtt ja sisselogimine... 3 2. Rakenduse
Elisa Ring Elisa Ringi mobiilirakendus Versioon 1.0.97 25.06.2019 1 Elisa Ring... 1 1. Ülevaade... 3 1.1. Kirjeldus... 3 1.2. Tehnilised tingimused... 3 1.3. Kasutuselevõtt ja sisselogimine... 3 2. Rakenduse
Excel Valemite koostamine (HARJUTUS 3) Selles peatükis vaatame millistest osadest koosnevad valemid ning kuidas panna need Excelis kirja nii, et
 Excel2016 - Valemite koostamine (HARJUTUS 3) Selles peatükis vaatame millistest osadest koosnevad valemid ning kuidas panna need Excelis kirja nii, et programm suudaks anda tulemusi. Mõisted VALEM - s.o
Excel2016 - Valemite koostamine (HARJUTUS 3) Selles peatükis vaatame millistest osadest koosnevad valemid ning kuidas panna need Excelis kirja nii, et programm suudaks anda tulemusi. Mõisted VALEM - s.o
Microsoft Word - requirements.doc
 Dokumendi ajalugu: Versioon Kuupäev Tegevus Autor 1.0 04.03.2008 Dokumendi loomine Madis Abel 1.1 09.03.2008 Kasutuslugude loomine Madis Abel 1.2 12.03.2008 Kasutuslugude täiendused Andres Kalle 1.3 13.03.2008
Dokumendi ajalugu: Versioon Kuupäev Tegevus Autor 1.0 04.03.2008 Dokumendi loomine Madis Abel 1.1 09.03.2008 Kasutuslugude loomine Madis Abel 1.2 12.03.2008 Kasutuslugude täiendused Andres Kalle 1.3 13.03.2008
 -,.%'/,012)301#0)43(/15641.,/1'3##)0/15/!!!"#$%&%#'"()*+!,&()*, 7%6,*5189:;1?@1AB CDEF>G;CH I5'3/3'J3$,64 Sisukord 1 1.1 1.2 1.3 1.4 1.5 Alustamine 3 Teleri ülevaade 3 Paigaldamine 7
-,.%'/,012)301#0)43(/15641.,/1'3##)0/15/!!!"#$%&%#'"()*+!,&()*, 7%6,*5189:;1?@1AB CDEF>G;CH I5'3/3'J3$,64 Sisukord 1 1.1 1.2 1.3 1.4 1.5 Alustamine 3 Teleri ülevaade 3 Paigaldamine 7
Müügiarvete juhend VEP_
 MÜÜGIARVETE KASUTUSJUHEND Sisukord earvekeskusesse sisenemine... 2 Ettevõtte seadete määramine... 3 Ettevõtte kontole ligipääsude volitamine... 5 Käibemaksu koodide seadistamine... 6 Müügiarve koostamine...
MÜÜGIARVETE KASUTUSJUHEND Sisukord earvekeskusesse sisenemine... 2 Ettevõtte seadete määramine... 3 Ettevõtte kontole ligipääsude volitamine... 5 Käibemaksu koodide seadistamine... 6 Müügiarve koostamine...
Õppematerjalide esitamine Moodle is (alustajatele) seminar sarjas Lõunatund e-õppega 12. septembril 2017 õppedisainerid Ly Sõõrd (LT valdkond) ja Dian
 Õppematerjalide esitamine Moodle is (alustajatele) seminar sarjas Lõunatund e-õppega 12. septembril 2017 õppedisainerid Ly Sõõrd (LT valdkond) ja Diana Lõvi (SV valdkond) Järgmised e-lõunad: 10. oktoober
Õppematerjalide esitamine Moodle is (alustajatele) seminar sarjas Lõunatund e-õppega 12. septembril 2017 õppedisainerid Ly Sõõrd (LT valdkond) ja Diana Lõvi (SV valdkond) Järgmised e-lõunad: 10. oktoober
CD190/195 Estonian user manual
 Registreerige oma toode ja saate tootetuge saidilt www.philips.com/welcome CD190 CD195 Kasutusjuhend Sisukord 1 Olulised ohutusjuhised 3 2 Teie telefon 4 Komplektis 4 Telefoni ülevaade 5 Telefonialuse
Registreerige oma toode ja saate tootetuge saidilt www.philips.com/welcome CD190 CD195 Kasutusjuhend Sisukord 1 Olulised ohutusjuhised 3 2 Teie telefon 4 Komplektis 4 Telefoni ülevaade 5 Telefonialuse
Flite SHB4805 Eestikeelne kasutusjuhend Kõrvaklapid Registreerige oma toode ja saage abi kodulehelt
 Flite SHB4805 Eestikeelne kasutusjuhend Kõrvaklapid Registreerige oma toode ja saage abi kodulehelt www.philips.com/support 2 EE Sisukord 1 Olulised ohutusalased juhendid 4 Kuulamisohutus 4 Üldine informatsioon
Flite SHB4805 Eestikeelne kasutusjuhend Kõrvaklapid Registreerige oma toode ja saage abi kodulehelt www.philips.com/support 2 EE Sisukord 1 Olulised ohutusalased juhendid 4 Kuulamisohutus 4 Üldine informatsioon
Hoia oma arvuti turvaline ja kiire 1.Leia start nupust alustades Juhtpaneel 2.Juhtpaneeli aadressiribalt leia Kõik juhtpaneeli üksused 3.Avanenud tööa
 Hoia oma arvuti turvaline ja kiire 1.Leia start nupust alustades Juhtpaneel 2.Juhtpaneeli aadressiribalt leia Kõik juhtpaneeli üksused 3.Avanenud tööaknas leia Windows Update 4.Lase arvutil kontrollida
Hoia oma arvuti turvaline ja kiire 1.Leia start nupust alustades Juhtpaneel 2.Juhtpaneeli aadressiribalt leia Kõik juhtpaneeli üksused 3.Avanenud tööaknas leia Windows Update 4.Lase arvutil kontrollida
Tartu Kutsehariduskeskus Teksti sisestamine Suurem osa andmetest saab sisestatud klaviatuuril leiduvate sümbolite abil - tähed, numbrid, kirjavahemärg
 Teksti sisestamine Suurem osa andmetest saab sisestatud klaviatuuril leiduvate sümbolite abil - tähed, numbrid, kirjavahemärgid jne. Suurte tähtede sisestamiseks hoia all Shift-klahvi. Kolmandate märkide
Teksti sisestamine Suurem osa andmetest saab sisestatud klaviatuuril leiduvate sümbolite abil - tähed, numbrid, kirjavahemärgid jne. Suurte tähtede sisestamiseks hoia all Shift-klahvi. Kolmandate märkide
Nokia 6230i kasutusjuhend väljaanne
 Nokia 6230i kasutusjuhend 9236598 3. väljaanne KINNITUS NOKIA CORPORATION kinnitab ja kannab ainuisikulist vastutust selle eest, et toode RM-72 vastab Nõukogu Direktiivi 1999/5/EC nõuetele. Vastavuskinnituse
Nokia 6230i kasutusjuhend 9236598 3. väljaanne KINNITUS NOKIA CORPORATION kinnitab ja kannab ainuisikulist vastutust selle eest, et toode RM-72 vastab Nõukogu Direktiivi 1999/5/EC nõuetele. Vastavuskinnituse
Outlookist dokumendi registreerimine Plugina seadistamine Dokumendi registreerimine Outlookist Vastusdokumendi registreerimine Outlookist Outlooki plu
 Outlookist dokumendi registreerimine Plugina seadistamine Dokumendi registreerimine Outlookist Vastusdokumendi registreerimine Outlookist Outlooki plugina ikoon on kadunud Outlooki kasutajad saavad dokumente
Outlookist dokumendi registreerimine Plugina seadistamine Dokumendi registreerimine Outlookist Vastusdokumendi registreerimine Outlookist Outlooki plugina ikoon on kadunud Outlooki kasutajad saavad dokumente
 -,.%'/,012)301#0)43(/15641.,/1'3##)0/15/!!!"#$%&%#'"()*+!,&()*, 7%6,*5189:;1?@1AB CD;;CF G5'3/3'H3$,64 Sisukord 1 1.1 1.2 1.3 1.4 1.5 Alustamine 3 Teleri ülevaade 3 Paigaldamine
-,.%'/,012)301#0)43(/15641.,/1'3##)0/15/!!!"#$%&%#'"()*+!,&()*, 7%6,*5189:;1?@1AB CD;;CF G5'3/3'H3$,64 Sisukord 1 1.1 1.2 1.3 1.4 1.5 Alustamine 3 Teleri ülevaade 3 Paigaldamine
Kiire Paigaldamine Otseühenduse Korral Lühi Manual DS-7000 Seeria NVR Salvestiste Jaoks
 Kiire Paigaldamine Otseühenduse Korral Lühi Manual DS-7000 Seeria NVR Salvestiste Jaoks Sisukord Käivitamine ja Sulgemine... 3 Et, sulgeda NVR seade:... 3 Käivitamisel Wizadi kasutamine... 4 Setup Wizardi
Kiire Paigaldamine Otseühenduse Korral Lühi Manual DS-7000 Seeria NVR Salvestiste Jaoks Sisukord Käivitamine ja Sulgemine... 3 Et, sulgeda NVR seade:... 3 Käivitamisel Wizadi kasutamine... 4 Setup Wizardi
EBSCO täistekstiandmebaaside kasutamine Otsingu sooritamiseks: 1. Logi sisse 2. Vali EBSCOhost Web 3. Seejärel vali andmebaas, milles soovid otsingut
 EBSCO täistekstiandmebaaside kasutamine Otsingu sooritamiseks: 1. Logi sisse 2. Vali EBSCOhost Web 3. Seejärel vali andmebaas, milles soovid otsingut sooritada. Andmebaasid on temaatilised. Koolitööde
EBSCO täistekstiandmebaaside kasutamine Otsingu sooritamiseks: 1. Logi sisse 2. Vali EBSCOhost Web 3. Seejärel vali andmebaas, milles soovid otsingut sooritada. Andmebaasid on temaatilised. Koolitööde
ipod nano Kasutusjuhend
 ipod nano Kasutusjuhend Sisukord 1. peatükk 4 Põhiinfo ipod nano kohta 5 ipod nano lühiülevaade 5 ipod nano nuppude kasutamine 7 Pikkade nimistute kiire sirvimine 7 Muusikaga seotud menüüosade otsimine
ipod nano Kasutusjuhend Sisukord 1. peatükk 4 Põhiinfo ipod nano kohta 5 ipod nano lühiülevaade 5 ipod nano nuppude kasutamine 7 Pikkade nimistute kiire sirvimine 7 Muusikaga seotud menüüosade otsimine
